Adobe Analytics
Resumé
| Element | Beskrivelse |
|---|---|
| Udgivelsestilstand | Generel tilgængelighed |
| Produkter | Power BI (semantiske modeller) Power BI (dataflow) Fabric (Dataflow Gen2) Power Apps (dataflow) Kundeindsigt (dataflow) |
| Understøttede godkendelsestyper | Organisationskonto |
| Dokumentation til funktionsreference | AdobeAnalytics.Cubes |
Forudsætninger
Før du kan logge på Adobe Analytics, skal du have en Adobe Analytics-konto (brugernavn/adgangskode).
Understøttede egenskaber
- Importér
Opret forbindelse til Adobe Analytics-data
Sådan opretter du forbindelse til Adobe Analytics-data:
Vælg Hent data på båndet Hjem i Power BI Desktop. Vælg Onlinetjenester i kategorierne til venstre, vælg Adobe Analytics, og vælg derefter Opret forbindelse.
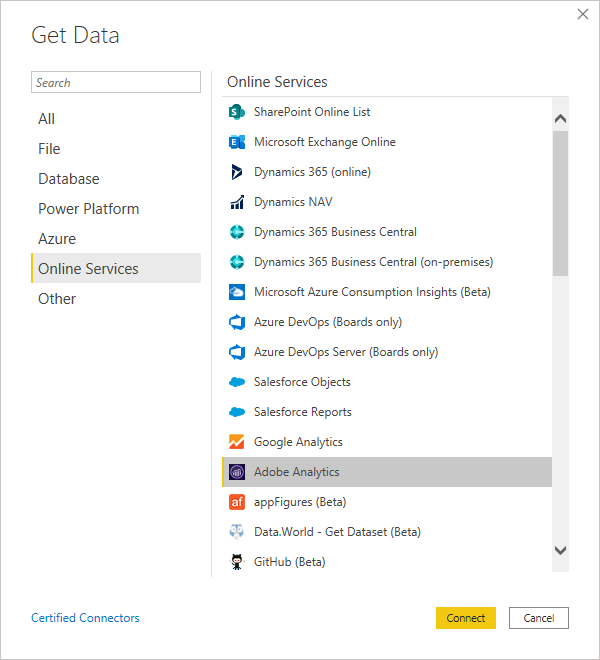
Hvis det er første gang, du henter data via Adobe Analytics-connectoren, vises der en meddelelse fra tredjepart. Vælg Advar mig ikke igen med denne connector , hvis du ikke ønsker, at denne meddelelse skal vises igen, og vælg derefter Fortsæt.
Hvis du vil logge på din Adobe Analytics-konto, skal du vælge Log på.
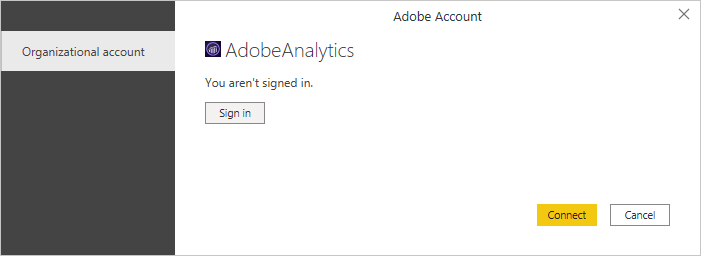
I vinduet Adobe Analytics, der vises, skal du angive dine legitimationsoplysninger for at logge på din Adobe Analytics-konto. Du kan enten angive et brugernavn (som normalt er en mailadresse), eller du kan vælge Fortsæt med Google eller Fortsæt med Facebook.
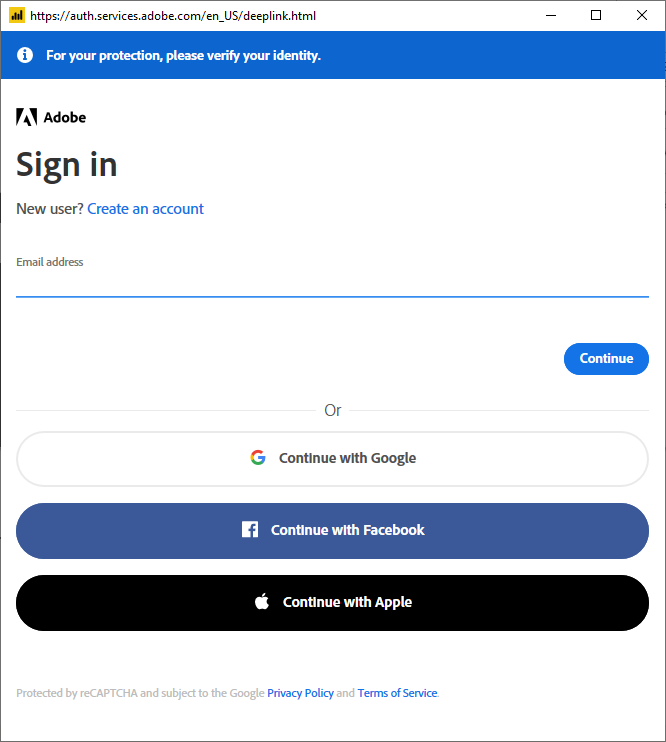
Hvis du har angivet en mailadresse, skal du vælge Fortsæt.
Angiv din Adobe Analytics-adgangskode, og vælg Fortsæt.
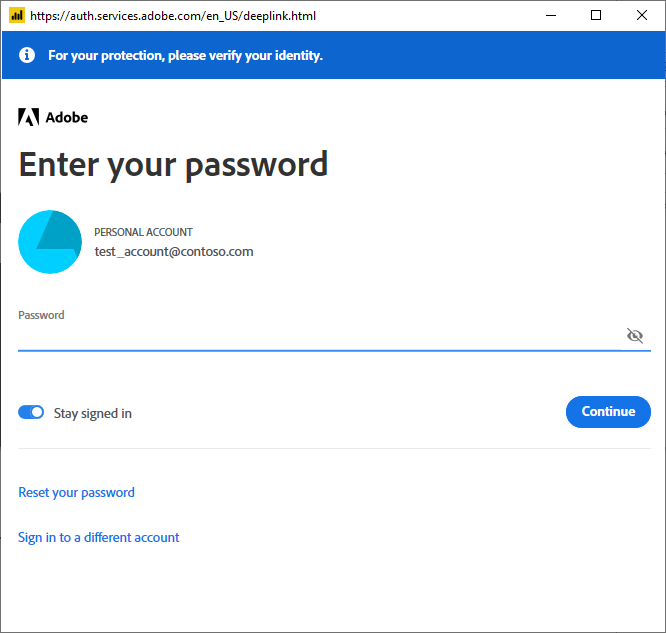
Når du er logget på, skal du vælge Opret forbindelse.
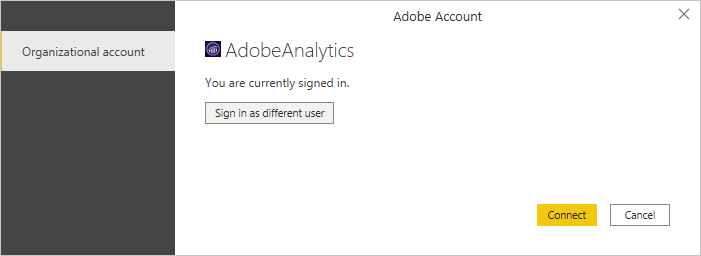
Når forbindelsen er oprettet, kan du få vist og vælge flere dimensioner og målinger i dialogboksen Navigator for at oprette et enkelt tabeloutput.
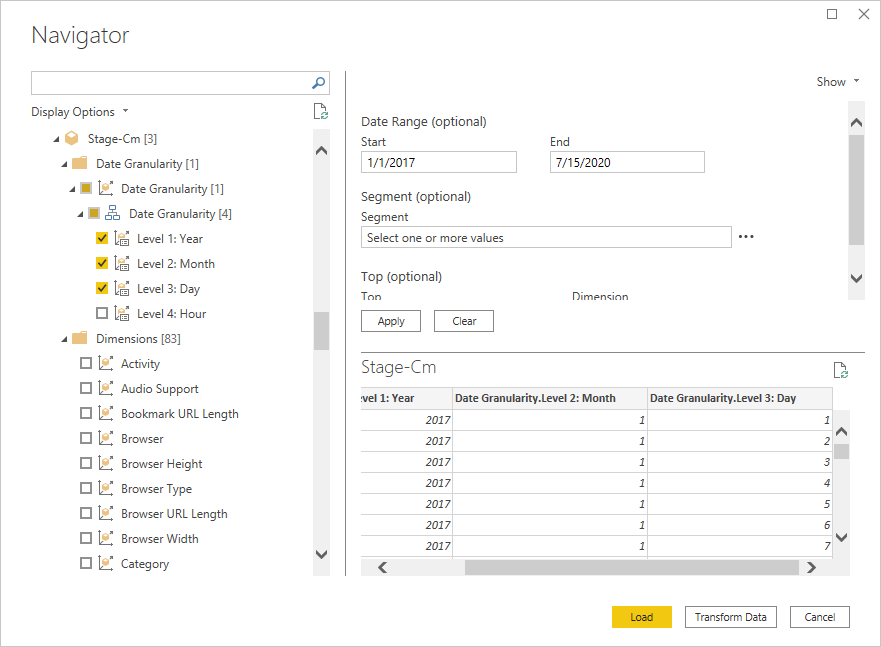
Du kan også angive valgfri inputparametre, der kræves for de valgte elementer. Du kan få flere oplysninger om disse parametre under Valgfri inputparametre.
Du kan indlæse den valgte tabel, hvilket bringer hele tabellen ind i Power BI Desktop, eller du kan vælge Transformér data for at redigere forespørgslen, hvilket åbner Power Query-editor. Du kan derefter filtrere og tilpasse det datasæt, du vil bruge, og derefter indlæse dette raffinerede datasæt i Power BI Desktop.
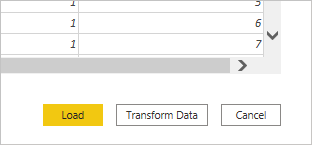
Valgfrie inputparametre
Når du har valgt de Adobe Analytics-data, du vil indlæse eller transformere i dialogboksen Power Query Navigator , kan du også begrænse mængden af data ved at vælge et sæt valgfri inputparametre.
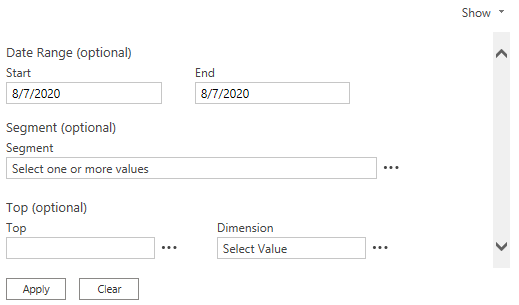
Disse inputparametre er:
Datointerval – filtrer med et rapporteringsområde mellem en startdato og en slutdato, som du angiver.
Segment – filtrer dataene baseret på alle segmenter i dataene eller kun de segmenter, du vælger. Hvis du vil ændre listen over segmenter, skal du vælge ellipsen til højre for listen Segment og derefter vælge de ønskede segmenter. Alle segmenter er som standard inkluderet i dataene.
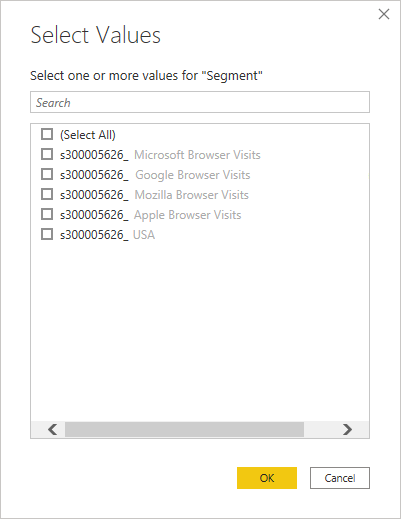
Øverst – filtrer dataene baseret på de øverste elementer for dimensionen. Du kan angive en værdi i tekstfeltet Øverst eller vælge ellipsen ud for tekstfeltet for at vælge nogle standardværdier. Alle elementer er som standard markeret.
Dimension – filtrer dataene baseret på den valgte dimension. Alle dimensioner er som standard valgt. Brugerdefinerede Adobe-dimensionsfiltre understøttes i øjeblikket ikke i Power Query-brugergrænsefladen, men kan defineres manuelt som M-parametre i forespørgslen. Du kan få flere oplysninger under Brug af forespørgselsparametre i Power BI Desktop.
Begrænsninger og problemer
Du skal være opmærksom på følgende begrænsninger og problemer, der er forbundet med at få adgang til Adobe Analytics-data.
Adobe Analytics har en indbygget grænse på 50.000 rækker, der returneres pr. API-kald.
Hvis antallet af API-kald overstiger fire pr. sekund, udstedes der en advarsel. Hvis tallet overstiger fem pr. sekund, returneres der en fejlmeddelelse. Du kan få flere oplysninger om disse grænser og de tilknyttede meddelelser under Fejlkoder for webtjenester.
Timeout for API-anmodningen til adobe.io er i øjeblikket 60 sekunder.
Standardsatsen for et Adobe Analytics-firma er 120 anmodninger pr. minut pr. bruger (grænsen gennemtvinges som 12 anmodninger hvert 6. sekund).
Denne connector understøttes ikke med en datagateway i det lokale miljø. Det understøttes dog, når du bruger VNet-datagatewayen.
Import fra Adobe Analytics stopper og viser en fejlmeddelelse, når Adobe Analytics-connectoren når en af de API-grænser, der er angivet ovenfor.
Når du får adgang til dine data ved hjælp af Adobe Analytics-connectoren, skal du følge retningslinjerne under overskriften Bedste fremgangsmåder .
Du kan finde flere retningslinjer for adgang til Adobe Analytics-data under Anbefalede retningslinjer for anvendelse.
Næste trin
Du kan også finde følgende Adobe Analytics-oplysninger nyttige: