Tilføj en kolonne fra eksempler
Når du tilføjer kolonner fra eksempler, kan du hurtigt og nemt oprette nye kolonner, der opfylder dine behov. Dette er nyttigt i følgende situationer:
- Du ved, hvilke data du vil have i din nye kolonne, men du er ikke sikker på, hvilken transformation eller samling af transformationer der får dig dertil.
- Du ved allerede, hvilke transformationer du har brug for, men du er ikke sikker på, hvad du skal vælge i brugergrænsefladen for at få dem til at ske.
- Du ved alt om de transformationer, du har brug for, ved hjælp af et brugerdefineret kolonneudtryk på M-sproget, men en eller flere af disse transformationer er ikke tilgængelige i brugergrænsefladen.
Kommandoen Kolonne fra eksempler er placeret under fanen Tilføj kolonne i gruppen Generelt .
![]()
Tilføj en ny kolonne fra eksempler
I dette eksempel starter du med den tabel, der vises på følgende billede.
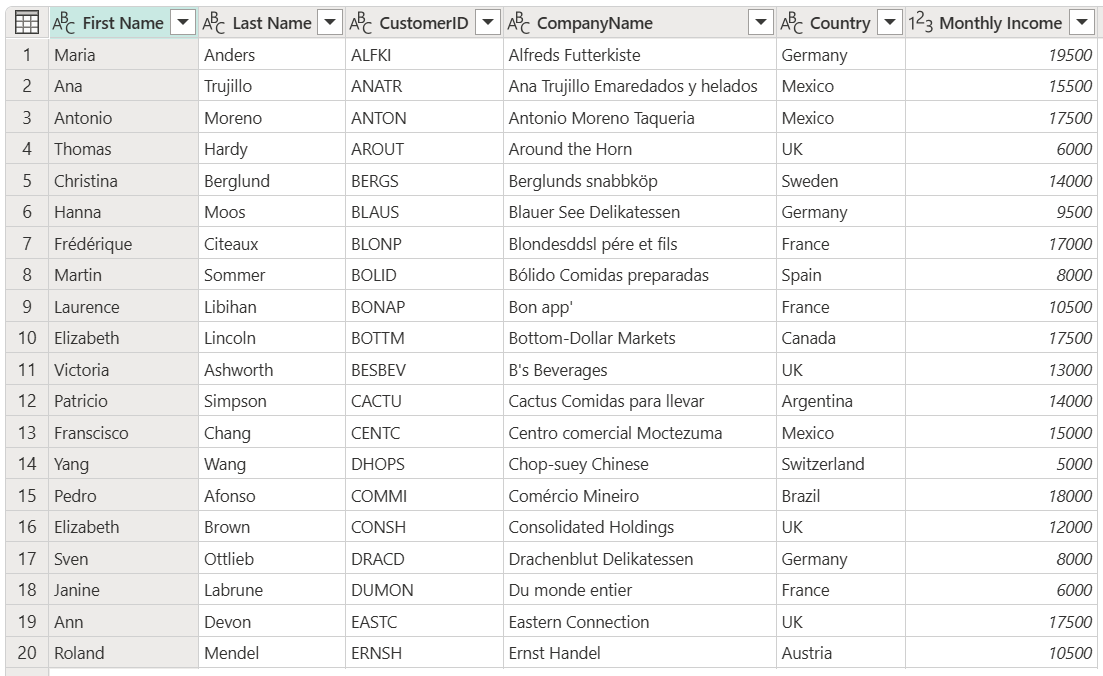
Dit mål i dette eksempel er at oprette to nye kolonner:
- Interval: Opret placeringer for kolonnen Månedlig indkomst i separate trin på 5.000.
- Fulde navn: Sammenkæd kolonnerne Efternavn og Fornavn til en enkelt kolonne.
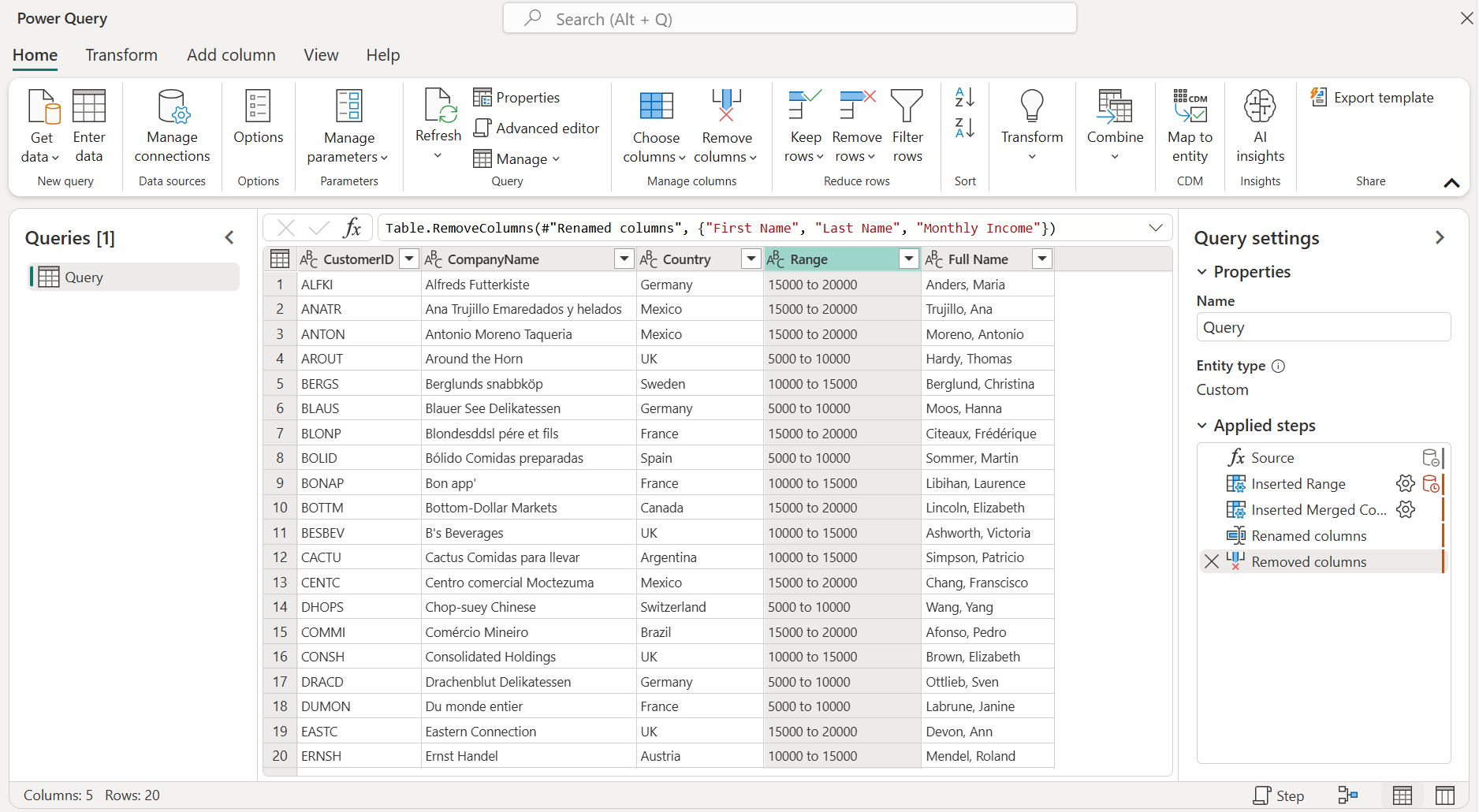
Kolonne fra eksempler fra markerede kolonner
En af de muligheder, du har, når du opretter den nye kolonne, er at vælge, hvilke kolonner der skal bruges i dine beregninger. I dette eksempel skal du oprette kolonnen Range ud fra værdierne i kolonnen Monthly Income .
Det gør du ved at vælge kolonnen Månedlig indkomst, vælge kommandoen Kolonne fra eksempler og derefter vælge Fra markering.
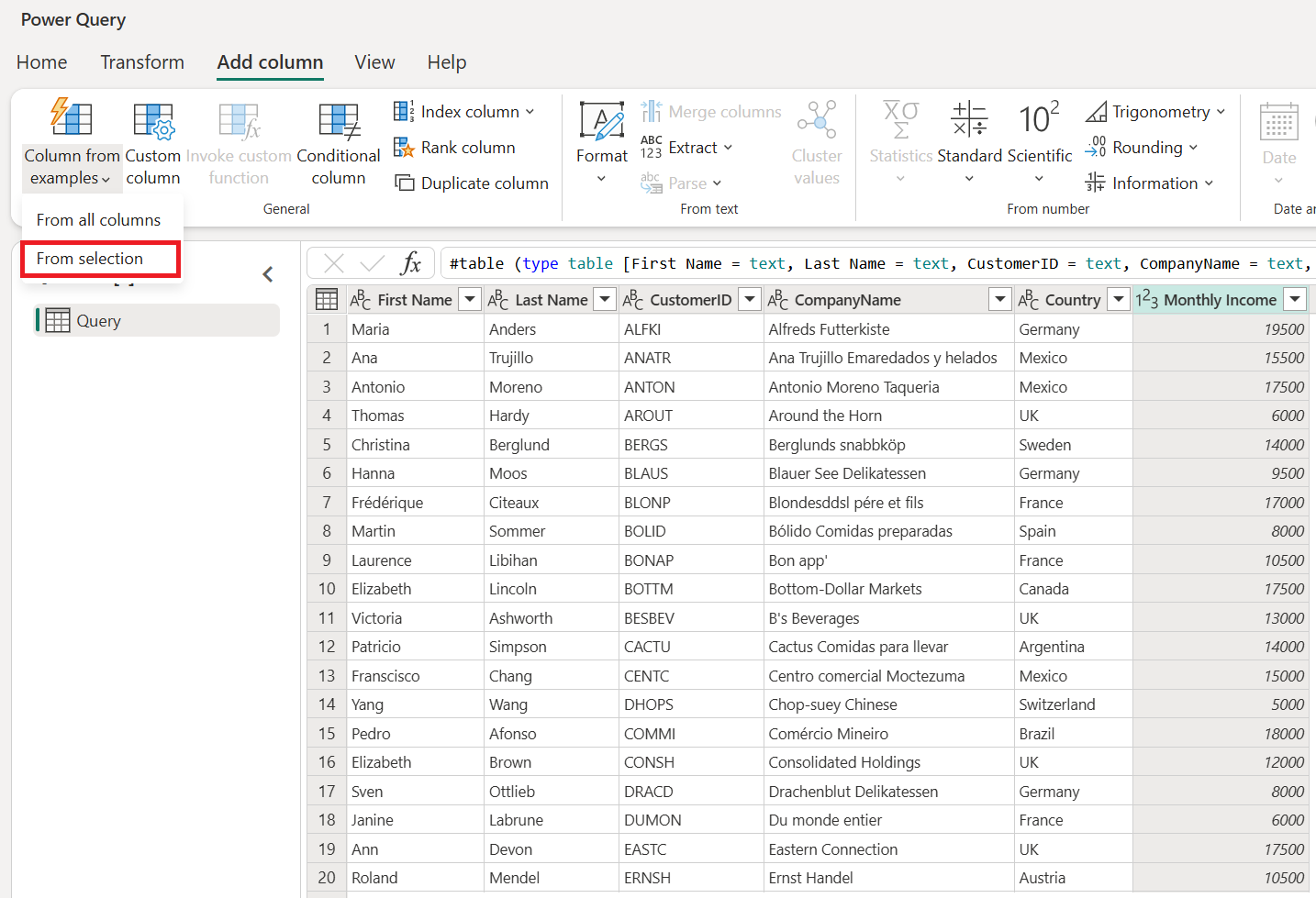
I eksempelruden vises en ny kolonne, der kan redigeres, hvor du kan angive dine eksempler. I det første eksempel er værdien fra den valgte kolonne 19500. Så i den nye kolonne skal du angive teksten 15000 til 20000, som er den placering, hvor værdien falder.
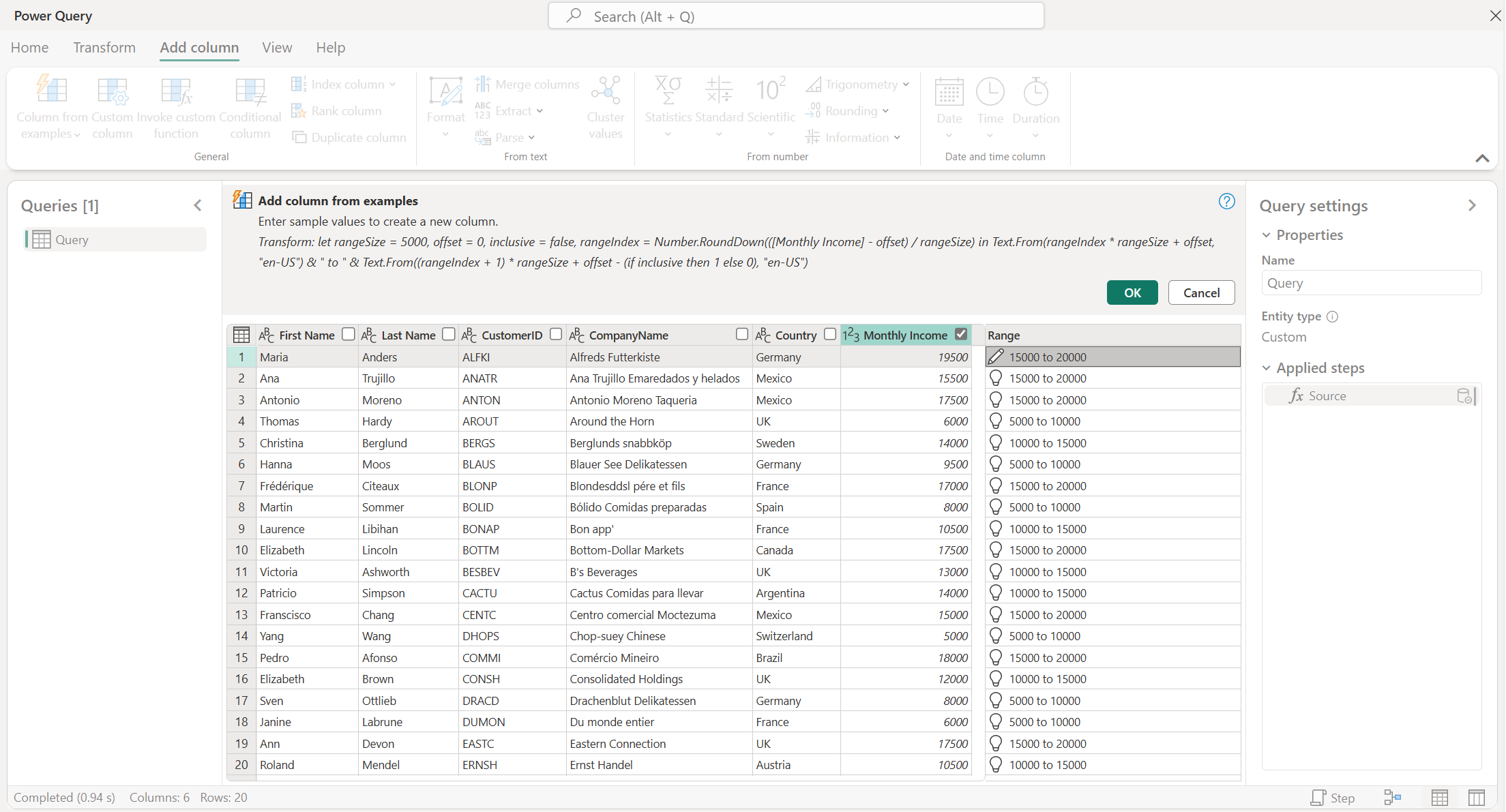
Når Power Query finder en tilsvarende transformation, udfyldes transformationsresultaterne i de resterende rækker ved hjælp af lys farvet tekst. Du kan også se M-formelteksten for transformationen over tabeleksemplet.
Når du har valgt OK, kan du se den nye kolonne som en del af forespørgslen. Du får også vist et nyt trin, der er føjet til din forespørgsel.
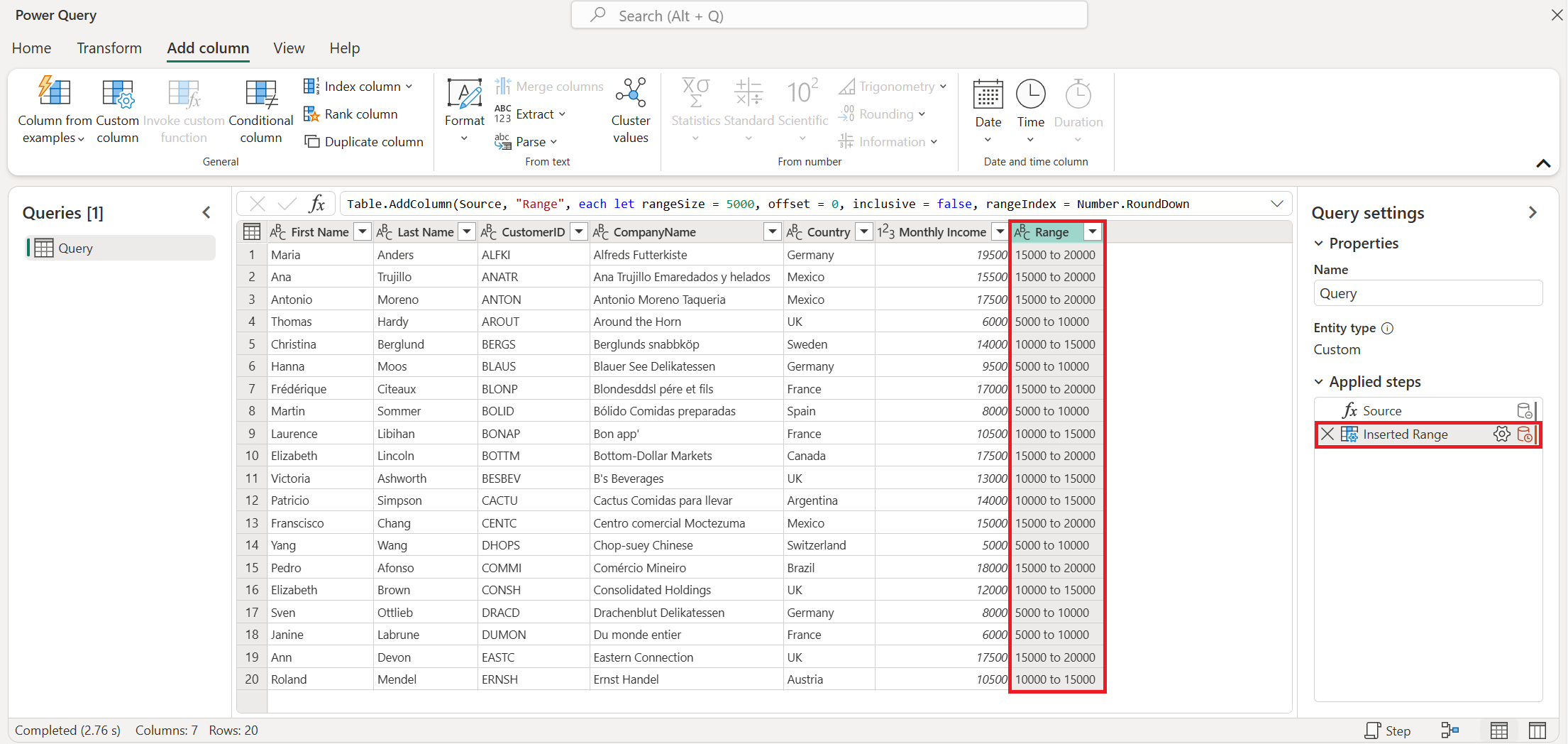
Kolonne fra eksempler fra alle kolonner
Det næste mål er at oprette en kolonne med fulde navn ved hjælp af værdierne fra kolonnerne Fornavn og Efternavn .
Det gør du ved at vælge kommandoen Kolonne fra eksempler og derefter vælge Fra alle kolonner.
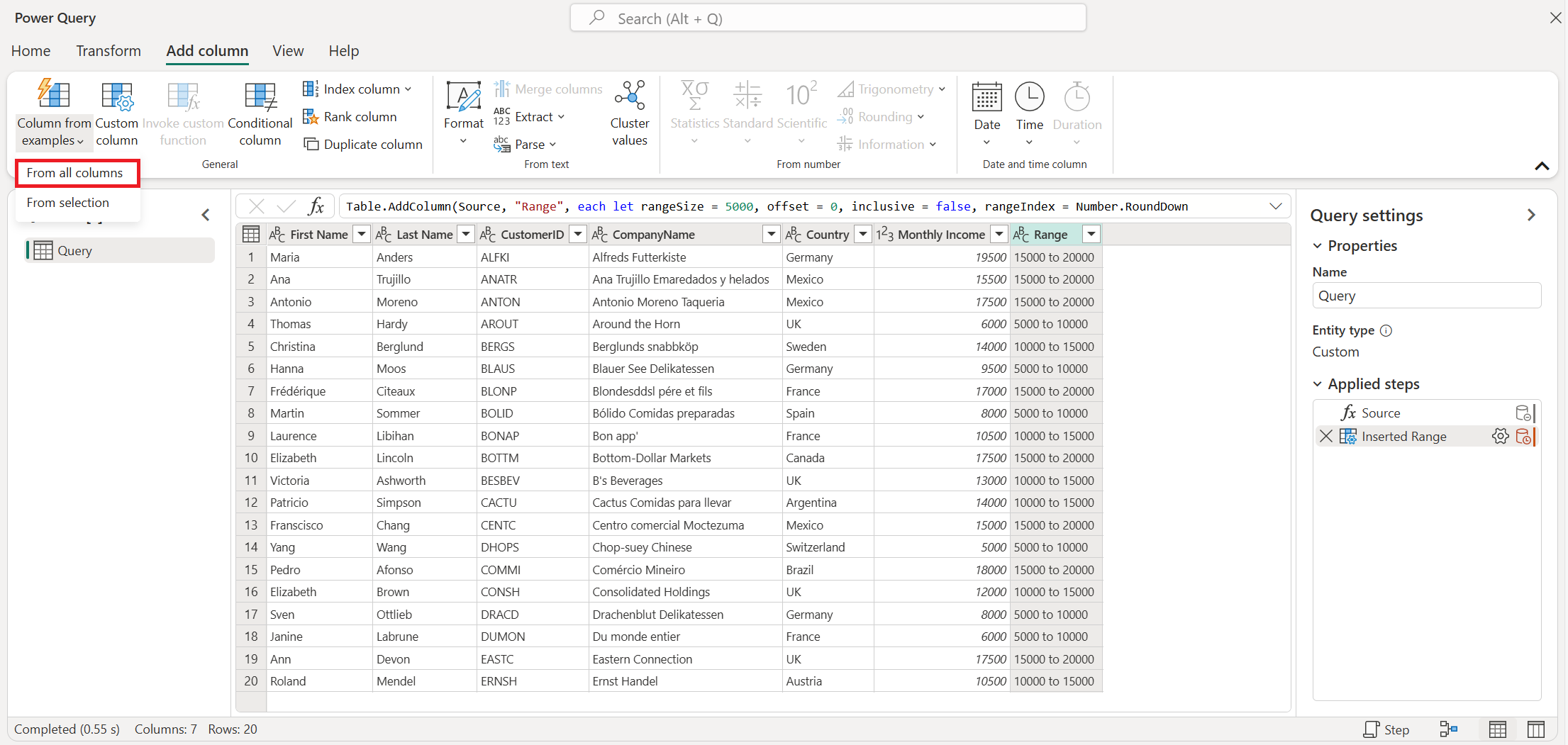
Nu skal du angive dit første eksempel på fulde navn som Enders, Maria.
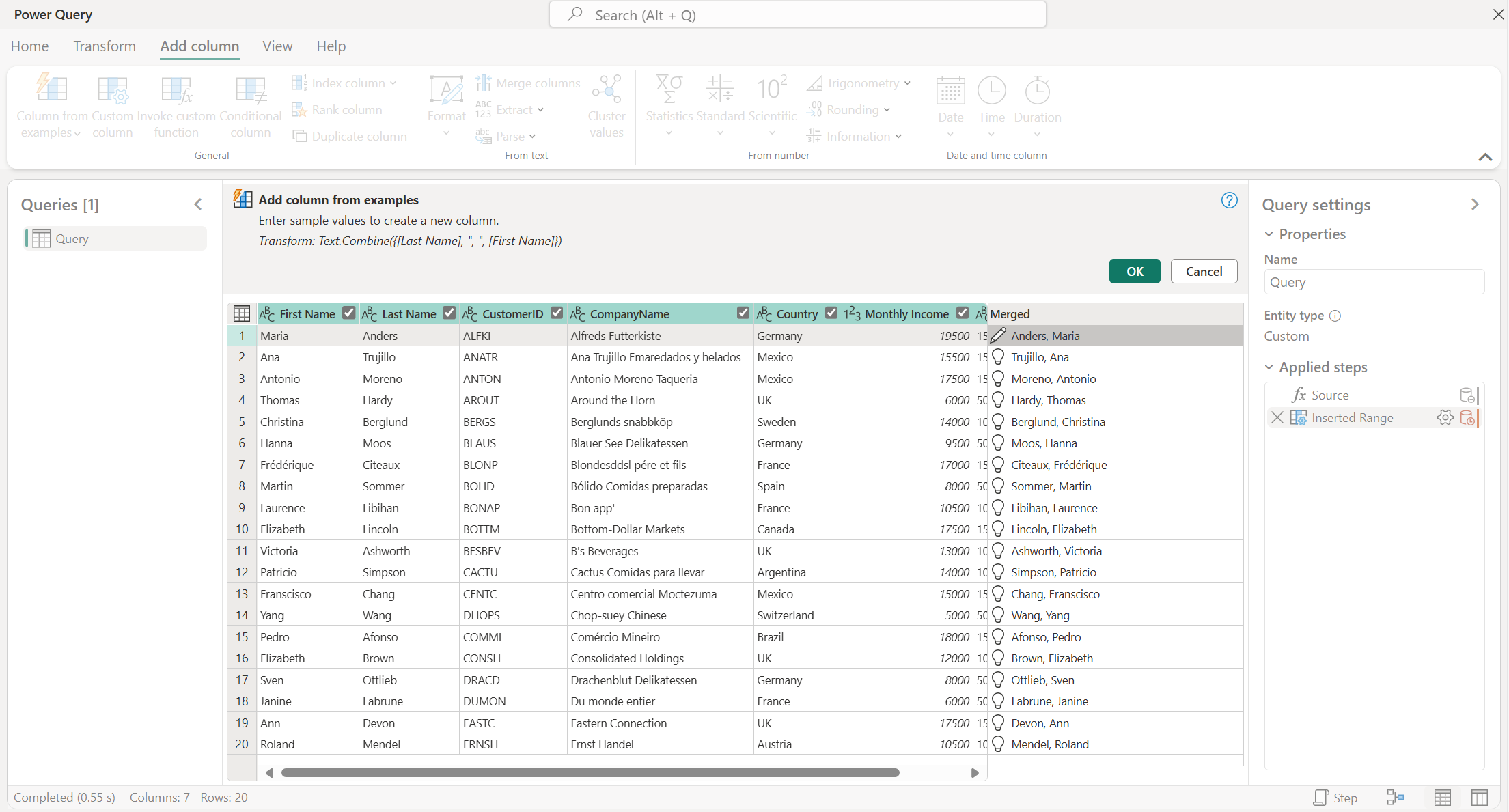
Når du har valgt OK, kan du se den nye kolonne som en del af forespørgslen. Du får også vist et nyt trin, der er føjet til din forespørgsel.
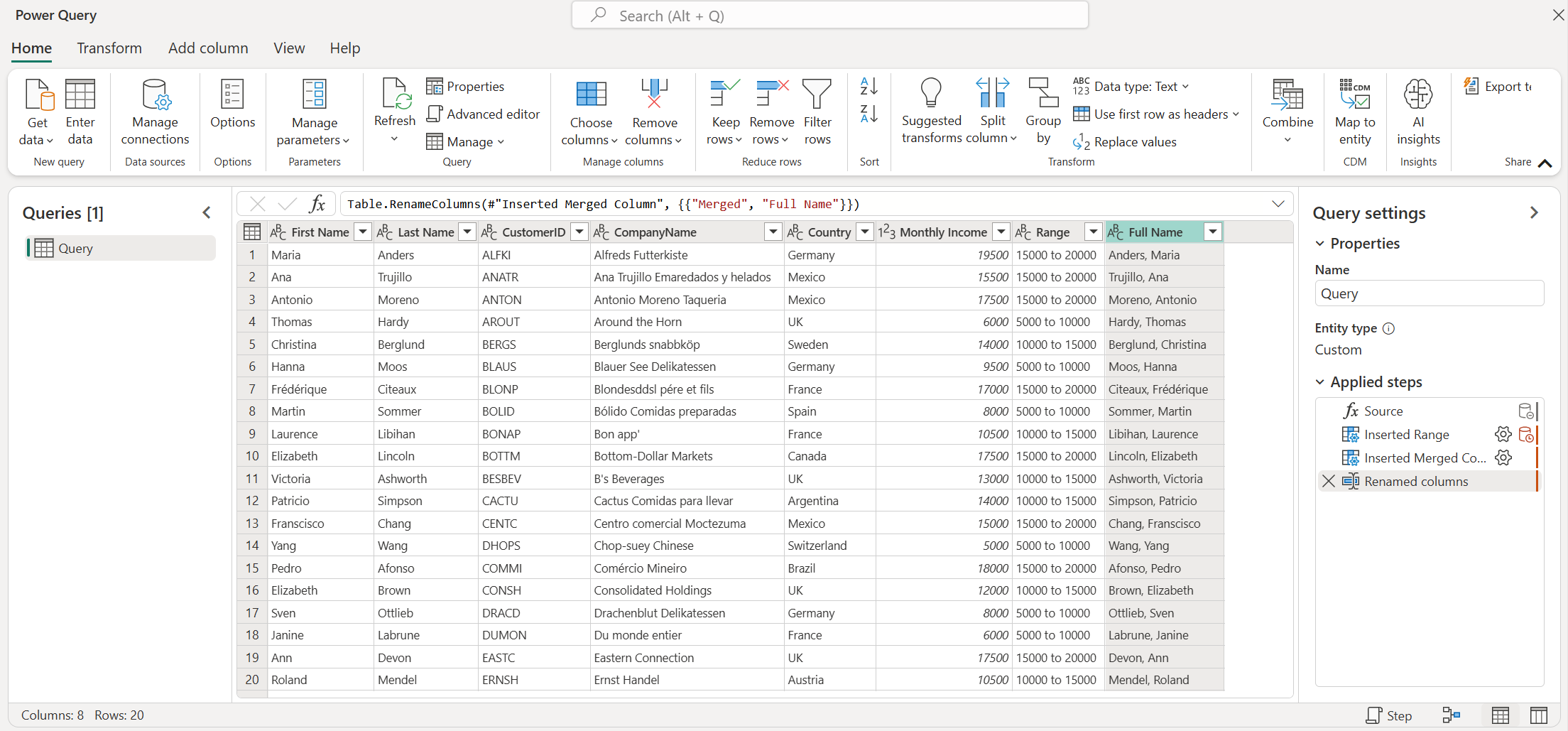
Dit sidste trin er at fjerne kolonnerne Fornavn, Efternavn og Månedlig indkomst . Den endelige tabel indeholder nu kolonnerne Område og Fulde navn med alle de data, du har oprettet i de forrige trin.
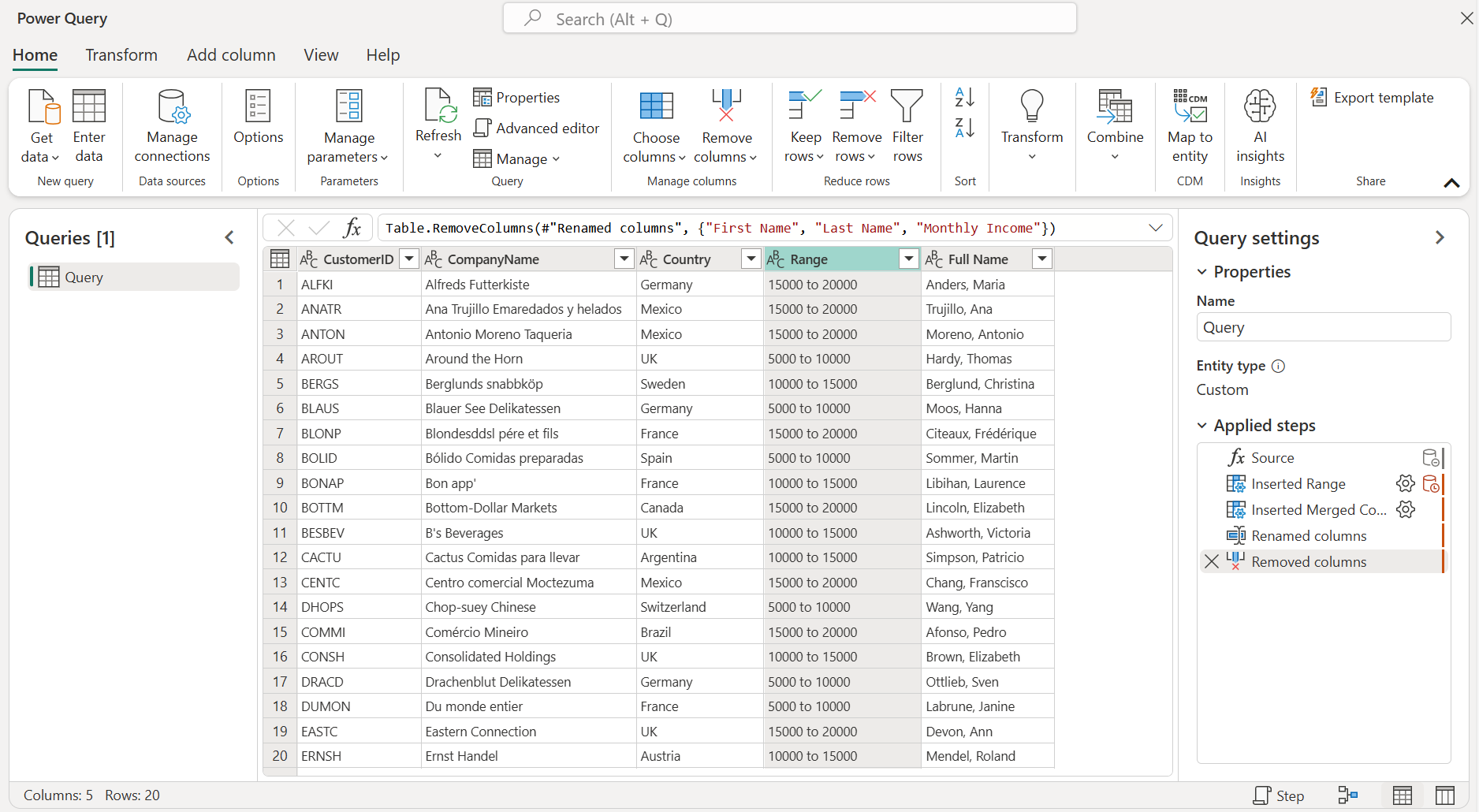
Tip og overvejelser
Når du angiver eksempler, indeholder Power Query en nyttig liste over tilgængelige felter, værdier og foreslåede transformationer for de valgte kolonner. Du kan få vist denne liste ved at vælge en vilkårlig celle i den nye kolonne.
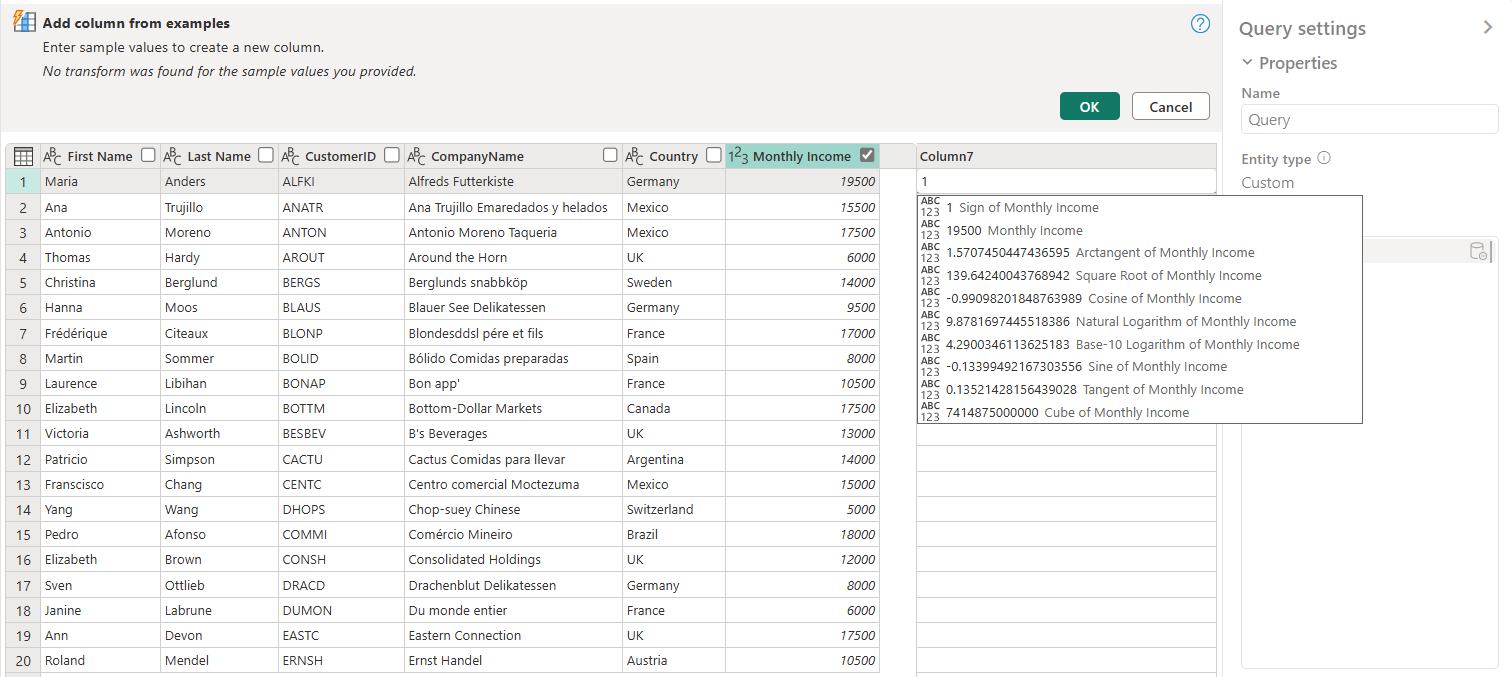
Det er vigtigt at bemærke, at oplevelsen Kolonne fra eksempler kun fungerer på de øverste 100 rækker i dataeksemplet. Du kan anvende trin før trinnet Kolonne fra eksempler for at oprette dit eget dataeksempel. Når kolonnen Kolonne fra eksempler er oprettet, kan du slette disse tidligere trin. Den nyoprettede kolonne påvirkes ikke.
Liste over understøttede transformationer
Mange, men ikke alle, transformationer er tilgængelige, når du bruger Column fra eksempler. På følgende liste vises de understøttede transformationer.
Generelt
- Betinget kolonne
Reference
- Reference til en bestemt kolonne, herunder transformationer af trim, ren og sag
Teksttransformationer
- Kombiner (understøtter kombination af konstantstrenge og hele kolonneværdier)
- Replace
- Length
- Uddrag
- Første tegn
- Sidste tegn
- Range
- Tekst før afgrænser
- Tekst efter afgrænser
- Tekst mellem afgrænsere
- Length
- Fjern tegn
- Bevar tegn
Bemærk
Alle teksttransformationer tager højde for det potentielle behov for at trimme, rense eller anvende en transformation af store og små bogstaver på kolonneværdien.
Datotransformationer
- Dag
- Ugedag
- Ugedagsnavn
- Dag i året
- Month
- Navn på måned
- Kvartal i år
- Uge i måned
- Uge i året
- Year
- Alder
- Begyndelsen af året
- Slutningen af året
- Starten af måneden
- Slutningen af måneden
- Kvartalets start
- Dage i måned
- Slutningen af kvartalet
- Ugens start
- Ugens slutning
- Dag i måneden
- Dagens begyndelse
- Dagens slutning
Tidstransformationer
- Time
- Minute
- Second
- Til lokaltid
Bemærk
Alle transformationer af typen Date og Time tager højde for det potentielle behov for at konvertere kolonneværdien til Dato, Klokkeslæt eller DateTime.
Taltransformationer
- Absolut værdi
- Arcus cosinus
- Arcus cosinus
- Arcus tangens
- Konvertér til tal
- Cosinus
- Terning
- Divider
- Eksponent
- Fakultet
- Heltalsopdeling
- Er lige
- Er ulige
- Ln
- Logaritme med grundtal 10
- Modulus
- Gang med
- Rund ned
- Rund op
- Tegn
- Sinus
- Kvadratroden
- Kvadrat
- Subtract
- Sum
- Tangent
- Bucketing/intervaller