Introduktion til brug af appen Aftalereservation
Der findes flere typer brugere, som kommunikerer med Aftalereservations-app på en eller anden måde:
- Mødeudbyder: Som mødeudbyder bruger du appen til at oprette og administrere dine aftalepladser og håndtere relaterede reservationer. Stedfortrædere kan også udnævnes som mødearrangører til at føre tilsyn med processen til aftalereservation.
- Anmodningsstiller: Som anmodningsstiller bruger du appen til at booke og administrere aftaler med mødearrangører.
- Administrator eller leder: Som administrator eller leder bruger du appen Aftalereservation til at administrere aftaletidsintervaller på vegne af andre brugere og alle reservationer.
Konfigurere og administrere rubrikker for ledige aftaler
Som mødeudbyder kan du indstille din tilgængelighed til bookinger og administrere dine aftaler.
Opret ledige aftalerubrikker ved at følge disse trin:
Gennemse aftalereservationsappen, og vælg Planlæg aftale i ledige huller.
På skærmbilledet Aftalerubrik skal du vælge en dato på kalenderen.
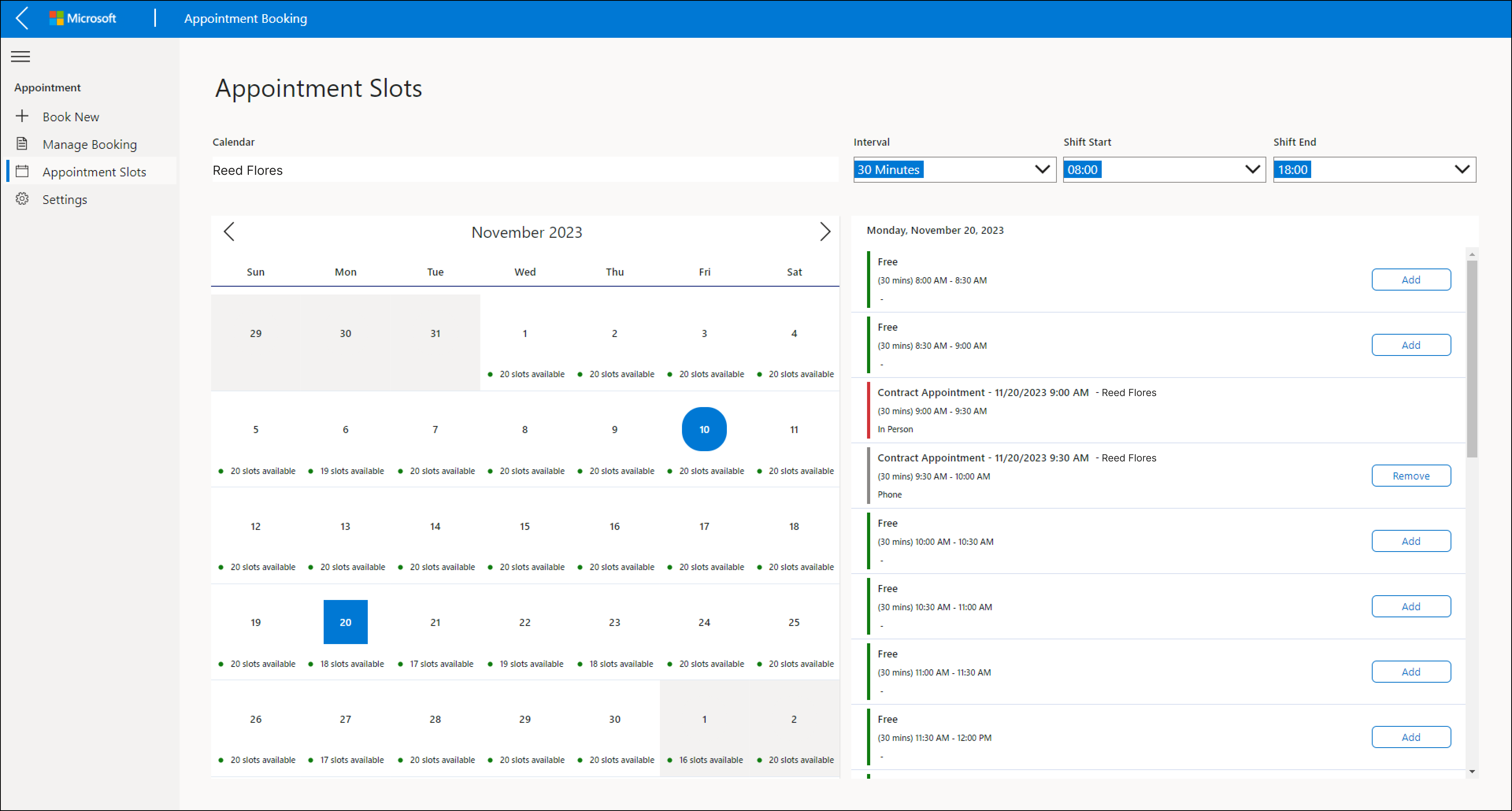
På højre side af skærmen skal du vælge et tidsrum, du vil gøre tilgængeligt for forespørgere, vælg Tilføje.
På skærmen Tilføj aftaletid skal du foretage valg fra rullemenuen for:
- Aftaletype
- Møde via
Vælg Send**.
Bemærk
Hvis du vælger Personligt i rullemenuen Møde via, skal du også angive værdier for felterne Placering (bygning) og Lokalenummer.
Fjern ledige aftalerubrikker ved at følge disse trin:
- Gennemse aftalereservationsappen, og vælg Planlæg aftale i ledige huller.
- På skærmbilledet Aftalerubrik skal du vælge en dato på kalenderen.
- Vælg Fjern til højre i skærmbilledet.
Book og administrer aftaler
Som Requestor kan du booke og administrere dine aftaler. Reserver en aftale ved at følge disse trin:
Gennemse aftalereservationsappen, og vælg Planlæg ny aftale.
Angiv følgende værdier på skærmbilledet Ny reservation:
- Anmoder
- Aftaletype
- Mødeudbyder (valgfri)
- Møde via (valgfrit)
Vælg Vis aftale for at vise alle tilgængelige aftaletidsrum baseret på det, du valgte i det foregående trin.
Vælg Vælg for den dato og klokkeslæt, du vil reservere.
Se detaljerne om aftalen på reservationsskærmen.
(Valgfrit) Du kan også tilføje tekst i kommentarfeltet.
Vælg Send.
At bestille en aftale med en mødeudbyder udløser flows, der igangsætter en række handlinger:
- Mailbesked om aftalebestilling: En mailbesked sendes automatisk til både anmoderen og mødeudbyderen.
- Kontakt Outlook-invitationer: Outlook-mødeinvitationer oprettes automatisk til både forespørger og mødeudbyder.
- Tilføj ny kontakt: En ny forespørgerpost oprettes i kontakttabellen, hvis en sådan ikke allerede eksisterer.
Som forespørger eller mødeudbyder kan du annullere en aftalebestilling. Annuller en aftale ved at følge disse trin:
- Gennemse aftalereservationsappen, og vælg Administrer eksisterende aftaler.
- På skærmen Administrer reservation skal du angive anmoderen.
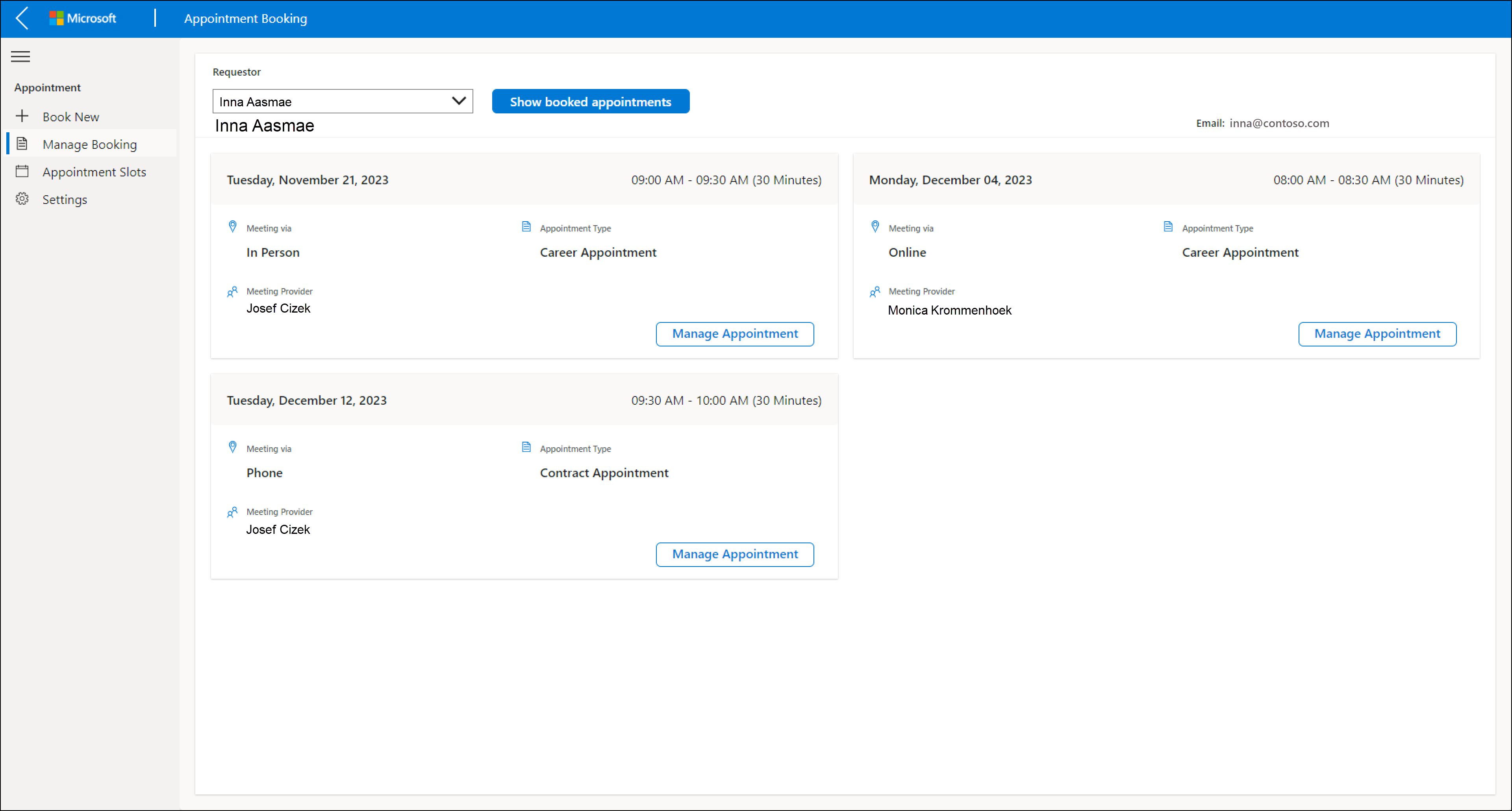
- Vælg Vis bookede aftaler.
- Vælg den aftalereservation, du vil annullere, og vælg Administrer aftale.
- Vælg Annuller aftale på skærmbilledet Aftaledetaljer.
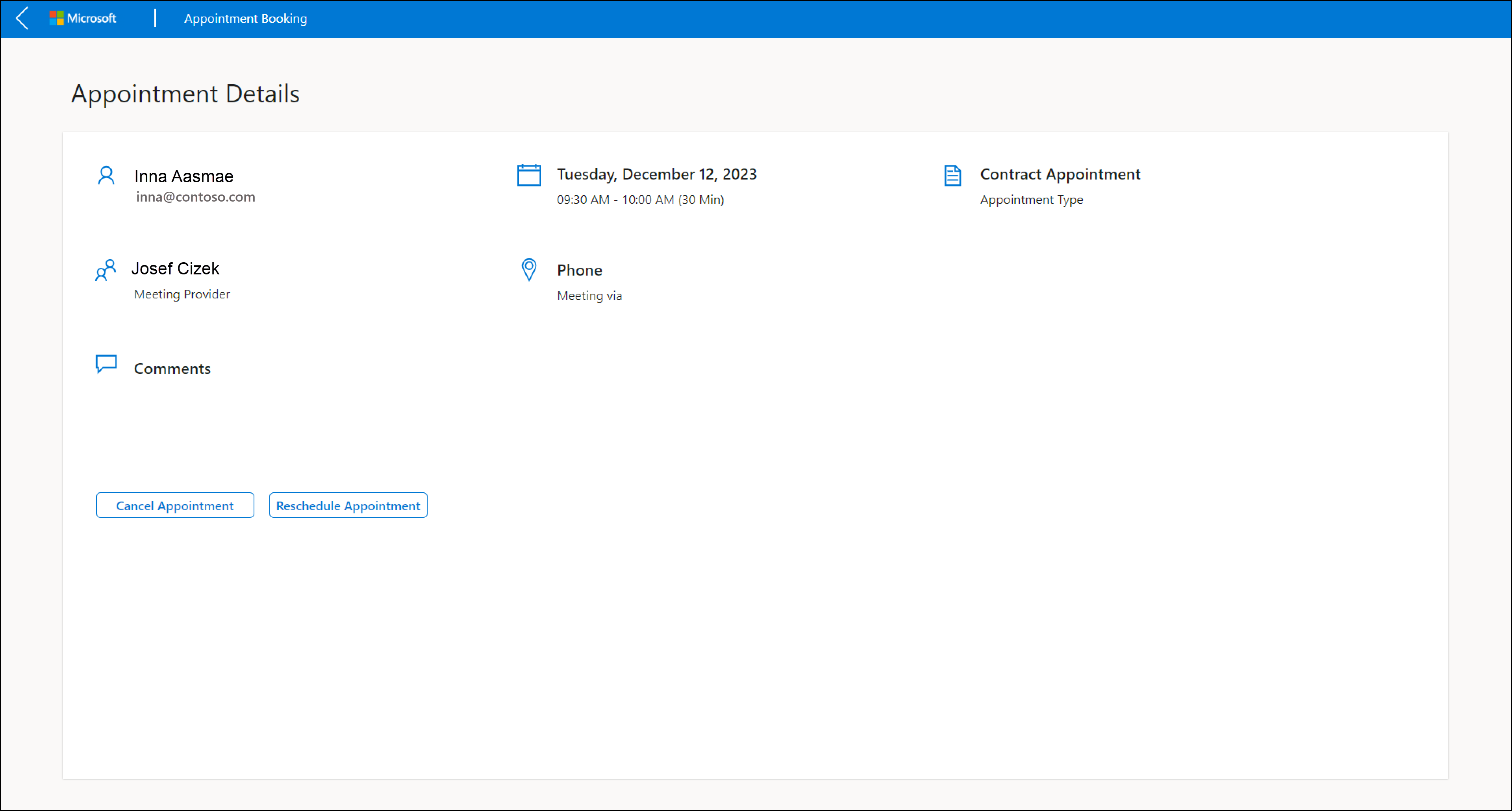
- På bekræftelsesskærmen er der mulighed for at indtaste en årsag til annulleringen. Vælg Ja, Annuller for at bekræfte annulleringen. Dette udløser Annulleret Outlook-invitationsflow, der annullerer mødeinvitationerne i Outlook og sender e-mail-meddelelser til både anmoderen og mødeudbyderen.
- Vælg Vend tilbage til startside på skærmbillede for vellykket godkendelse.
For at omplanlægge en eksisterende aftalebestilling skal du følge disse trin:
- Gennemse aftalereservationsappen, og vælg Administrer eksisterende aftaler.
- Vælg anmoderen fra rullemenuen på skærmen Administrer reservation.
- Vælg Vis bookede aftaler.
- Vælg den aftalereservation, du vil omplanlægge, og vælg Administrer aftale.
- På bekræftelsesskærmen er der mulighed for at indtaste en årsag til annulleringen. Vælg Ja, omplanlæg for at bekræfte annulleringen.
- På skærmbilledet Ny reservation skal du vælge det nye aftaletidsrum og vælge Vælg.
- På reservationsskærmen kan du se aftaledetaljerne og tilføje eventuelle yderligere kommentarer i feltet Kommentarer.
- Vælg Send. Dette udløser flowet Omplanlagt Outlook-invitation, der omlægger Outlook-mødeinvitationerne og sender mailmeddelelser til både anmoderen og mødeudbyderen.
- Vælg Vend tilbage til startside på skærmbillede for vellykket godkendelse.