Administrer pris- og anerkendelsesprogrammet
Opret brugerdefinerede oplevelser for dine brugere i den modelbaserede app Awards and Recognition Administration. En programadministrator kan:
- Se og opdater alle dataene.
- Konfigurere præmier, tildele præmier, vurdere perioder, grupper og gruppemedlemskaber.
- Godkende, afvise, trække sig tilbage eller annullere anmodninger.
- Oprette, opdatere eller slette sproglokaliseringsdata (denne funktion kan tildeles til en hvilken som helst bruger).
Oprette præmier og vurdere priser
Opret et præmieprogram ved at konfigurere præmierne. Der findes tre trin på øverste niveau, der skal bruges til at oprette en præmie:
- Opret præmieposten.
- Overfør et billede, der repræsenterer præmien.
- Definer tildelingsanalysen bedømmelse spørgsmål (hvis de er relevante).
Oprette præmieposten
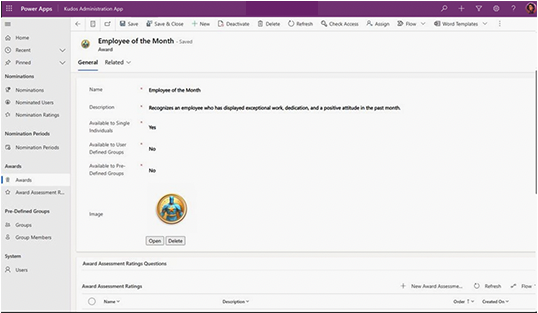
Opret en præmiepost ved at benytte følgende fremgangsmåde:
- Start appen Præmier og Anerkendelsesadministration , og vælg Præmier.
- Vælg + Ny på værktøjslinjen, og udfyld Navn og Beskrivelse for præmien. Beskrivelsesteksten skal gøre det lettere for nominatorer at forstå, hvem der kan være berettiget til en bestemt præmie. Derudover skal du definere, om præmien kan gøres tilgængelig for en enkelt person, flere enkeltpersoner (brugerdefinerede grupper) eller grupper (foruddefinerede grupper).
- Vælg Gem.
Tilknyt et billede (valgfrit)
Appen er en visuel oplevelse, så det er vigtigt at tildele et billede til hvert præmie. Benyt følgende fremgangsmåde for at tilknytte et billede:
- Vælg Vælg fil.
- Vælg billedet, du vil bruge og vælg Åbn.
- Vent, indtil billedet overføres, og vælg derefter Gem.
Oprette vurderingspriser
Tilføjelse af vurdering til en præmie er et valgfrit trin, der giver en nominator mulighed for at vurdere yderligere egenskaber, der er relateret til præmien. Gør brug af disse trin for at oprette en vurdering til en præmie:
- Med den netop definerede præmie på skærmen skal du vælge + Ny præmievurderingsbedømmelse i sektionen Spørgsmål om tildelingsanalyse . Dette åbner op for en ny Award Assessment bedømmelse formular.
- Angiv navnet på den egenskab, der skal evalueres som en del af præmien.
- Angiv detaljer om, hvordan nominatoren skal vurdere indstilleren i sektionen Beskrivelse.
- Angiv den rækkefølge, den skal vises i for nominatoren.
- Vælg Gem og luk.
- Gentag trin 1-5 for at tilføje ekstra præmiebedømmelse efter behov.
Opret grupper
Hvis nogen af dine præmier bliver gjort tilgængelige for et foruddefineret team, skal du oprette hvert af disse teams som grupper i systemet. Det gør det muligt for administrator at kontrollere, hvilke grupper der er tilgængelige, så de kan anvendes.
Følg disse trin for at oprette en Gruppe:
Start appen Præmier og Anerkendelsesadministration , og vælg Grupper i sektionen Foruddefinerede grupper.
Vælg + Ny på værktøjslinjen for at udfylde gruppens navn.
Vælg Gem. Når du har gjort det, kan du angive medlemmerne i den pågældende gruppe (gruppe).
Vælg + Nyt gruppemedlem i sektionen Medlemmer.
Søg efter og vælg en bruger, der er en del af den pågældende gruppe (gruppe), i feltet Medlem.
Vælg Gem og luk.
Gentag trin 4-6, indtil alle gruppemedlemmer (gruppemedlemmer) er knyttet til gruppen. Dette er vigtigt af tre årsager:
- Det giver programadministratorer mulighed for at bestemme, hvem der får præmier.
- Det giver brugere mulighed for at se alle de teammedlemmer, de ikke har adgang til.
- Det sikrer, at Awards Spotlight, som tilfældigt fremhæver modtagere, kan fremhæve modtagere, der er tilknyttet gruppen.
Oprette perioder med forskellige perioder og tilknytte præmier
Nu, hvor præmierne og grupperne (hvis det er nødvendigt), er det tid til at oprette perioderne og knytte præmier til dem. Det giver brugere mulighed for at indstille deres kolleger til forskellige præmier.
Oprette perioder med perioder, hvor der oprettes perioder
Alle præmier og anerkendelser tildeles i definerede perioder. Du kan benytte følgende fremgangsmåde for at definere organisationens forskellige perioder:
Start appen Præmier og Anerkendelsesadministration , og vælg Nomineringsperioder i sektionen Nomineringsperioder.
Vælg + Ny på den øverste værktøjslinje, og udfyld formularen:
Navn: Giv et navn til nomineringen. Eksempel: Q4.
Beskrivelse: Angiv en længere beskrivelse af perioden. f.eks. 4. kvartal, regnskabsår 2023.
Regnskabsår: Angiv nomineringsperiodens regnskabsår.
Startdato: Angiv den dato og det klokkeslæt, hvor appen begynder at acceptere nomineringer for nomineringsperioden.
Slutdato: Angiv den dato og det klokkeslæt, hvor appen stopper med at acceptere nomineringer for nomineringsperioden.
Vælg Gem.
Gentag trin 1-3 for fortsat at oprette perioderne.
Føj eksisterende præmier til perioder med forskellige perioder
Brugerne vælger bestemte præmier, der bliver tilgængelige inden for en angivet tidsperiode. Du kan benytte følgende fremgangsmåde for at knytte eksisterende præmier til de perioder, du opretter:
Vælg Tilføj eksisterende præmier i afsnittet Tilgængelige præmier for denne udvælgelsesperiode.
Søg efter, og vælg en eksisterende præmie.
Vælg Tilføj for at tilføje en eksisterende præmie.
Gentag trin 1-3 for fortsat at oprette perioderne, der tilknyttet præmier til specifikke nomineringsperioder.
Gennemgå og færdiggøre de forskellige oversigter
Når en periode med mange tilbageslag slutter, er det tid til at gennemgå de forskellige forslag og godkende eller afvise dem.
Følg disse trin for at gennemgå nomineringer og godkende eller afvise:
Start appen Præmier og Anerkendelsesadministration , og vælg Nomineringsperioder i sektionen Nomineringsperioder.
Filtrer ved at angive en udløbsperiode, hvis der er mere end én aktiv periode.
- Vælg kolonnenavnet for den periode kolonnenavn.
- Vælg Filtrer efter.
- Vælg den specifikke nomineringsperiode, du vil vise.
- Vælg Anvend.
Vælg navnet på den måde, du søger efter, for at få vist flere detaljer. Navnet på den person, der skrives, er en sammenkædning af typen af præmie (Person, Personer eller Team), Præmienavn, dato og klokkeslæt for afsendelse af præmien.
Gennemgå præmien, nominerede, vurderinger og sagens for nomineringen, som angivet af nomineringen.
Tilføj tekst i feltet Reviewers noter, hvis du har brug for plads til at tage noter i løbet af gennemsynsperioden.
Vælg Deaktiver på menulinjen, når du er klar til at godkende eller afvise en godkendelse.
Vælg Godkendt, Nægtet, Fjernet eller Annulleret.
Vælg Deaktiver for at afslutte nomineringen. I et flow opdateres kolonnerne Gennemset af og Gennemset den automatisk, så det afspejles, hvem der har afsluttet de enkelte statusser og hvornår.
Vigtigt
Løsningen er ikke konfigureret til automatisk at sende e-mail-beskeder til modtagerne, når nomineringerne er færdige.
Du skal oprette din egen organisationsproces for at give modtagerne besked, når hele gennemgangen er fuldført. Du kan f.eks. sende en officiel meddelelse, der kvitterer for modtagerne af præmierne eller modtager præmier.