Fejlfinding i forbindelse med serverbaseret godkendelse
Fejlfinding af guiden Aktivér serverbaseret SharePoint-integration
Gennemse fejlloggen for oplysninger om, hvorfor webstedet ikke kan valideres. Når du vil gøre dette, skal du klikke på Fejllog i guiden Aktivér serverbaseret SharePoint-integration, når fasen Valider websteder er fuldført.
Valideringskontrollen af Aktivér serverbaseret SharePoint-integration kan returnere en af følgende fire typer af fejl.
Forbindelsen blev ikke oprettet
Denne fejl angiver, at der ikke er adgang til SharePoint-serveren fra hvor valideringskontrollen blev kørt. Kontroller, at den SharePoint-URL-adresse, du har angivet, er korrekt, og at du har adgang til SharePoint-webstedet og gruppen af websteder ved hjælp af en webbrowser fra computeren, hvor guiden Aktivér serverbaseret SharePoint-Integration kører. Flere oplysninger: Fejlfinding af hybridmiljøer (SharePoint)
Godkendelsen mislykkedes
Denne fejl kan opstå, når en eller flere af trinene i konfiguration af server-baseret godkendelse ikke er blevet fuldført eller ikke fuldført korrekt. Flere oplysninger: Konfigurere SharePoint-integration
Fejlen kan også opstå, hvis der er angivet en forkert URL-adresse i guiden Aktivér serverbaseret SharePoint-integration, eller hvis der er et problem med det digitale certifikat, der bruges til servergodkendelse. På samme måde kan denne fejl opstå som følge af omdøbning af et SharePoint-websted, når URL-adressen ikke er opdateret i den tilhørende SharePoint-webstedspost. Flere oplysninger: Brugerne modtager meddelelsen "Du har ikke tilladelse til at få vist filer på denne placering"
Der opstod en fejl under autorisation eller 401 uautoriseret fejl
Denne fejl kan opstå, når de kravsbaserede godkendelsestyper ikke stemmer overens. I en hybridinstallation, f.eks. kundeengagementsapps til SharePoint det lokale miljø, når du bruger standardtilknytning af kravsbaseret godkendelse, skal den Microsoft kontomailadresse, der bruges af brugeren SharePoint , stemme overens med brugerens arbejdsmail. Flere oplysninger: Definere brugerdefineret kravtilknytning for serverbaseret SharePoint-integration
SharePoint-versionen understøttes ikke
Denne fejl angiver, at SharePoint versionen krævede servicepakke, eller også mangler krævede hotfix.
Fejlfinding af SharePoint
Problemer, der påvirker server-baseret godkendelse kan også registreres i SharePoint logge og rapporter. Du kan finde flere oplysninger om, hvordan du ser og foretager fejlfinding i SharePoint-overvågning, i følgende emner. Få vist rapporter og logfiler i SharePoint 2013 og Konfigurer logføring af diagnosticering i SharePoint 2013
Kendte problemer med serverbaseret godkendelse
I dette afsnit beskrives de kendte problemer, der kan opstå, når du konfigurerer eller bruger kundeengagementsapps og SharePoint-serverbaseret godkendelse.
"Godkendelse mislykkedes" returneres ved validering af et SharePoint-websted, selvom du har den nødvendige tilladelse
Gælder for: kundeengagementsapps med SharePoint Online, kundeengagementsapps med SharePoint i det lokale miljø.
Dette problem kan opstå, når den anvendte tilknytning af kravsbaseret godkendelse giver en situation, hvor værdierne for kravtypen ikke stemmer overens i kundeengagementsapps og SharePoint. Problemet kan f.eks. opstå, når følgende er sandt:
Du bruger standardtypen kravsbaseret godkendelse tilknytning, som bruger kontoens SharePoint entydige id for kundeengagementsapps til Microsoft onlineserverbaseret godkendelse.
De identiteter, der bruges til Microsoft 365 Dynamics 365-administrator eller SharePoint Online-administrator, bruger ikke den samme Microsoft konto, og derfor stemmer de Microsoft entydige id'er for konti ikke overens.
Fejlmeddelelsen "Privat nøgle blev ikke fundet" returneres, når du kører CertificateReconfiguration.ps1 Windows PowerShell-scriptet
Dette indhold gælder også for det lokale miljø.
Dette problem kan opstå, når der er to selvsignerede certifikater i det lokale certifikatlager, som har det samme emnenavn.
Bemærk, at dette problem kun bør forekomme, når du bruger et selvsigneret certifikat. Selvsignerede certifikater må ikke bruges i produktionsmiljøer.
Du kan løse dette problem ved at fjerne de certifikater med samme emnenavn, som du ikke skal bruge, ved hjælp af MMC snap-in i Certifikatstyring. Bemærk følgende.
Vigtigt
Det kan tage op til 24 timer, før SharePoint-cachen begynder at bruge det nye certifikat. Hvis du vil bruge certifikatet nu, skal du benytte fremgangsmåden her for at erstatte certifikatoplysningerne i kundeengagementsapps.
Du kan løse problemet ved at følge trinene i denne artikel. Der er ingen udløb på det eksisterende certifikat.
Erstatte et certifikat, der har det samme emnenavn
Brug et eksisterende eller opret et nyt selvsigneret certifikat. Emnenavnet skal være entydigt i forhold til de certifikatemnenavne, der er registreret i det lokale certifikatlager.
Kør følgende PowerShell-script mod det eksisterende certifikat, eller det certifikat, du oprettede i forrige trin. Dette script tilføjer et nyt certifikat i kundeengagementsapps, som derefter vil blive erstattet på et senere trin.
CertificateReconfiguration.ps1 -certificateFile <Private certificate file (.pfx)> -password <private-certificate-password> -updateCrm -certificateType AlternativeS2STokenIssuer -serviceAccount <serviceAccount> -storeFindType FindBySubjectDistinguishedName
- Fjern certifikatet med typen AlternativeS2STokenIssuer fra konfigurationsdatabasen. Det kan du gøre ved at køre disse PowerShell-kommander.
Add-PSSnapin Microsoft.Crm.PowerShell
$Certificates = Get-CrmCertificate;
$alternativecertificate = "";
foreach($cert in $Certificates)
{ if($cert.CertificateType -eq "AlternativeS2STokenIssuer") { $alternativecertificate = $cert;} }
Remove-CrmCertificate -Certificate $alternativecertificate
Du får fejlmeddelelserne "Fjernserveren returnerede en fejl: (400) Forkert anmodning" og "Register-SPAppPrincipal: Den ønskede tjeneste <http://wgwitsp:32843/46fbdd1305a643379b47d761334f6134/AppMng.svc> kan ikke aktiveres"
Gælder for: SharePoint-versioner i det lokale miljø, der bruges med kundeengagementsapps.
Fjernserveren returnerede en fejl: (400) Forkert anmodning. Fejlmeddelelsen kan forekomme efter installationen af certifikatet, som når du kører CertificateReconfiguration.Ps1-scriptet.
Register-SPAppPrincipal: Den ønskede tjeneste, <http://wgwitsp:32843/46fbdd1305a643379b47d761334f6134/AppMng.svc>, kan ikke aktiveres. Fejlmeddelelsen kan forekomme, når du giver adgang til SharePoint ved at køre Register-SPAppPrincipal-kommandoen.
Du kan løse begge disse fejl, når de er opstået, ved at genstarte den webserver, hvor webprogrammet er installeret. Flere oplysninger: Starte eller standse webserveren (IIS 8)
Fejlmeddelelsen "Der gik noget galt under interaktionen med SharePoint" er modtaget
Gælder for: Alle versioner, der bruges sammen med SharePoint Online
Denne fejl kan returneres til den bruger, der ikke har tilladelser til webstedet, eller brugeren har haft tilladelser, der er fjernet fra SharePoint-webstedet, hvor dokumentstyring er aktiveret. I øjeblikket er dette et kendt problem i SharePoint Online, hvor den fejlmeddelelse, der vises for brugeren, ikke angiver, at brugerens tilladelser ikke tilstrækkelige til at få adgang til webstedet.
Sådan vises guiden Aktivér serverbaseret SharePoint-integration
Når serverbaseret integration er aktiveret, vises guiden Aktivér serverbaseret SharePoint-integration ikke længere i området Dokumentstyring under Indstillinger. Hvis du vil have vist guiden Aktivér serverbaseret SharePoint-integration, så du kan konfigurere den igen, skal du deaktivere alle SharePoint-websteder og deaktivere OneDrive-dokumentstyringen.
Deaktivere dokumentstyring af SharePoint-websteder og OneDrive
- Log på Power Apps, vælg Indstillinger (tandhjulsikonet) i øverste højre hjørne, og vælg derefter Avancerede indstillinger.
- Gå til Indstillinger>Dokumentstyring>SharePoint-websteder.
- Vælg Aktive SharePoint-websteder i visningsvælgeren.
- Vælg alle SharePoint-websteder på listen, vælg Deaktiver på kommandolinjen, og vælg derefter Deaktiver ved meddelelsesfeltets prompt.
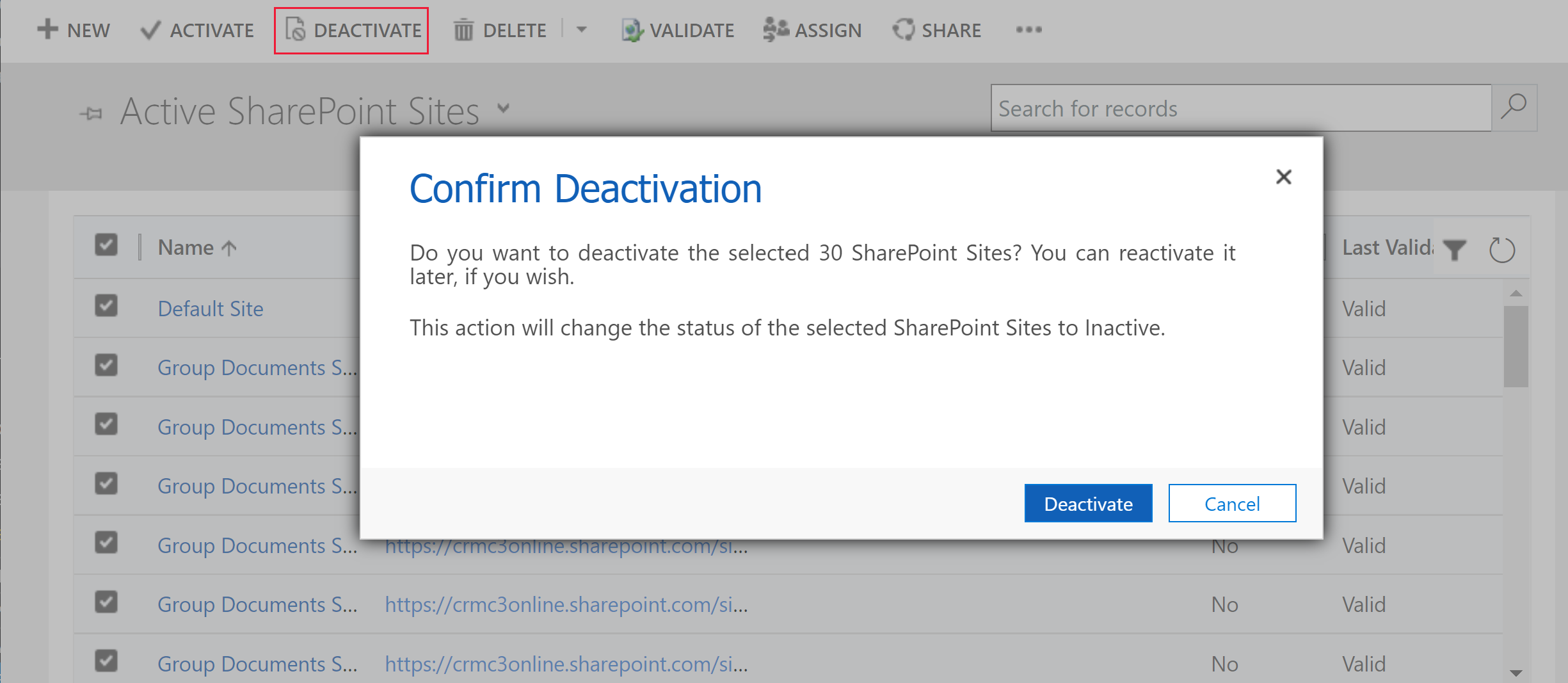
- Gå til Indstillinger>Dokumentstyring>Aktivér OneDrive for Business.
- Fjern markeringen af indstillingen Aktivér OneDrive for Business, og vælg derefter OK.
Når alle SharePoint-websteder er deaktiveret, og OneDrive-integration er deaktiveret, vises guiden Aktivér serverbaseret SharePoint-integration i området Dokumentstyring.
Se også
Fejlfinding af SharePoint onlineintegration
Tilladelser, der kræves til dokumenthåndteringsopgaver