Administrere Power Apps-licenser i din organisation
Dette emne indeholder en beskrivelse af, hvordan brugerne i organisationen kan få adgang til at bruge Power Apps, og hvordan du kan styre adgangen til tjenesten Power Apps. Besøg Ofte stillede spørgsmål til Power Automate-administration for at få mere at vide om kontrolelementer for administratorer.
Power Apps-tilmelding
Hvordan brugere kan komme i gang med Power Apps
Hvis en bruger ikke har nogen Power Apps-licenser, er den eneste tilmeldingsmulighed for de enkelte brugere i organisationen den Power Apps-prøveversion, de kan tilmelde sig via Power Apps-webstedet:
Mulighed 1: Direkte tilmelding
Brugere kan tilmelde sig ved at gå til powerapps.microsoft.com, vælge Prøv gratis og derefter fuldføre tilmeldingsprocessen for Power Apps.
Mulighed 2: Prøveregistrering
Brugerne kan tilmelde sig ved at gå til powerapps.microsoft.com, vælge Log på, logge på med deres arbejds- eller skolekonto og tilmelde sig Power Apps-prøveabonnementet ved at acceptere Power Apps-vilkår for anvendelse.
Når en bruger i din organisation tilmelder sig Power Apps, tildeles brugeren en Power Apps-licens automatisk.
Mulighed 3: Prøveprompt via delt appforbrug
Brugerne bliver bedt om at starte en prøveversion, før de kan bruge en delt app, der kræver anden licens.
Bemærk
Brugere, der tilmelder sig en prøvelicens med mulighed 2, der er nævnt tidligere, vises ikke i Microsoft 365-administrationsportalen som Power Apps-prøvebrugere (medmindre de har en anden licens til Microsoft 365, kundeengagementapps (Dynamics 365 Sales, Dynamics 365 Customer Service, Dynamics 365 Field Service, Dynamics 365 Marketing og Dynamics 365 Project Service Automation) eller Power Apps).
Se Selvbetjeningstilmelding til Power Apps for at få flere oplysninger.
Hvordan brugere i min organisation kan få adgang til Power Apps
Brugerne i organisationen kan få adgang til Power Apps på fire måder:
- De kan hver især tilmelde sig en Power Apps-prøve som beskrevet i sektionen Hvordan brugere kan komme i gang med Power Apps.
- Du kan tildele dem en Power Apps-licens i Microsoft 365-admin-portalen.
- Du kan købe Power Apps pr. app-planer og fordele dem i Power Platform Administration. Se Power Apps-plan pr. app.
- Brugeren har fået tildelt en Microsoft 365- eller Dynamics 365-plan, der omfatter adgang til Power Apps-service. Se siden med Power Apps-priser med en liste over Microsoft 365 og Dynamics 365-planer, der indeholder Power Apps-funktioner.
Begrænse Power Apps-tilmeldinger i din organisation
En person kan selv afprøve funktionerne i Microsoft Power Apps i 30 dage uden omkostninger som skitseret i afsnittet Hvordan brugere kan komme i gang med Power Apps.
Som global administrator kan du styre dine brugeres mulighed for at tilmelde sig en Power Apps-prøve med mulighed 1. Det kan du gøre ved at aktivere eller deaktivere selvbetjent tilmelding. Hvis du vil deaktivere alle tilmeldinger via selvbetjening, skal du bruge Microsoft Entra ID PowerShell-kommandoer til at ændre indstillingen AllowAdHocSubscriptions. Denne indstilling slår tilmelding via selvbetjening fra for alle cloudbaserede Microsoft-apps og -tjenester.
Du kan finde oplysninger om blokering via indstilling 2 og 3 under Blokere kommandoer til prøvelicenser. Bemærk! Blokering af prøvelicenser blokerer ikke oprettelse af apps i lejeren.
Hvis en person tilmelder sig en 30-dages prøve på Microsoft Power Apps, og du vælger ikke at understøtte dem i din organisation, kan de ikke påføre din virksomhed omkostninger. Når en person tilmelder sig Microsoft Power Apps, er det en relation direkte mellem denne person og Microsoft på samme måde som med andre offentlige cloudtjenester fra Microsoft, f.eks. Bing, Wunderlist, OneDrive eller Outlook.com, og det betyder ikke på nogen måde, at tjenesten leveres af din organisation.
Hvis din virksomhed ønsker at begrænse brugen af dataene i Microsoft Power Apps, kan du bruge DLP-politikker til forebyggelse af datatab.
Power Apps-administration og -styring
Power Apps-ikon i Microsoft 365-appstarter
Microsoft Power Apps er en grundlæggende del af Microsoft 365-pakken og er aktiveret som en service i eksisterende Microsoft 365-SKU'er. Da brugere over hele verden nu kan bruge Microsoft Power Apps, vises den under "Alle apps" i appstarterskærmbilledet. Se Licensoversigt for at få en forståelse af, hvilke Microsoft 365-SKU'er der inkluderer Power Apps.
Se følgende afsnit, hvis du som standard vil fjerne feltet Power Apps fra 'Alle apps'.
Trin til at fjerne Power Apps-licenser fra brugere
Hvis en bruger er tildelt en Power Apps-licens, kan du udføre følgende trin for at fjerne Power Apps-licensen for den pågældende bruger:
Vælg Brugerepå venstre navigationslinje, og vælg derefter Aktive brugere.
Find den bruger, du vil fjerne licensen for, og vælg derefter navnet.
I ruden med brugerdetaljer vælges sektionen Licenser og apps.
Søg efter Power Apps-licensen, fjern markeringen i feltet, og vælg Gem ændringer.
Hvis en bruger har adgang til Power Apps via sin Microsoft 365 og Dynamics 365-planlicens, kan du deaktivere deres adgang til Power Apps-tjenesten ved at benytte følgende fremgangsmåde:
Vælg Brugerepå venstre navigationslinje, og vælg derefter Aktive brugere.
Find den bruger, du vil fjerne adgang for, og vælg derefter navnet.
Vælg Rediger i sektionen Produktlicenser i ruden med brugerdetaljer.
Udvid brugerens Microsoft 365- eller Dynamics 365-licens, fjern markeringen i feltet til tjenesten, og vælg Gem ændringer.
Massefjernelse af licenser er også muligt via PowerShell. Se et detaljeret eksempel i Fjerne Microsoft 365-licenser fra brugerkonti med PowerShell. Endelig kan du finde yderligere vejledning i, hvordan du fjerner en masse tjenester, i Deaktivere adgang til Microsoft 365-tjenester med PowerShell.
Hvis du fjerner Power Apps-licensen eller -tjenesten for en bruger i din organisation, medfører det også, at Power Apps- og Dynamics 365-ikonerne fjernes fra følgende placeringer for den pågældende bruger:
-
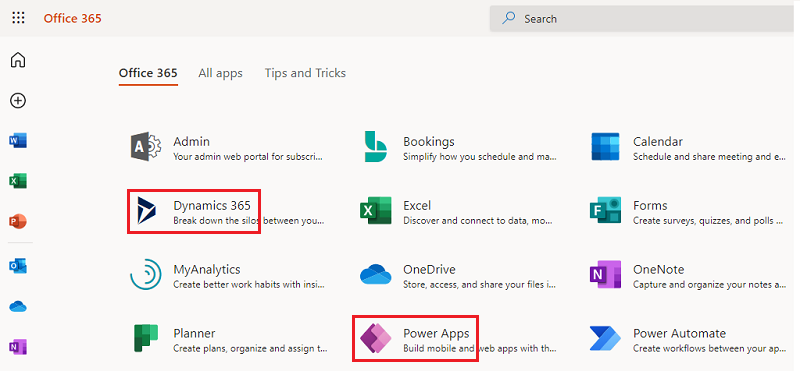
Microsoft 365 AppLauncher-"vaffel"
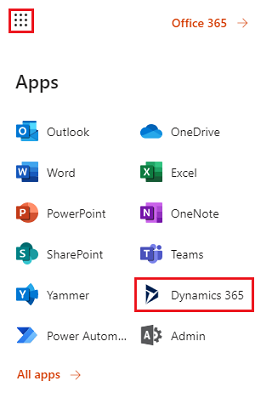
Hvordan kan jeg begrænse brugernes mulighed for at få adgang til min organisations virksomhedsdata ved hjælp af Power Apps?
Power Apps giver dig mulighed for at oprette datazoner til virksomhedsdata og ikke-virksomhedsdata, som vist nedenfor. Når disse politikker til forebyggelse af datatab er implementeret, kan brugerne ikke udforme eller køre Power Apps, der kombinerer virksomhedsdata og ikke-virksomhedsdata. Du kan finde flere oplysninger under Politikker for forhindring af datatab.
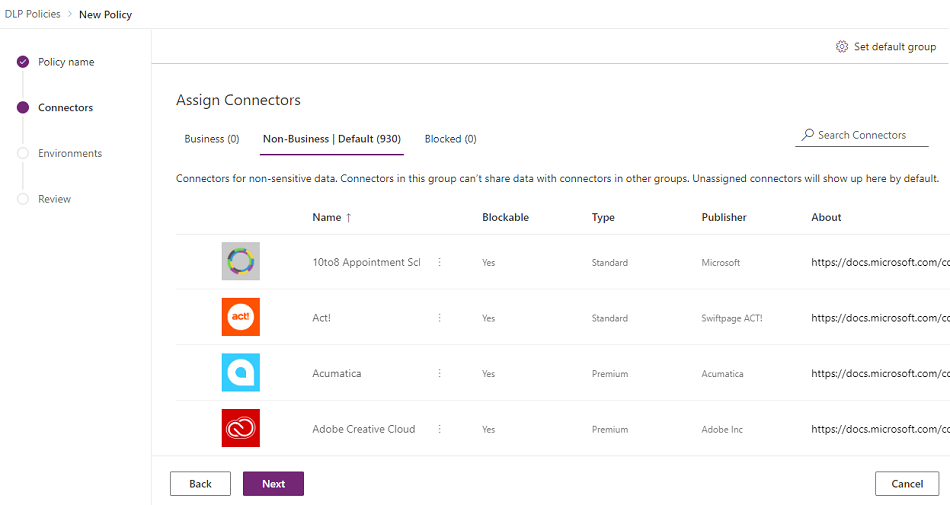
Hvorfor vises 10.000 licenser til Microsoft Power Apps i min Microsoft 365-lejer?
Som en kvalificerende organisation er brugerne i din organisation berettiget til at prøve Microsoft Power Apps i 30 dage, og disse prøvelicenser repræsenterer den tilgængelige kapacitet for nye Power Apps-brugere i din lejer. Der er intet gebyr for disse licenser. Der er især to mulige årsager til, at du måske kan se en kapacitet på 10.000 (prøvelicenser) til Power Apps i Microsoft 365-administrationsportalen:
Hvis en bruger i lejeren har deltaget i den offentlige prøveversion af Power Apps mellem april 2016 og oktober 2016, kan du se 10.000 licenser mærket som "Microsoft Power Apps og logiske flows".
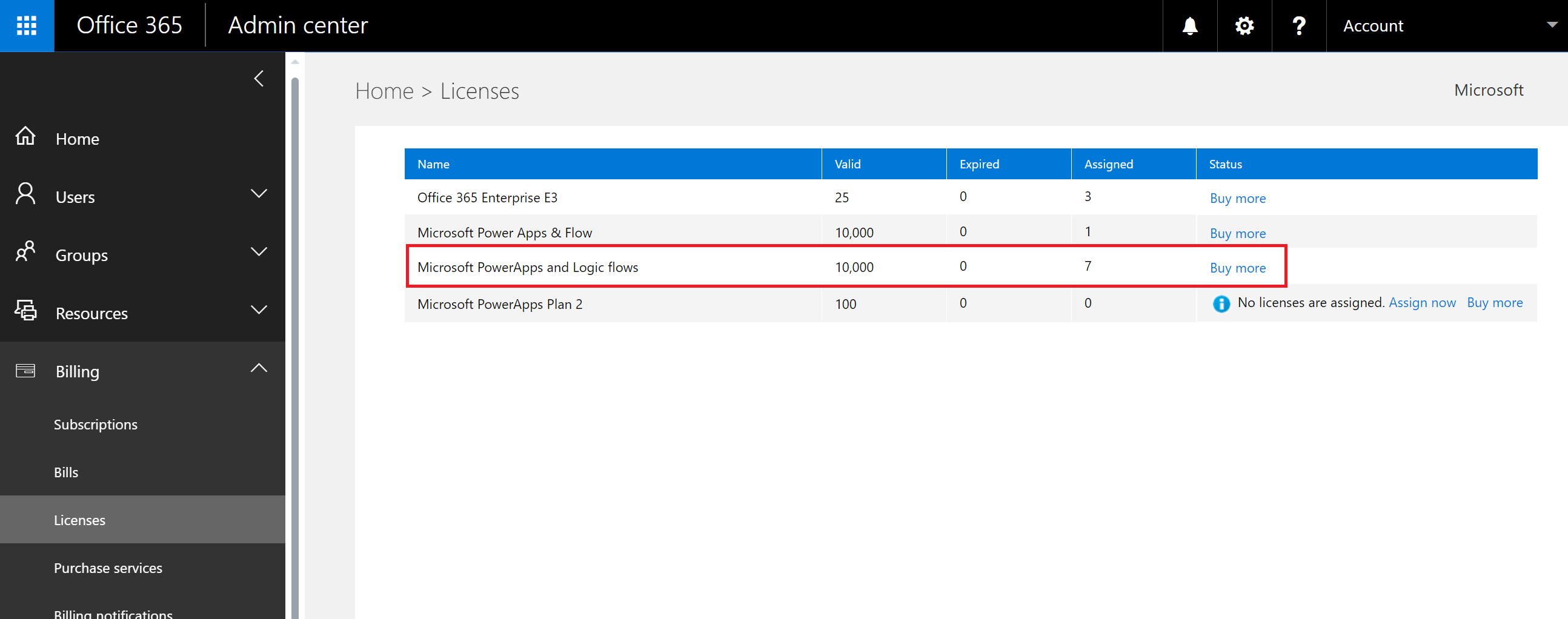
Hvis en bruger i din lejer har tilmeldt sig en Power Apps-prøve via Mulighed 1 eller Mulighed 3 i afsnittet Hvordan brugere kan komme i gang med Power Apps, kan du se 10.000 licenser med mærket "Microsoft Power Apps".
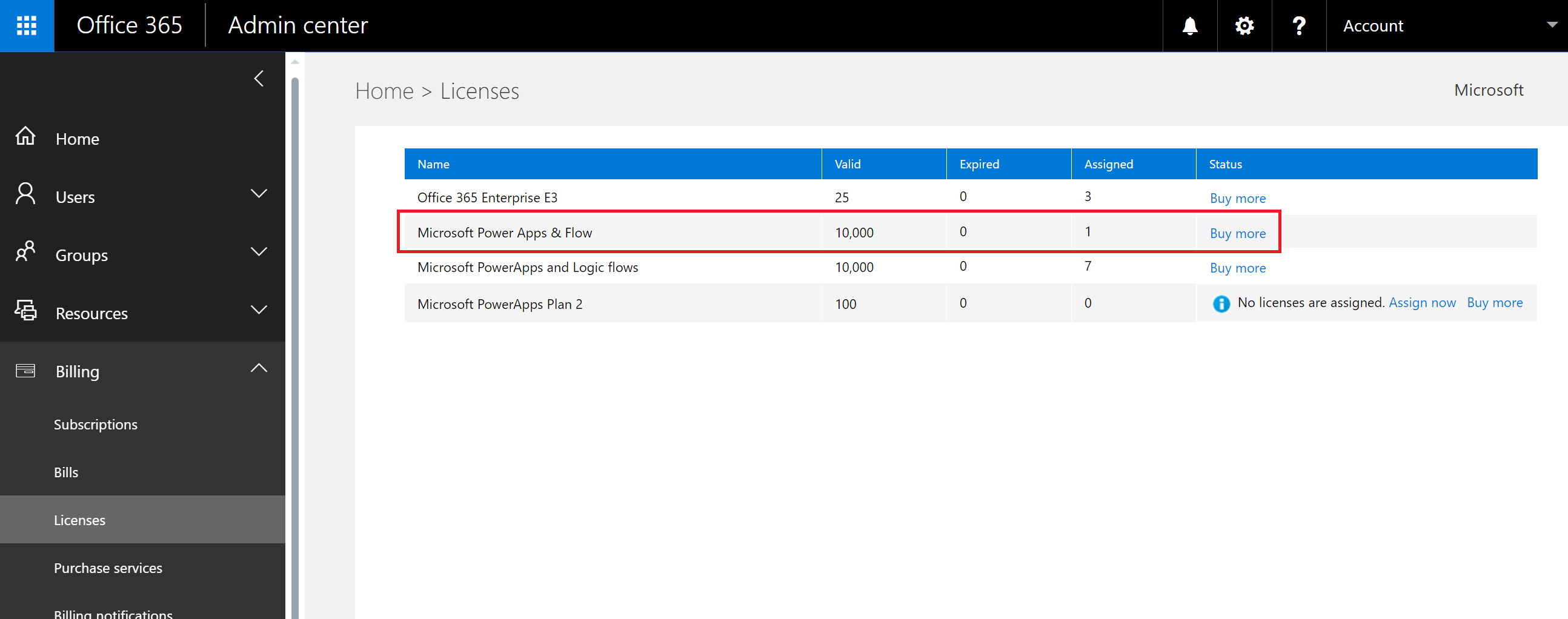
Du kan selv vælge at tildele andre licenser til brugere via Microsoft 365-administrationsportalen, men du skal være opmærksom på, at der er tale om prøvelicenser til Microsoft Power Apps, og at de udløber 30 dage efter, at de er tildelt til en bruger.
Er dette gratis? Skal jeg betale for disse licenser?
Disse licenser er gratis prøvelicenser, så brugerne kan afprøve Microsoft Power Apps i 30 dage.
Hvordan vil det ændre min administration af identiteter for brugere i min organisation i dag?
Hvis organisationen allerede har et eksisterende Microsoft 365-miljø, og alle brugere i organisationen har Microsoft 365-konti, ændres identitetsstyring ikke.
Hvis organisationen allerede har et eksisterende Microsoft 365-miljø, men ikke alle brugere i organisationen har Microsoft 365-konti, skal vi oprette en bruger i lejeren og tildele licenser på baggrund af brugerens arbejds- eller skolemailadresse. Det betyder, at det antal brugere, du administrerer på et bestemt tidspunkt, vokser, efterhånden som brugerne i din organisation tilmelder sig tjenesten.
Hvis der ikke er knyttet et Microsoft 365-miljø til dit e-maildomæne i organisationen, er der ingen ændringer i, hvordan du administrerer identitet. Brugerne føjes til en ny brugermappe udelukkende for cloudmiljøet, og du får mulighed for at overtage Microsoft Power Platform-administrationen og administrere dem.
Hvad er processen til administration af en lejer, der er oprettet af Microsoft til mine brugere?
Hvis en lejer er oprettet af Microsoft, kan du kræve og administrere denne lejer ved at benytte følgende fremgangsmåde:
- Deltag i lejeren ved at tilmelde dig Power Apps med et e-mailadressedomæne, der stemmer overens med det lejerdomæne, du vil administrere. Hvis Microsoft f.eks. oprettede lejeren contoso.com, skal du forbinde lejeren med en mailadresse, der slutter med @contoso.com.
- Kræv administrationskontrol ved at verificere domæneejerskabet: Når du er i lejeren, kan du forfremme dig selv til administratorrollen ved at bekræfte ejerskabet af domænet. Det gøres ved at benytte følgende fremgangsmåde:
- Gå til https://admin.microsoft.com.
- Vælg ikonet for appstarteren i øverste venstre hjørne, og vælg derefter Administrator.
- Læs instruktionerne på siden Bliv administrator, og vælg derefter Ja, jeg vil gerne være administrator.
Bemærk
Hvis denne indstilling ikke vises, er der allerede en Microsoft 365-administrator.
Hvis jeg har flere domæner, kan jeg så styre Microsoft 365-lejeren, som brugere føjes til?
Hvis du intet gør, oprettes der en lejer for hvert bruger-e-maildomæne og underdomæne.
Hvis alle brugere skal have samme lejer, uanset deres udvidelser af e-mailadresse:
- Opret en mållejer på forhånd, eller brug en eksisterende lejer. Tilføj alle eksisterende domæner og underdomæner, der skal konsolideres i den pågældende lejer. Derefter deltager alle brugere med e-mailadresser, der ender på disse domæner og underdomæner, automatisk i mållejeren, når de tilmelder sig.
Vigtigt!
Der er ingen understøttet automatiseret mekanisme til at flytte brugere på tværs af lejere, når de er blevet oprettet. Du kan få mere at vide om, hvordan du føjer domæner til en enkelt Microsoft 365-lejer i Føje et domæne til Microsoft 365.