Købe Power Automate-licenser
Jeg er administrator
Power Platform-administratorer kan købe licenser til Power Automate og derefter administrere disse licenser i deres organisation.
Købe Power Automate-planer
Du kan købe Power Automate-planer fra Microsoft 365 Administration.
Log på Microsoft 365 Administration.
Gå til Markedsplads>Alle produkter, og søg efter "Power Automate" for at finde alle relevante planer.
Vælg den plan, du vil købe.
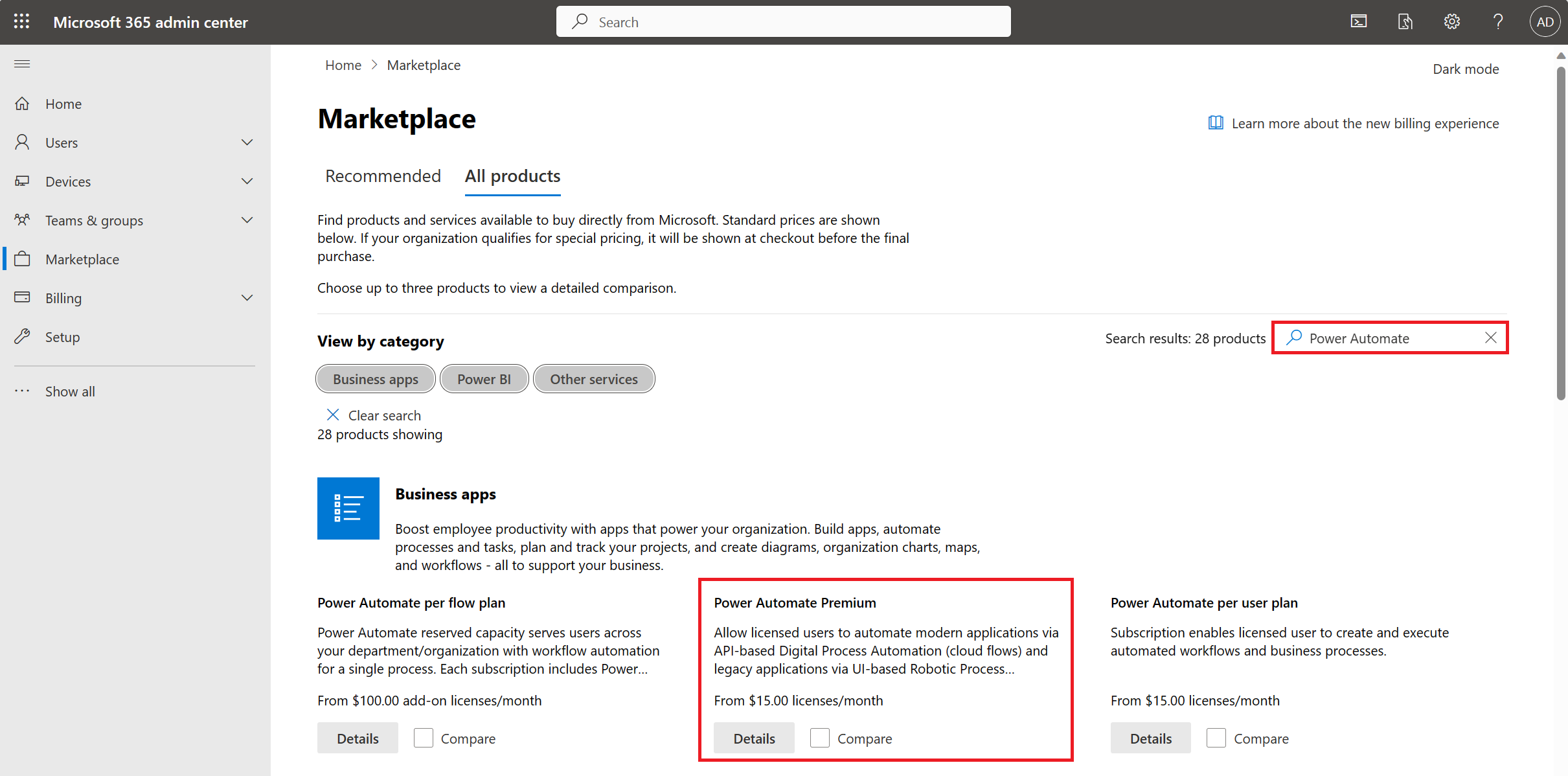
Angiv Detaljer i planen, og vælg derefter Køb.
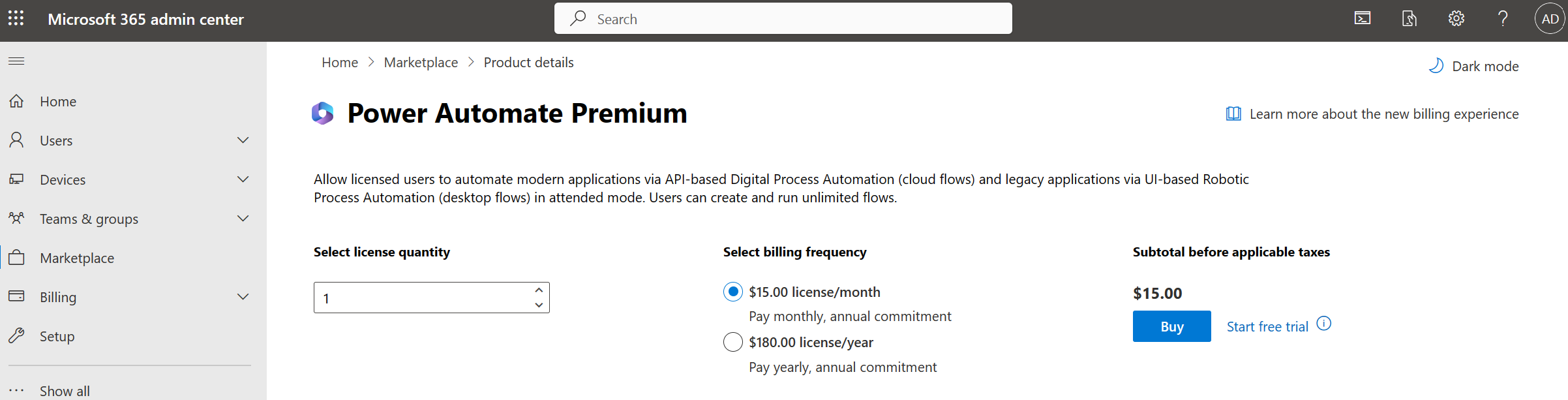
Administrer licenser
Tip
Du kan få mere at vide om, hvordan du allokerer kapacitetsbaserede licenser til et miljø i Power Platform Administration, i kapacitetstilføjelser til Power Apps og Power Automate.
Tildel licens til værtsproces
Det er nemt og skalerbart at tildele en licens til værtsproces, du har købt, til de miljøer, der skal have licenserne. I Power Platform Administration kan du under kapacitet se en ny sektion, hvis din organisation har købt licenserne.
Følg disse trin for at tildele kapacitet til værtsprocesser til et miljø:
Vælg Ressourcer>Kapacitet i venstre side af skærmen.
Vælg Tilføjelsesprogrammer> på kapacitetssiden.
Vælg redigeringsknappen i et miljø.
Angiv mængden af hvert tilføjelsesprogram, du vil allokere til de enkelte miljøer.
Bemærk
Værtsprocessen er miljøspecifik. Så hvis du har flere miljøer, der skal have RPA-værtsfunktioner, skal du tildele licensen til værtsproces i de enkelte miljøer.
Vælg Gem.
Når du har tildelt licenser til værtsprocessen til et miljø, kan du oprette hostede maskiner og/eller en hostet maskingruppe i det pågældende miljø.
Tildele proceslicens
Her er de to trin, du skal benytte, hvis du vil tildele en proceslicens.
Alloker Proceslicensen til et miljø i Power Platform Administration.
Tildel en proceslicens til et flow.
Bemærk
Hvis du vil køre uovervågede desktopforløb i et miljø, skal du tildele én proceslicens pr. computer, der bruges til automatiserede desktopforløb. Hvis du skal køre flere uovervågede skrivebordsflows parallelt på en computer, skal du også tildele én Process-licens for hvert ekstra skrivebordsflow, du vil køre samtidigt på computeren.
Det er nemt og skalerbart at tildele den proceslicens, du har købt, til de miljøer, der skal have licenserne. I Power Platform Administration kan du under kapacitet se en ny sektion, hvis din organisation har købt licenserne.
Følg disse trin for at tildele proceskapacitet til et miljø.
Vælg Ressourcer>Kapacitet i venstre side af skærmen.
Vælg Tilføjelsesprogrammer> på kapacitetssiden.
Vælg redigeringsknappen i et miljø.
Angiv mængden af hvert tilføjelsesprogram, du vil allokere til de enkelte miljøer.
Tip
Power Automate Processen er den samme som proceslicensen.
Bemærk
Process-licensen er miljøspecifik. Så hvis du har flere miljøer, der skal køre et flow og/eller uovervåget skrivebordsflow, skal du tildele proceslicensen i de enkelte miljøer.
Vælg Gem.
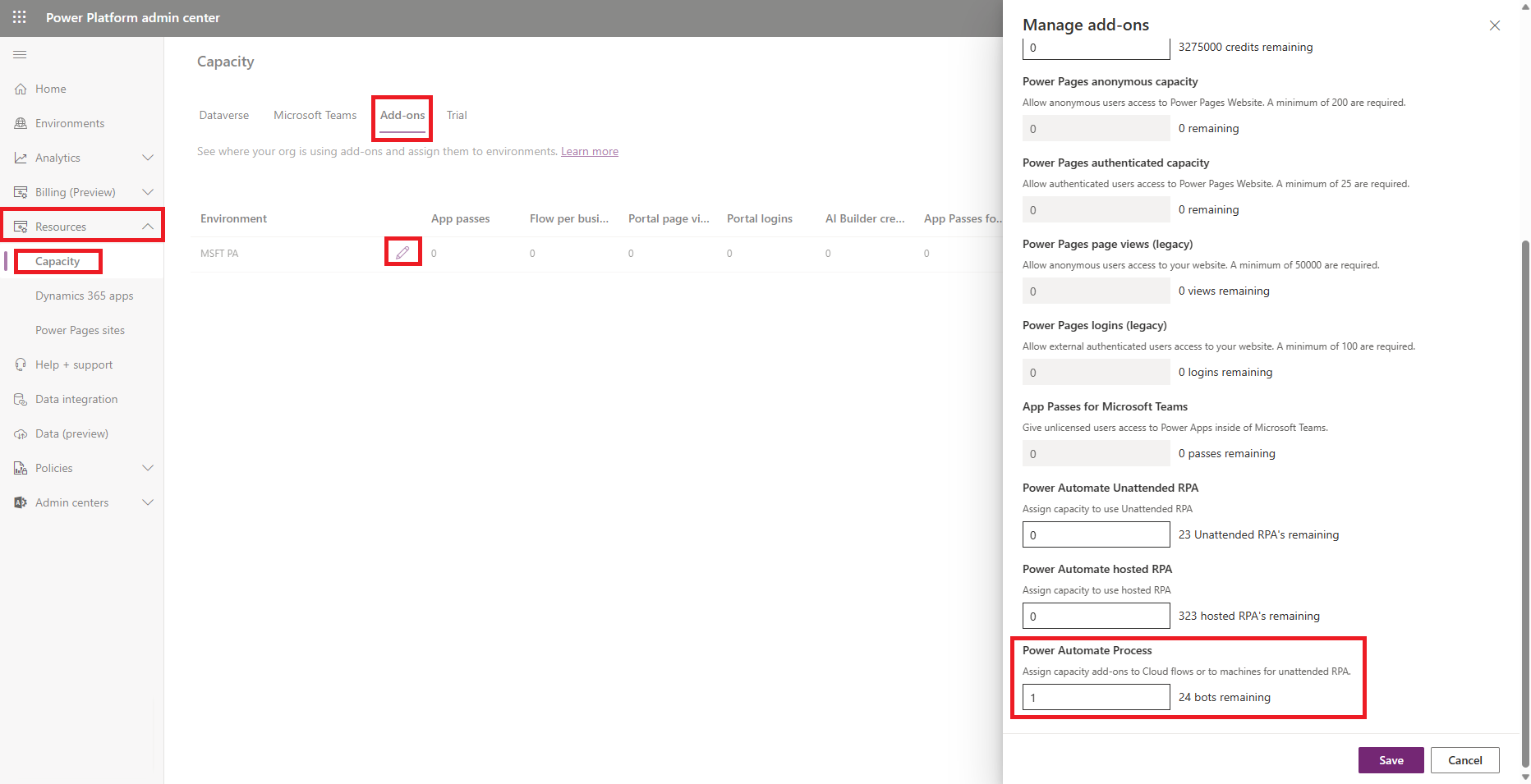
Når du har tildelt proceslicenserne til et miljø, kan du vælge, hvilke flows der kan bruge proceslicenser.
I Power Automate skal du vælge det flow, hvor du vil føje til licensen. Ejere, medejere af flowet og administratorer kan tildele en proceslicens til et flow.
Når du vælger et flow, kan du nu se en ny sektion i detaljeruden, der fortæller dig, om flowet er tildelt til en bruger, eller om det er en del af proceslicensen. Standarden for et flow er at bruge brugerens licens.
Hvis et flow skal bruge proceslicensen, skal du vælge Rediger i detaljepanelet. Derefter vises Navn, **Beskrivelse og Plan, som flowet bruger. Hvis der allokeres en proceslicens i miljøet, kan du flytte det pågældende flow for at bruge proceslicensen. Ellers skal du have tilladelse til at tildele kapacitet.
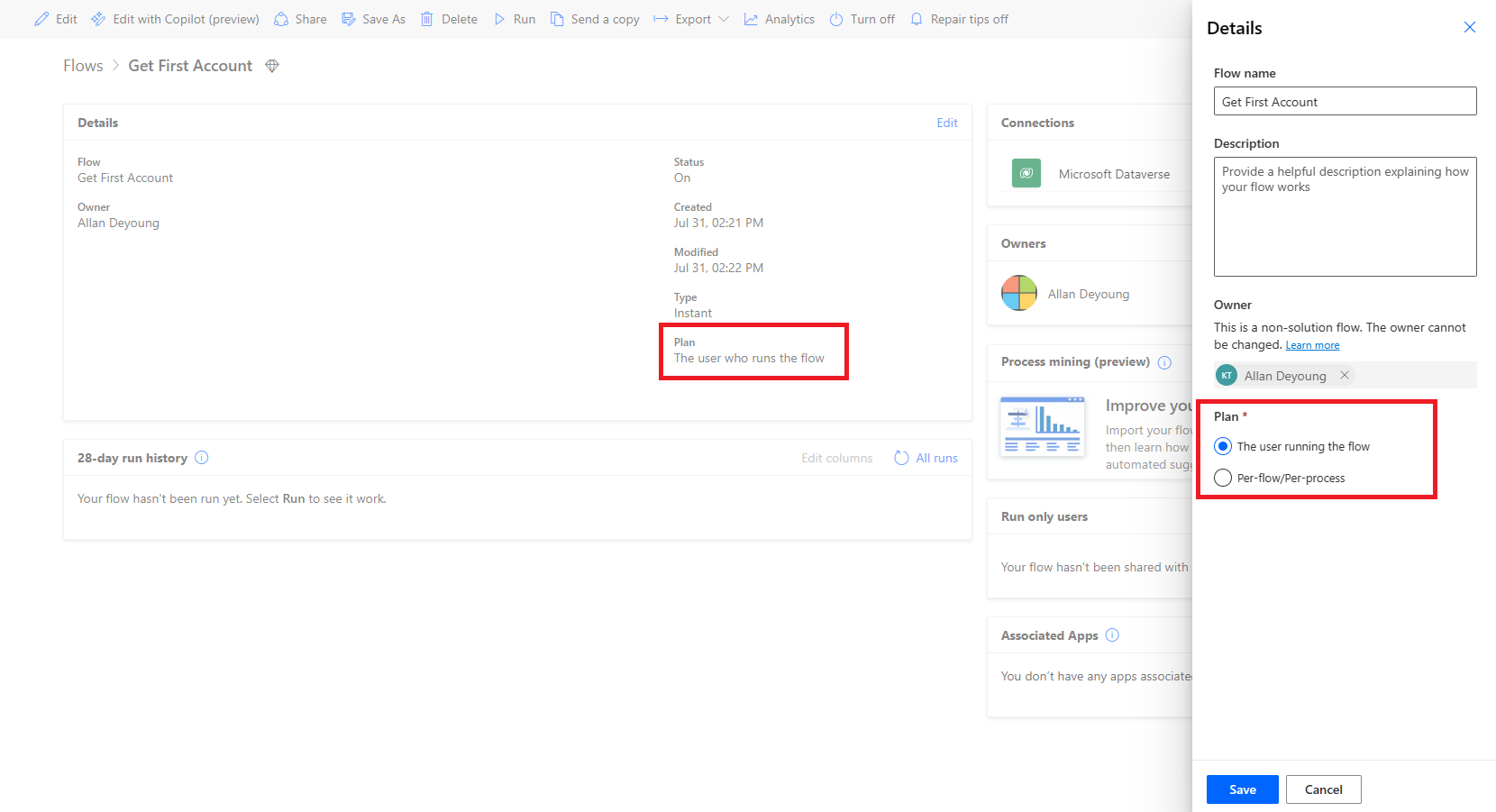
Når du har opdateret dit flow, kan alle bruge dette flow, også selvom det bruger premium-connectorer. Derudover er kapaciteten dedikeret til det pågældende flow.
Tildele licenser pr. bruger
Log på Microsoft 365 Administration, og vælg Brugere>Aktive brugere.
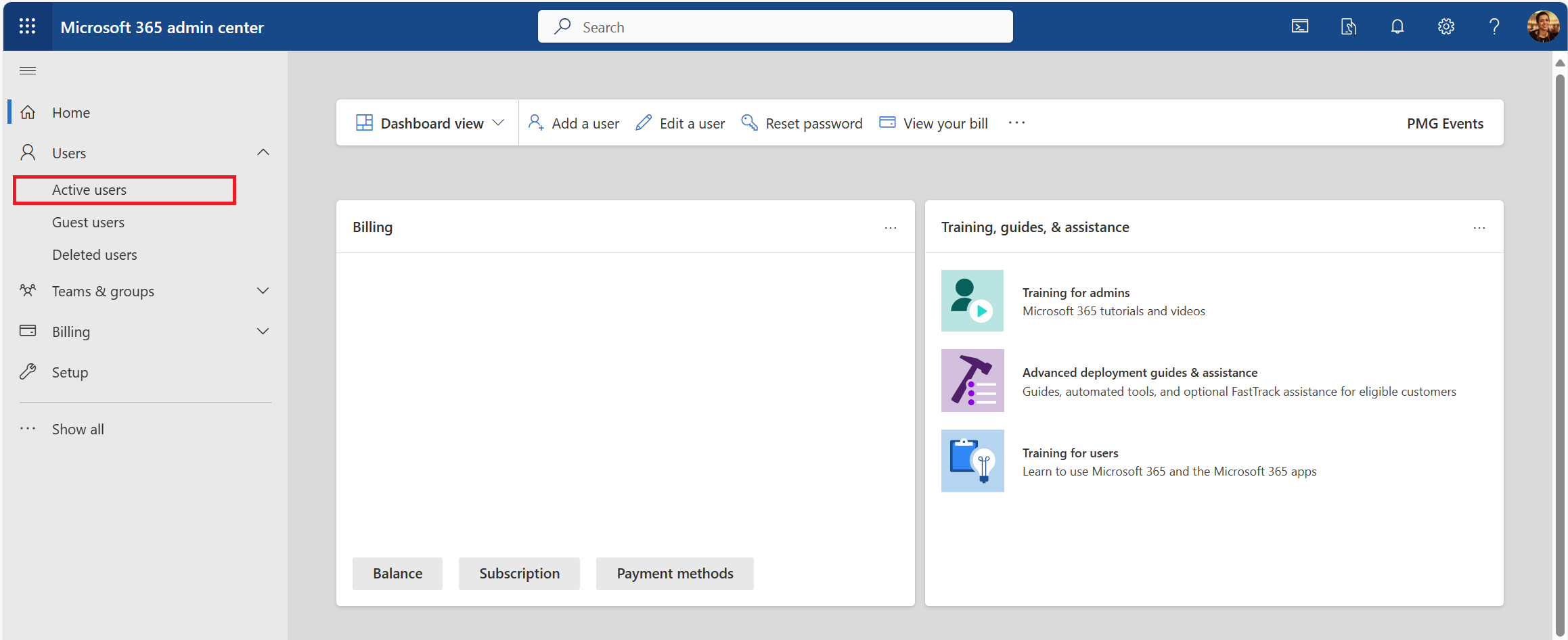
Vælg den bruger, du vil tildele licensen til.
Vælg Licenser og apps.
Markér afkrydsningsfeltet for den licens, du vil tildele til brugeren, og gem derefter ændringerne.
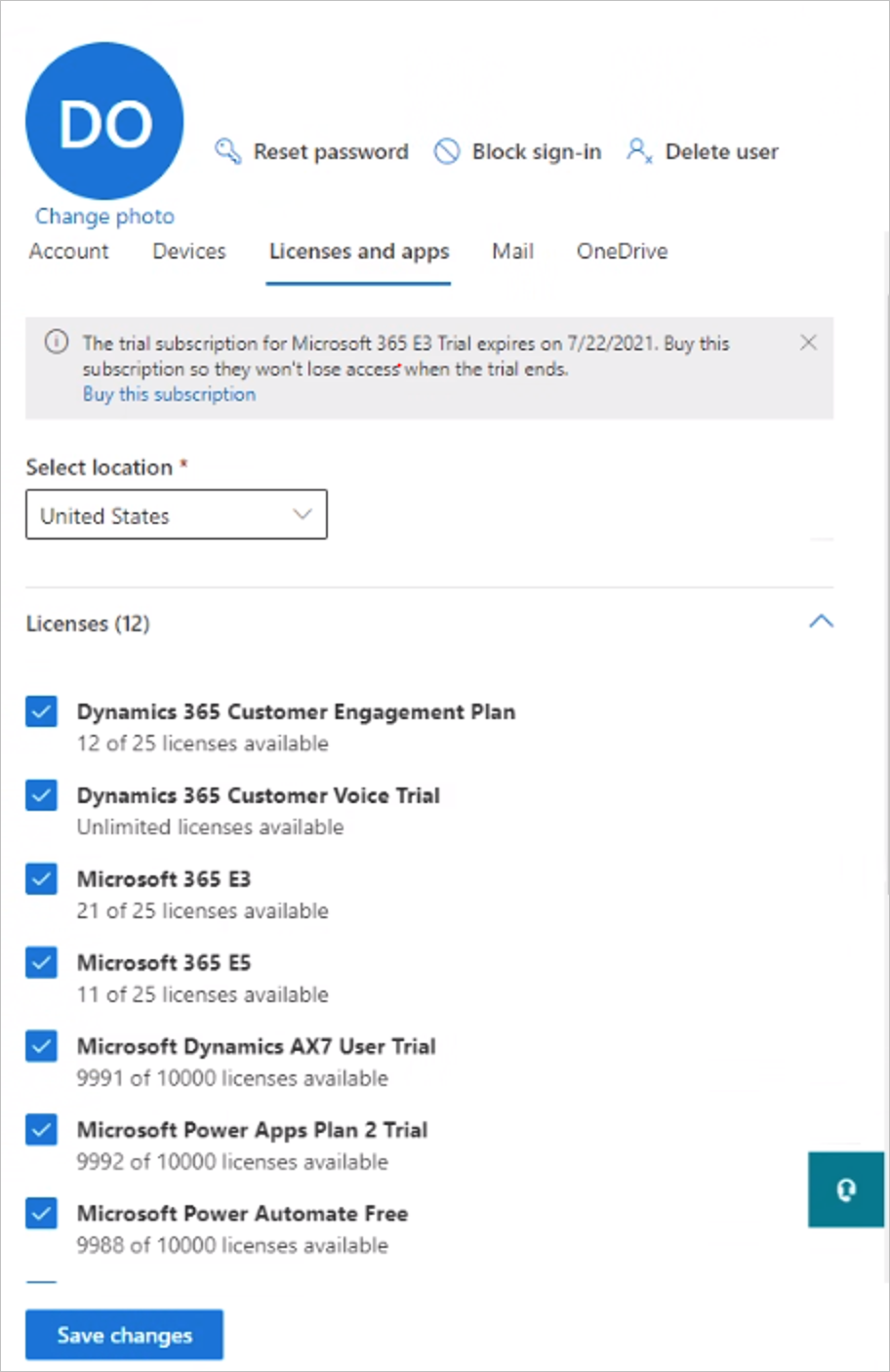
Tildele pr. flow-licens
Her er de to trin, du skal benytte, hvis du vil tildele en pr. flowlicens.
Alloker pr. flow-licensen til et miljø i Power Platform Administration.
Tildel en pr. flow-licens til et flow.
Det er nemt og skalerbart at allokere de tilføjelsesprogrammer pr. flow, du har købt, til de miljøer, der skal have tilføjelsesprogrammer. I Power Platform Administration kan du under kapacitet se en ny sektion, hvis din organisation har købt tilføjelsesprogrammer.
Tip
Du kan få mere at vide om, hvordan du allokerer licensen pr. flow til et miljø i Power Platform Administration, i afsnittet om kapacitetstilføjelser til Power Apps og Power Automate.
Følg disse trin for at allokere tilføjelsesprogrammer til et miljø.
Vælg Ressourcer>Kapacitet i venstre side af skærmen.
Vælg Tilføjelsesprogrammer>Administrer i sektionen Tilføjelsesprogram.
Vælg et miljø.
Angiv mængden af hvert tilføjelsesprogram, du vil allokere til de enkelte miljøer.
Tip
Flow pr. forretningsproces er det samme som pr. flow-licens.
Bemærk
Pr. flow-planen er miljøspecifik. Så hvis du har flere miljøer, der skal køre et flow, skal du tildele pr. flow-licensen til flowet i de enkelte miljøer.
Vælg Gem.
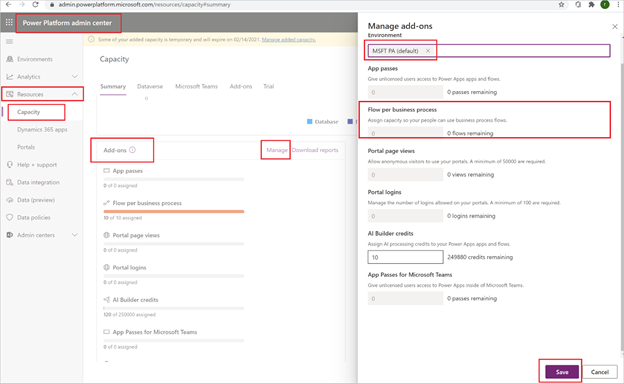
Når du har tildelt et tilføjelsesprogrammet med en pr. flow-plan til et miljø, kan du vælge, hvilke flows der kan bruge tilføjelsesprogrammet.
I Power Automate skal du vælge det flow, hvor du vil føje til licensen. Ejere, medejere af flowet og administratorer kan tildele en licens pr. flow til et flow.
Når du vælger et flow, kan du nu se en ny sektion i detaljeruden, der fortæller dig, om flowet er tildelt til en bruger, eller om det er en del af pr. flow-planen. Standarden for et flow er at bruge brugerens licens.
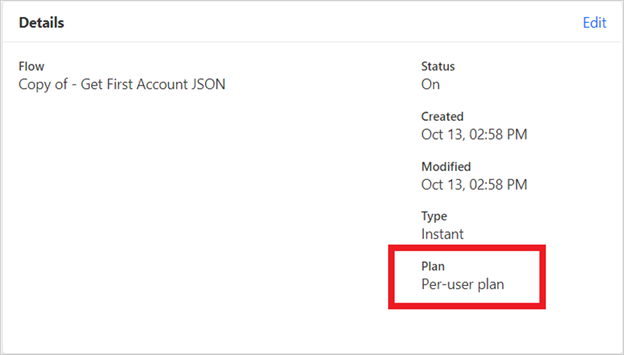
Hvis et flow skal bruge planen pr. flow, skal du vælge Rediger i detaljepanelet. Derefter vises Navn, Beskrivelse og Plan, som flowet bruger. Hvis der allokeres et tilføjelsesprogram pr. flow i miljøet, kan du flytte det pågældende flow for at bruge pr. flow-planen. Ellers skal du allokere kapacitet.
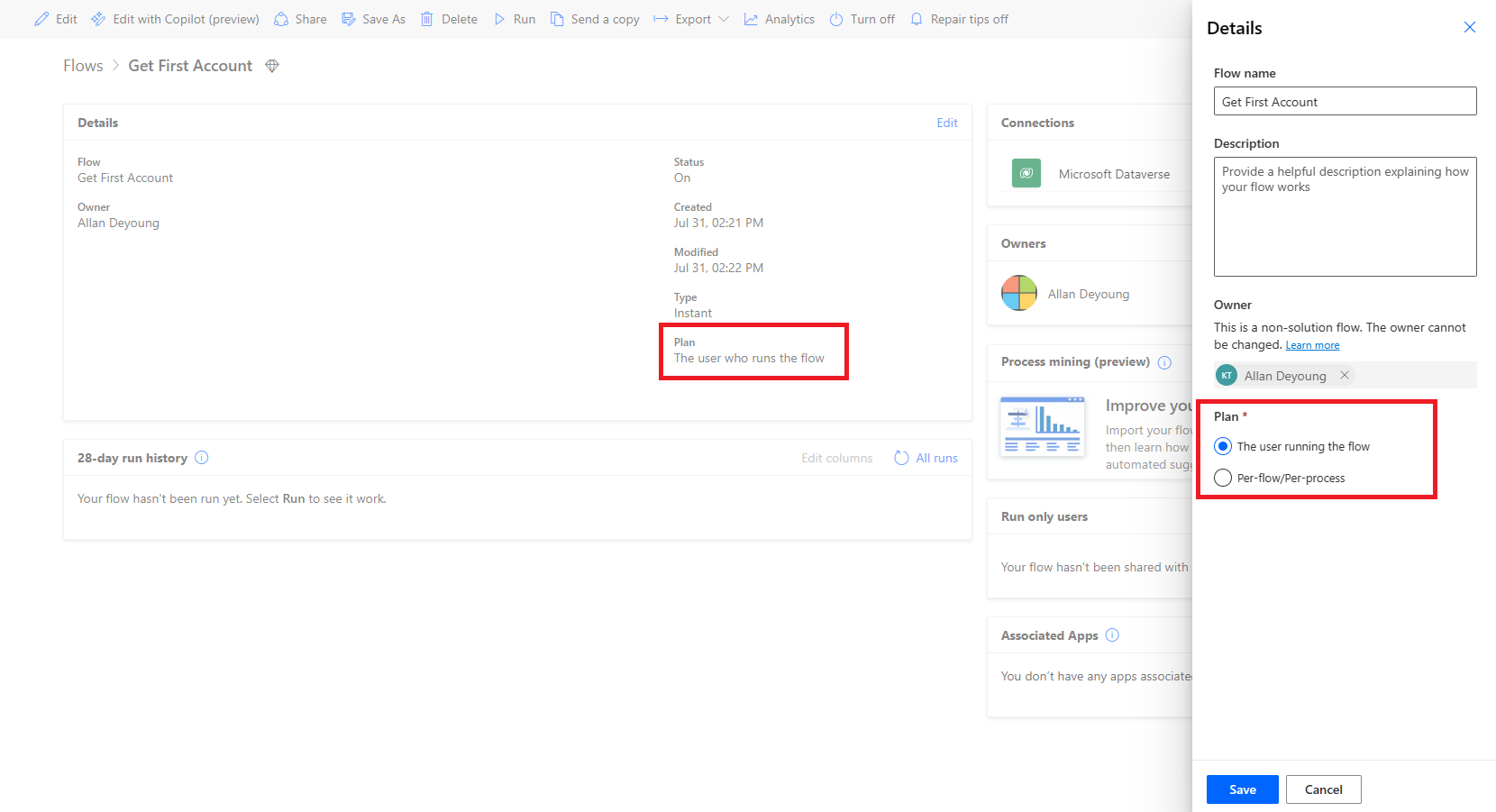
Når du har opdateret dit flow, kan alle bruge dette flow, også selvom det bruger premium-connectorer. Derudover er kapaciteten dedikeret til det pågældende flow.
Tildele uovervågede RPA-tilføjelsesprogrammer til et miljø
I Power Platform Administration skal du vælge Ressourcer>Kapacitet>Administrer i Tilføjelsesprogrammer for at tildele tilføjelsesprogrammer.
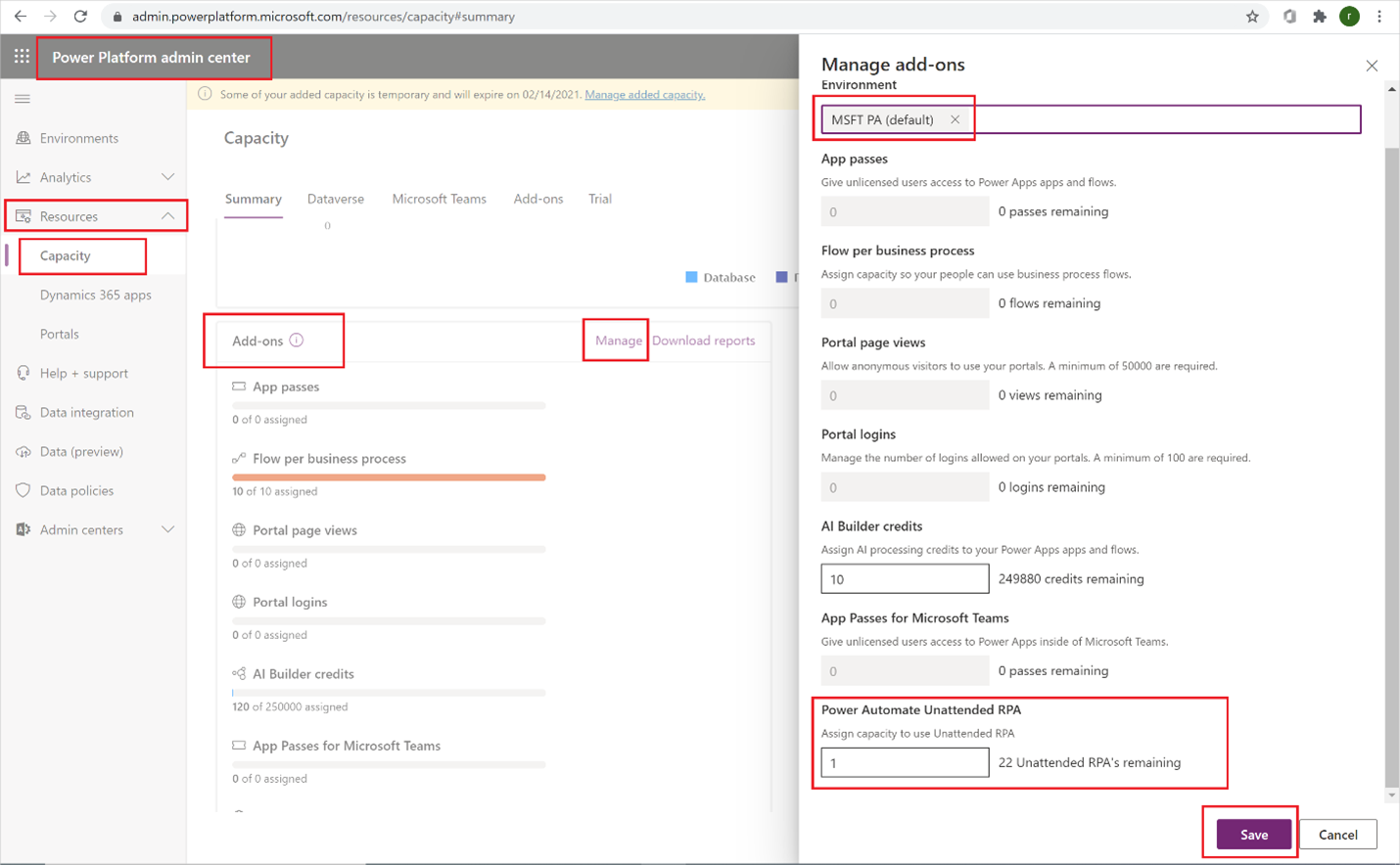
Brugere kan nu køre uovervågede skrivebordsflow i det miljø, der har den uovervågede kapacitet.
Bemærk
Det uovervågede tilføjelsesprogram er miljøspecifikt. Så hvis du har flere miljøer, der skal køre en automatiseret RPA, skal du tildele kapaciteten for tilføjelsesprogrammet til dem alle. Hvis du skal køre flere uovervågede skrivebordsflow parallelt i et enkelt miljø, skal du også tildele det rigtige antal uovervågede tilføjelsesprogrammer i miljøet for at understøtte parallelle kørsel af flow.
Tildele kapacitetstilføjelsesprogram til et miljø
Læs denne artikel for at få mere at vide om kapacitetstilføjelser til Power Apps og Power Automate
Overvåge licensforbrug
Følg disse trin for at overvåge forbrug af licenser.
Log på Microsoft 365 Administration.
Gå til Fakturering>Licenser for at se alle de licenser, der er tildelt eller tilgængelige.
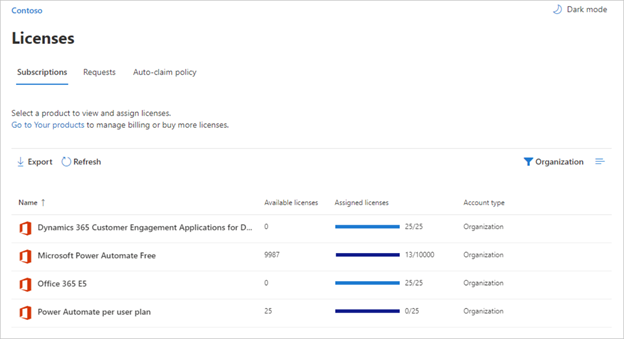
Vælg statuslinjen i kolonnen Tildelte licenser for at se, hvilke brugere der har tildelt licenser til dem.
OFTE STILLEDE SPØRGSMÅL
Jeg har tildelt en premium-licens til en bruger, men brugeren kan ikke bruge premium-funktioner. Hvorfor?
Det kan tage op til en uge, før alle downstream-systemer modtager opdateringer. Hvis du vil gennemtvinge en opdatering for et bestemt flow, skal du slå flowet fra og til eller redigere og gemme flowet.
Hvordan fjerner jeg Power Automate fra appstarteren for en bruger?
Hvis en bruger er tildelt en Power Automate-licens, kan du benytte følgende fremgangsmåde for at fjerne licensen for den pågældende bruger. Denne handling fjerner ikonet Power Automate fra appstarteren.
- Gå til Microsoft 365 Administration.
- I navigationspanelet til venstre skal du vælge Brugere>Aktive brugere.
- Find den bruger, du vil fjerne licensen fra, og vælg derefter vedkommendes navn.
- Vælg fanen Licenser og apps i ruden med brugeroplysninger, og fjern markeringen i afkrydsningsfeltet for licens til Power Automate.
- Vælg Gem ændringer nederst.
Det er også muligt at fjerne flere licenser på én gang via PowerShell. Se et detaljeret eksempel i Fjerne licenser fra brugerkonti med Microsoft 365 PowerShell.
Desuden kan du få yderligere vejledning om fjernelse af flere tjenester under en licens på én gang i artiklen Deaktiver adgang til tjenester i Microsoft 365 PowerShell.
Bemærk
Denne handling fjerner Power Automate-feltet som standard. En bruger kan stadig bruge Power Automate som enkeltperson.
Hvorfor vises 10.000 licenser til Power Automate i min Microsoft 365-lejer?
Alle kan afprøve Power Automate gratis i 90 dage, og disse prøvelicenser repræsenterer den tilgængelige kapacitet for nye Power Automate-brugere i din lejer. Der er intet gebyr for disse licenser.
Hvis mindst én bruger i lejeren har tilmeldt sig en gratis licens til Microsoft Power Automate, kan du se 10.000 licenser (minus eventuelle tildelte licenser) under Fakturer>Licenser for din organisation.
Du kan selv vælge at tildele yderligere licenser til brugere via Microsoft 365 Administration, men du skal være opmærksom på, at der er tale om prøvelicenser til Power Automate, og at de udløber 90 dage efter, at de er tildelt til en bruger.
Er prøven gratis? Skal jeg betale for disse licenser?
Ingen bruger kan påføre din organisation omkostninger uden dit udtrykkelige samtykke, så hverken gratis licenser eller prøvelicenser kan medføre, at din organisation debiteres for gebyrer. Desuden kan de heller ikke bruge kvoter, f.eks. kørselskvoter.
Jeg fjernede den gratis Power Automate-license, og brugerne har stadig adgang til den
Den gratis Power Automate-licens er kun inkluderet til sporingsformål. Det er ikke muligt at forhindre en anden person i at bruge Power Automate til individuelle formål. Derfor tildeler eller fjerner tilstedeværelsen af en gratis Power Automate-licens ikke nogen funktioner.
Hvorfor kan jeg ikke se alle Power Automate-licenser i Microsoft 365 Administration?
Brugerne kan bruge Power Automate som enkeltpersoner eller som en del af deres organisation. Licenser på organisationsniveau vil altid være synlige i Microsoft 365 Administration. Men hvis en bruger tilmelder sig en prøveversion som individuel, så er den ikke administreret af deres Microsoft 365-administrator, og den vises ikke i Microsoft 365 Administration.
Hvordan kan jeg begrænse mine brugeres mulighed for at få adgang til organisationens forretningsdata?
Power Automate giver dig mulighed for at oprette datagrupper til forretningsdata og data, der ikke er forretningsdata. Når du har implementeret disse politikker til forhindring af datatab, kan brugerne ikke udforme eller køre flow, der kombinerer forretningsdata og ikke-forretningsdata. Du kan finde flere oplysninger under Politikker for forhindring af datatab.
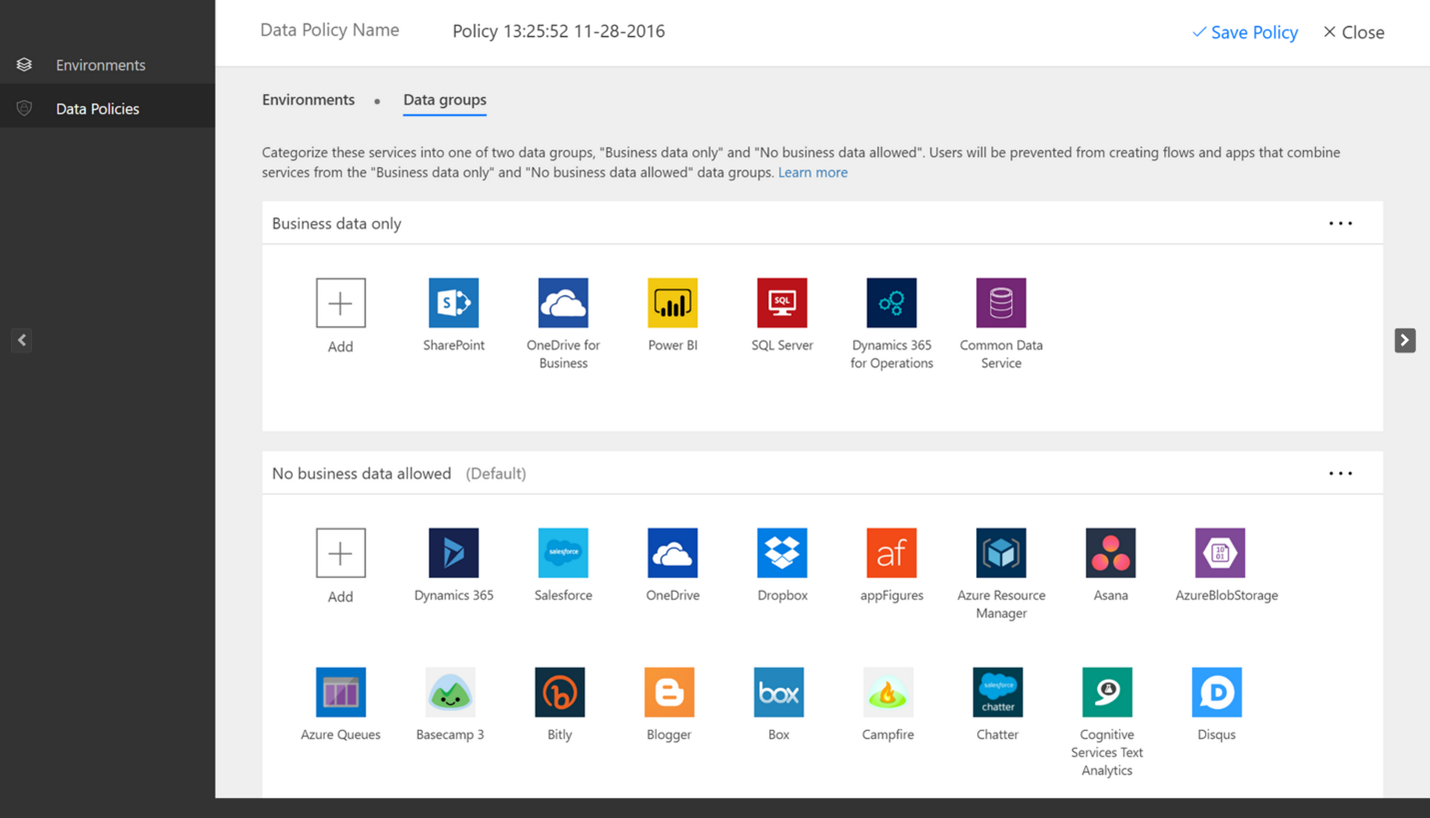
Jeg er udvikler
Hvad er min licens?
- Log på Power Automate.
- Vælg dit profilbillede i øverste højre hjørne af skærmen.
- Vælg Vis konto.
- Vælg Vis på feltet Abonnementer.
- Søg efter Power Automate under afsnittet Licenser.
Du kan se de licenser, du har til Power Automate.
Du kan også se de licenser og prøveversioner, du er tildelt, på abonnementssiden.
Kan en udvikler købe licenser?
Ja. Du kan komme i gang ved at bruge købsmetoden til selvbetjening for Microsoft Power Platform (Power BI, Power Apps og Power Automate).
Vigtigt
Denne funktion er ikke tilgængelig for offentlige myndigheder, almennyttige organisationer eller uddannelseslejere i USA.
Kunder kan foretage et selvbetjeningskøb fra Power Automate. Hvis de vil gøre det, skal de først angive deres mailadresse for at bekræfte, om de er brugere af en eksisterende Microsoft Entra-lejer. Derefter skal de logge på ved hjælp af deres Microsoft Entra-legitimationsoplysninger. Når de er logget på, skal de angive det antal abonnementer, de vil købe, og angive et kreditkort til betaling. Når købet er fuldført, kan kunden begynde at bruge sit abonnement. Indkøberen kan også få adgang til en begrænset visning af Microsoft 365 Administration, hvor de kan give andre personer i organisationen mulighed for at bruge produktet.
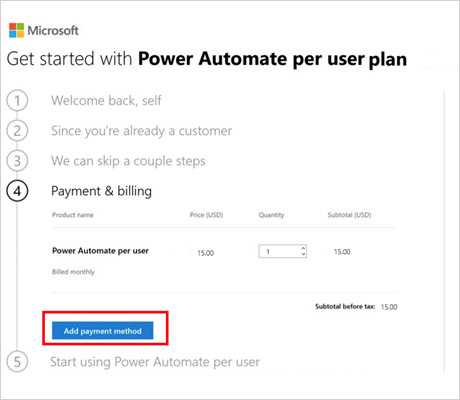
Administratorer kan slå selvbetjeningskøb fra pr. produkt via PowerShell-modulet MSCommerce.
Centrale indkøbs- og it-teams kan se alle brugere, der køber og installerer løsninger via selvbetjeningskøb i Microsoft 365 Administration. Administratorer kan slå selvbetjeningskøb fra pr. produkt via PowerShell.
Du kan finde flere ofte stillede spørgsmål om selvbetjeningskøb.
Hvor kan selvbetjeningsindkøberen se og administrere sine indkøb?
Selvbetjeningsindkøbere kan administrere deres indkøb i den begrænsede visning i Microsoft 365 Administration. Selvbetjeningsindkøbere kan altid gå til Administration fra feltet Administration i appstarteren, der er indbygget i alle Microsoft 365- og Dynamics Online-apps. Selvbetjeningsindkøbere kan se de køb, de har foretaget, købe flere abonnementer på den samme tjeneste og tildele licenser til disse abonnementer til andre brugere i organisationen. Derudover kan indkøbere se og betale deres faktura, opdatere betalingsmetoden og annullere abonnementet.
OFTE STILLEDE SPØRGSMÅL
Er der forskelle mellem Microsoft konti og arbejds- eller skolekonti til fakturering?
Ja. Hvis du logger ind med en Microsoft konto (såsom en konto, der slutter med @outlook.com eller @gmail.com), kan du kun bruge den gratis plan. Hvis du vil udnytte funktionerne i betalingsplanen, skal du logge på med en arbejds- eller skolemailadresse.
Jeg forsøger at opgradere, men får at vide, at min konto ikke er berettiget
Hvis du vil opgradere, skal du bruge en arbejds- eller skolekonto eller oprette en Microsoft 365-prøvekonto.
Hvem kan købe Microsoft Power Apps- og Power Automate-planer?
Enhver kunde kan tilmelde sig en gratis prøveversion. Microsoft 365-administratorer kan købe Power Automate-planer for deres team eller organisation. Kontakt din Microsoft 365-administrator, når du er klar til at købe.
Kan udviklere anmode administratorer om at tildele licens til dem?
Ja.
Gå til siden med Microsoft Power Automate-prisfastsættelse, og vælg Køb nu for den licens, du skal bruge.
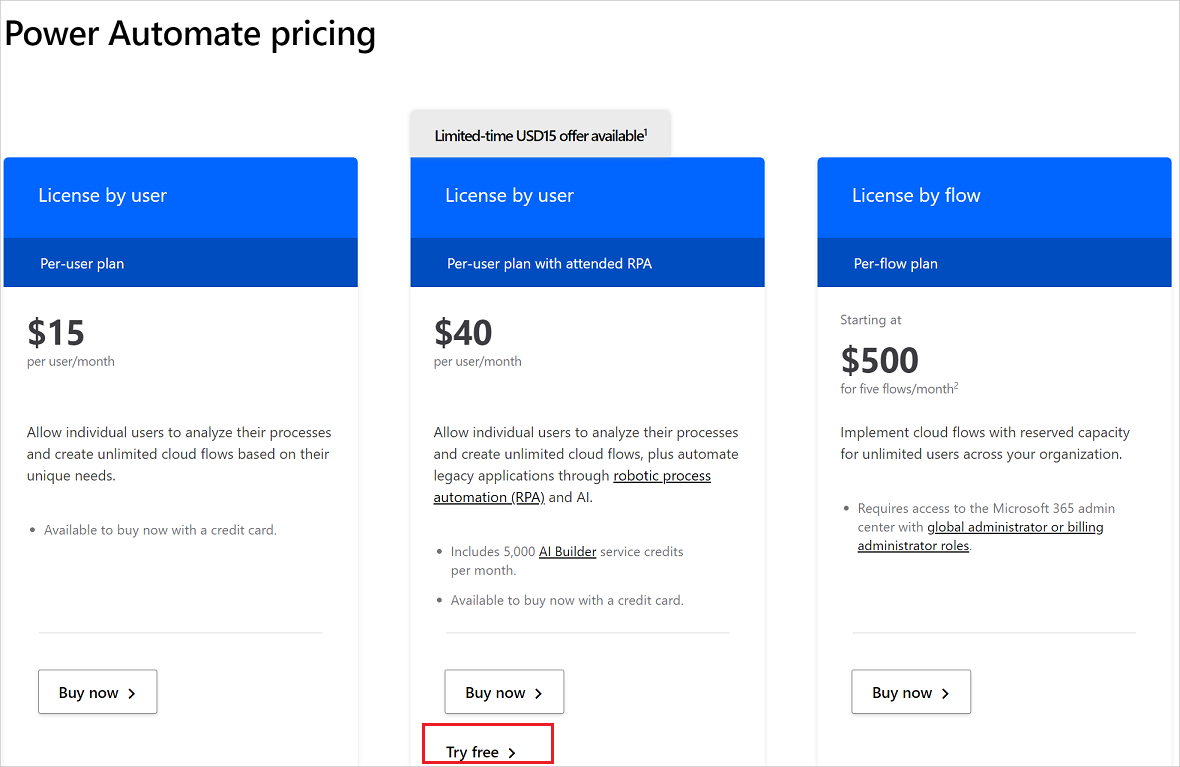
Udfyld detaljerne, og send derefter anmodningen til din administrator.
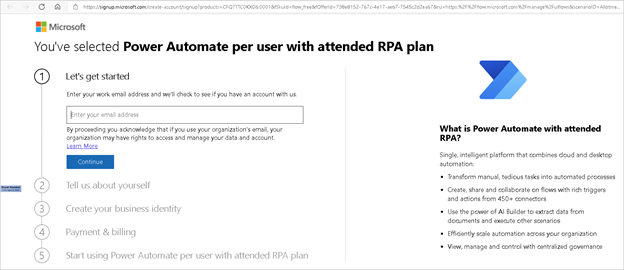
Administratorer kan se din anmodning i Microsoft 365 Administration og tildele dig en licens.