Oprette et skema til eksport af konfigurationsdata
Med Værktøj til konfigurationsoverførsel kan du oprette et skema for at beskrive dine eksportdata. Det gør det også muligt at kontrollere, om der mangler afhængigheder og relationer i de objekter eller felter, der skal eksporteres, for at undgå et inkonsekvent datasæt.
Inden du starter
Hent Configuration Migration Tool. Værktøjet værktøjet Konfigurationsmigrering er tilgængeligt som en NuGet-pakke, eller du kan downloade det med Power Platform-CLI.
Oprette et skema og eksportere konfigurationsdata
Start værktøjet Konfigurationsoverførsel. Dobbeltklik på DataMigrationUtility.exe i mappen, hvor du downloadede værktøjet: [din mappe]\Tools\ConfigurationMigration\
Klik på Opret skema på hovedskærmbilledet, og klik på Fortsæt.
På logon-skærmbilledet skal du angive godkendelsesoplysninger for at oprette forbindelse til ditmiljø, som du vil eksportere data fra. Hvis du har flere organisationer på serveren og du vil vælge den organisation, du vil eksportere konfigurationsdataene fra, skal du markere afkrydsningsfeltet Vis altid en liste over tilgængelige organisationer. Klik på Login.
Hvis du har flere organisationer og du markerede afkrydsningsfeltet Vis altid en liste over tilgængelige organisationer, kan du vælge den organisation, du vil oprette forbindelse til, på det næste skærmbillede. Vælg en organisation, der skal oprettes forbindelse til.
Vælg en løsning, du vil eksportere dataene fra, på listen Vælg løsningen:
I den valgte løsning kan du vælge de objekter og felter, der skal eksporteres, eller eksportere alle objekter i løsningen.
Du kan markere de objekter og felter, der skal eksporteres, ved at vælge det objekt, du vil eksportere dataene for, på listen Vælg objekt. Listen Felter for objektet viser alle felterne i det valgte objekt.
Klik på Tilføj felter for at tilføje de valgte felter for objektet.
Klik på Tilføj objekt, hvis du vil tilføje selve objektet og alle felterne.
Hvis du vil eksportere alle objekter, skal du klikke på Tilføj alle ud for listen Vælg objekt.
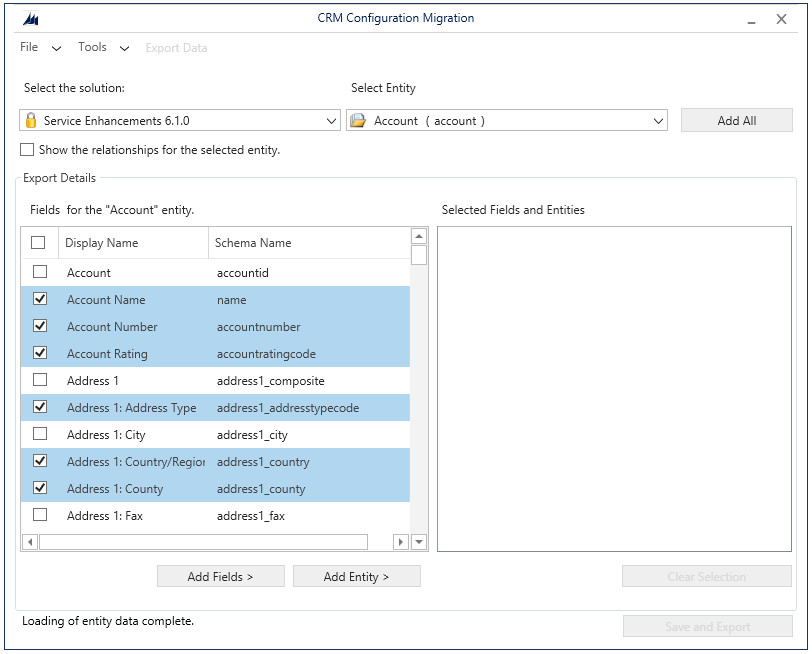
Du kan markere Få vist forholdet mellem det valgte objekt for at få vist de relaterede objekter for det valgte objekt, så kan du eksportere dem også.
De markerede objekter, der vises i feltet Valgte felter og objekter.
Hvis du vil fjerne et objekt, et felt eller en relation, skal du markere det, højreklikke og derefter vælge indstillingen Fjern.
Hvis du vil fjerne alle elementer i Valgte felter og objekter og starte forfra, skal du klikke på Ryd markering.
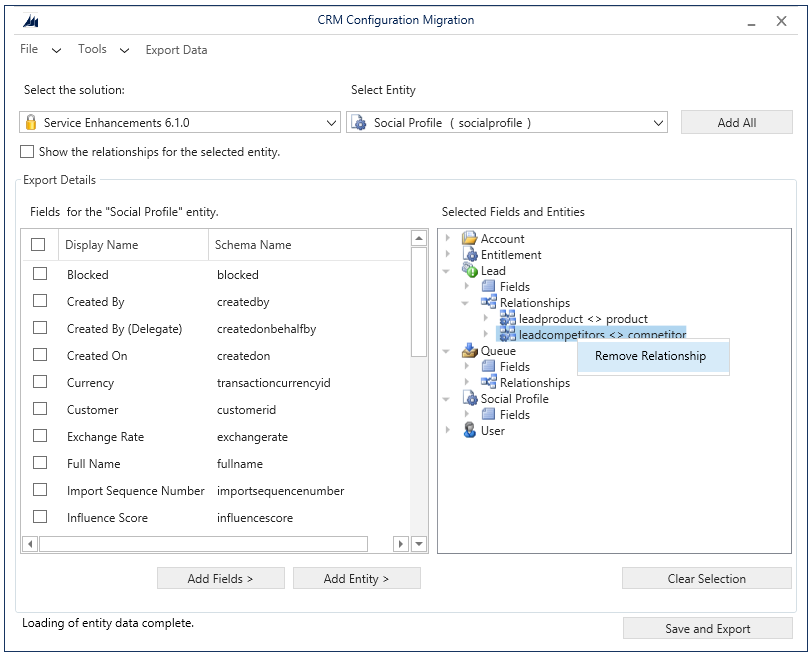
Hvis du vil validere de markerede data, der skal eksporteres, skal du klikke på Værktøjer>Validerer skema.
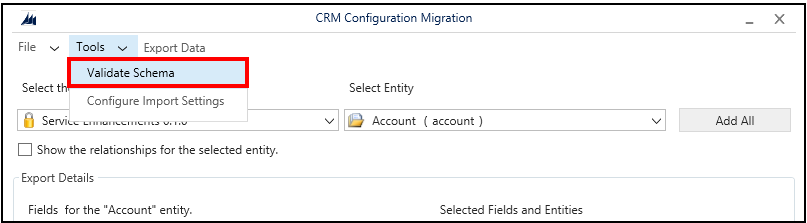
Der vises en meddelelse, hvis der mangler afhængigheder. Klik på OK for at lukke meddelelsen.
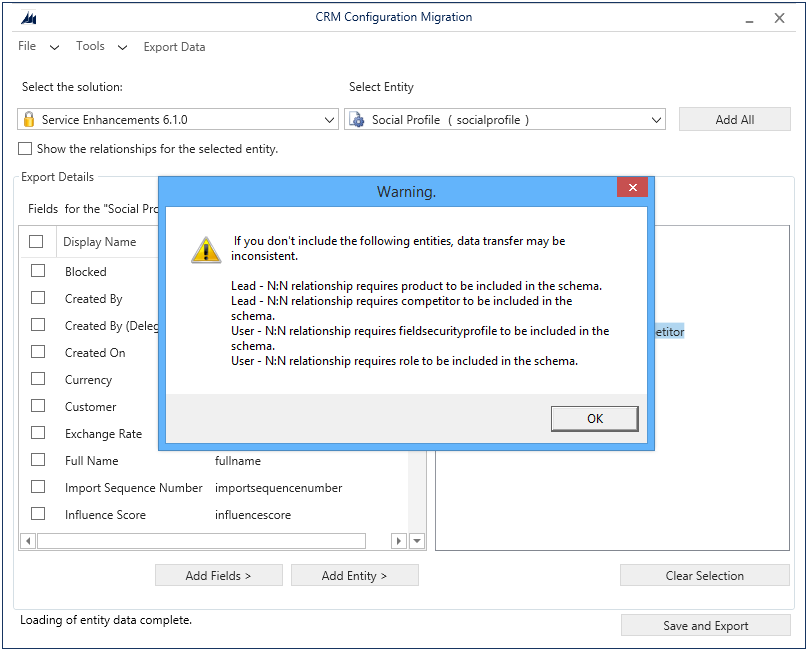
Tilføj de manglende objekter, og udfør derefter trin 9 igen for at validere dataene. Der vises en bekræftelsesmeddelelse, hvis der ikke er nogen valideringsfejl.
Tip
Hvis det manglende objekt ikke er i den løsning, du har valgt til eksport, kan du tilføje objektet fra Standardløsning ved at vælge det på listen Vælg løsningen.
Definere entydighedsbetingelsen for de data, der skal eksporteres. Klik på Værktøjer>Konfigurer importindstillinger for at åbne et nyt skærmbillede. For hvert objekt, du har valgt til eksport, skal du tilføje det eller de felter, hvor posterne skal sammenlignes med eksisterende poster på destinationssystemet under importen. Markér et felt, og klik derefter på Tilføj felt.
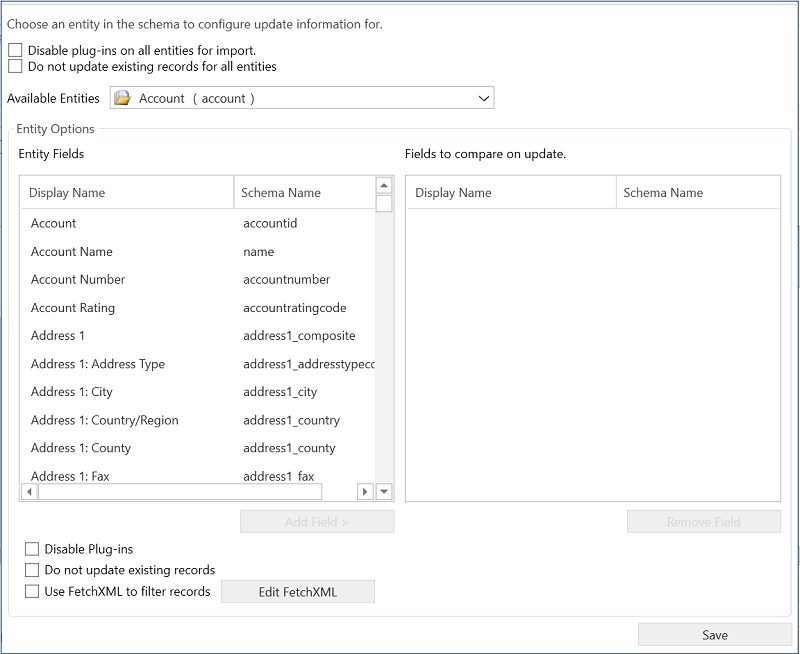
Hvis du vil deaktivere plug-ins for alle objekter, før der importeres data på destinationssystemet, skal du markere afkrydsningsfelt Deaktiver plug-ins for alle objekter til import. Værktøjet deaktiverer alle plug-ins under import af data til destinationsserveren og aktiverer dem igen efter importen.
Klik på Gem, hvis du vil gemme indstillingerne og vende tilbage til hovedskærmbilledet.
Bemærk
Hvis du vil fortryde evt. ændringer i dialogboksen Konfigurer indstillinger for import, skal du manuelt tilbageføre disse ændringer i denne dialogboks, og derefter klikke på Gem for at gemme ændringerne og lukke dialogboksen.
På skærmbilledet:
Klik på Filer>Gem skema for at gemme skemaet uden at eksportere dataene. Du bliver bedt om at angive navnet på og placeringen af den skemafil (.xml), der skal gemmes. Du kan bruge skemaet senere til at eksportere dataene. Du kan nu afslutte værktøjet.
Klik på Eksportér Data for at eksportere dataene og skemafilen. Du bliver bedt om at angive navnet på og placeringen af den skemafil, der skal eksporteres. Angiv navnet og placeringen, og klik på Gem. Gå til næste trin.
Klik på Gem og eksportér for at vælge, om du vil eksportere dataene efter at have gemt skemafilen eller ej. Du bliver bedt om at angive navnet på og placeringen af den skemafil, der skal eksporteres. Angiv navnet og placeringen, og klik på Gem. Du bliver bedt om at gemme datafilen: Klik på Ja for at eksportere den eller på Nej for at eksportere den senere. Hvis du har klikket på Ja, skal du gå til næste trin.
På næste skærmbillede skal du angive placeringen af den datafil, der skal eksporteres, i Gemme til datafil og derefter klikke på Eksportér data. Skærmbilledet viser eksportstatussen og placeringen af den eksporterede fil i bunden af skærmen, når eksporten er fuldført.
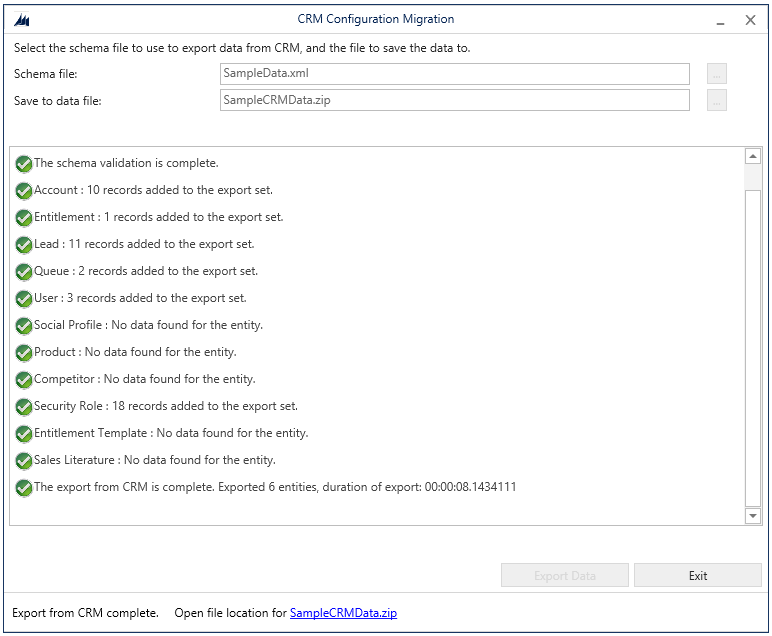
Klik på Luk for at afslutte værktøjet.
Genbruge et eksisterende skema til at eksportere konfigurationsdata
Du kan genbruge en skemafil, der er oprettet ved hjælp af konfigurationsoverførselsværktøjet, til hurtigt at eksportere data på tværs af miljøer uden at skulle oprette skemaet forfra igen.
Start Værktøj til konfigurationsoverførsel.
Klik på Eksportér data på hovedskærmen, og klik på Fortsæt.
På logon-skærmbilledet skal du angive godkendelsesoplysninger for at oprette forbindelse til ditmiljø, som du vil eksportere data fra. Hvis du har flere organisationer på serveren og du vil vælge den organisation, du vil eksportere konfigurationsdataene fra, skal du markere afkrydsningsfeltet Vis altid en liste over tilgængelige organisationer. Klik på Login.
Hvis du har flere organisationer og du markerede afkrydsningsfeltet Vis altid en liste over tilgængelige organisationer, kan du vælge den organisation, du vil oprette forbindelse til, på det næste skærmbillede. Vælg en organisation, der skal oprettes forbindelse til.
Vælg den skemafil, der skal bruges til dataeksport, på det næste skærmbillede.
Angiv navnet på og placeringen af den datafil, der skal eksporteres.
Klik på Eksportér data. Skærmbilledet viser eksportstatussen og placeringen af den eksporterede fil i bunden af skærmen, når eksporten er fuldført.
Klik på Luk for at afslutte værktøjet.
Se også
Download værktøjer fra NuGet
Ændre et skema
Administrer dine konfigurationsdata
Importere konfigurationsdata