Oprette forbindelse til Exchange Server (i det lokale miljø)
[Denne artikel er dokumentation til den foreløbige udgivelse. Der kan forekomme ændringer.]
Med version 9.0 kan du forbinde dine kundeengagementsapps (f.eks. Dynamics 365 Sales, Dynamics 365 Customer Service, Dynamics 365 Marketing, Dynamics 365 Field Service og Dynamics 365 Project Service Automation) med Microsoft Exchange Server (i det lokale miljø). Flere oplysninger: Opsætningsvejledning: Synkronisering på serversiden for CRM Online og Exchange Server (whitepaper)
Forudsætninger
Exchange Server. Følgende versioner understøttes: Exchange Server 2013 SP1, Exchange Server 2016 og Exchange Server 2019.
Godkendelse. Under installationen konfigurerer Exchange Internet Information Services (IIS). For at oprette forbindelse mellem kundeengagementsapps og Exchange Server skal Windows NT LAN Manager (NTLM) eller basisgodkendelse være aktiveret i Exchange Server. Hvis du konfigurerer NTLM-godkendelse, skal du sørge for, at basisgodkendelse er deaktiveret på Exchange Server.
Få flere oplysninger om godkendelse ved at gå til:
- Exchange Server 2013: Godkendelse og Exchange Web Services (EWS) i Exchange
- Exchange Server 2013: Standardindstillinger til virtuelle mapper i Exchange
- Exchange Server 2016: Standardindstillinger til virtuelle mapper i Exchange
- Exchange Server 2019: Standardindstillinger til virtuelle mapper i Exchange
ApplikationPersonefterligning rolle. Du skal oprette og konfigurere en tjenestekonto med ApplicationImpersonation-rollen i Exchange. Flere oplysninger: Repræsentation og EWS i Exchange
Sikker forbindelse. Forbindelsen mellem kundeengagement-apps og Exchange skal være krypteret via TLS/SSL og aktuelle krypteringspakker.
Exchange Web Services (EWS). Forbindelser til EWS skal være tilladt gennem firewallen. Ofte bruges omvendt proxy til den ydre forbindelse. Hvis EWS-slutpunkt ikke giver adgang, skal du gennemgå de påkrævede IP-adresser. Sørg for at føje IP-adresser til liste over tilladte på din det lokale miljø firewall, der er baseret på dit Dynamics 365 Online-miljøområde, for at tillade forbindelser til den Exchange Server, der er i det lokale miljø.
Tip
For at sikre at du har en god forbindelse til Exchange (i det lokale miljø) skal du køre Microsoft Remote Connectivity Analyzer. Oplysninger om, hvilke test der skal køres, finder du i Teste mailflow med Remote Connectivity Analyzer.
Du kan finde oplysninger om porte, der kræves, under Netværksporte for klienter og mailflow i Exchange.
Du kan få mere at vide om de protokoller og krypteringer, der bruges til at sikre forbindelsen mellem Dynamics 365 og eksterne mailtjenester, i Serverkrypteringspakker og TLS-krav.
Forhåndsversion: Oprette en mailserverprofil
I Power Platform Administration skal du vælge et miljø.
Vælg Indstillinger>Mail>Serverprofiler på kommandolinjen.
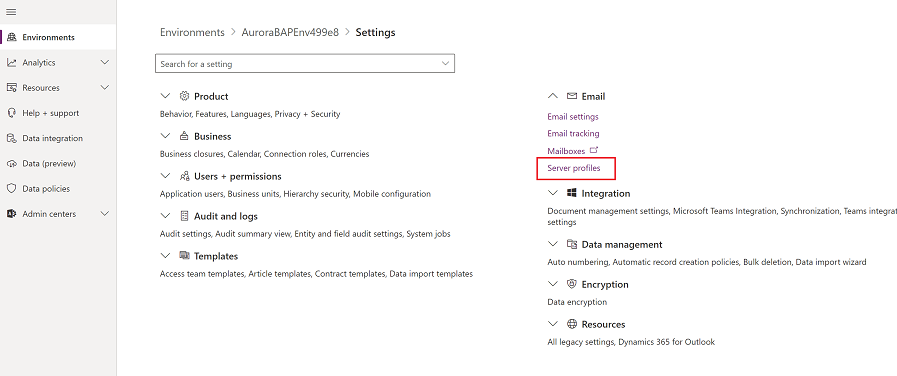
Vælg Ny serverprofil på kommandolinjen.
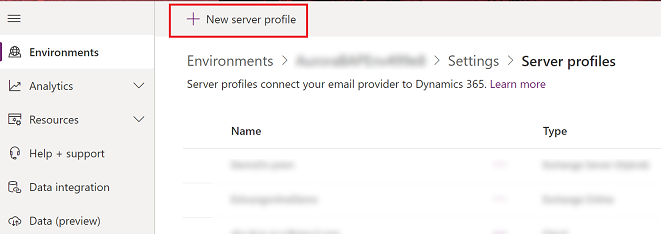
Til Mailservertype skal du vælge Exchange Server (i det lokale miljø) og derefter angive et sigende Navn til profilen.
![Vælg Exchange Server i det lokale miljø som serverprofil] Skærmbillede af valg af serverprofil til Exchange Server i det lokale miljø](media/exchange-onprem-server-profile.png)
Hvis du vil bruge denne serverprofil som standardprofil for nye postkasser, skal du slå Angiv som standardprofil for nye postkasser til.
Vælg en af følgende indstillinger under Godkendelsestype:
Legitimationsoplysninger, der er angivet i mailserverprofilen: De legitimationsoplysninger, der er angivet i mailserverprofilen, bruges til at sende eller modtage mail til postkasserne for alle brugere og køer, der er knyttet til denne profil. Legitimationsoplysningerne skal have repræsentations- eller delegationstilladelser for på de postkasser, der er tilknyttet profilen. Denne indstilling kræver nogen konfiguration på mailserveren, f.eks. konfiguration af repræsentationsrettigheder på Exchange for de postkasser, der er knyttet til profilen.
Bemærk
For at sikre, at legitimationsoplysningerne er beskyttede, bruges SQL-kryptering til at kryptere de legitimationsoplysninger, der gemmes i mailserverprofilen.
Exchange Hybrid Modern Auth (HMA): Hvis du vil have oplysninger om denne indstilling, skal du følge trinnene i HMA (Hybrid Modern Authentication) til Exchange det lokale miljø.
Udvid Placeringer og porte, og følg disse trin:
Hvis Godkendelsestype er angivet til Legitimationsoplysninger, der er angivet i mailserverprofilen, skal du vælge, om Registrer automatisk serverplacering, er Aktiv eller Inaktiv.
Hvis du vælger Inaktiv, skal du angive serveroplysningerne for indgående og udgående mail. Angiv portene til mailserveren, der skal bruges ved adgang til indgående og udgående mail. Vælg den protokol, der skal bruges til godkendelse af indgående og udgående mail.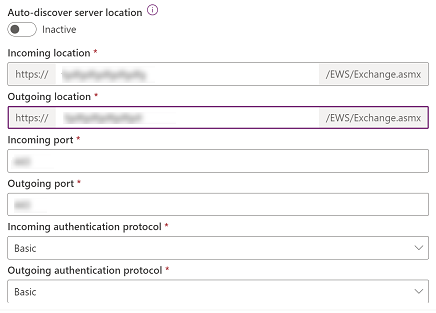
Hvis Godkendelsestype er angivet til Moderne hybrid Exchange-godkendelse (HMA), skal du angive placeringen og porten for mailserveren.
Udvid sektionen Avanceret, og brug derefter værktøjstippene til at vælge indstillingerne for behandling af mails.
Når du er færdig, skal du vælge Gem.
Oprette en mailserverprofil
Benyt én af følgende fremgangsmåder:
- I Power Platform Administration skal du vælge et miljø.
- I den ældre webklient i øverste højre hjørne skal du vælge
 og derefter vælge Avancerede indstillinger.
og derefter vælge Avancerede indstillinger.
Vælg Indstillinger>Mail>Serverprofiler.
Vælg Ny>Exchange Server (Hybrid).
For en Exchange-mailserverprofil skal du angive følgende oplysninger:
Felter Beskrivelse Generelt Navn Skriv et sigende navn til profilen. Beskrivelse Skriv en kort beskrivelse af formålet med mailserverprofilen. Registrer automatisk serverplacering Vælg Ja (anbefales), hvis du vil bruge den automatiske registreringstjeneste til at bestemme serverplaceringen. Hvis du vælger Nej, skal du angive den placeringen af mailserveren manuelt. Placering af indgående og udgående server Hvis du vælger Nej for automatisk opdagelse af serverplacering, skal du skrive en URL-adresse for indgående servers placering og udgående servers placering. Legitimationsoplysninger Godkend brug af efterligning Angiv legitimationsoplysningerne for Exchange-tjenestekontoen, der er tildelt rollen ApplicationImpersonation. Brugernavn Skriv brugernavnet for exchange-tjenestekontoen. Password Skriv adgangskoden for Exchange-tjenestekontoen. Avanceret Yderligere indstillinger Behandling af mails fra Vælg dato og klokkeslæt. E-mail, der er modtaget efter den angivne dato og det angivne klokkeslæt, behandles af serversidesynkronisering for alle postkasser med denne profil. Hvis du angiver en værdi, der er mindre end den aktuelle dato, anvendes ændringen på alle nyligt tilknyttede postkasser og deres tidligere behandlede mails bliver fjernet. Mindste forespørgselsinterval i minutter Angiv det mindste forespørgselsinterval i minutter for postkasser, der er knyttet til denne mailserverprofil. Forespørgselsintervallet bestemmer, hvor ofte serversidesynkronisering forespørger dine postkasser for nye mails. Maksimale antal samtidige forbindelser Angiv det maksimale antal samtidige forbindelser, som kan oprettes af kundeengagement-apps til den tilsvarende mailserver pr. postkasse. Øg værdien for at tillade flere parallelle kald til Exchange for at forbedre ydeevnen, eller reducer værdien, hvis der er fejl på Exchange på grund af et stort antal kald fra kundeengagementsapps. Standardværdien for dette felt er 10. Det maksimale antal er angivet pr. postkasse eller pr. mailserverprofil ud fra, om legitimationsoplysningerne er angivet i en postkasse eller en mailserverprofil. Flyt ikke-leverede mails til mappen Kan ikke leveres For at flytte ikke-leverede mails til mappen Kan ikke leveres, skal du vælge Ja. Hvis der opstår en fejl i forbindelse med sporing af mails i Dynamics 365-apps som mailaktiviteter, og hvis denne indstilling er indstillet til Ja, flyttes mailen til mappen Kan ikke leveres. E-mail-meddelelser Send en besked til ejeren af mailserverprofilen ved vigtige hændelser Hvis du vil have, at ejeren af mailserverprofilen skal underrettes, når mere end 50 % af postkasser mislykkes, skal du vælge Ja. Vælg Gem.
Vælg Test forbindelse, og gennemgå resultaterne. Se afsnitet herunder, når du vil diagnosticere problemer.
Fejlfinding i forbindelse med Exchange Server (Hybrid) profilforbindelsen
Hvis du har kørt kommandoen Test forbindelse og har problemer med forbindelsen til Exchange Server (Hybrid) profilen, skal du bruge oplysningerne i dialogboksen Test forbindelse for at diagnosticere og reparere forbindelsen.
I dette eksempel var der et problem med funktionen til automatisk registrering af serverplacering. Gennemgå brugernavnet og adgangskoden til Godkendelse med efterligning for profilen Exchange Server (Hybrid).
Du kan finde oplysninger om tilbagevendende problemer og andre fejlfindingsoplysninger i Blog: Teste og aktivere postkasser i Microsoft Dynamics CRM 2015 og Fejlfinding og overvågning af synkronisering på serversiden.
Konfigurere standardmailbehandling og synkronisering
Angiv synkronisering på serversiden som standardmetode til konfiguration.
Vælg et miljø i Power Platform Administration.
Vælg Indstillinger>Mail>Mailindstillinger.
Under Synkroniseringsmetoder skal du angive behandlings- og synkroniseringsfelterne på følgende måde:
Serverprofil: Den profil, du oprettede i det foregående afsnit.
Indgående mail: Synkronisering på serversiden eller E-mail-router
Udgående mail: Synkronisering på serversiden eller E-mail-router
Aftaler, kontakter og opgaver: Synkronisering på serversiden eller E-mail-router
Hvis du lader Behandling af mails for ikke-godkendt bruger og køer være på standardværdierne (markeret), skal du godkende mails og køer til brugerpostkasser som anvist i Godkend mail senere i dette emne.
Vælg Gem.
Konfigurere postkasser
Hvis du vil angive postkasser til at bruge standardprofilen, skal du først angive serverprofilen og leveringsmetoden for mail, aftaler, kontaktpersoner og opgaver.
Ud over administratortilladelser skal du også have læse- og skriverettigheder til postkassetabellen for at kunne angive leveringsmetoden for postkassen.
Vælg en af følgende metoder: Angiv postkasser til standardprofilen, eller rediger postkasser for at angive profil og leveringsmetoder.
Sådan indstilles postkasser til standardprofilen
Vælg et miljø i Power Platform Administration.
Vælg Indstillinger>Mail>Postkasser.
Vælg Aktive postkasser.
Vælg de postkasser, du vil knytte til Exchange Server-profilen, du har oprettet, klik på Anvend standard-mailindstillinger, kontrollér indstillingerne, og klik derefter på OK.
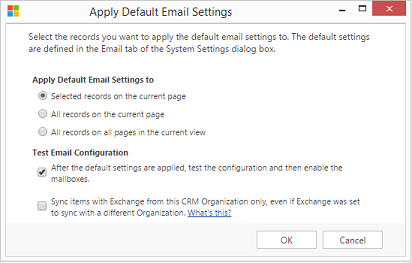
Som standard testes postkassekonfigurationen, og postkasserne aktiveres, når du vælger OK.
Sådan redigeres postkasser for at angive profil og leveringsmetoder
Vælg et miljø i Power Platform Administration.
Vælg Indstillinger>Mail>Postkasser.
Vælg Aktive postkasser.
Vælg de postkasser, du vil konfigurere, og vælg derefter Rediger.
I formularen Skift flere poster skal du under Synkroniseringsmetode indstille Serverprofil til den Exchange Server-profil, du har oprettet tidligere.
Indstil Indgående og UdgåendeE-mail til Synkronisering på serversiden eller E-mailrouter.
Angiv Aftaler, kontakter og opgaver til Synkronisering på serversiden.
Vælg Skift.
Godkend mailadresse
Du skal godkende hver brugers postkasse eller kø, før den pågældende postkasse kan behandle mail.
Vælg et miljø i Power Platform Administration.
Vælg Indstillinger>Mail>Postkasser.
Vælg Aktive postkasser.
Vælg de postkasser, du vil godkende, og vælg derefter Flere kommandoer (…) >Godkend e-mailadresse.
Vælg OK.
Teste konfigurationen af postkasser
Vælg et miljø i Power Platform Administration.
Vælg Indstillinger>Mail>Postkasser.
Vælg Aktive postkasser.
Markér de postkasser, du vil teste, og vælg derefter Test og aktivér postkasser.
På denne måde testes indgående og udgående mailkonfiguration for de valgte postkasser og aktiverer dem til mailbehandling. Hvis der opstår en fejl i en postkasse, vises der Vigtige beskeder på væggen for postkassen og ejeren af profilen. Afhængigt af fejlens art forsøger kundeengagementsapps at behandle mailen igen senere, eller postkassen deaktiveres for mailbehandling.
Resultatet af mailkonfigurationstesten vises i felterne Status for indgående mail, Status for udgående mail og Status for aftaler, kontakter og opgaver i en postkassepost. Der oprettes også en besked, når konfigurationen fuldføres for en postkasse. Beskeden vises for postkasseejeren.
Tip
Hvis du ikke kan synkronisere kontakter, aftaler og opgaver for en postkasse, kan du markere afkrydsningsfeltet Synkroniser kun elementer med Exchange fra denne organisation, selvom Exchange er angivet til synkronisering med en anden organisation. Flere oplysninger: Hvornår skal jeg bruge dette afkrydsningsfelt?
Teste mailkonfigurationen for alle postkasser, der er knyttet til en mailserverprofil
Vælg et miljø i Power Platform Administration.
Vælg Indstillinger>Mail>Serverprofiler.
Vælg den profil, du oprettede, og vælg derefter Test og aktivér postkasser.
Når du tester mailkonfigurationen, køres et asynkront job i baggrunden. Det kan tage nogle minutter, før testen er gennemført. Kundeengagement-apps tester mailkonfigurationen for alle postkasser, der er knyttet til Exchange Server-profilen. I forbindelse med de postkasser, der er konfigureret med synkronisering på serversiden til synkronisering af aftaler, opgaver og kontakter, kontrolleres det også, at de er konfigureret korrekt.
Tip
Hvis du ikke kan synkronisere kontakter, aftaler og opgaver for en postkasse, kan du markere afkrydsningsfeltet Synkroniser kun elementer med Exchange fra denne organisation, selvom Exchange er angivet til synkronisering med en anden organisation. Flere oplysninger: Hvornår skal jeg bruge dette afkrydsningsfelt?
Se også
Fejlfinding og overvågning af synkronisering på serversiden
Test e-mail-flowet med Remote Connectivity Analyzer
Synkronisering på serversiden
Autodiscover-tjeneste
Administration af Autodiscover-tjenesten