Adgang til overvågningsdata ved hjælp af Azure Synapse Link for Dataverse og Power BI
Kunder, der bruger Azure Synapse Link for Dataverse, kan nemt eksportere overvågningslogge for at opfylde ekstern og intern overvågning, overholdelse af angivne standarder, sikkerheds- og ledelsespolitikkerne for mange lovregulerede virksomheder.
Microsoft Dataverse-overvågning understøttes i alle brugerdefinerede tabeller og kolonner, der kan tilpasses. Overvågningslogfiler gemmes i Dataverse og optager lagerkapacitetsloggen. Hvis du har Azure-ressourcer i samme område som Dataverse-miljøet, kan du eksportere overvågningslogfiler til en Azure-lagerkonto ved hjælp af Azure Synapse Link for Dataverse og forespørge om overvågningsloggene ved hjælp af Azure Synapse Analytics og Power BI Desktop.
Forudsætninger
- Et Azure-abonnement med administratortilladelser til at oprette ressourcegrupper, arbejdsområde og andre Azure-aktiver. Flere oplysninger: Oprette en Azure Synapse Link for Dataverse med dit Azure Synapse Workspace
- Sørg for, at du har Dataverse-sikkerhedsrollen i systemadministrator.
- Power BI.
Opgaver, der skal fuldføres
Her er de trin på højt niveau til oprettelse af lagerplads og arbejdsområde i Azure og derefter Azure Synapse Link for Dataverse, så du kan oprette rapporter i Power BI:
-
Opret en Azure Synapse Link
- Opret en ressourcegruppe.
- Opret en Azure Data Lake Storage Gen2-konto, hvor hierarkiske mapper er aktiveret.
- Opret et Synapse-arbejdsområde.
- Opret en Apache Spark-pulje for Synapse-arbejdsområdet.
- Hvis du vil give din appudvikler mulighed for at oprette en Azure Synapse Link for Dataverse, skal du tildele tilladelser til lagerkontoen og Synapse-arbejdsområdet til Power Platform-udvikleren.
-
Forbinde Dataverse overvågningstabellen med Synapse-arbejdsområdet
- Kontrollér synkroniseringsstatus for overvågningstabellen.
- Opret rapporter og dashboards ved hjælp af Power BI
Oprette et Azure Synapse Link
- Log på Azure-portalen.
- Opret en ressourcegruppe. Flere oplysninger: Opret en ressourcegruppe
- Opret en lagerkonto. Flere oplysninger: Oprette en lagerkonto
Under detaljerne for Projekt:Vælg det abonnement, hvor ressourcegruppen blev oprettet.
Vælg den ressourcegruppe, du oprettede tidligere.
Angiv et navn på lagerkonto.
Vælg fanen Avanceret, og aktivér indstillingen Hierarkisk navneområde.
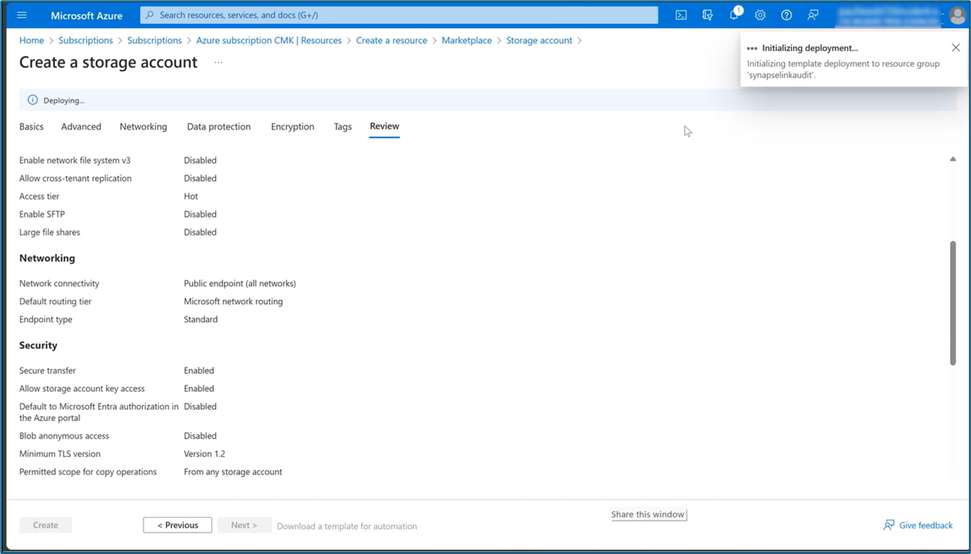
- Giv lagerkontoadgang til den Power Apps-administrator, der opretter forbindelse mellem Dataverse-tabellerne og denne lagerkonto.
- Vælg Adgangskontrol (IAM) i venstre rude.
- Vælg Rolletildelinger>+ Tilføj>Tilføj rolletildelinger.
- Vælg fanen Medlemmer under Tilføj rolletildeling.
- Vælg Power Platform-administratorbrugeren, og vælg derefter fanen Privilegerede administratorroller.
- Skriv ejer i feltet Søg.
- Vælg rollen Bidragsyder til lagerkonto.
- Aktivér Tillad, at brugeren tildeler alle roller (yderst privilegeret) i Hvad brugeren kan gøre.
- Gentag de forrige trin for disse roller:
- Storage Blob Data-bidragyder
- Ejer af Storage Blob Data
- Opret et Synapse-arbejdsområde.
Under detaljerne for Projekt:- Vælg det abonnement, hvor ressourcegruppen blev oprettet.
- Vælg den 'ressourcegruppe', du oprettede tidligere.
- Navn på arbejdsområde. Vælg et hvilket som helst globalt entydigt navn.
- Region. Vælg det område, hvor dit Dataverse-miljø er placeret.
- Vælg det navn på lagerkonto, du har oprettet tidligere.
- Vælg Opret ny under Navn på filsystem.
- Angiv et navn til Data Lake Storage Gen2-filsystemet.
- Opret en Spark-gruppe for Synapse-arbejdsområdet.
- Gå til ressourcegruppen for det Synapse-arbejdsområde, der er oprettet tidligere.
- Lagerkontoen og Synapse-arbejdsområdet vises under Ressourcer. Vælg det Synapse-arbejdsområde, du oprettede i trinnet ovenfor.
- Vælg + Ny Apache Spark-gruppe for at oprette en Spark-gruppe.
- På siden med den nye Apache Spark-gruppe:
- Angiv et navn til Apache Spark-gruppen.
- Angiv 5 i feltet Antal noder.
- Vælg fanen Flere indstillinger, og angiv derefter 5 for Antal minutter, hvor afbrydelsen kan afsluttes.
Bemærk
- Der påløber ingen omkostninger i forbindelse med oprettelse af Spark-grupper. Der påløber kun gebyrer, når et Spark-job udføres på Spark-målgruppen, og Spark-forekomsten iværksættes efter behov. Disse omkostninger er relateret til brugen af Azure Synapse workspace Spark, og de faktureres månedligt. Omkostningerne ved at bruge Spark-beregning afhænger primært af tidsintervallet for trinvis opdatering og datamængderne. Du finder flere oplysninger under: Azure Synapse Analytics-prisfastsættelse
- Det er vigtigt at tage højde for disse ekstra omkostninger, når du beslutter dig for at bruge denne funktion, da de ikke er valgfrie, og du skal betale for dem for at fortsætte med at bruge denne funktion.
Opret forbindelse mellem Dataverse-overvågningstabel og Synapse-arbejdsområde
Hvis du vil knytte Dataverse-overvågningstabellen til et Synapse-arbejdsområde, skal du bruge det Azure Synapse Link, der blev oprettet tidligere i denne artikel.
- Med en brugerkonto, der har sikkerhedsrollen Dataverse-systemadministrator, skal du logge på Power Apps og derefter vælge det ønskede miljø.
- Opret forbindelse mellem Dataverse og dit Synapse-arbejdsområde:
- Vælg Azure Synapse Link i venstre navigationsrude. Hvis elementet ikke er tilgængeligt, skal du vælge Flere>Opdag alle. Vælg Nyt link.
- På siden Nyt link:
- Vælg indstillingen Opret forbindelse til Azure Synapse Analytics workspace.
- Vælg Azure-abonnementet, ressourcegruppen og lagerkontoen.
- Vælg indstillingen Brug Spark-gruppe til datakonverteringsjob for Delta Lake.
- Vælg Spark-gruppen og lagerkontoen.
- Vælg Næste.
- Udvid fanen Avanceret, og angiv 480 minutter i feltet Tidsinterval . Du kan senere ændre varigheden af, hvor ofte du vil opdatere Dataverse-tabellerne, i Synapse-arbejdsområdet.
- Vælg tabellerne Overvågning og Bruger på listen over tabeller.
Ændringssporing skal være aktiveret for de tabeller, du vælger. Flere oplysninger: Aktivere sporing af ændringer for at styre datasynkronisering.
Det tager et stykke tid, før Dataverse-tabellerne eksporteres til Synapse-arbejdsområdet. Når eksporten er fuldført, kan du administrere tabeldataene til Synapse-arbejdsområdet. Flere oplysninger: Administrere tabeldata til Synapse-arbejdsområdet
Kontrollér synkroniseringsstatus for overvågningstabellen
- I Power Apps skal du vælge Azure Synapse Link i venstre navigationsrude.
- Åbn det link, du har oprettet, og kontrollér synkroniseringsstatus for overvågningstabellen. Den skal vises som Aktiv.
Opret rapporter og dashboards ved hjælp af Power BI
Få adgang til overvågningsdataene ved hjælp af Azure Synapse Analytics-arbejdsområdet med Power BI Desktop. Hvis du ikke allerede har Power BI Desktop, kan du hente og installere det på Power BI Desktop. Det er et gratis program, der kører på din lokale computer.
Oprette rapporter ved hjælp af forbindelsen til Azure Synapse Analytics-arbejdsområdet
Brug forbindelsen til Azure Synapse Analytics-arbejdsområde til mindre datamængder til at oprette rapporter med Power BI.
- Start Power BI Desktop, og vælg derefter Hent data>Mere... i en ny Power BI-session.
- I venstre rude i dialogboksen Hent data skal du vælge Azure og derefter vælge Azure Synapse Analytics-arbejdsområde (Beta) i højre rude.
- Vælg Opret forbindelse.
- Vælg Log på, og angiv eller vælg din organisationskonto, som er den konto, der har adgang til det Azure Synapse workspace, du har oprettet. Vælg Opret forbindelse.
- Når du er logget på, skal du vælge arbejdsområdet under dialogboksen Navigator.
- Udvid arbejdsområdet, og find Dataverse-miljøets arbejdsområde. Der vises en liste over Dataverse-tabeller.
- Vælg overvågnings- og systembrugertabellerne, og vælg derefter Indlæs.
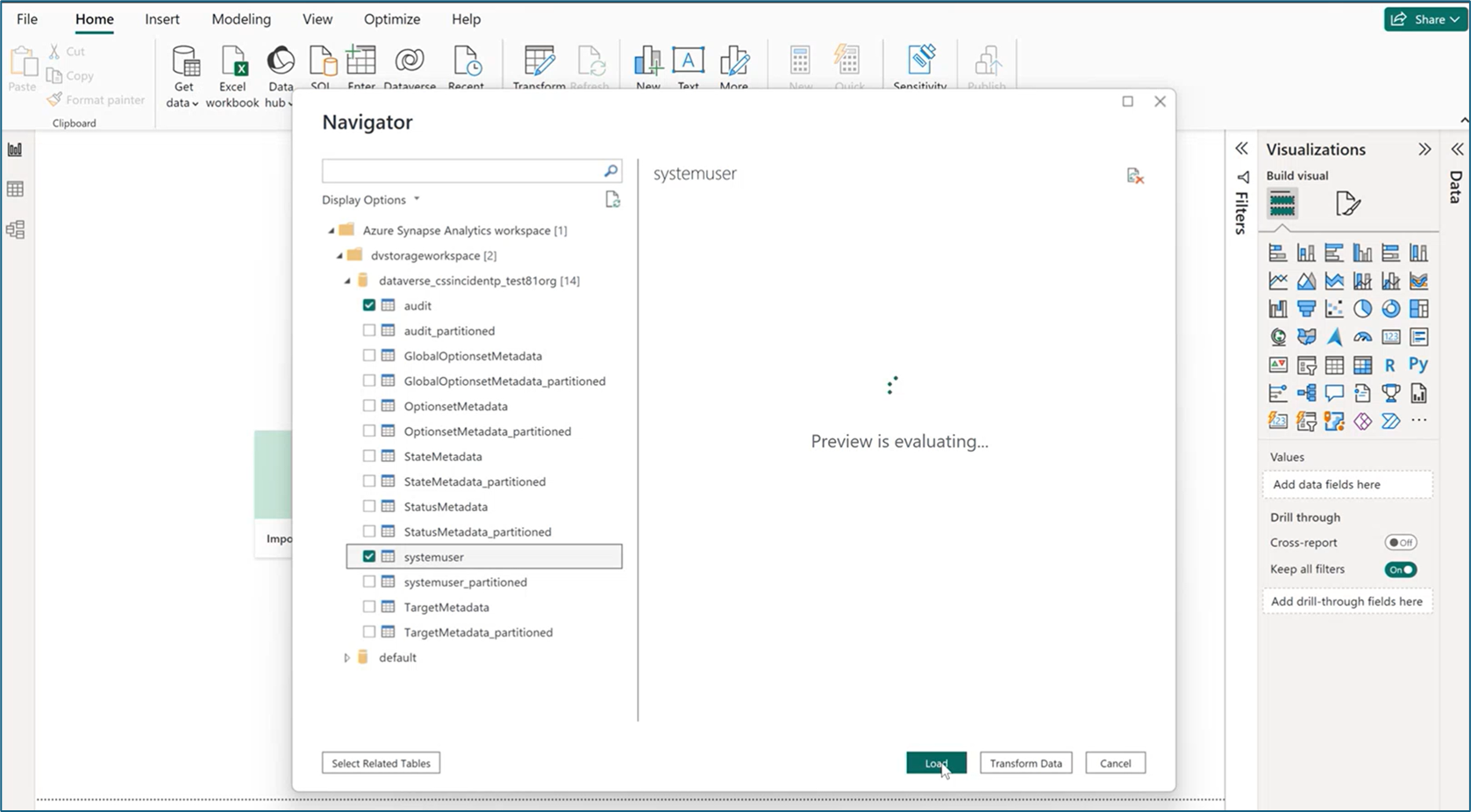
- Når tabellerne er valgt, kan du oprette Power BI-visualiseringer.
Oprette rapporter ved hjælp af SQL-forbindelsen til Azure Synapse Analytics
Brug SQL-forbindelsen til Azure Synapse Analytics til større datamængder til at oprette rapporter med Power BI.
- Start Power BI Desktop, og vælg derefter Hent data>Mere... i en ny Power BI-session.
- I venstre rude i dialogboksen Hent data skal du vælge Azure og derefter vælge Azure Synapse Analytics SQL.
- Vælg Opret forbindelse.
- Angiv navnene på serveren og databasen.
- Servernavnet findes på Azure Portal. Angiv navnet på arbejdsområdet på linjen Søg, og vælg derefter arbejdsområdet. På siden Oversigt skal du kopiere Serverless SQL-slutpunktet og vende tilbage til siden Power BI SQL Server-database og indsætte det i feltet Server.
- Databasenavnet findes i Azure Synapse Link i Power Apps (make.powerapps.com). Vælg Azure Synapse Link for Dataverse i venstre navigationsrude, vælg Azure Synapse Link, og vælg derefter Gå til Azure Synapse Analytics-arbejdsområde på kommandolinjen. Du kan finde databasenavnet under mappen Lake-database på siden Data.
- Vælg OK.