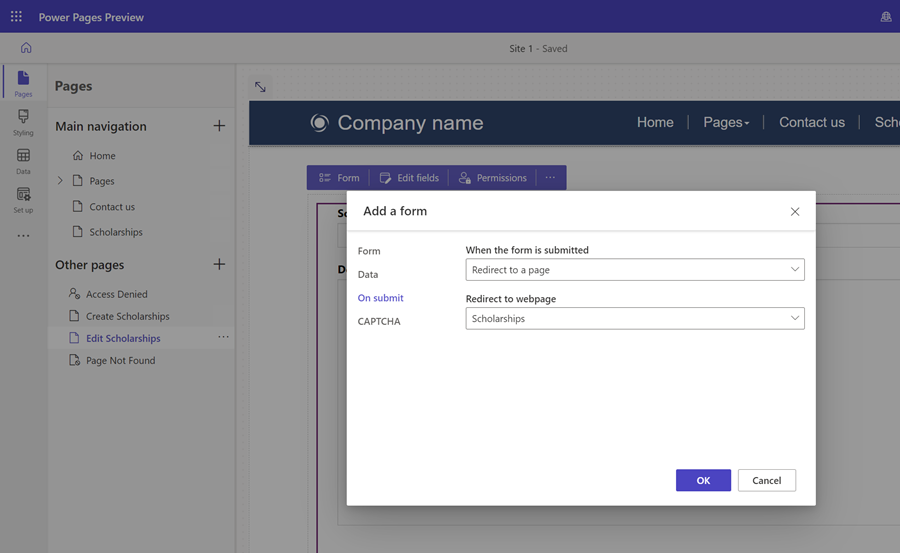Selvstudium: Oprette, opdatere og læse Dataverse-oplysninger på sider
Muligheden for at arbejde dynamisk med Microsoft Dataverse er en af de vigtigste funktioner i Power Pages. Brugere, der besøger et websted, kan udføre handlinger som f.eks. få vist en liste over programmer, registrere deres børn, planlægge et møde eller søge om byggetilladelse. De oplysninger, der spores i Dataverse, kan åbnes af andre Power Platform-tjenester, f.eks. Power Apps, Power Automate eller Power BI.
I dette selvstudium skal du oprette et webprogram i Power Pages, som giver brugerne mulighed for at oprette, læse og opdatere Dataverse-poster. Du kan bruge webstedet som udgangspunkt for at oprette dine egne Dataverse-websteder.
Se denne video (ingen lyd) for at se poster, der er oprettet og opdateret på en side:
I dette selvstudium lærer du, hvordan du kan:
- Opret en Dataverse-tabel
- Opret en Dataverse-visning
- Oprette en Dataverse-formular
- Konfigurere tabeltilladelser, så du kan læse, oprette og opdatere poster
- Føje en liste til siden
- Tilføjelse af en side med en formular til oprettelse af poster
- Tilføjelse af en side med en formular til at vise/redigere poster
- Opdater listen, så du kan navigere til sider for at oprette poster og få vist/redigere poster
Forudsætninger
- Power Pages-abonnement eller prøve. Få Power Pages-prøve her.
- Oprette et Power Pages-websted Oprette et Power Pages-websted.
Opret en Dataverse-tabel
I dette afsnit skal du bruge dataarbejdsområdet til at oprette en Dataverse-tabel. En tabel bruges til at gemme oplysninger om bestemte objekter. Tabeller, programmer eller virksomheder er eksempler på tabeller. En tabel består af en række kolonner. En kolonne er en bestemt oplysning om objektet, f.eks. navn, beskrivelse, programdato eller et valg af indstillinger, f.eks. farve.
Brug trinnene nedenfor til at oprette en tabel og kolonner ved hjælp af dataarbejdsområdet.
Gå til Power Pages.
Vælg ikonet Data i venstre navigation for at gå til dataarbejdsområdet.
Vælg knappen ny tabel (+) til højre for tabellerne i overskriften Tabeller på webstedet.
Giv den nye tabel et passende navn.
Vælg Opret for at oprette tabellen i Dataverse.
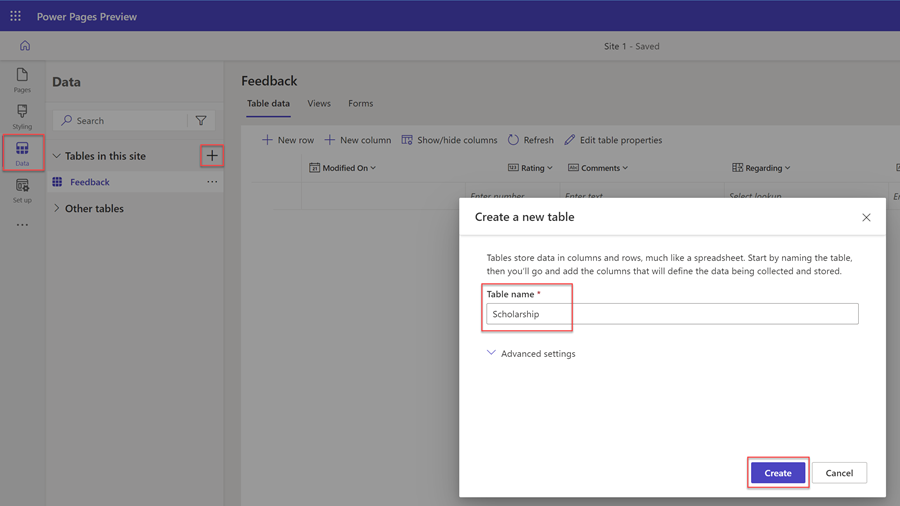
Føj en ny kolonne til tabellen ved at vælge på + Ny kolonne. Angiv et visningsnavn, vælg datatype og vælg eventuelt andre indstillinger. Vælg Gem.
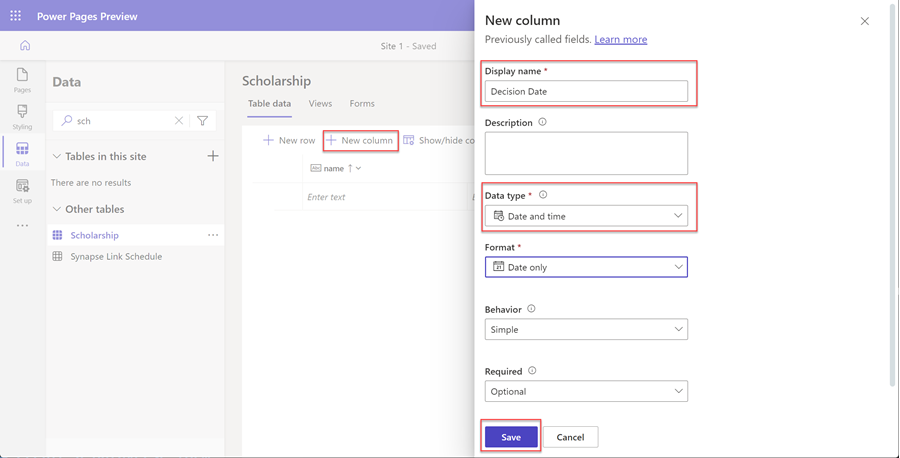
Gentag det forrige trin, indtil du har oprettet alle de kolonner, der kræves til tabellen.
Opret en Dataverse-visning
En Dataverse-visning er en forespørgselstype, der bruges til at få vist bestemte rækker og kolonner med data fra en Dataverse-tabel. Når du opretter en visning, angiver du visse kriterier, f.eks. hvilke kolonner der skal vises, hvordan posterne sorteres, og hvordan rækkerne filtreres. Det kan f.eks. være en god ide kun at få vist poster, der har bestemte kriterier, f.eks. de hændelser, hvor hændelsesdatoen sker i fremtiden.
Denne visning bruges til at konfigurere en liste på en webside.
I dette afsnit skal du bruge dataarbejdsområdet til at oprette en Dataverse-visning.
Vælg tabellen på listen over tabeller i Data-arbejdsområdet, hvor du vil oprette en ny visning.
Vælg fanen Visninger.
Vælg Ny visning.
Angiv et navn til visningen og evt. en beskrivelse.
Vælg Opret.
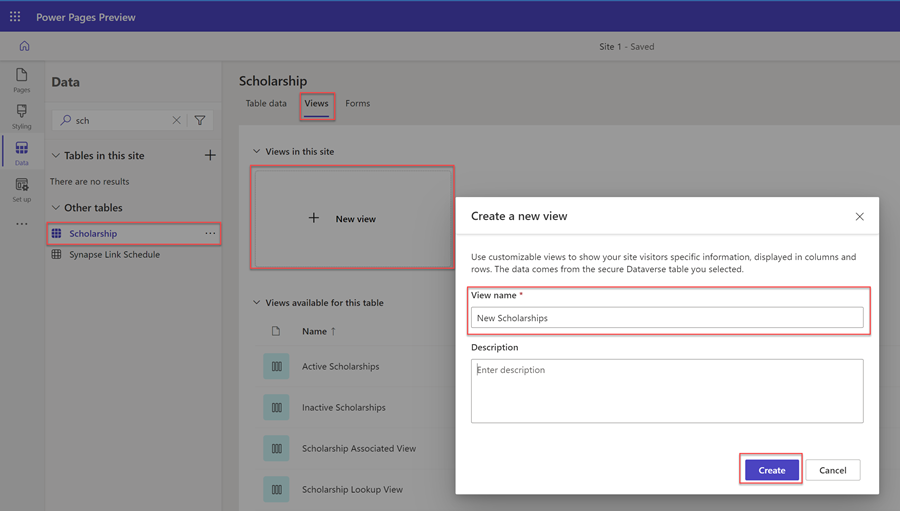
Visningsdesigneren vises. Du kan føje kolonner til visningen og justere bredden.
Du kan vælge at sortere efter bestemte tabelkolonner i sektionen Sortér efter... i pop op-panel i højre side.
Du kan også vælge at konfigurere bestemte indstillinger for rækkefiltrering ved at vælge Rediger filtre... i sektionen Filtrer efter i pop op-panelet i højre side.
Når du er færdig med at konfigurere visningen, skal du vælge Gem og derefter Publicer visning.
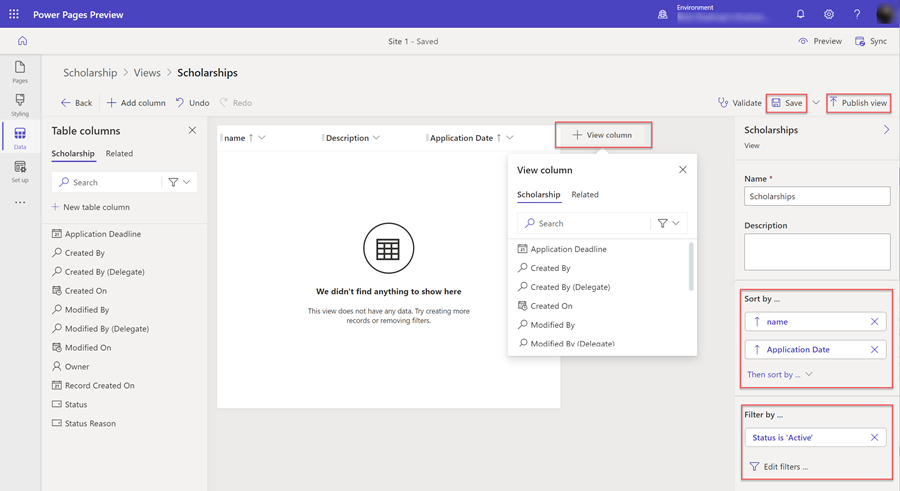
Oprette en Dataverse-formular
En Dataverse-formular indeholder en overflade, der viser en arrangement af bestemte kolonner (felter) fra en tabel, der skal bruges som udgangspunkt for slutbrugere, så de kan tilføje, læse eller opdatere de enkelte poster.
Formularen Dataverse bruges til at konfigurere en formularkomponent på en webside.
I dette afsnit skal du bruge dataarbejdsområdet til at oprette en Dataverse-formular.
Vælg tabellen på listen over tabeller i Data-arbejdsområdet, hvor du vil oprette en ny formular.
Vælg fanen Formularer.
Vælg Ny formular.
Angiv et navn til formularen og evt. en beskrivelse.
Vælg Opret.
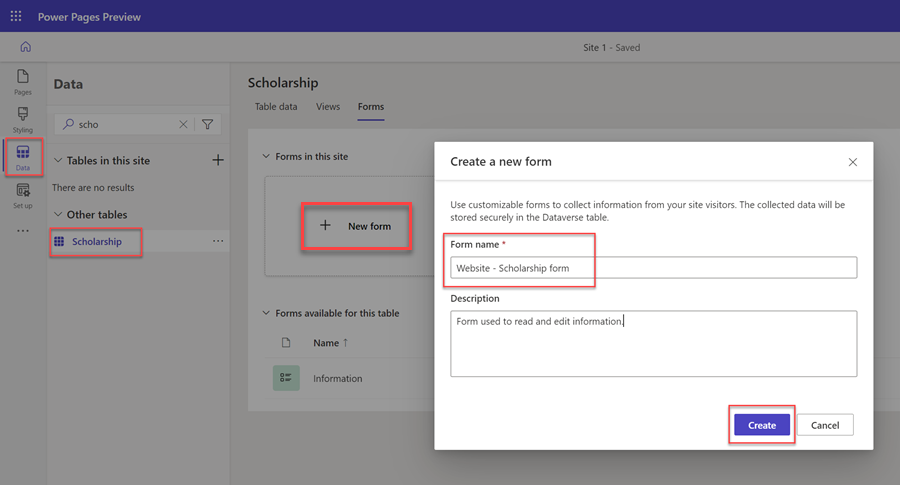
Dataverse-formulardesigneren vises. Med dette værktøj kan du designe og konfigurere forskellige aspekter i formularen:
- Vælg + Tilføj felt viser listen over tabelkolonner, og du kan trække og slippe dem på formularlærredet.
- Med formularlærredet kan du arrangere felterne.
- Med egenskabspanelet til højre kan du konfigurere forskellige indstillinger for den valgte formular, faner, sektioner og felter, f.eks. antallet af kolonner pr. sektion, bredden og højden på felter, etiketnavne og andre aspekter.
Bemærk
Visse felter (f.eks. Ejer er ikke synlige på en webside).
Når du er færdig med at konfigurere formularen, skal du vælge Gem og derefter Publicer formular.
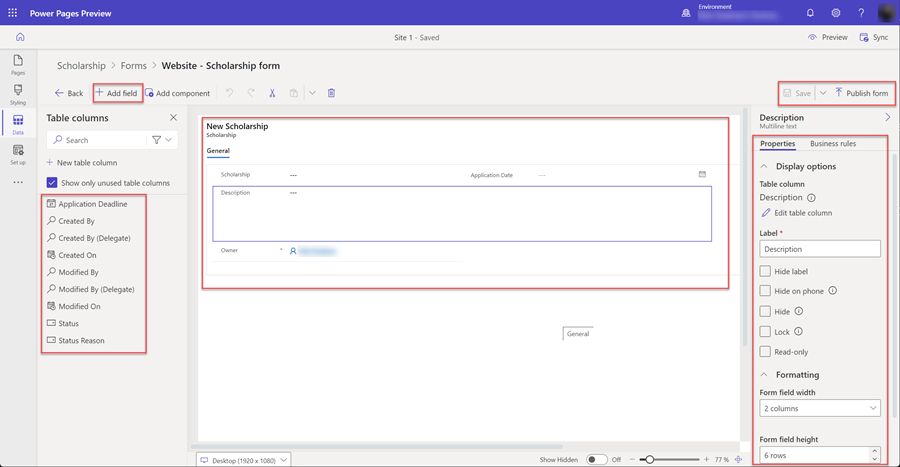
Konfigurer tabeltilladelser
Som standard har brugere af webstedet ikke adgang til at få vist, oprette eller redigere poster. Du skal konfigurere specifikke tabeltilladelser og tildele webroller. Hvis du vil sikre, at dine data forbliver beskyttet og sikre, skal du kun give adgang til bestemte brugere af webstedet.
I dette afsnit skal du bruge arbejdsområdet Sikkerhed til at oprette en tabeltilladelse og tildele webroller.
Vælg arbejdsområdeikonet Sikkerhed.
Under Beskyt skal du vælge Tabeltilladelser.
Vælg + Ny tilladelse.
Der vises en sektion, hvor du kan flyde ud. Angiv et Navn til tabeltilladelsen.
Vælg den Tabel, du vil administrere tilladelser for.
Vælg en passende Adgangstype, afhængigt af hvordan du vil angive relationen mellem posterne og den bruger, der er logget på. I dette selvstudium giver vi adgang til alle besøgende på webstedet, så vi vælger Global. Overvej andre muligheder, når du bygger dine websteder.
Vælg Tilladelse til indstillinger på baggrund af, hvordan brugerne skal arbejde med dataene. I dette selvstudium vælger vi Læs, Skriv, Opret og Slet. Overvej begrænsning af disse muligheder, når du bygger dine egne websteder.
Vælg + Tilføj roller, og vælg de roller, du vil tildele denne tabeltilladelse. I dette selvstudium vælger vi rollerne Anonyme brugere og Godkendte brugere. Overvej at oprette brugerdefinerede webroller og tildele bestemte brugere, når du opretter dine egne websteder.
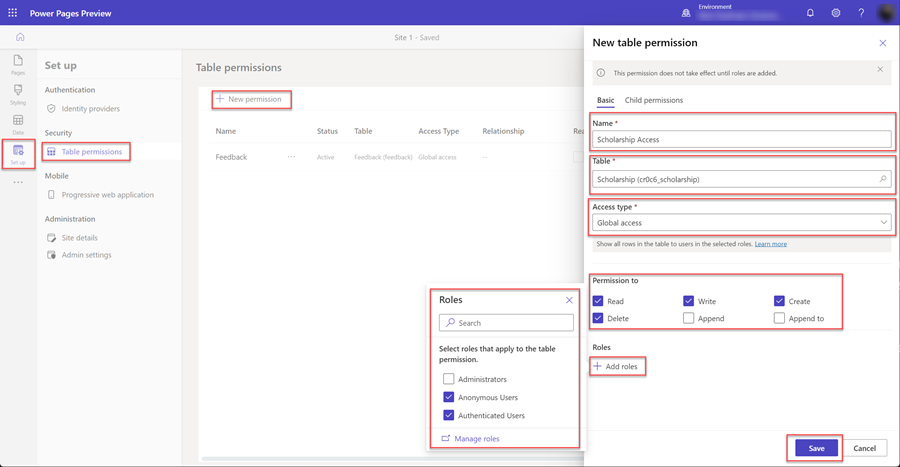
Vælg Gem for at gemme tabeltilladelsen.
Føje sider til dit websted
Du skal oprette sider på webstedet for at kunne arbejde med Dataverse-poster.
I dette selvstudium opretter vi tre sider.
- En side, hvor der vises en liste over Dataverse-poster.
- En side, hvor du kan oprette nye poster.
- En side, hvor du kan få vist og opdatere eksisterende poster.
Tilføje en liste på en side
Hvis du føjer en listekomponent til en webside, kan brugerne søge i, gennemse og vælge på en liste over poster, der er gemt i Dataverse.
I dette afsnit skal du bruge arbejdsområdet Sider til at oprette en side med en listekomponent.
Vælg arbejdsområdeikonet Sider.
Vælg til + til højre for Hovednavigation.
Giv websiden et passende navn.
Vælg Start i tomt layout i Standardlayout, og vælg Tilføj.
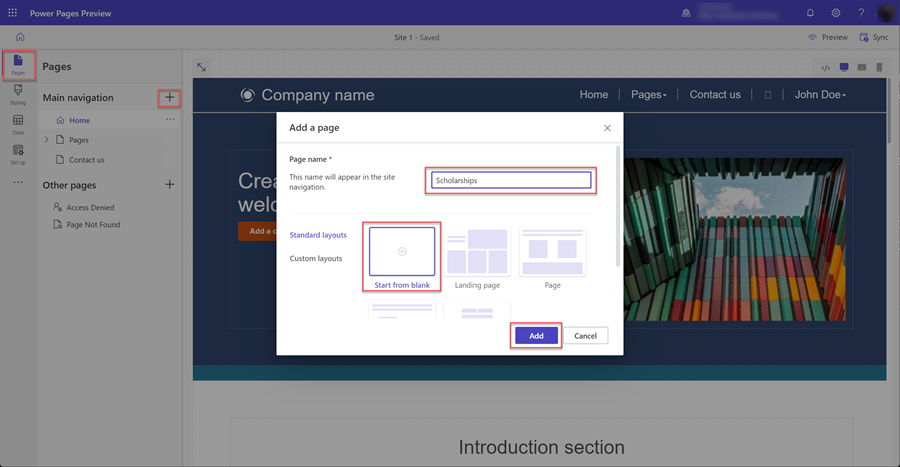
Når den nye side vises, får du vist en liste over komponenter, der kan føjes til den nye side. Vælg Liste-komponenten.
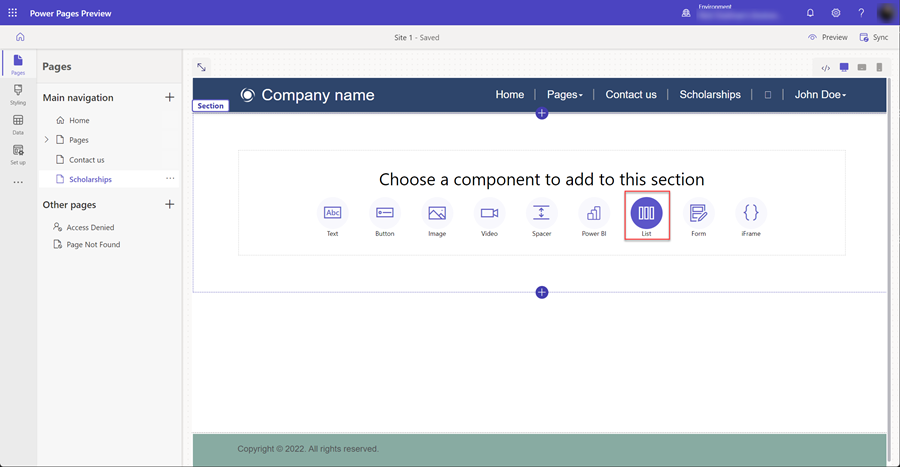
Vinduet Tilføj en liste vises.
- Vælge tabellen.
- Vælg en eller flere Dataverse-visninger.
- Lad standardnavnet, eller giv listen et nyt navn.
- Vælg OK.
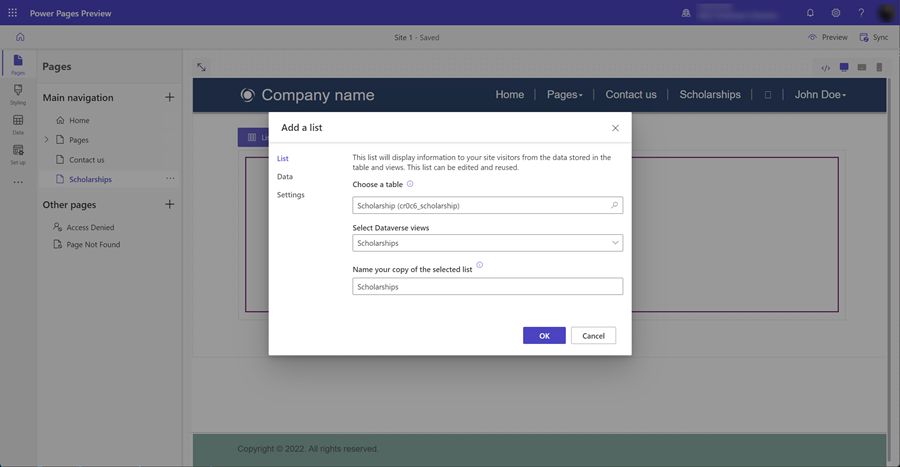
Den tomme liste vises på siden.
Tilføjelse af en side med en formular til oprettelse af poster
Hvis en formularkomponent føjes til en side, der er konfigureret til at indsætte data, kan brugerne oprette nye poster i Dataverse. En formularkomponent på en side er baseret på den Dataverse-formular, der er oprettet i dataarbejdsområdet.
I dette afsnit skal du bruge arbejdsområdet Sider til at oprette en side med en formularkomponent, der er konfigureret til at indsætte nye poster.
Vælg arbejdsområdeikonet Sider.
Vælg ikonet ... til højre for den webside, du har oprettet tidligere for at indeholde listekomponenten. Der vises en menu, der kan flyde ud, og vælg Tilføj en ny underside.
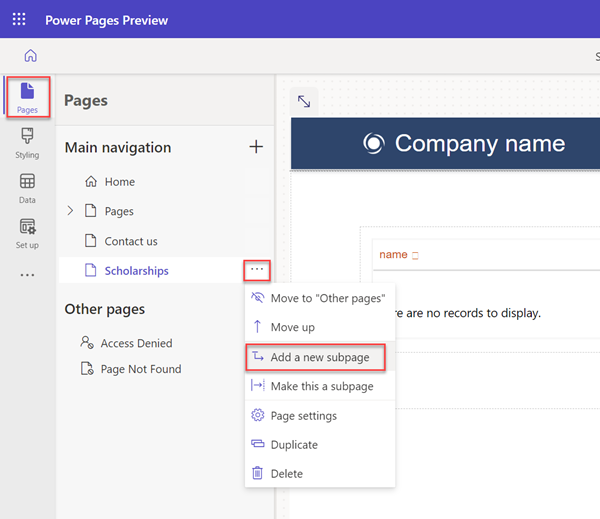
Giv siden et passende navn (f.eks. Opret post), og vælg Start fra tomt sidelayout.
Når den nye side vises, får du vist en liste over komponenter, der kan føjes til den nye side. Vælg Formular-komponent.
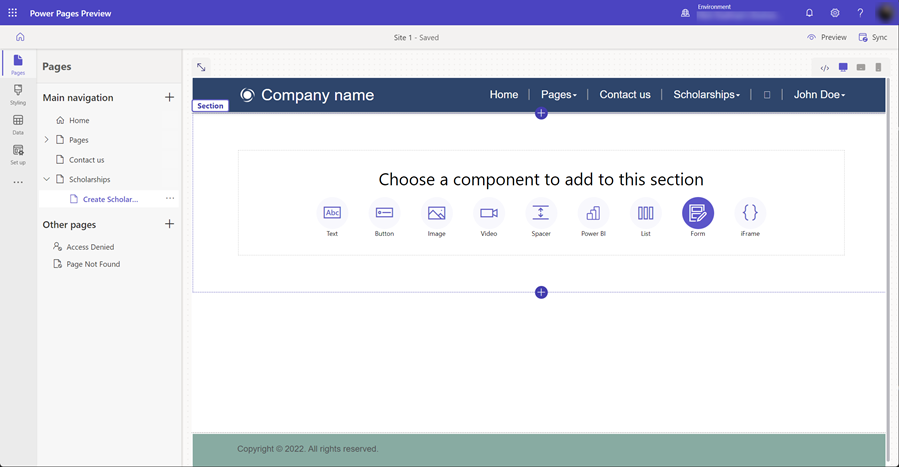
Vinduet Tilføj en formular vises. Vælg + Ny formular.
Nu skal du konfigurere formularen.
- Vælg Dataverse-tabellen til formularen.
- Vælg den Dataverse-formular, der skal bruges som layout for formularkomponenten på siden.
- Lad standarden være, eller giv formularkomponenten et navn (f.eks. opret post).
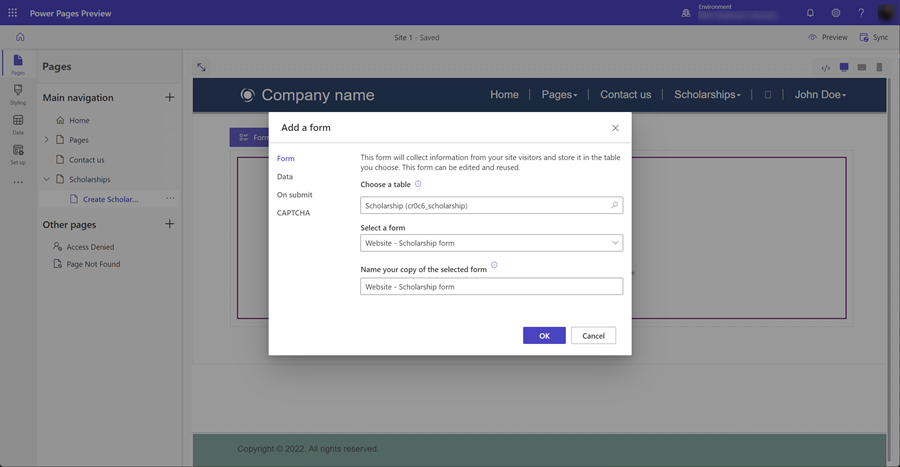
Du kan konfigurere andre egenskaber for formularkomponenter. Kontrollér, at Data fra denne formularindstilling er angivet til Opretter en ny post i sektionen Data. Du kan konfigurere andre indstillinger, f.eks. slå CAPTCHA til eller konfigurere navigation, når formularen sendes.
Vælg Gem.
Vi fjerner denne nye side fra hovedsidens navigation. Du skal tilføje en indstilling for oprettelse af poster på siden sammen med listekomponenten. Vælg ..., og vælg Flyt til "Andre sider".
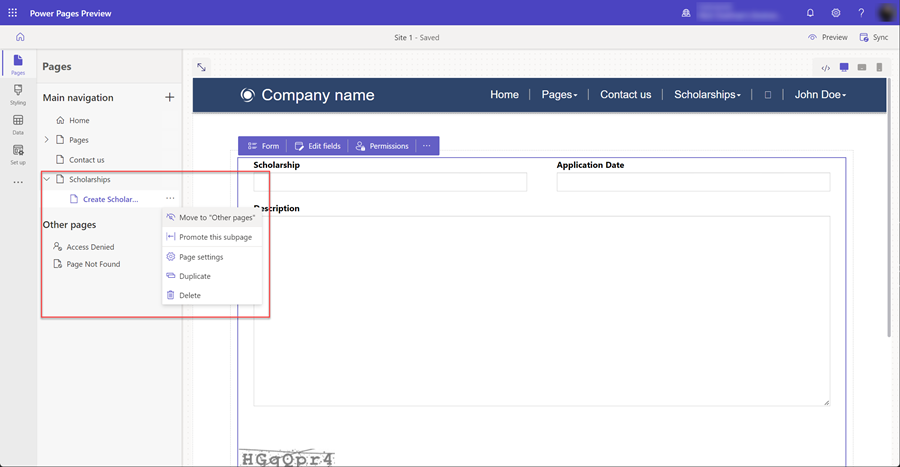
Tilføjelse af en side med en formular til at vise/redigere poster
Når der oprettes nye poster, skal brugerne også kunne redigere eksisterende poster. Vi bruger igen en formularkomponent på en side, men konfigureres i stedet til at redigere poster i Dataverse.
Igen tilføjer vi en ny webside og tilføjer en formularkomponent, som vi har gjort i forrige trin.
I dette afsnit skal du bruge arbejdsområdet Sider til at oprette en side med en formularkomponent og konfigurere den til eksisterende poster.
Vælg arbejdsområdeikonet Sider.
Vælg ikonet + (tilføj webside) til højre for sektionen Andre sider. Giv siden et passende navn, og brug Start fra tomt layout.
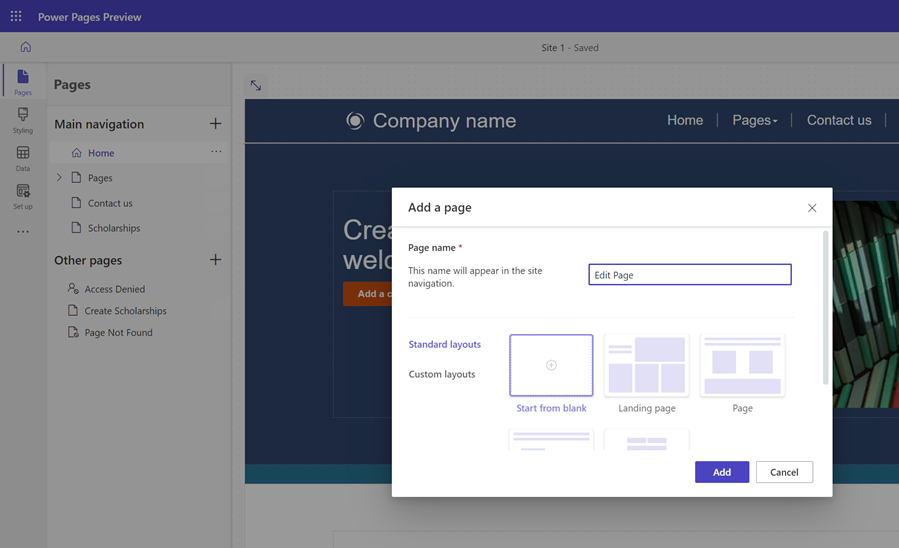
Derefter vises siden. Vælg den formularindstilling, der skal vises for at åbne vinduet Tilføj en formular.
Vælg indstillingen + Ny formular.
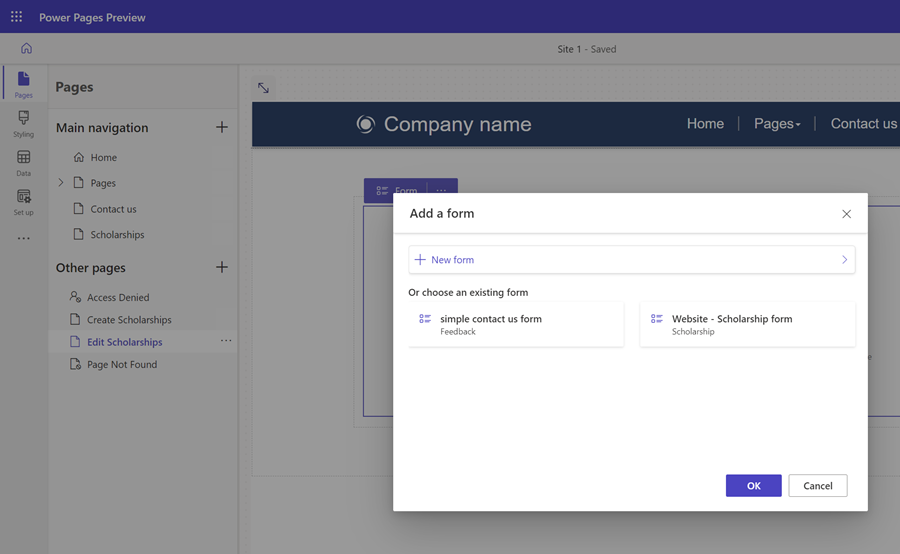
Du skal derefter konfigurere formularen med lignende indstillinger som indsæt formularkomponenten.
- Vælg Dataverse-tabellen til formularen.
- Vælg den Dataverse-formular, der skal bruges som layout for formularkomponenten på siden.
- Lad standarden være, eller giv formularkomponenten et navn (f.eks. Rediger post).
Du kan konfigurere andre egenskaber for formularkomponenter. Kontrollér, at Data fra denne formularindstilling er angivet til Opretter en eksisterende post i sektionen Data. Du kan konfigurere andre indstillinger, f.eks. slå CAPTCHA til eller konfigurere navigation, når formularen sendes.
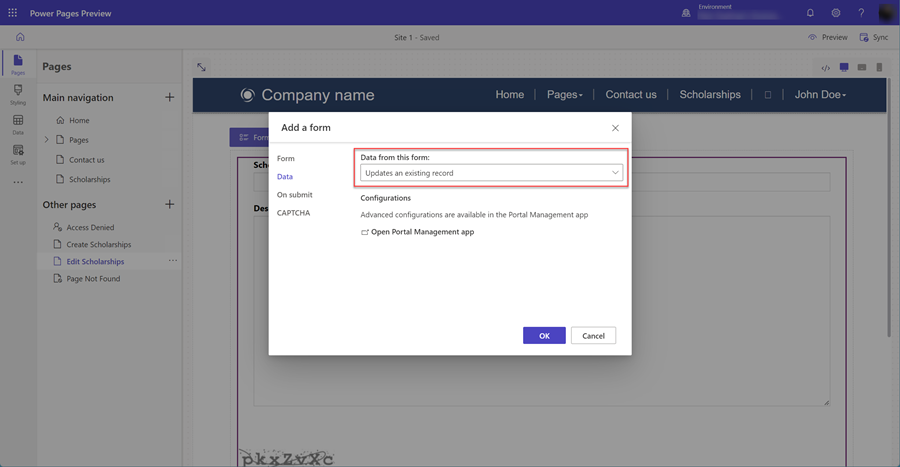
Vælg OK.
Opdater listen, så du kan navigere til sider for at oprette poster og få vist/redigere poster
Nu, hvor siderne med formularkomponenterne er oprettet, skal siden konfigureres med listekomponenten, så vi både kan navigere til oprettelses- og redigeringssiderne.
I dette afsnit skal du bruge arbejdsområdet Sider til at konfigurere listekomponenten til at have mulighed for at oprette nye poster og også konfigurere listen, så en bruger kan vælge på en vist post og navigere til en redigeringsside.
Vælg arbejdsområdeikonet Sider.
Vælg siden med listekomponenten.
Markér listekomponenten på siden, og vælg derefter knappen Liste for at åbne vinduet Tilføj en liste.
Vælg fanen Data.
Vælg Opret en ny post.
Vælg Webside i destinationstypen, og vælg websiden, hvor formularkomponenten er konfigureret til at oprette poster.
Vælg Vis detaljer.
Vælg Webside i destinationstypen, og vælg websiden, hvor formularkomponenten er konfigureret til at redigere og vise poster.
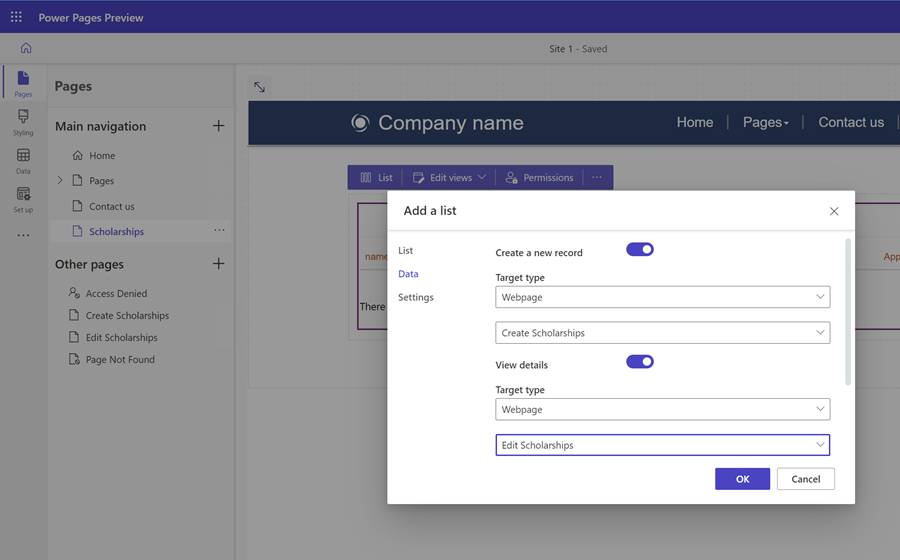
Vælg OK.
Teste webstedet
Vælg Forhåndsversion efterfulgt af Desktop i design studio for at få vist et eksempel på webstedet.
Opret nogle nye poster. Når du har en liste over poster, skal du vælge den første kolonne på listen for at åbne en side, hvor posten kan redigeres.
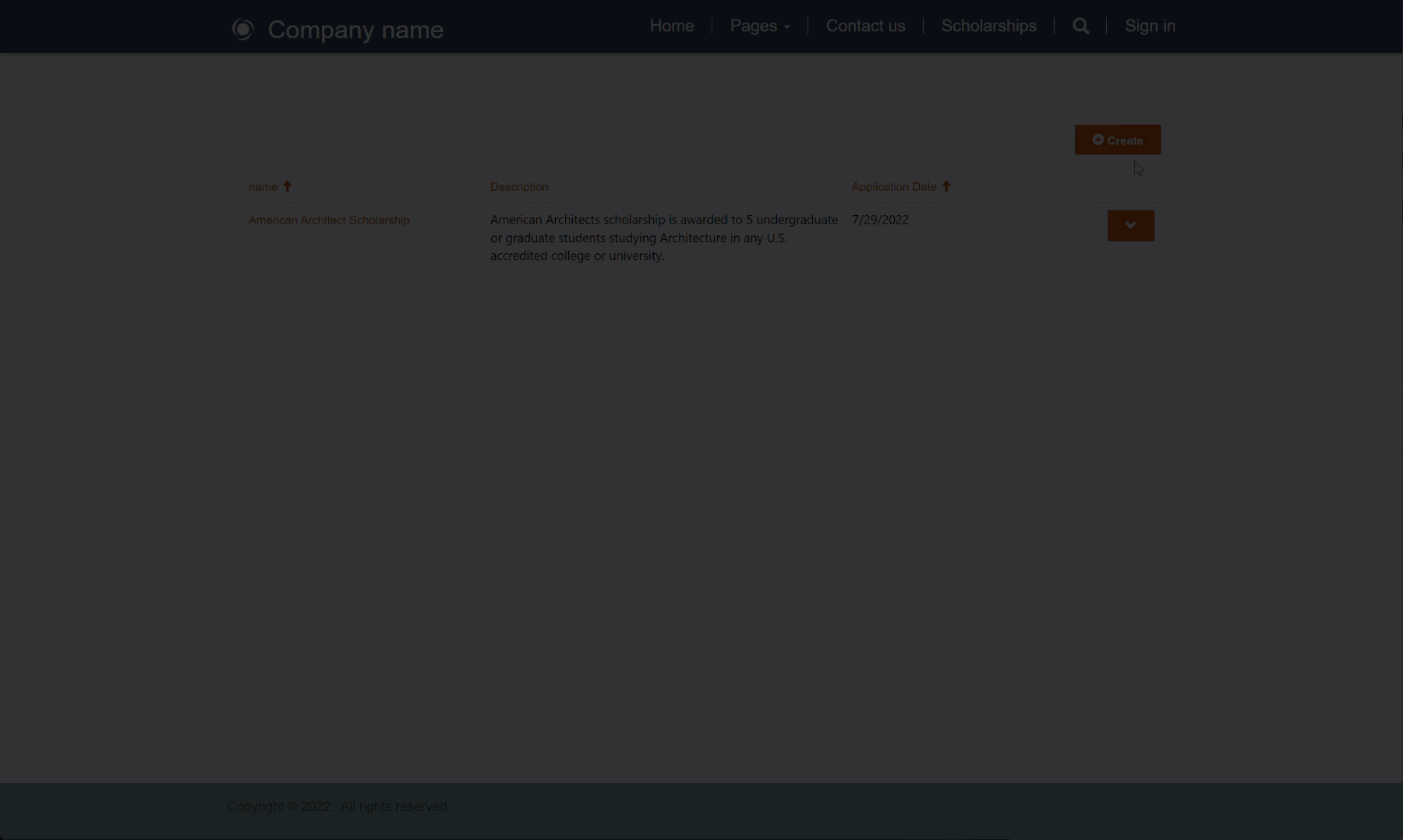
Ekstra forbedringer
Hvis du vil gøre webstedet mere brugbart for slutbrugere og reducere navigationen, kan du konfigurere formularen til i stedet at gå tilbage til listesiden i stedet for til en meddelelse. Afhængigt af dit websted kan det være en stor ide at slå CAPTCHA fra.