Konfigurer Omnikanal med Power Pages-webstedscopilot
Omnikanal gør det muligt for virksomheder straks at oprette forbindelse til og få kontakt til deres kunder via livechat. Hvis copiloten ikke kan løse deres forespørgsler, eller hvis de har brug for et svar, der går ud over webstedets funktioner, muliggør samtidige copiloter på webstedet en problemfri overgang til en live helpdesk-medarbejder, hvor de kan få hjælp.
Forudsætninger
- Føj en copilot til dit websted i Power Pages designstudie.
- Installer appen Dynamics 365 Customer Service i det miljø, hvor webstedet er oprettet.
Konfigurer helpdesk-medarbejderens aflevering i Copilot Studio
Den copilot, der tilføjes med Power Pages-studie, mangler de nødvendige instruktioner i at overføre opkald til Omnikanal.
Hvis du vil opnå denne funktionalitet, skal du konfigurere copiloten manuelt i Copilot Studio. Du kan få direkte adgang til Copilot Studio fra Power Pages design studio.
Gå til arbejdsområdet Konfigurer.
Vælg Tilføj copilot under Copilot.
Vælg Vis copilotanalyser i sektionen Copilot-analyse.
Konfigurere en copilot manuelt i Copilot Studio
Vælg Emner i Copilot Studio i menuen til venstre.
Vælg fanen System, og vælg derefter Eskaler.
Vælg ikonet + under feltet Meddelelse.
Hold musen hen over Emnestyring, og vælg Overfør samtale.
Skriv den meddelelse, du vil have vist til slutbrugeren, mens opkaldet overføres i feltet Meddelelse til helpdesk-medarbejder til tekstindtastning. F.eks.
Call transferred from chatbot to human agent.Vælg Gem.
Vælg Indstillinger i venstre menu, og vælg derefter Kundeengagementhub.
Vælg Omnikanal, og vælg derefter Tilslut.
Når Status vises som Tilsluttet, skal du vælge knappen Luk.
Vælg Publicer i venstre menu.
Vælg knappen Publicer.
Fuldfør konfigurationen af chatrobotten i Customer Service Administration
Naviger til Styret konfiguration af kanal og + Start ny.
Følg trinnene i den styrede konfiguration af kanalen for at fuldføre onboarding.
Under konfigurationsprocessen skal du vælge chat og tilknytte den eksisterende robot fra Power Pages design studio.
Kopiér det script, der vises i trinnet til fuldførelse af chatkonfigurationen.
Du skal bruge dette script til at hoste live-widgetten på webstedet Power Pages.
Aktivér Omnikanal live-widget i Power Pages
Åbn appen Portaladministration for det valgte websted.
Åbn webskabelonen Sidehoved for det tilknyttede websted.
Brug erstatningsliquidmærket for at tilføje det live-widgetscript, du kopierede, da du fuldførte konfigurationen af chatrobotten.
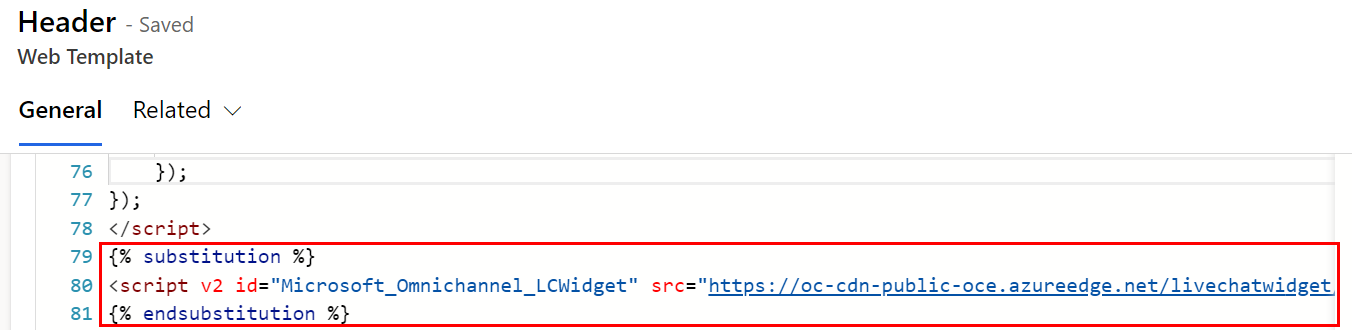
Gem skabelonen.
Vælg Indstillinger for websted i menuen til venstre.
Vælg + Ny.
Opret webstedsindstillingen "SiteCopilot/EnableOmniChannelWidget", og angiv værdien til
true.Gem og vis eksempel på webstedet.
Relaterede oplysninger
Ansvarlig AI: Ofte stillede spørgsmål til websted til copilot