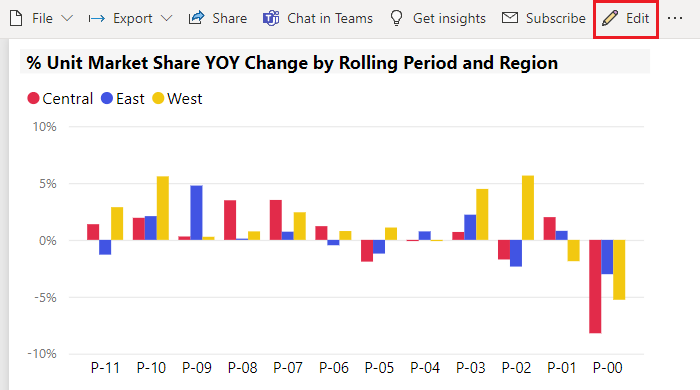Tip og tricks til formatering i rapporter
GÆLDER FOR: Power BI Desktop
Power BI-tjeneste
Power BI indeholder mange forskellige måder at tilpasse dine rapporter på. I denne artikel beskrives en samling tip, der kan gøre dine Power BI-visualiseringer mere overbevisende, interessante og tilpasset dine behov.
Følgende tip er angivet. Har du endnu et godt tip? Fantastisk. Send det på vores vej.
- Anvend et tema på hele rapporten
- Skift farven på et enkelt datapunkt
- Betinget formatering
- Basere farverne i et diagram på en numerisk værdi
- Baser farven på datapunkter på en feltværdi
- Tilpas farver, der bruges i farveskalaen
- Brug divergerende farveskalaer
- Føj farve til tabelrækker
- Sådan fortryder du i Power BI
Hvis du vil foretage ændringer, skal du have redigeringstilladelser til rapporten.
Åbn en rapport i rapportvisning .
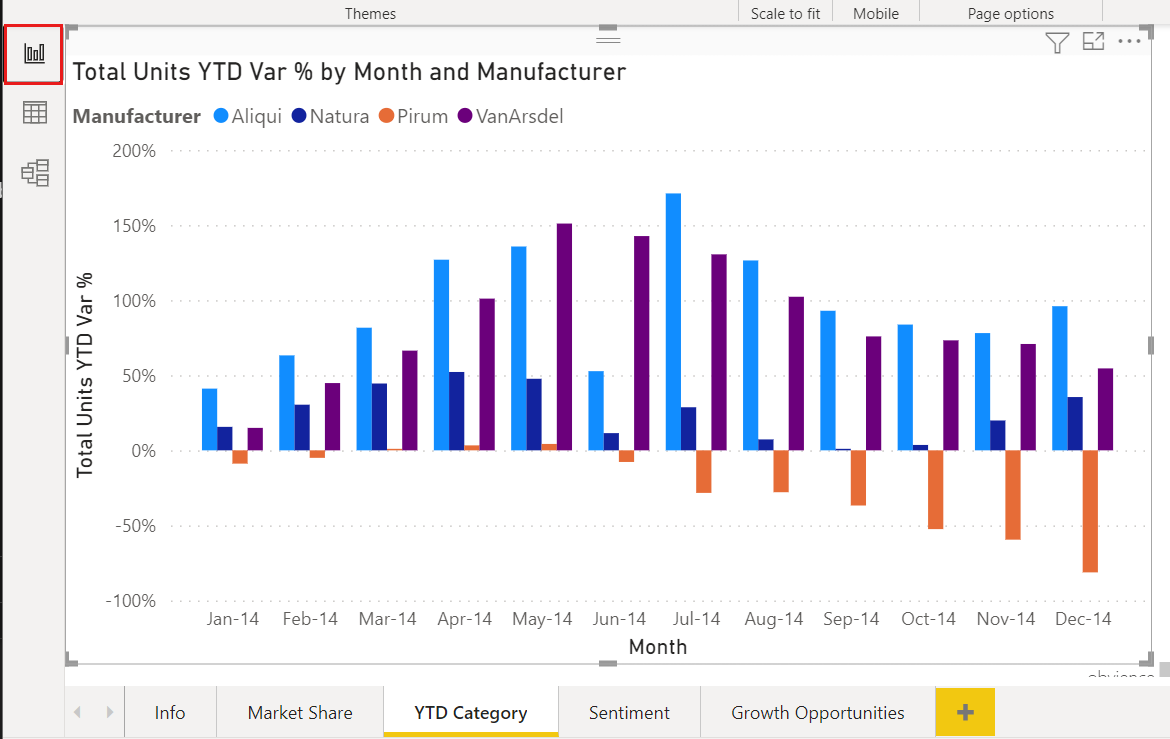
Når ruderne Filtre og Visualiseringer vises i højre side af rapportlærredet, er du klar til at begynde at tilpasse. Hvis ruderne ikke vises, skal du vælge pilene øverst til højre for at åbne dem.

Anvend et tema
I Power BI Desktop kan du anvende designændringer på hele rapporten. Med temaer kan du bruge virksomhedsfarver, ændre ikonsæt eller anvende ny standardformatering af visualiseringer. Når du anvender et rapporttema, bruger alle visualiseringer i rapporten farver og formatering fra det valgte tema. Du kan få mere at vide under Brug rapporttemaer.
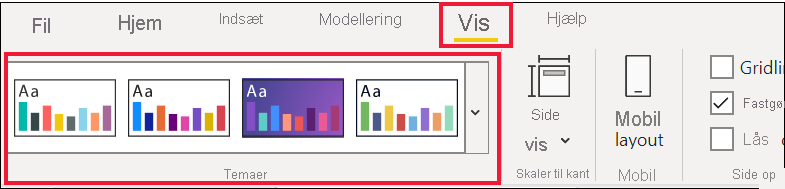
Her anvendes temaet Innovation på rapporten.
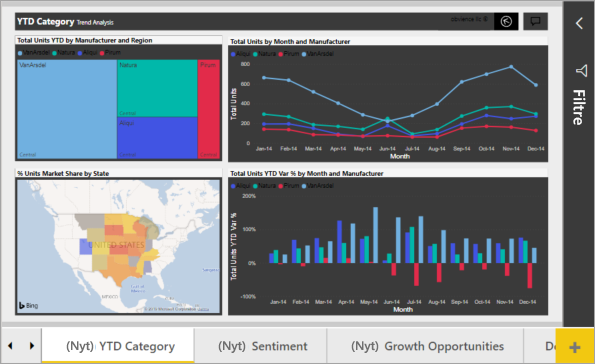
Rapporttemaer er ikke tilgængelige i Power BI-tjeneste.
Skift farven på et enkelt datapunkt
Nogle gange vil du fremhæve et bestemt datapunkt. Måske er det et salgstal for lanceringen af et nyt produkt eller forbedringer af kvalitetsscores efter lancering af et nyt program. Med Power BI kan du fremhæve et bestemt datapunkt ved at ændre dets farve.
Følgende visualisering rangerer solgte enheder efter produktsegment.
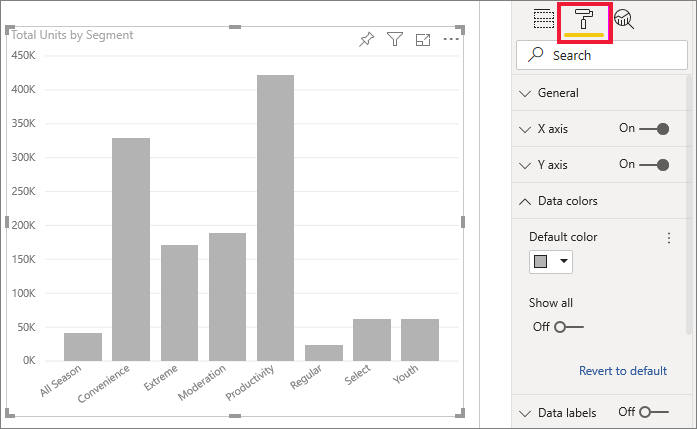
Forestil dig, at du vil fremhæve segmentet Ekstrem for at vise, hvor godt dette helt nye segment klarer sig, ved hjælp af farve. Her er trinnene:
Der er mange farveindstillinger for hver visualiseringstype. Du kan farvelægge tekst, gitterlinjer, baggrunde og meget mere. Og stien til den ønskede farveindstilling er muligvis ikke den samme på tværs af visualiseringer. Derfor skal du vælge visualiseringen og derefter bruge søgelinjen til at finde den diagramfunktion, du vil farvelægge. Søg efter Kolonne i et søjlediagram. Den ønskede farveindstilling findes på kortet Kolonner .
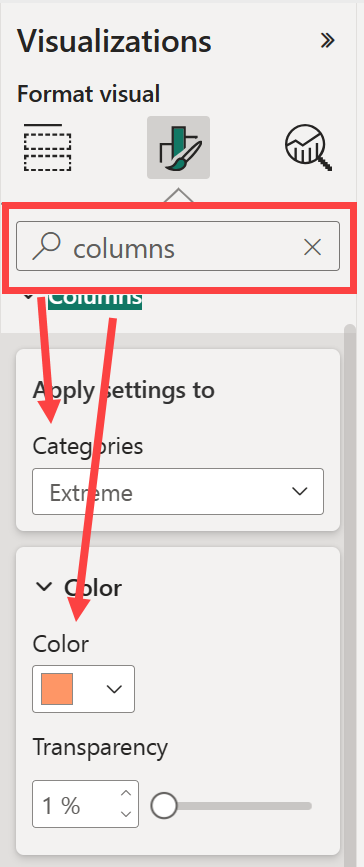
På rullelisten Kategorier skal du vælge Alle for at angive den samme farve for alle kolonner. Hvis du vil ændre farven på kolonnen Ekstrem, skal du vælge Ekstrem på rullelisten Kategorier og den nye farve på kortet Farve .

Når det er valgt, er datapunktet Ekstrem en fin nuance af orange og skiller sig bestemt ud.
Hvis du forventer at føje nye kolonner til diagrammet og vil bevare det samme farveskema, skal du angive standardfarven til blå.
Selvom du ændrer visualiseringstyper og derefter vender tilbage, husker Power BI dit valg og holder Ekstrem orange.
Skift farven på alle datapunkter
Du kan ændre farven på et datapunkt for et, flere eller alle dataelementer i visualiseringen. Måske ønsker du, at din visualisering skal efterligne virksomhedens farver på gul, grøn og blå.

Eller måske vil du have en anden farve for hver kategori.
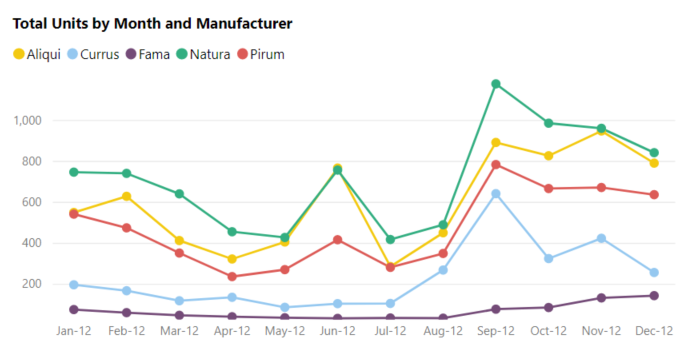
Bemærk, at forklaringsfarverne stemmer overens med datafarverne. Forklaringsfarver angives ikke separat, men arver de farver, der er angivet for Datafarver.
Bemærk
Der er visse omstændigheder, hvor Power BI ændrer forklaringsfarverne (og datafarverne). Et eksempel er, når din visualisering oprettes ved hjælp af streamingdata, en ny måned begynder, og der introduceres en ny kategori i din visualisering. Lad os sige, at du har angivet datafarverne for alle fem kategorier i kurvediagrammet. Og nu er det Jan-13 og en anden producent er kommet ind på markedet. Da du ikke har angivet en datafarve for den nye producent, kan du opleve, at Power BI har ændret datafarverne for de oprindelige fem producenter. Når der introduceres en ny kategori, skal du muligvis tildele datafarver til de nye og eksisterende kategorier ved hjælp af ruden Formateringsdatafarver>.
Der er mange forskellige ting, du kan gøre med farver. I næste afsnit kigger vi på betinget formatering.
Tilføj betinget formatering for visualiseringer
Visualiseringer drager ofte fordel af dynamisk indstilling af farve baseret på den numeriske værdi for et felt. Du kan få vist en anden værdi for størrelsen af en søjle og få vist to værdier på en enkelt graf. Eller du kan fremhæve datapunkter over (eller under) en bestemt værdi – måske fremhæve områder med lav rentabilitet.
I følgende afsnit vises forskellige måder at basere farve på en numerisk værdi på.
Baser farven på datapunkter på en værdi
Hvis du vil ændre farve baseret på en værdi, skal du vælge en visualisering for at aktivere den. Åbn ruden Formatér ved at vælge malerpenselikonet, og søg derefter efter kortet Farver . Da der i vores eksempel bruges et søjlediagram, skal du rulle ned til Kolonner. Ud for Standard skal du vælge ikonet fx .
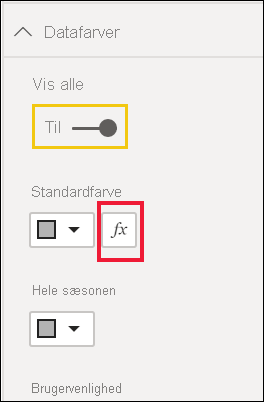
I dialogboksen Standardfarve skal du bruge rullemenuerne til at identificere de felter, der skal bruges til betinget formatering. I dette eksempel anvender vi en graduering og vælger feltet Antal produkter . Derefter vælger vi lyseblå som laveste værdi og mørkeblå for Højeste værdi.
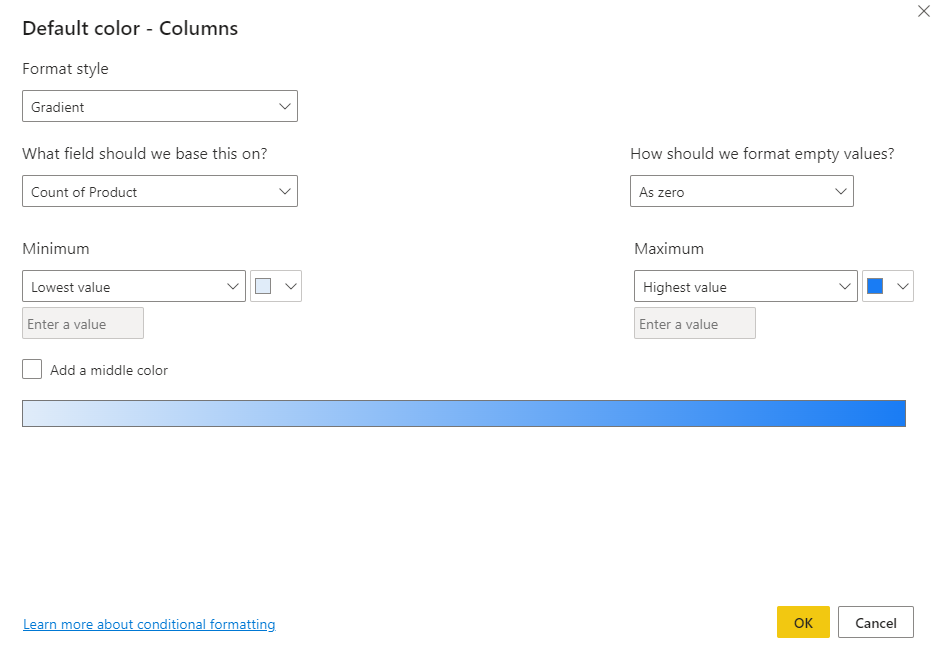
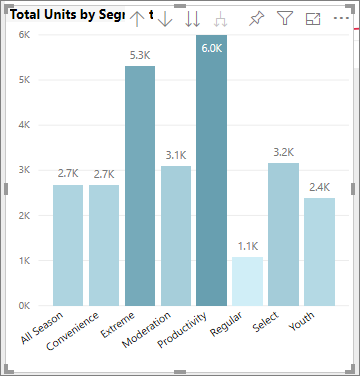
Du kan også formatere farven på visualiseringen ved hjælp af et felt, der ikke er en del af visualiseringen. På følgende billede bruges % enhedsmarkedsandel SPLY .
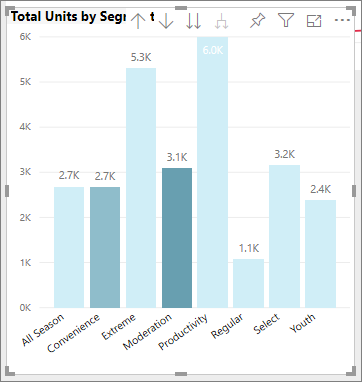
Som du kan se, har vi solgt flere enheder produktivitet, bekvemmelighed og ekstrem (deres kolonner er højere). Moderation har dog en større procentvis enhedsmarkedsandel SPLY (kolonnen har mere farvemætning).
Tilpas de farver, der bruges i farveskalaen
Du kan også ændre den måde, værdierne knyttes til disse farver på. På følgende billede er farverne for Minimum og Maksimum angivet til henholdsvis rød og grøn.
På dette første billede kan du se, hvordan søjlerne i diagrammet afspejler den graduering, der vises på linjen. Den højeste værdi er grøn, den laveste er rød, og hver søjle i mellem er farvet med en skygge af spektret mellem grøn og rød.
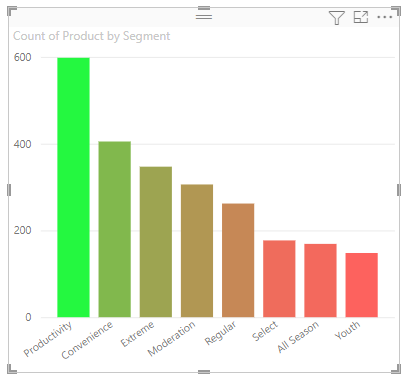
Lad os nu se, hvad der sker, hvis vi angiver numeriske værdier i felterne Minimum og Maksimum . Vælg Brugerdefineret på rullelisten for både Minimum og Maksimum, og angiv Minimum til 250, og angiv Maksimum til 600.
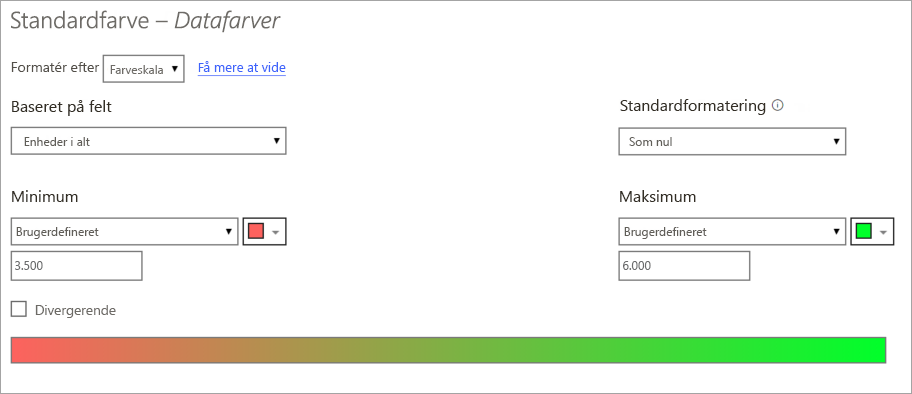
Ved at angive disse værdier anvendes graduering ikke længere på værdier i diagrammet, der er under Minimum eller over Maksimum. Enhver søjle med en værdi over maksimumværdien er farvet grøn, og enhver søjle med en værdi under Minimumværdi er farvet rød.
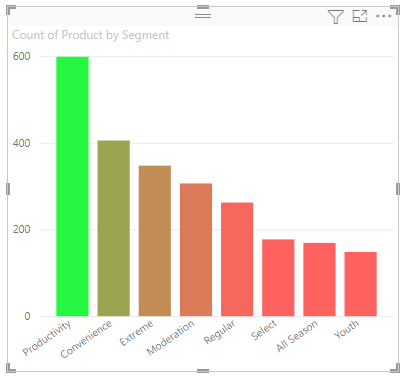
Brug divergerende farveskalaer
Nogle gange kan dine data have en naturligt divergerende skala. Et tempereret interval har f.eks. et naturligt centrum ved frysepunktet, og en rentabilitetsscore har et naturligt midtpunkt (nul).
Hvis du vil bruge divergerende farveskalaer, skal du markere afkrydsningsfeltet for Tilføj en mellemfarve. Der vises en anden farvevælger med navnet Centreret .
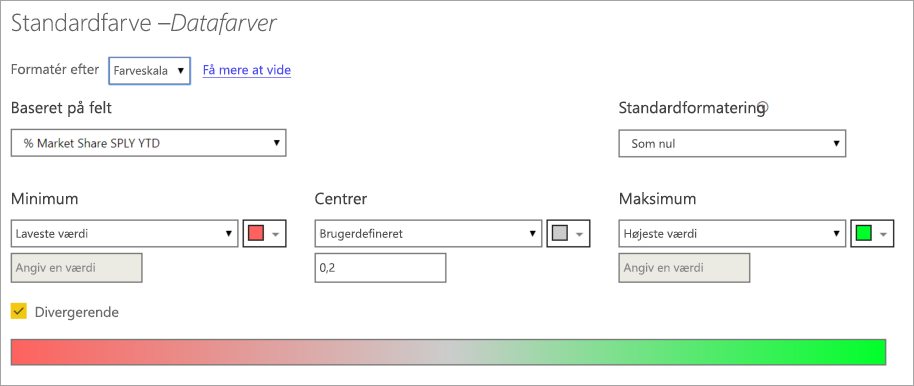
Når Tilføj en midterste farve er valgt, kan du angive farverne for Minimum, Maksimum og Centrer separat. På følgende billede er søjler med værdier tæt på midten af området nu farvet gule.
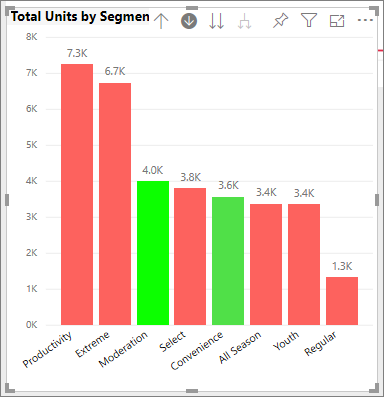
Føj farve til tabelrækker
Tabeller og matrixer giver mange muligheder for farveformatering.
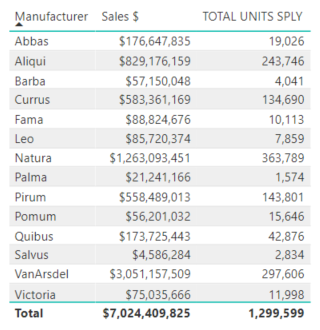
En af de hurtigste måder at anvende farve på en tabel eller matrix på er ved at åbne ruden Format og vælge Typografiforudindstillinger. Her vælger vi Bold header prangende rækker.
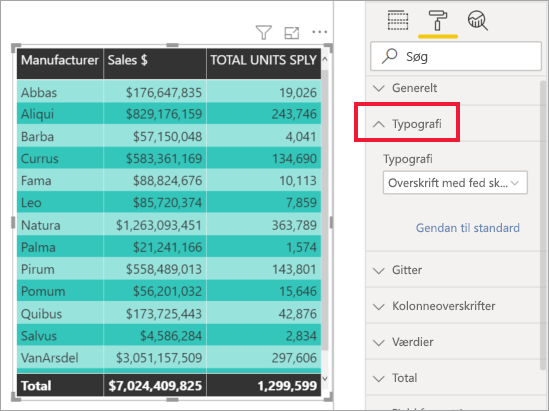
Eksperimentér med andre indstillinger for farveformatering. På dette billede ændrer vi baggrundsfarven under Kolonneoverskrifter og ændrer både Baggrundsfarve og Alternativ baggrundsfarve for Værdierne (rækker).
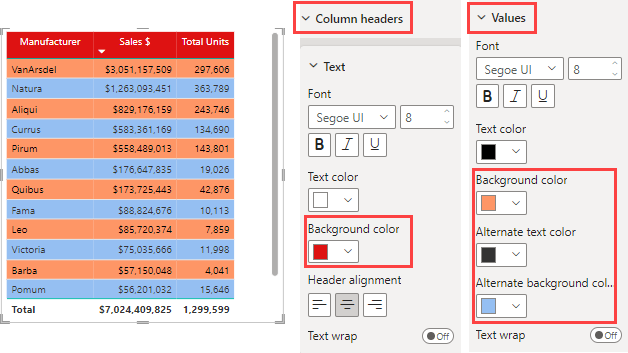
Fortryd i Power BI
Som mange andre Microsoft-tjenester og software er Power BI en nem måde at fortryde din sidste kommando på. Lad os f.eks. sige, at du ændrer farven på et datapunkt eller en række datapunkter, og du ikke kan lide farven, når den vises i visualiseringen. Du husker ikke præcis, hvilken farve den var før, men du ved, at du vil have farven tilbage.
Hvis du vil fortryde den seneste handling eller de sidste par handlinger, skal du bare skrive CTRL+Z.
Hvis du vil slette alle de ændringer, du foretager på et formateringskort, skal du vælge Nulstil til standard.
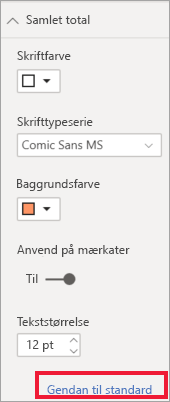
Giv os din feedback
Har du et tip, du vil dele? Send det på vores vej.