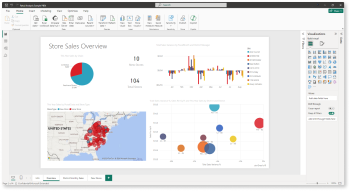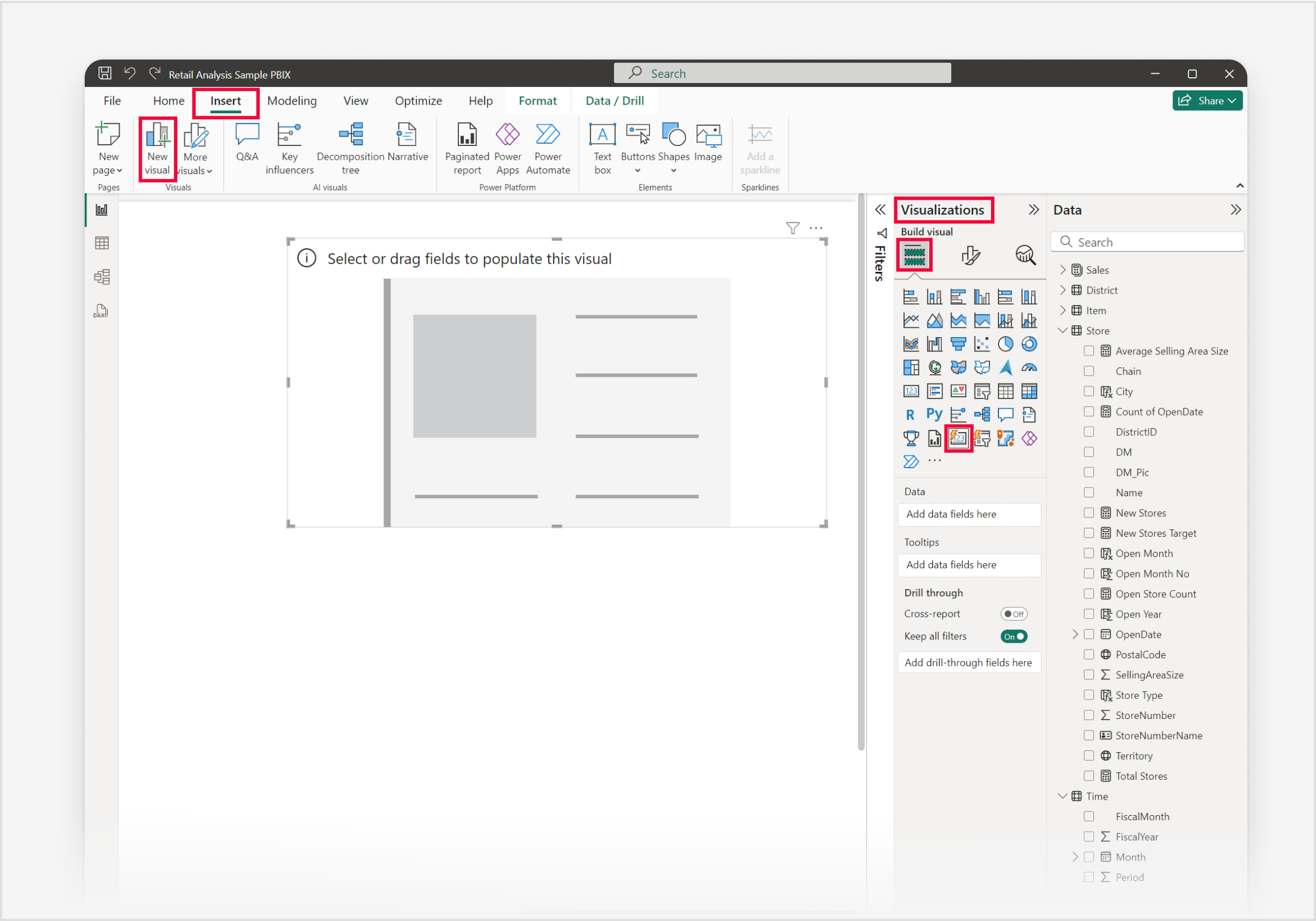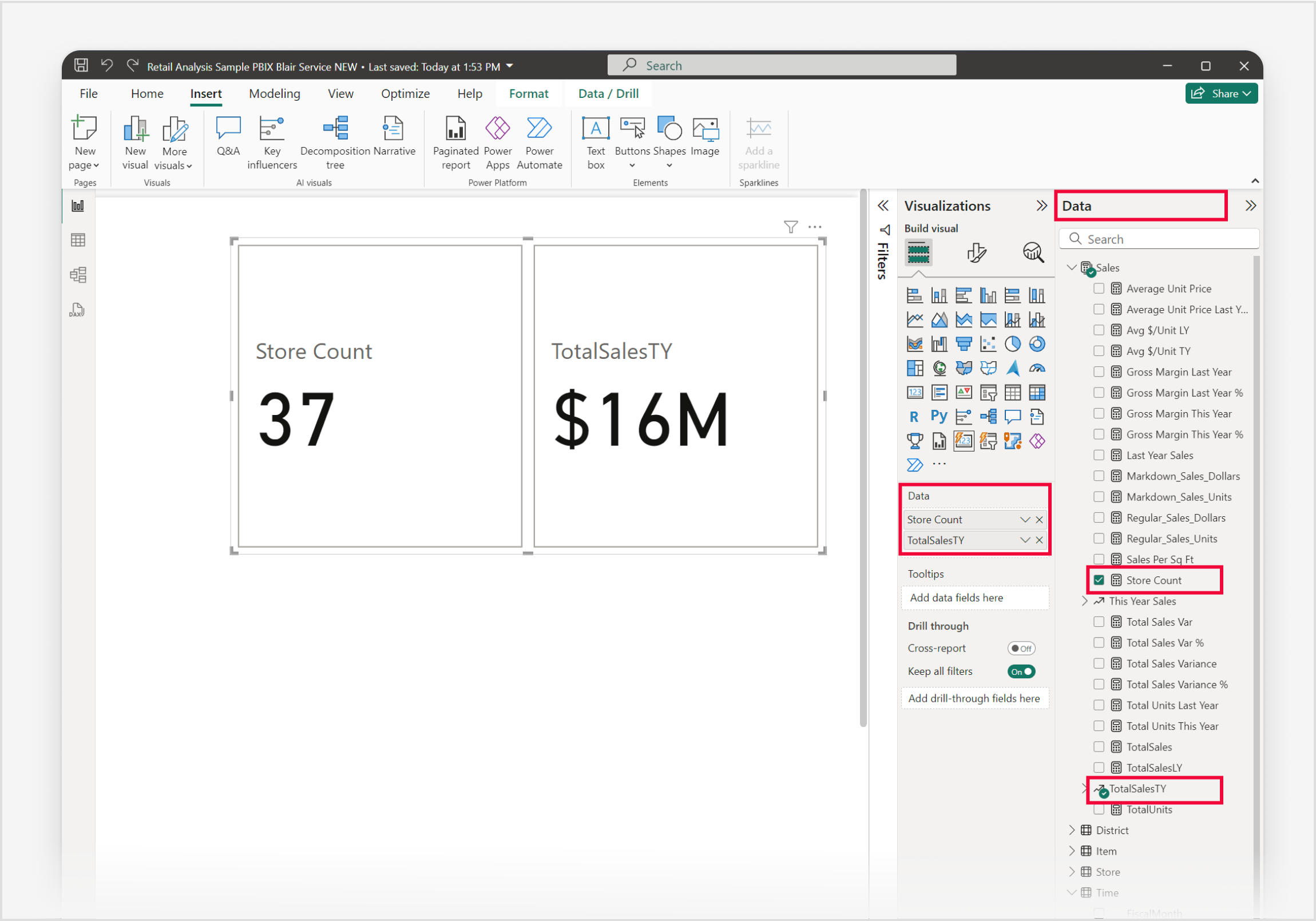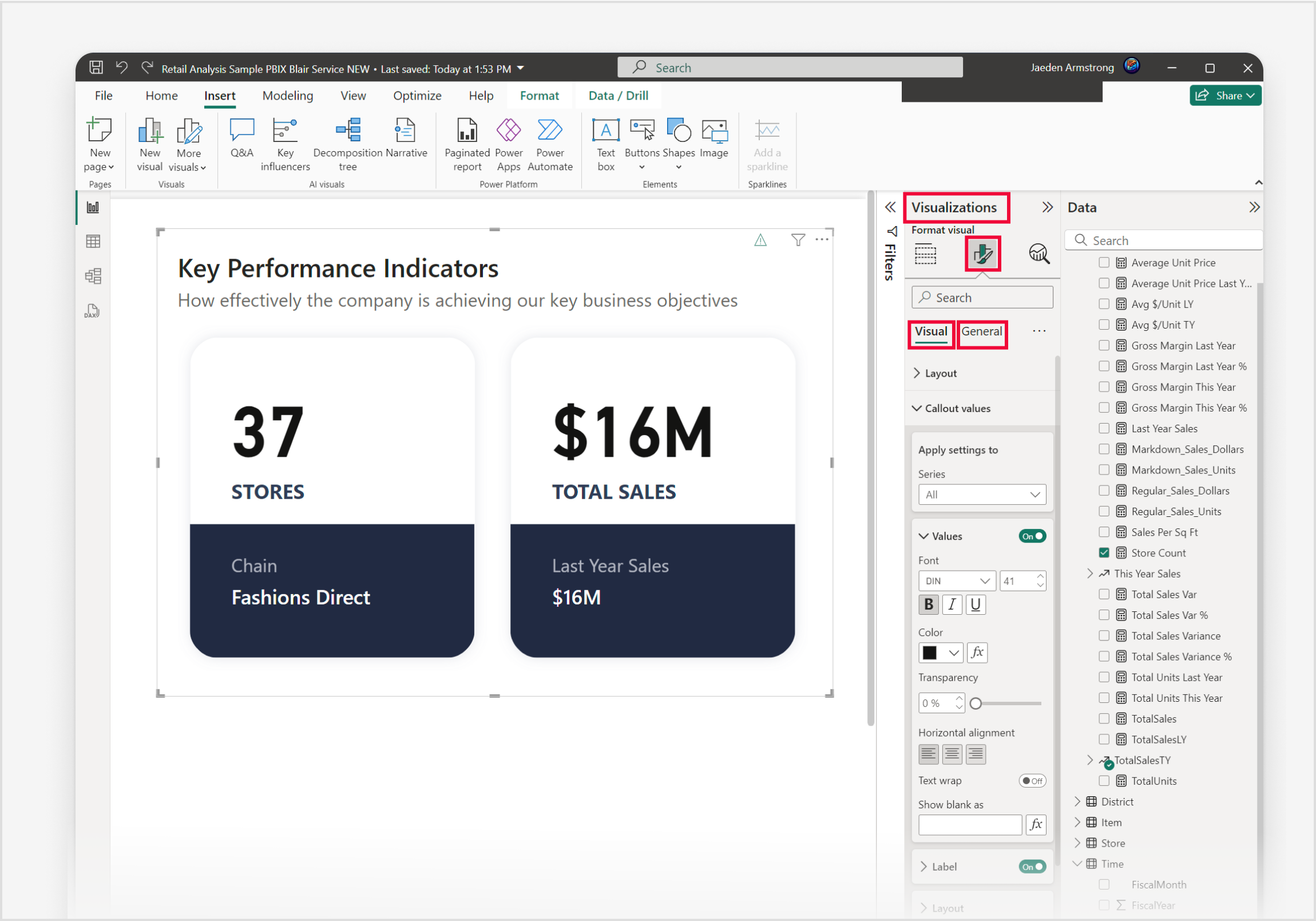Opret en (ny) kortvisualisering i Power BI
GÆLDER FOR: Power BI Desktop
Power BI-tjeneste
Den (nye) kortvisualisering i Power BI er et alsidigt værktøj til præsentation af vigtige målepunkter i et visuelt interessant format. Hvert kort kan vise en bestemt metrikværdi, f.eks. samlet salg eller overskudsvækst, og det kan tilpasses, så det afspejler dine målsætninger og vigtige resultater (OKR'er). Denne fleksibilitet giver brugerne mulighed for at gruppere flere kort i en enkelt objektbeholder, hvilket giver fuld kontrol over hver enkelt komponent på hvert kort og et omfattende overblik over vigtige datapunkter på et øjeblik.
Den (nye) kortvisualisering er nyttig i erhvervslivet og økonomi til visning af kritiske præstationsindikatorer samt marketing til fremhævning af målepunkter som kundeengagement og konverteringsfrekvenser. Med det slanke design og den forbedrede funktionalitet giver den (nye) kortvisualisering brugerne mulighed for at interagere med deres data mere effektivt og træffe velunderbyggede beslutninger baseret på indsigt i realtid.
Vigtigt
Den (nye) kortvisualisering er i øjeblikket tilgængelig som prøveversion og er kun tilgængelig for Power BI Desktop. Disse oplysninger relaterer til et foreløbig produkt, der kan blive ændret væsentligt, før det udgives. Microsoft giver ingen garantier, udtrykt eller stiltiende, med hensyn til de oplysninger, der er angivet her.
Forudsætninger
- Sørg altid for, at du har den nyeste version af Power BI Desktop installeret, før du fortsætter.
I denne artikel er funktionen Nyt kortvisual aktiveret i globale power BI Desktop-indstillinger under afsnittet Prøveversionsfunktioner. Visualiseringen Nyt kort er som standard slået til for at opfordre brugerne til at prøve det og give feedback.
Du kan sikre dig, at det er markeret for at aktivere funktionen ved at udføre følgende trin:
- Åbn Power BI Desktop.
- Vælg Indstillinger i menuen Filer.
- I vinduet Globale indstillinger skal du gå til afsnittet Prøveversionsfunktioner .
- Se efter indstillingen Nyt kortvisual for at sikre, at den er valgt eller aktiveret.
- I denne vejledning er funktionen Til objektinteraktion ikke aktiveret i afsnittet Prøveversionsfunktioner under Globale indstillinger i Power BI Desktop.
I følgende vejledning bruger vi PBIX-filen Retail Analysis Sample. Når du har downloadet filen, kan vi komme i gang:
Start Power BI Desktop.
I navigationsruden til venstre skal du vælge Åbn, ellers skal du vælge Filåbning> øverst til venstre i vinduet.
Find og vælg din kopi af PBIX-filen Retail Analysis Sample. Filen åbnes i rapportvisning, så du kan begynde.
Vælg ikonet + nederst i vinduet for at føje en ny side til rapporten.
Bemærk
Deling af din rapport med en Power BI-kollega kræver, at I begge har en individuel Power BI Pro-licens , eller at du har gemt rapporten i En Premium-kapacitet. Vær opmærksom på, at den (nye) kortvisualisering kun gælder for Power BI Desktop og ikke er tilgængelig i Power BI-tjeneste.
Lad os oprette (ny) kortvisualisering
Der er tre lignende måder at oprette en (ny) kortvisualisering på:
- Start på båndet Indsæt, og vælg Ny visualisering, og vælg derefter ikonet (ny) kortvisualisering i ruden Visualiseringer, eller
- Start fra ruden Visualiseringer, og vælg ikonet (ny) kortvisualisering eller til sidst
- Udvid ruden Data, og vælg de nødvendige datafelter, og vælg derefter ikonet (nyt) kortvisualisering i ruden Visualiseringer.
Lad os bruge den første indstilling til denne hurtige vejledning i tre trin:
Vælg Ny visualisering på båndet Indsæt. Når pladsholderen for visualiseringen vises på rapportlærredet, skal du udvide ruden Visualiseringer og vælge ikonet (ny) kortvisualisering i menuen Opret visualisering .
Lad os bruge ruden Data i dette eksempel for at føje data til visualiseringen. Du kan tilføje data ved at vælge hvert felt i ruden Data eller trække felterne til feltbrønderne i ruden Visualiseringer eller trække felterne direkte til pladsholderen for visualiseringen på rapportcanvasset. Udvid gruppen Salg for at tilføje StoreCount, udvid derefter undergruppen TotalSalesTY , og tilføj Værdi. Du vil bemærke, at hvert datafelt, du tilføjer, vises som sit eget kort.
Hvis du vil tilpasse dit søjlediagram, skal du vælge ikonet Formatér visualisering i ruden Visualiseringer og give dig adgang til alle tilgængelige indstillinger. Det giver dig mulighed for at tilpasse diagrammets udseende og funktionalitet til dine specifikke krav, som vist i eksemplet.
Tillykke! Du har oprettet en (ny) kortvisualisering med Power BI Desktop.
(power-bi-visualization-card-visual-new-format-settings.md) og kontrolelementer, du kan bruge som reference. Du kan også bruge tid på at sætte dig ind i Overvejelser og begrænsninger for (nye) kortvisualiseringer.