Opret og brug parametre til at visualisere variabler i Power BI Desktop
Du kan oprette variabler for dine rapporter, interagere med variablen som et udsnit og visualisere og kvantificere forskellige nøgleværdier i dine rapporter.
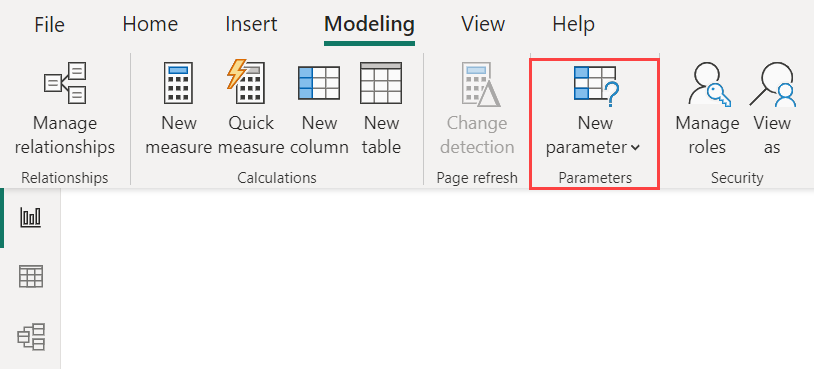
Opret en parameter under fanen Udformning i Power BI Desktop. Når du vælger den, vises der en dialogboks, hvor du kan konfigurere parameteren.
Opret en parameter
- Hvis du vil oprette en parameter, skal du vælge Ny parameter under fanen Udformning i Power BI Desktop
- Vælg enten Felter eller Numerisk område.
I følgende eksempler bruges Numerisk område. Lignende procedurer gælder for brug af Felter. Navngiv eksemplet Rabatprocent, og angiv datatypen til Decimaltal. Minimumværdien er nul. Maksimum er 0,50 (50 procent). Angiv også Forøgelse til 0,05 eller fem procent. Forøgelsen bestemmer, hvor meget parameteren justeres, når den interageres med i en rapport.
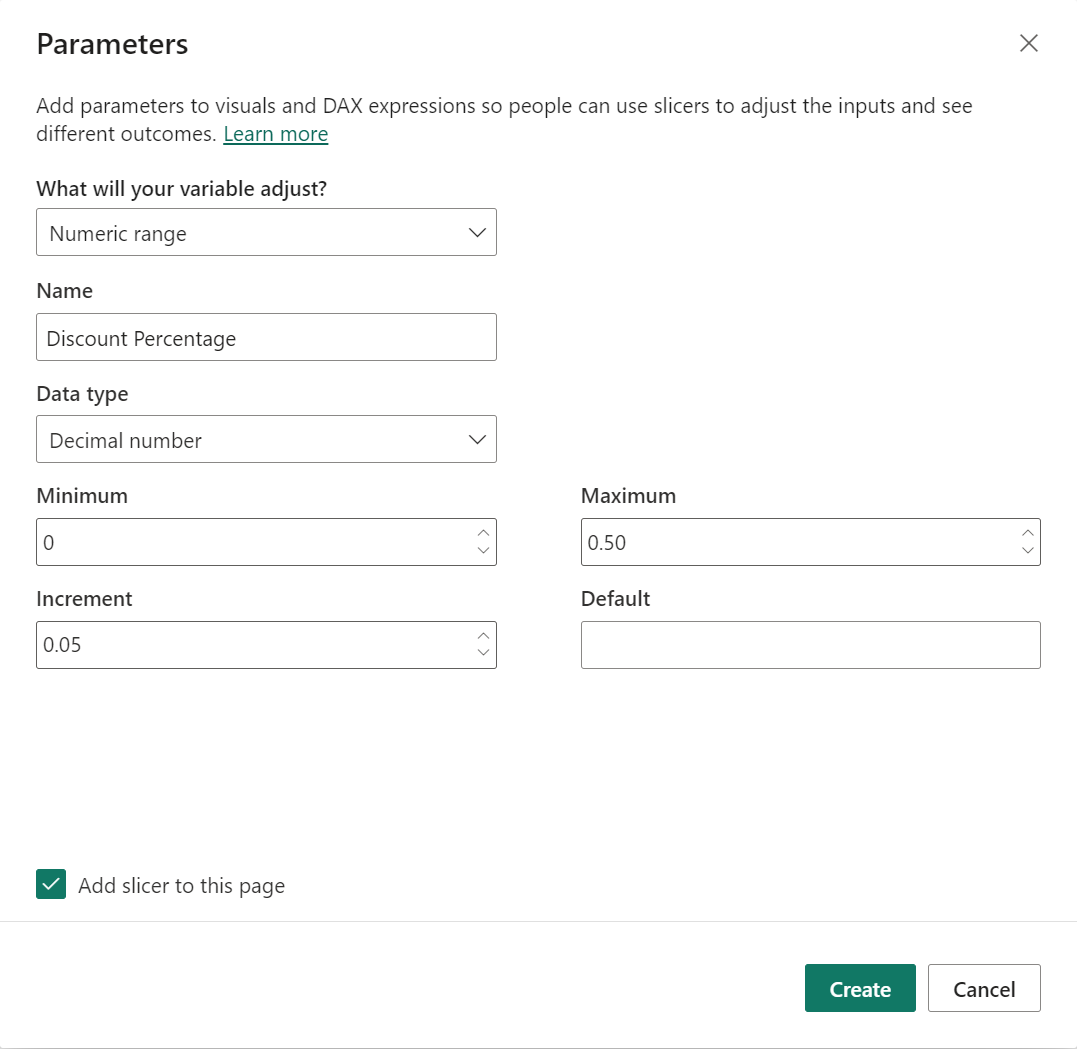
Bemærk
I forbindelse med decimaltal skal du sørge for, at du foran værdien placerer et nul, som i 0,50 i forhold til kun .50. Ellers valideres tallet ikke, og knappen OK kan ikke vælges.
For nemheds skyld placerer afkrydsningsfeltet Føj udsnitsværktøj til denne side automatisk et udsnit med din parameter på den aktuelle rapportside.
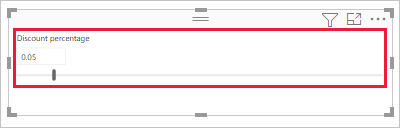
Ud over at oprette parameteren opretter du også automatisk en måling i denne proces, som du kan bruge til at visualisere parameterens aktuelle værdi.
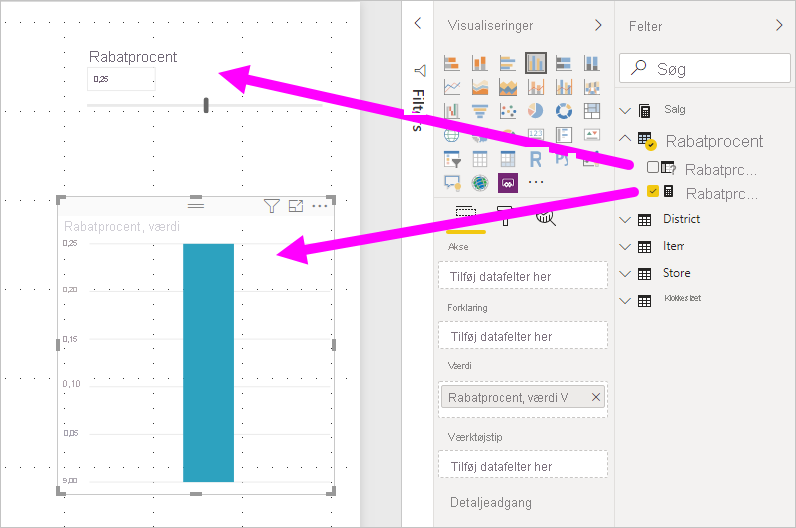
Det er vigtigt og nyttigt at bemærke, at når du har oprettet en parameter, bliver både parameteren og målingen en del af din model. Derfor er de tilgængelige i hele rapporten og kan bruges på andre rapportsider. Og da de er en del af modellen, kan du slette udsnittet fra rapportsiden. Hvis du vil have den tilbage, skal du vælge parameteren på listen Felter og trække den til lærredet og derefter ændre visualiseringen til et udsnit.
Brug en parameter for numerisk område
I dette næste eksempel kan du se, hvordan du bruger en parameter med data. Du har oprettet parameteren i det forrige afsnit. Nu skal du bruge den ved at oprette en ny måling, hvis værdi justeres med skyderen.
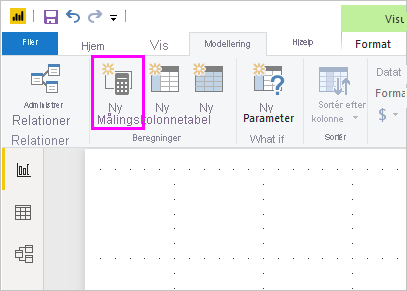
Den nye måling bliver det samlede salgsbeløb, hvor diskontosatsen er anvendt. Du kan oprette komplekse og interessante målinger, der gør det muligt for brugerne af dine rapporter at visualisere variablen for din parameter. Du kan f.eks. oprette en rapport, der giver sælgere mulighed for at se deres kompensation, hvis de opfylder visse salgsmål eller procenter, eller se effekten af øget salg til større rabatter.
Angiv formlen for målingen på formellinjen, og navngiv formlen Sales after Discount.
Sales after Discount = SUM(Sales[SalesAmount]) - (SUM(Sales[SalesAmount]) * 'Discount percentage' [Discount percentage Value])
Opret derefter en kolonnevisualisering med OrderDate på aksen og både SalesAmount og den netop oprettede måling Sales after Discount som værdier.
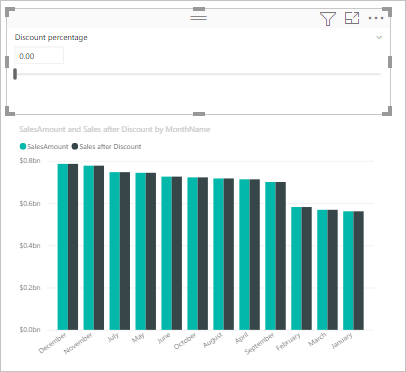
Når du derefter flytter skyderen, kan du se, at kolonnen Sales after Discount afspejler det diskonterede salgsbeløb.
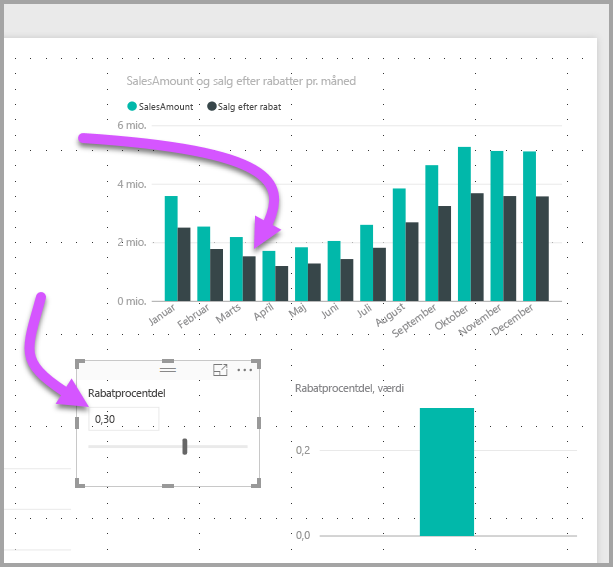
Denne proces er den måde, du opretter parametre for alle de data, du vil arbejde med. Du kan bruge parametre i alle mulige situationer. Disse parametre gør det muligt for brugerne af rapporter at interagere med forskellige scenarier, som du opretter i dine rapporter.
Overvejelser og begrænsninger
Der er et par overvejelser og begrænsninger for parametre, du skal være opmærksom på:
Parametre kan kun have 1.000 entydige værdier. For parametre med mere end 1.000 entydige værdier vil parameterværdierne blive jævnt samplet.
Parametre er designet til målinger i visualiseringer og beregnes muligvis ikke korrekt, når de bruges i en dimensionsberegning.
Relateret indhold
Du kan også være interesseret i følgende artikler: