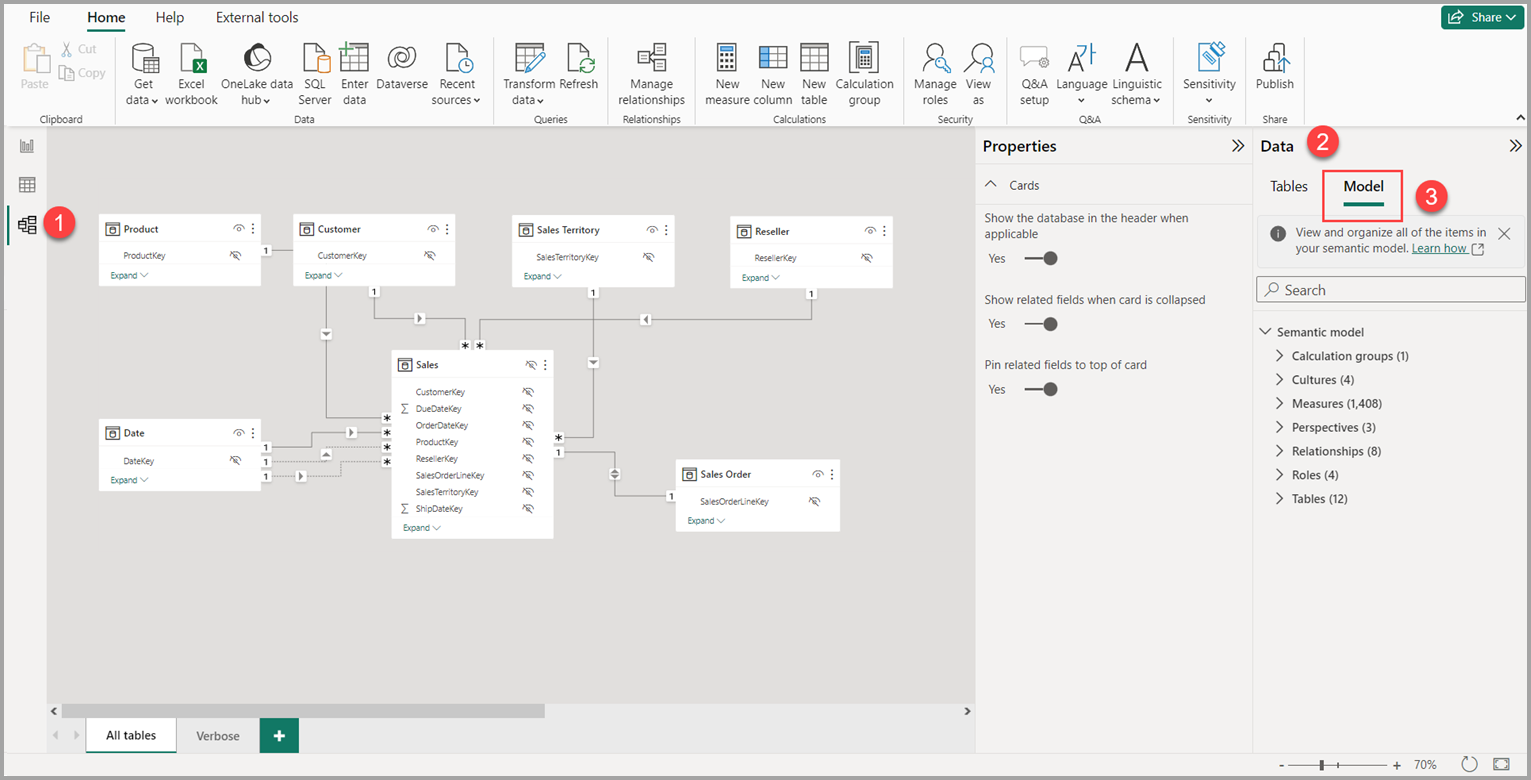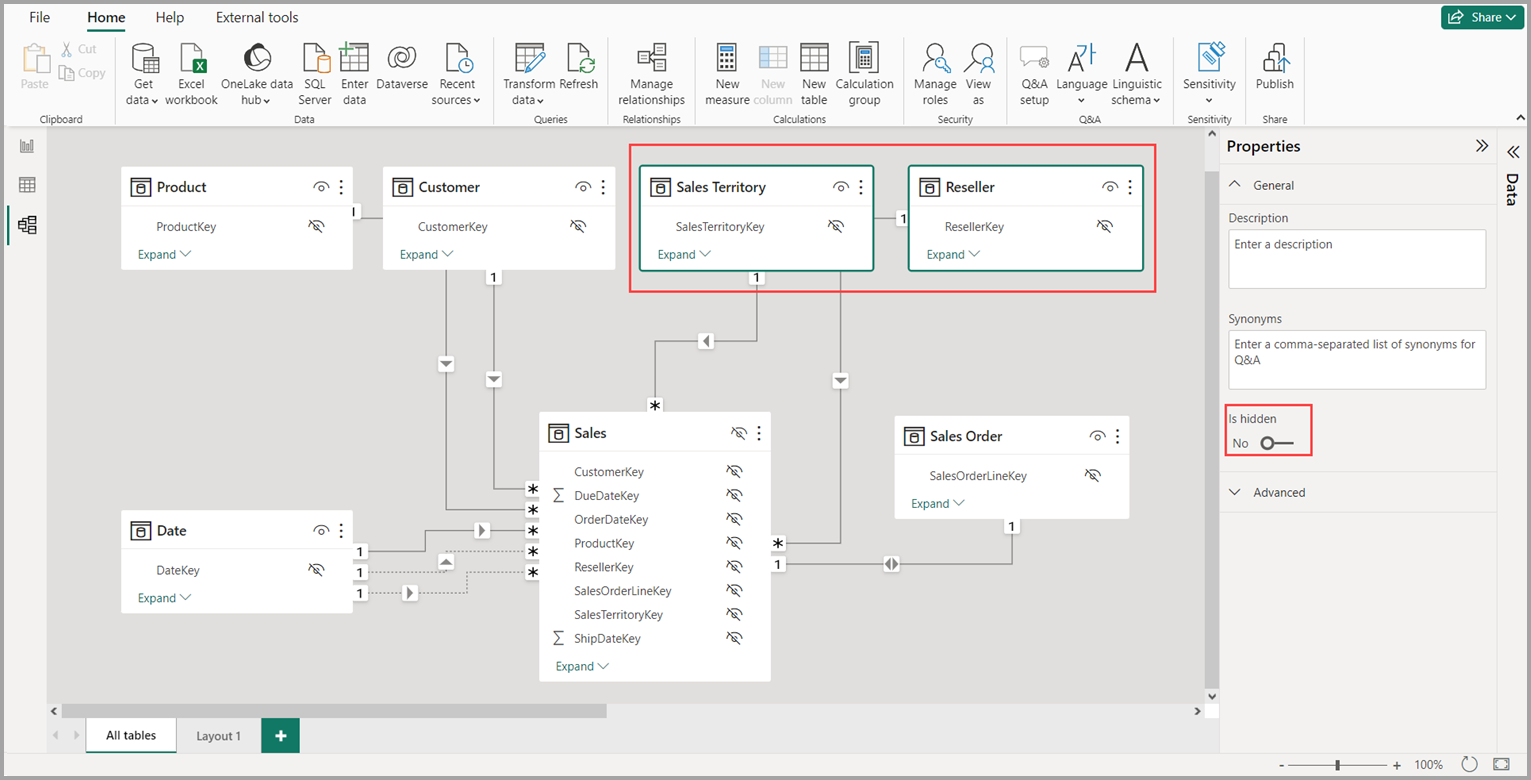Arbejd med udformningsvisning i Power BI Desktop
Med Modelvisning i Power BI Desktop kan du få vist og arbejde med komplekse semantiske modeller, der indeholder mange tabeller.
Brug modelvisning
Hvis du vil have adgang til Modelvisning, skal du vælge ikonet Model, der findes i venstre side af Power BI Desktop, som vist på følgende billede.
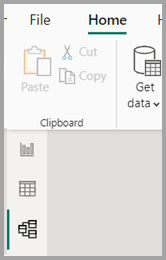
Opret separate diagrammer
Med Modelvisning kan du oprette diagrammer for din model, der kun indeholder et undersæt af tabellerne i din model. Denne omorganisering kan hjælpe med at give en tydeligere visning af de tabeller, du vil arbejde med, og gøre det nemmere at arbejde med komplekse semantiske modeller. Hvis du vil oprette et nyt diagram med kun et undersæt af tabellerne, skal du vælge knappen + ud for fanen Alle tabeller nederst i Power BI Desktop-vinduet.
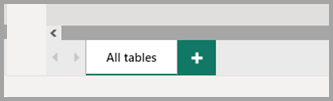
Du kan derefter trække en tabel fra ruden Data til diagramoverfladen. Højreklik på tabellen, og vælg derefter Tilføj relaterede tabeller i den menu, der vises.
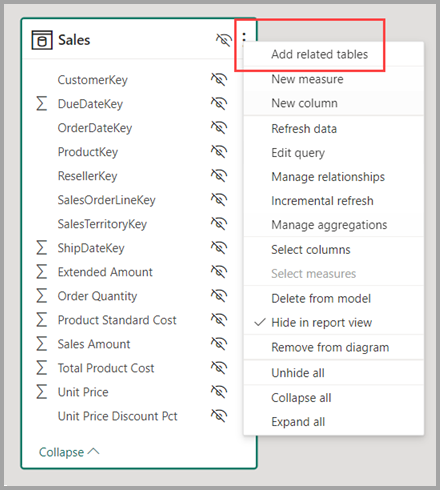
Når du gør det, vises tabeller, der er relateret til den oprindelige tabel, i det nye diagram. På følgende billede kan du se, hvordan relaterede tabeller vises, når du har valgt menuindstillingen Tilføj relaterede tabeller .
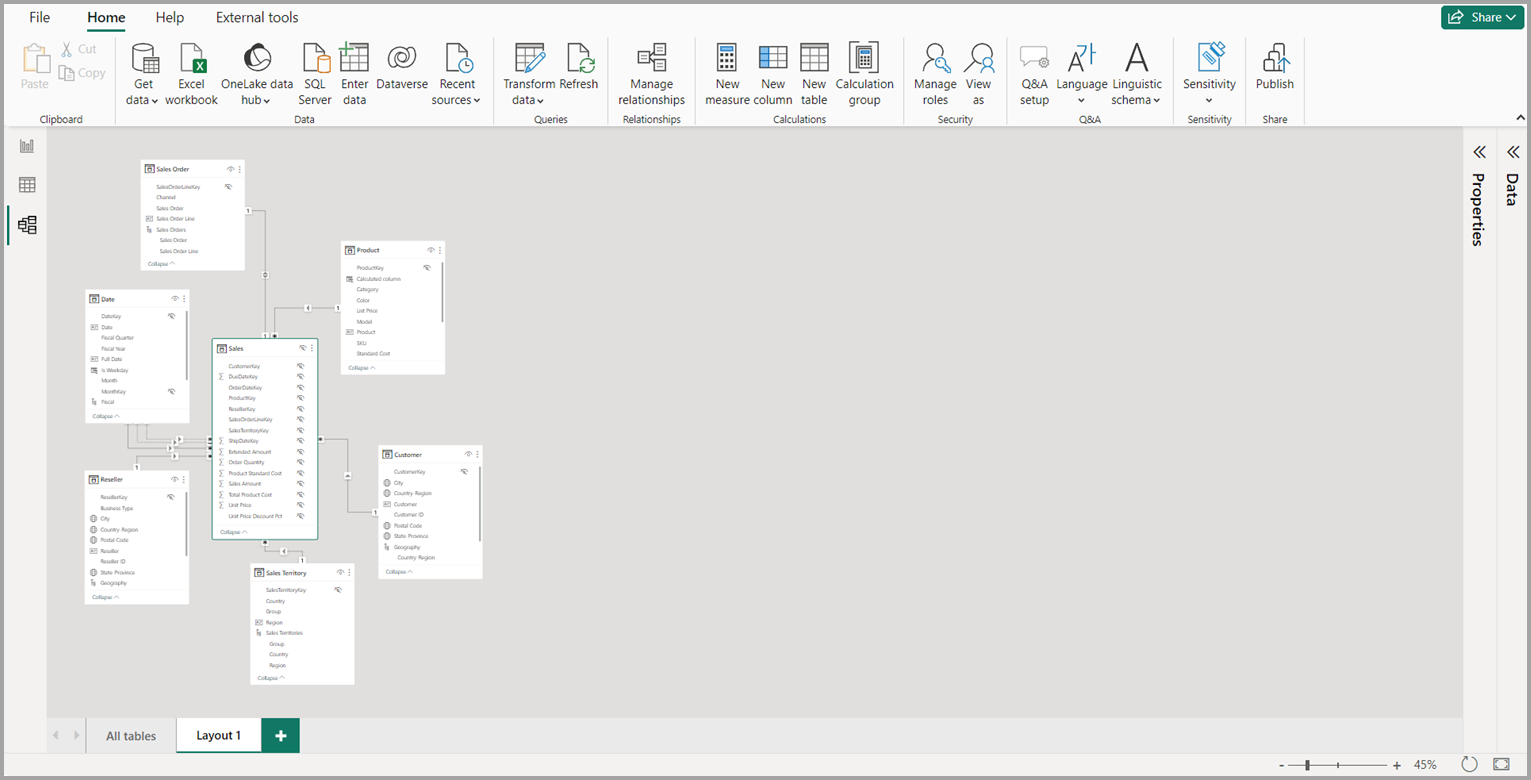
Bemærk
Du kan også finde indstillingen Tilføj relaterede tabeller i genvejsmenuen i baggrunden af modelvisningen. Når indstillingen er valgt, føjes en tabel, der har en relation til en tabel, der allerede er inkluderet i layoutet, til layoutet.
Brug Modeloversigt (prøveversion)
Hvis du vil have adgang til Modeloversigt, skal du sørge for, at du er i modelvisning ved at vælge ikonet Model i venstre side af Power BI Desktop. Vælg derefter Model som vist på følgende billede i ruden Data.
Modeloversigten viser en trævisning af den semantiske model eller datamodellen med antallet af elementer i hver node, der vises. Få mere at vide om Modeloversigt.
Angiv fælles egenskaber
Du kan markere flere objekter på én gang i modelvisning ved at holde Ctrl nede og vælge flere tabeller. Når du vælger flere tabeller, fremhæves de i udformningsvisning. Når flere tabeller er fremhævet, gælder de ændringer, der er anvendt i ruden Egenskaber , for alle valgte tabeller.
Du kan f.eks. ændre synligheden for flere tabeller i diagramvisningen ved at holde Ctrl nede, vælge tabeller og derefter ændre indstillingen er skjult i ruden Egenskaber.
Relateret indhold
I følgende artikler beskrives mere om datamodeller, og DirectQuery beskrives også detaljeret.
- Automatiske sammenlægninger
- Bruge sammensatte modeller i Power BI Desktop
- Administrer lagringstilstand i Power BI Desktop
- Mange til mange-relationer i Power BI Desktop
DirectQuery-artikler: