Opret en sideinddelt rapport til Power BI-rapportserver
I denne artikel kan du oprette en sideinddelt rapport til Power BI-rapportserver i nogle få enkle trin.
Leder du efter hjælp til oprettelse af sideinddelte rapporter i Report Builder til Power BI-tjeneste? Se i stedet Power BI Report Builder .
Som navnet antyder, kan sideinddelte rapporter køre på mange sider. De er lagt ud i et fast format og tilbyder præcis tilpasning. Sideinddelte rapporter er .rdl-filer.
Du kan gemme og administrere sideinddelte rapporter på Power BI-rapportserver webportal på samme måde som på SSRS-webportalen (SQL Server Reporting Services). Du kan oprette og redigere dem i Report Builder eller Rapportdesigner i SQL Server Data Tools (SSDT) og derefter publicere dem på en af webportalerne. Derefter kan rapportlæsere i din organisation få dem vist i en browser eller i en Power BI-mobilapp på deres mobilenhed.
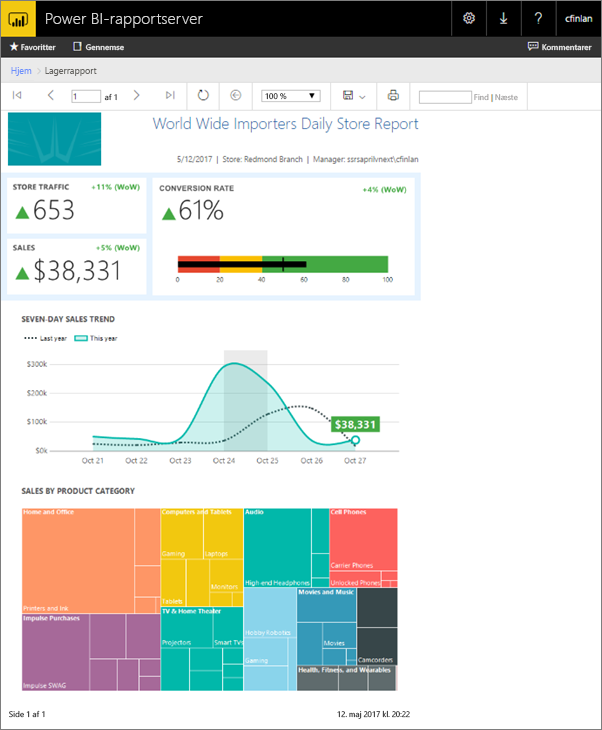
Hvis du allerede har oprettet sideinddelte rapporter i Report Builder eller Rapportdesigner, er du klar til at oprette sideinddelte rapporter til Power BI-rapportserver. Hvis ikke, er her nogle hurtige trin til at komme i gang.
Trin 1: Start Report Builder
Du har muligvis allerede installeret Report Builder for at oprette rapporter for en SSRS-server. Du kan bruge den samme version eller Report Builder til at oprette rapporter til Power BI-rapportserver. Hvis du ikke har installeret den, er processen nem.
Vælg Ny>sideinddelt rapport på Power BI-rapportserver webportal.
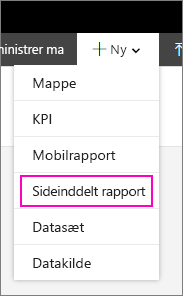
Hvis du ikke allerede har installeret Report Builder, fører det dig gennem installationsprocessen nu.
Når den er installeret, åbnes Report Builder på skærmen Ny rapport eller Datasæt .
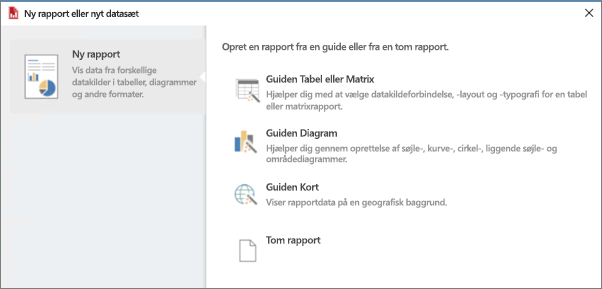
Vælg guiden til den type rapport, du vil oprette:
- Tabel eller matrix
- Diagram
- Tilknytning
- Tom
Lad os starte med guiden Diagram.
Guiden Diagram fører dig gennem trinnene til oprettelse af et grundlæggende diagram i en rapport. Herfra kan du tilpasse din rapport på næsten ubegrænsede måder.
Trin 2: Gennemgå guiden Diagram
Guiden Diagram fører dig gennem de grundlæggende trin til oprettelse af en visualisering i en rapport.
Sideinddelte rapporter kan oprette forbindelse til en lang række datakilder, fra Microsoft SQL Server og Microsoft Azure SQL Database til Oracle, Hyperion og mange flere. Læs om datakilder, der understøttes af sideinddelte rapporter.
På den første side i guiden Diagram skal du vælge et datasæt, du kan oprette et datasæt eller vælge et delt datasæt på en server. Datasæt returnerer rapportdata fra en forespørgsel på en ekstern datakilde.
Vælg Gennemse> vælg et delt datasæt på en server >Åbn>næste.
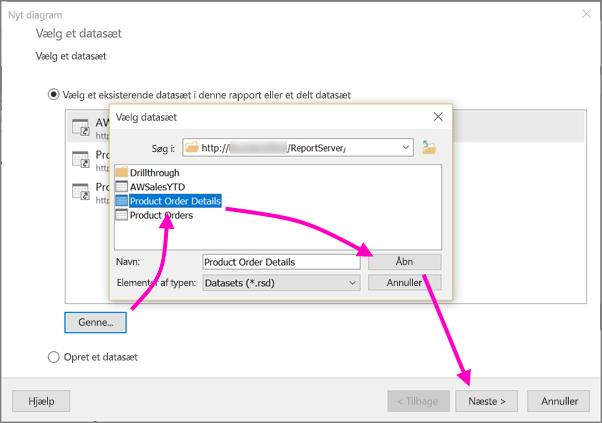
Har du brug for at oprette et datasæt? Se Opret et delt eller integreret datasæt.
Vælg en diagramtype – i dette tilfælde et liggende søjlediagram.

Arranger felterne ved at trække dem til felterne Kategorier, Serier og Værdier .
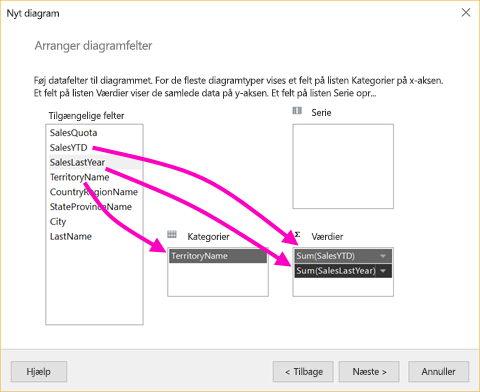
Vælg Næste>slutdato.
Trin 3: Design din rapport
Nu er du i visningen Rapportdesign. Bemærk, at dataene er pladsholderdata, ikke dine data.
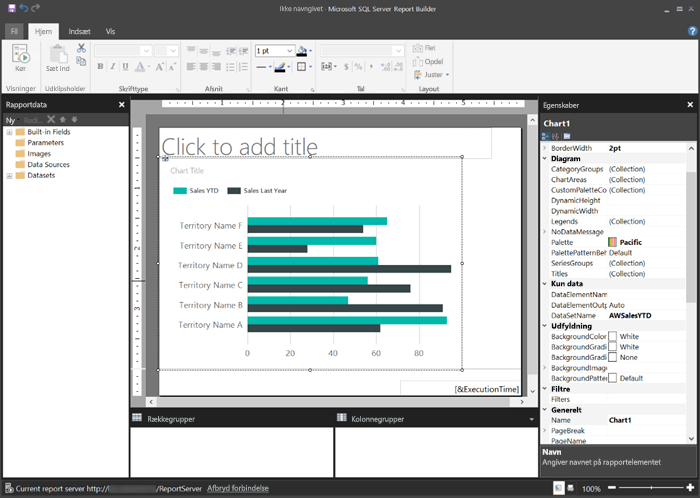
Hvis du vil have vist dine data, skal du vælge Kør.
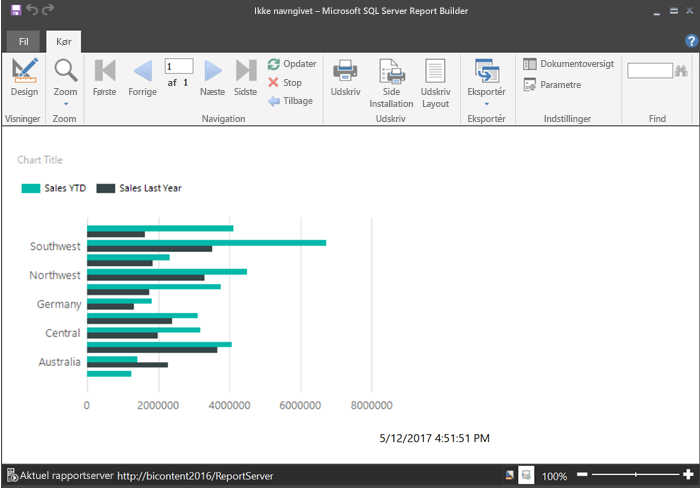
Hvis du vil gå tilbage til designvisning, skal du vælge Design.
Du kan ændre det diagram, du lige har oprettet, ændre layout, værdier, forklaring... virkelig næsten alt.
Og du kan tilføje alle mulige andre visualiseringer: målere, tabeller, matrixer, tabeller, kort og meget mere. Du kan tilføje sidehoveder og sidefødder for flere sider. Se Report Builder-selvstudierne for selv at prøve dem.
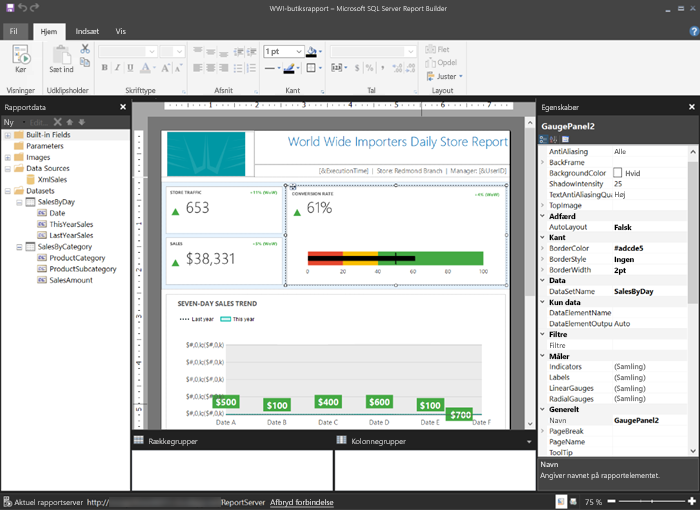
Trin 4: Gem din rapport på rapportserveren
Når din rapport er klar, skal du gemme den på Power BI-rapportserver. Du kan starte på rapportserveren og uploade den, eller du kan starte i Microsoft Report Builder og gemme den.
Du kan dog ikke starte i Power BI Report Builder og gemme det. Brug i stedet indstillingen Upload til rapportserveren .
Upload til rapportserveren
Vælg Overfør på rapportserveren.
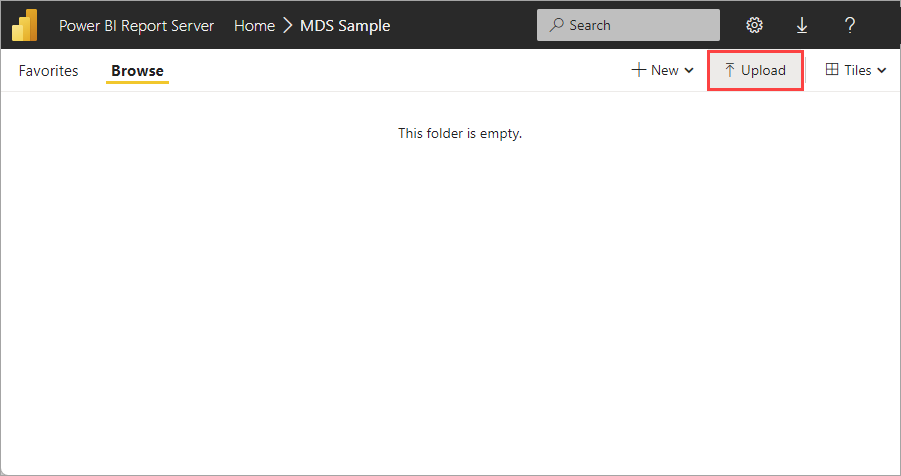
Gå til den sideinddelte rapport, og vælg Åbn.
Gem som fra Microsoft Report Builder
Vælg Gem som i menuen Filer i Microsoft Report Builder.
Vælg Seneste websteder og servere, vælg serveren, og vælg Gem.
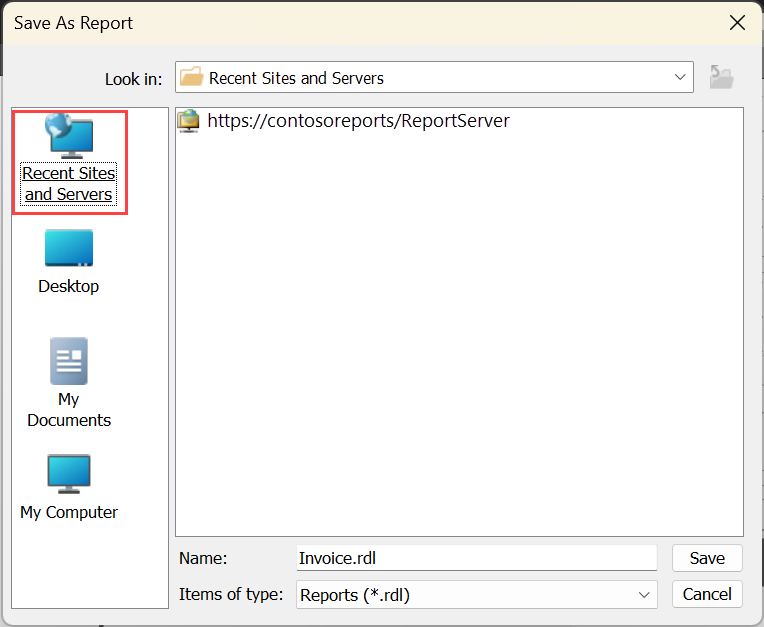
Uanset om du uploader eller gemmer den, kan du nu få den vist i browseren.
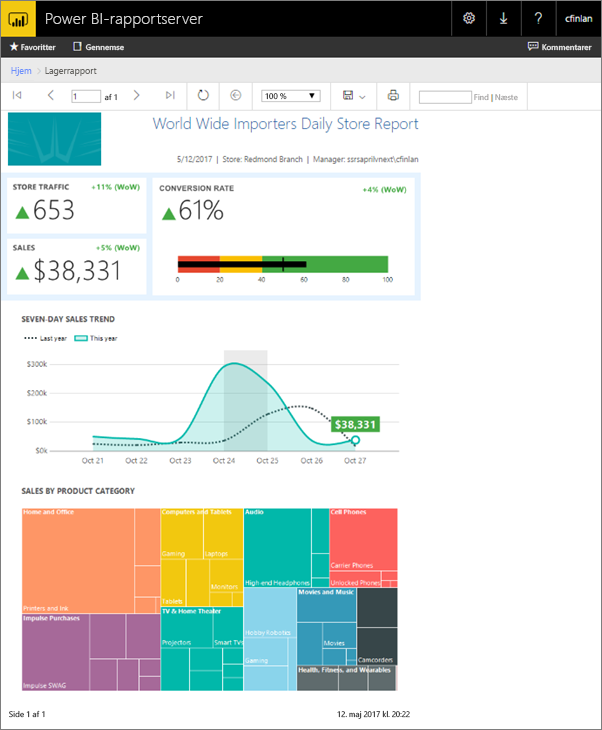
Relateret indhold
Der er mange fantastiske ressourcer til design af rapporter i Report Builder og i Rapportdesigner i SQL Server Data Tools. Report Builder-selvstudierne er et godt sted at starte.
Har du flere spørgsmål? Prøv at spørge Power BI-community'et