Installér Power BI-rapportserver
Få mere at vide om, hvordan du installerer Power BI-rapportserver.
Tip
En anden mulighed er at oprette en virtuel maskine (VM) med en Power BI-rapportserver Enterprise-afbildning på Windows Server 2019 fra Azure Marketplace.
Download Power BI-rapportserver
På siden Rapportering i det lokale miljø med Power BI-rapportserver skal du vælge Download gratis prøveversion.
Når du kører PowerBIReportServer.exe-filen, vælger du den gratis prøveversion, eller du angiver din produktnøgle. Læs videre for at få flere oplysninger.
Før du installerer
Før du installerer Power BI-rapportserver, anbefaler vi, at du gennemser hardware- og softwarekravene for at installere Power BI-rapportserver.
Vigtigt
Selvom du kan installere Power BI-rapportserver i et miljø, der har en skrivebeskyttet domænecontroller (RODC), skal Power BI-rapportserver have adgang til en læse-/skrivedomænecontroller for at fungere korrekt. Hvis Power BI-rapportserver kun har adgang til en RODC, kan der opstå fejl, når du forsøger at administrere tjenesten.
Power BI-rapportserver produktnøgle
Find produktnøglen til Power BI-rapportserver
Vigtigt
Når du installerer Power BI-rapportserver på flere servere i et scale-out-scenarie, skal alle servere bruge den samme Power BI-rapportserver produktnøgle.
Installér din rapportserver
Det er ligetil at installere Power BI-rapportserver. Der er kun nogle få trin til at installere filerne.
Du behøver ikke at have en SQL Server-databaseprogramserver tilgængelig på installationstidspunktet. Du skal bruge en for at konfigurere Reporting Services efter installationen.
Find placeringen af PowerBIReportServer.exe, og start installationsprogrammet.
Vælg Installér Power BI-rapportserver.
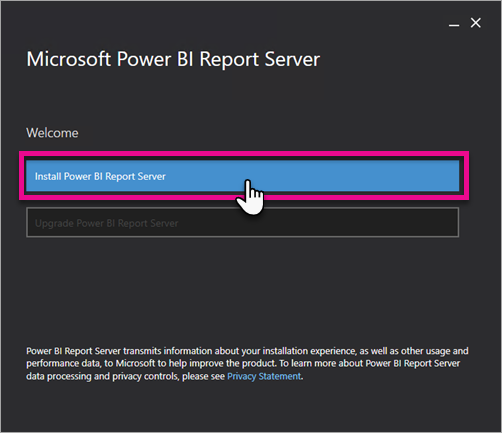
Vælg en udgave, der skal installeres, og vælg derefter Næste.
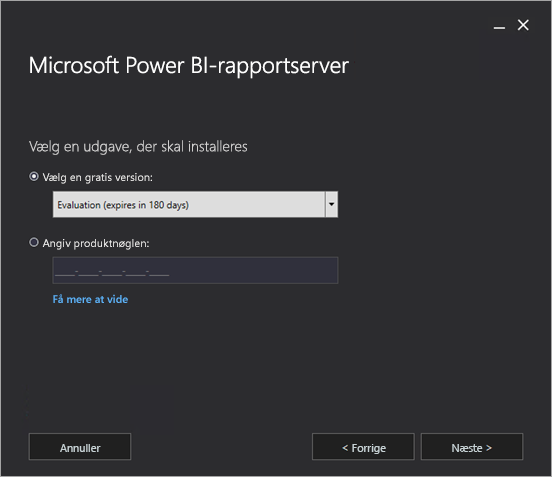
Vælg enten Evaluation- eller Developer-udgaven.
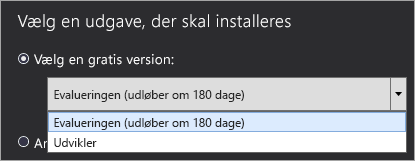
Ellers skal du angive den produktnøgle, du fik fra enten Power BI-tjeneste eller Volume License Service Center. Du kan få flere oplysninger om, hvordan du henter produktnøglen, i afsnittet Før du installerer ovenfor.
Læs og acceptér licensvilkårene og -betingelserne, og vælg derefter Næste.
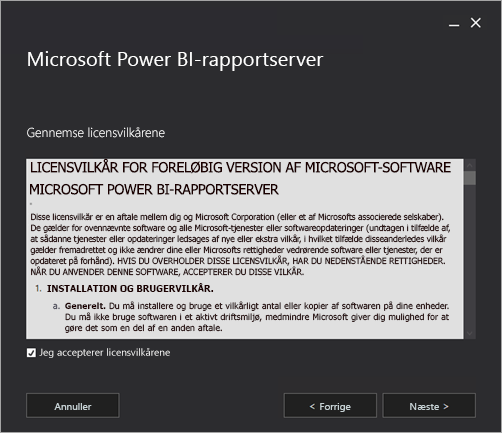
Du skal have et tilgængeligt databaseprogram til at gemme rapportserverdatabasen. Vælg Næste for kun at installere rapportserveren.
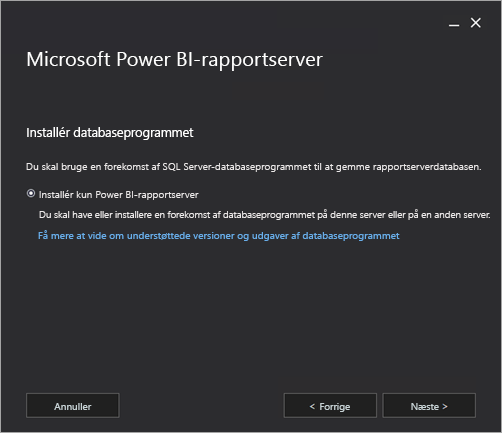
Angiv installationsplaceringen for rapportserveren. Vælg Installér for at fortsætte.
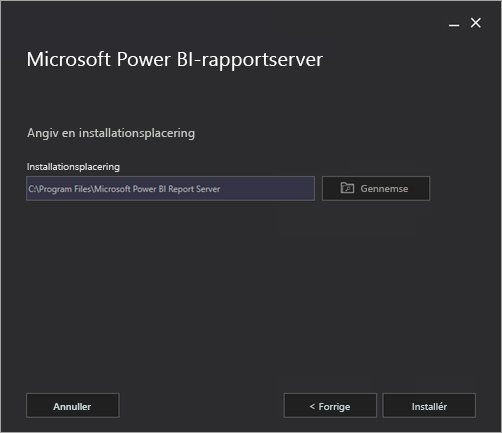
Standardstien er C:\Programmer\Microsoft Power BI-rapportserver.
Når installationen er fuldført, skal du vælge Konfigurer rapportserver for at starte Reporting Services Configuration Manager.
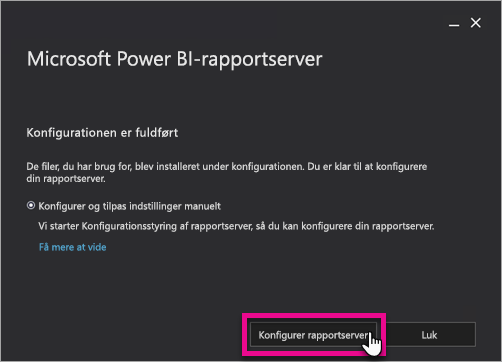
Konfigurer din rapportserver
Når du har valgt Konfigurer rapportserver i konfigurationen, får du vist Reporting Services Configuration Manager. Du kan få flere oplysninger i Reporting Services Configuration Manager.
Hvis du vil fuldføre den indledende konfiguration af Reporting Services, skal du oprette en rapportserverdatabase. Der kræves en SQL Server-databaseserver for at fuldføre dette trin.
Oprettelse af en database på en anden server
Hvis du opretter rapportserverdatabasen på en databaseserver på en anden computer, skal du ændre tjenestekontoen for rapportserveren til en legitimationsoplysninger, der genkendes på databaseserveren.
Rapportserveren bruger som standard den virtuelle tjenestekonto. Hvis du forsøger at oprette en database på en anden server, får du muligvis vist følgende fejl i trinnet Anvendelse af forbindelsesrettigheder.
System.Data.SqlClient.SqlException (0x80131904): Windows NT user or group '(null)' not found. Check the name again.
Du kan løse fejlen ved at ændre tjenestekontoen til enten Netværkstjeneste eller en domænekonto. Ændring af tjenestekontoen til Netværkstjeneste anvender rettigheder i forbindelse med computerkontoen for rapportserveren.
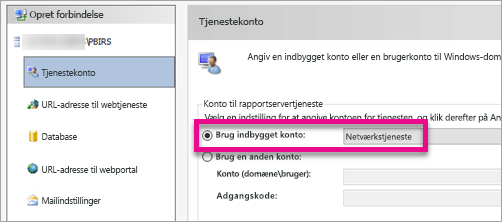
Du kan få mere at vide under Konfigurer kontoen til rapportservertjenesten.
Windows-tjeneste
Der oprettes en Windows-tjeneste som en del af installationen. Den vises som Power BI-rapportserver. Tjenestenavnet er PowerBIReportServer.
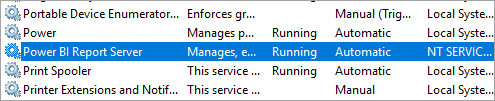
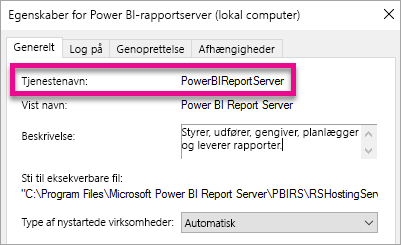
Standardreservationer for URL-adresser
URL-reservationer består af et præfiks, værtsnavn, port og virtuel mappe:
| Del | Beskrivelse |
|---|---|
| Præfiks | Standardpræfikset er HTTP. Hvis du tidligere har installeret et SSL-certifikat (Secure Sockets Layer), forsøger installationsprogrammet at oprette URL-reservationer, der bruger HTTPS-præfikset. |
| Værtsnavn | Standardværtsnavnet er et stærkt jokertegn (+). Den angiver, at rapportserveren accepterer enhver HTTP-anmodning på den angivne port for et værtsnavn, der oversættes til computeren, herunder https://<computername>/reportserver, https://localhost/reportservereller https://<IPAddress>/reportserver. |
| Port | Standardporten er 80. Hvis du bruger en anden port end port 80, skal du eksplicit føje den til URL-adressen, når du åbner webportalen i et browservindue. |
| Virtuel mappe | Virtuelle mapper oprettes som standard i formatet ReportServer for webtjenesten Report Server og Rapporter for webportalen. For webtjenesten rapportserver er den virtuelle standardmappe reportserver. For webportalen er den virtuelle standardmappe rapporter. |
Et eksempel på den komplette URL-streng kan være som følger:
https://+:80/reportservergiver adgang til rapportserveren.https://+:80/reportsgiver adgang til webportalen.
Firewall
Hvis du har adgang til rapportserveren fra en fjerncomputer, skal du sørge for, at du har konfigureret firewallregler, hvis der findes en firewall.
Åbn den TCP-port, du har konfigureret til url-adressen til webtjenesten og URL-adressen til webportalen. De er som standard konfigureret på TCP-port 80.
Yderligere konfiguration
- Hvis du vil konfigurere integration med Power BI-tjeneste, så du kan fastgøre rapportelementer til et Power BI-dashboard, skal du se Integrer med Power BI-tjeneste.
- Hvis du vil konfigurere mail til behandling af abonnementer, skal du se Mailindstillinger og Maillevering på en rapportserver.
- Hvis du vil konfigurere webportalen, så du kan få adgang til den på en rapportcomputer for at få vist og administrere rapporter, skal du se Konfigurer en firewall til rapportserveradgang og Konfigurer en rapportserver til fjernadministration.
- Du kan finde flere oplysninger om angivelse af systemegenskaber for rapportserveren i SQL Server Management Studio under Siden Avancerede serveregenskaber. Medmindre andet er angivet, gælder indstillingerne for både Power BI-rapportserver og SQL Server Reporting Services.
Relateret indhold
- Administratoroversigt
- Sådan finder du produktnøglen til rapportserveren
- Installér Power BI Desktop til Power BI-rapportserver
- Bekræft en Reporting Services-installation
- Konfigurer kontoen til rapportservertjenesten
- Konfigurer URL-adresser til rapportserver
- Konfigurer en rapportserverdatabaseforbindelse
- Initialiser en rapportserver
- Konfigurer SSL-forbindelser på en rapportserver
- Konfigurer Windows-tjenestekonti og -tilladelser
- Browserunderstøtter Power BI-rapportserver
Har du flere spørgsmål? Prøv at spørge Power BI-community'et