Eksportér en sideinddelt Power BI-rapport til Microsoft Excel (Power BI Report Builder)
GÆLDER FOR: Power BI Report Builder
Power BI Desktop
Excel-gengivelsesudvidelsen gengiver en sideinddelt Power BI-rapport i Microsoft Excel-formatet (.xlsx). Med Excel-gengivelsesudvidelsen afspejler bredden af kolonner i Excel mere præcist bredden af kolonner i rapporter.
Formatet er Office Open XML. Indholdstypen for filer, der genereres af denne gengivelse, er application/vnd.openxmlformats-officedocument.spreadsheetml.sheet , og filtypenavnet er .xlsx.
Du kan ændre nogle standardindstillinger for denne gengivelse ved at ændre indstillingerne for enhedsoplysninger. Du kan få flere oplysninger under Indstillinger for Excel-enhedsoplysninger.
Se Eksportér rapporter (Power BI Report Builder) for at få flere oplysninger om, hvordan du eksporterer til Excel.
Vigtigt
Når du definerer en parameter af typen Streng, får brugeren vist et tekstfelt, der kan tage en hvilken som helst værdi. Hvis en rapportparameter ikke er knyttet til en forespørgselsparameter, og parameterværdierne er inkluderet i rapporten, er det muligt for en rapportbruger at skrive udtrykssyntaks, script eller en URL-adresse i parameterværdien og gengive rapporten til Excel. Hvis en anden bruger derefter får vist rapporten og vælger indholdet af den gengivne parameter, kan brugeren utilsigtet udføre det skadelige script eller link.
Hvis du vil afhjælpe risikoen for utilsigtet kørsel af skadelige scripts, skal du kun åbne gengivne rapporter fra kilder, der er tillid til. Du kan finde flere oplysninger om sikring af rapporter under Sikre rapporter og ressourcer.
Excel-begrænsninger
Microsoft Excel sætter begrænsninger for eksporterede rapporter på grund af funktionerne i Excel og dets filformater. De vigtigste er følgende:
Den maksimale kolonnebredde er begrænset til 255 tegn eller 1726,5 punkter. Gengivelsen bekræfter ikke, at kolonnebredden er mindre end grænsen.
Det maksimale antal tegn i en celle er begrænset til 32.767. Hvis dette overskrides, vises der en fejlmeddelelse i gengivelsen.
Den maksimale rækkehøjde er 409 punkter. Hvis indholdet af rækken medfører, at rækkehøjden øges ud over 409 punkter, viser Excel-cellen en delvis tekstmængde på op til 409 punkter. Resten af celleindholdet er stadig i cellen (op til Excels maksimale antal tegn på 32.767).
Da den maksimale rækkehøjde er 409 punkter, opdeler Excel celleindholdet i flere rækker, hvis cellens definerede højde i rapporten er større end 409 punkter.
Det maksimale antal regneark er ikke defineret i Excel, men eksterne faktorer, f.eks. hukommelse og diskplads, kan medføre begrænsninger.
I dispositioner tillader Excel kun op til syv indlejrede niveauer.
Hvis det rapportelement, der styrer, om et andet element slås til eller fra, ikke er i forrige eller næste række eller kolonne for det element, der slås til, deaktiveres dispositionen også.
Du kan finde flere oplysninger om Excel-begrænsninger under Excel-specifikationer og -grænser.
Tekstfelter og tekst
Følgende begrænsninger gælder for tekstfelter og tekst:
Tekstfeltværdier, der er udtryk, konverteres ikke til Excel-formler. Værdien af hvert tekstfelt evalueres under rapportbehandling. Det evaluerede udtryk eksporteres som indholdet af hver Excel-celle.
Tekstfelter gengives i én Excel-celle. Skriftstørrelse, skrifttypeflade, dekoration og typografi er den eneste formatering, der understøttes i individuel tekst i en Excel-celle.
Teksteffekten "Overstreget" understøttes ikke i Excel.
Excel tilføjer en standardmargen på ca. 3,75 punkter til venstre og højre side af celler. Hvis indstillingerne for indre margen i et tekstfelt er mindre end 3,75 punkter og kun lige er brede nok til at passe til teksten, kan teksten ombrydes i Excel.
Bemærk
Du kan løse problemet ved at øge bredden af tekstfeltet i rapporten.
Billeder
Følgende begrænsninger gælder for billeder:
Baggrundsbilleder for rapportelementer ignoreres, fordi Excel ikke understøtter baggrundsbilleder for individuelle celler.
Excel-gengivelsesudvidelsen understøtter kun baggrundsbilledet af rapportens brødtekst. Hvis der vises et baggrundsbillede af rapportens brødtekst i rapporten, gengives billedet som et baggrundsbillede i regnearket.
Rektangler
Følgende begrænsning gælder for rektangler.
- Rektangler i rapportsidefødder eksporteres ikke til Excel. Rektangler i rapportens brødtekst, tablixceller osv. gengives dog som et område af Excel-celler.
Sidehoveder og sidefødder i rapporter
Følgende begrænsninger gælder for sidehoveder og sidefødder i rapporter:
Excel-sidehoveder og -sidefødder understøtter maksimalt 256 tegn inklusive markering. Gengivelsesudvidelsen afkorter strengen med 256 tegn.
Reporting Services understøtter ikke margener i sidehoveder og sidefødder i rapporter. Når disse margenværdier eksporteres til Excel, angives de til nul, og alle sidehoveder eller sidefødder, der indeholder flere rækker med data, udskriver muligvis ikke flere rækker, afhængigt af printerindstillingerne.
Tekstfelter i et sidehoved eller en sidefod bevarer formateringen, men ikke justeringen, når de eksporteres til Excel. Dette sker, fordi foranstillede og efterstillede mellemrum beskæres, når rapporten gengives i Excel.
Fletter celler
Følgende begrænsning gælder for fletning af celler:
- Hvis celler flettes, fungerer tekstombrydning ikke korrekt. Hvis der findes flettede celler på en række, hvor et tekstfelt gengives med egenskaben Autosize, fungerer autosize ikke.
Excel-gengivelsen er primært en layoutgengivelse. Målet er at replikere layoutet af den gengivne rapport så tæt som muligt i et Excel-regneark, og celler kan derfor flettes i regnearket for at bevare rapportlayoutet. Flettede celler kan medføre problemer, fordi sorteringsfunktionen i Excel kræver, at celler flettes på en meget specifik måde, for at sorteringen fungerer korrekt. Excel kræver f.eks., at området af flettede celler har samme størrelse for at kunne sorteres.
Hvis det er vigtigt, at rapporter, der eksporteres til Excel-regneark, kan sorteres, kan følgende hjælpe dig med at reducere antallet af flettede celler i dine Excel-regneark, hvilket er den almindelige årsag til problemer med Excel-sorteringsfunktioner.
Justering af elementer til venstre og højre er den mest almindelige årsag til flettede celler. Sørg for, at venstre og højre kant af alle rapportelementer er på linje med hinanden. Problemet kan løses i de fleste tilfælde, hvis elementerne justeres og har samme bredde.
Selvom du justerer alle elementer præcist, kan du i nogle sjældne tilfælde opleve, at nogle kolonner fortsat flettes. Dette kan skyldes intern enhedskonvertering og afrunding, når Excel-regnearket gengives. I RDL (Report Definition Language) kan du angive placering og størrelse i forskellige måleenheder, f.eks. tommer, pixel, centimeter og punkter. Internt bruger Excel punkter. Hvis du vil minimere konverteringen og den potentielle unøjagtighed ved afrunding ved konvertering af tommer og centimeter til punkter, bør du overveje at angive alle målinger i hele punkter for de mest direkte resultater. En tomme er 72 punkter.
Rækkegrupper og kolonnegrupper i rapporter
Rapporter, der indeholder rækkegrupper eller kolonnegrupper, indeholder tomme celler, når de eksporteres til Excel. Forestil dig en rapport, der grupperer rækker på pendlingsafstand. Hver pendlingsafstand kan indeholde mere end én kunde. På følgende billede vises rapporten.
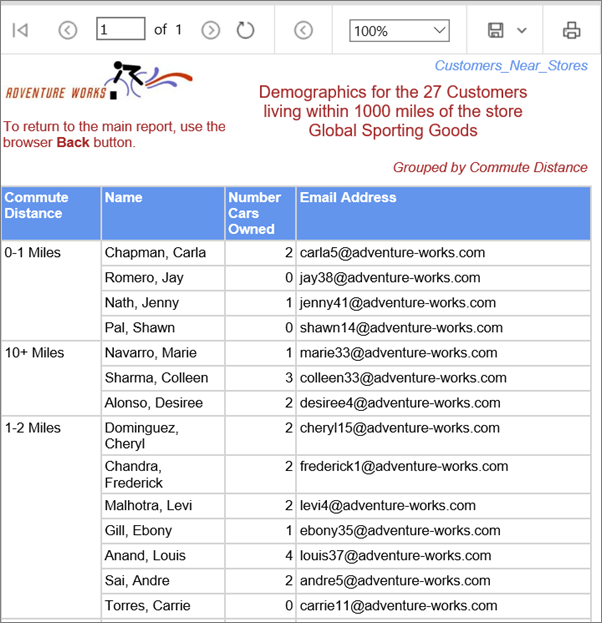
Når rapporten eksporteres til Excel, vises pendlingsafstanden kun i én celle i kolonnen Pendlingsafstand. Afhængigt af justeringen af teksten i rapporten (øverst, midterste eller nederst) er værdien i den første, midterste eller sidste celle. De andre celler er tomme. Kolonnen Name, der indeholder kundenavne, har ingen tomme celler. På følgende billede vises rapporten, når den er eksporteret til Excel. De røde cellekanter blev tilføjet for at fremhæve dem. De grå felter er de tomme celler. (Hverken de røde linjer eller de grå felter er en del af den eksporterede rapport).
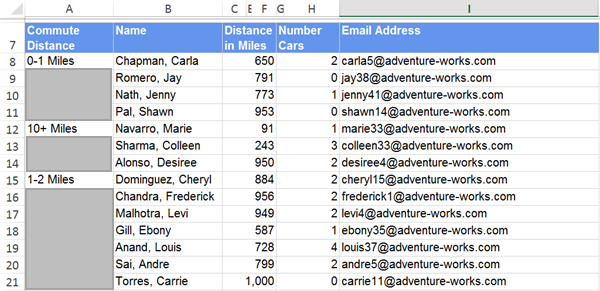
Det betyder, at rapporter med rækkegrupper eller kolonnegrupper skal ændres, når du har eksporteret til Excel, og før du kan få vist de eksporterede data i pivottabellen. Du skal føje gruppeværdien til celler, hvor de mangler, for at gøre regnearket til en flad tabel med værdier i alle celler. På følgende billede vises det opdaterede regneark.
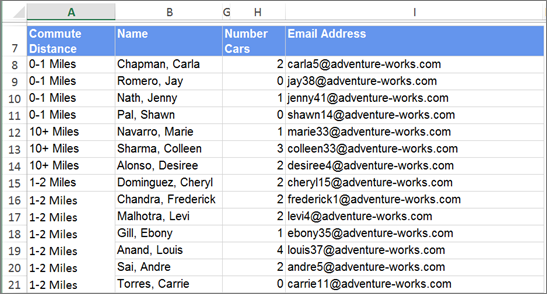
Så hvis du opretter en rapport med det specifikke formål at eksportere den til Excel til yderligere analyse af rapportdataene, kan du overveje ikke at gruppere efter rækker eller kolonner i din rapport.
Excel-gengivelse
Aktuel (.xlsx) Excel-filgengivelse
I Reporting Services er defaultExcel-gengivelsesprogrammet den version, der er kompatibel med aktuelle (.xlsx) Microsoft Excel-filer. Dette er indstillingen Excel i menuerne Eksportér på Power BI Services-webportalen og SharePoint-listen.
Når du bruger Excel-standardgengivelsesfunktionen i stedet for den tidligere Excel 2003-gengivelse (.xls), kan du installere Microsoft Office-kompatibilitetspakken til Word, Excel og PowerPoint for at tillade, at tidligere versioner af Excel åbner de filer, der eksporteres.
Forskelle mellem de aktuelle (.xlsx) Excel- og Excel 2003-gengivelser
Rapporter, der gengives ved hjælp af det aktuelle (.xlsx) Excel eller Excel 2003-gengivelser, er typisk identiske, og kun i sjældne tilfælde vil du bemærke forskelle mellem de to formater. I følgende tabel sammenlignes Excel- og Excel 2003-gengivelser.
| Egenskab | Excel 2003 | Aktuelt Excel |
|---|---|---|
| Maksimalt antal kolonner pr. regneark | 256 | 16,384 |
| Maksimalt antal rækker pr. regneark | 65,536 | 1,048,576 |
| Antal tilladte farver i et regneark | 56 (palet) Hvis der bruges mere end 56 farver i rapporten, svarer gengivelsesudvidelsen til den påkrævede farve til en af de 56 farver, der allerede er tilgængelige i den brugerdefinerede palet. |
Ca. 16 millioner (24-bit farve) |
| ZIP-komprimerede filer | Ingen | ZIP-komprimering |
| Standardskrifttypefamilie | Arial | Calibri |
| Standardskriftstørrelse | 10 pt | 11 pkt. |
| Standardrækkehøjde | 12,75 pkt. | 15 pkt. |
Da rapporten eksplicit angiver rækkehøjden, påvirker standardrækkehøjden kun rækker, der tilpasses automatisk ved eksport til Excel.
Rapportelementer i Excel
Rektangler, underrapporter, rapportens brødtekst og dataområder gengives som et område af Excel-celler. Tekstfelter, billeder og diagrammer, datalinjer, minidiagrammer, kort, målere og indikatorer skal gengives i én Excel-celle, som kan flettes afhængigt af layoutet af resten af rapporten.
Billeder, diagrammer, minidiagrammer, datalinjer, kort, målere, indikatorer og linjer er placeret i én Excel-celle, men de er placeret oven på cellegitteret. Streger gengives som cellekanter.
Diagrammer, minidiagrammer, datalinjer, kort, målere og indikatorer eksporteres som billeder. De data, de viser, f.eks. værdi- og medlemsmærkater for et diagram, eksporteres ikke sammen med dem og er ikke tilgængelige i Excel-projektmappen, medmindre de er inkluderet i en kolonne eller række i et dataområde i en rapport.
Hvis du vil arbejde med diagram-, minidiagram-, datalinje-, kort-, måler- og indikatordata, skal du eksportere rapporten til en .csv fil fra rapporten. Du kan få flere oplysninger under Eksportér til en CSV-fil (Power BI Report Builder).
Sidestørrelse
Excel-gengivelsesudvidelsen bruger indstillingerne for sidehøjde og -bredde til at bestemme, hvilken papirindstilling der skal defineres i Excel-regnearket. Excel forsøger at matche egenskabsindstillingerne PageHeight og PageWidth med en af de mest almindelige papirstørrelser.
Hvis der ikke findes nogen forekomster, bruger Excel printerens standardsidestørrelse. Retning er indstillet til Stående, hvis sidebredden er mindre end sidehøjden. Ellers angives retningen til Liggende.
Navne på regnearksfaner
Når du eksporterer en rapport til Excel, eksporteres de rapportsider, der blev oprettet af sideskift, til forskellige regneark. Hvis du har angivet et indledende sidenavn til rapporten, har hvert regneark i Excel-projektmappen som standard dette navn. Navnet vises på regnearksfanen. Men da hvert regneark i en projektmappe skal have et entydigt navn, føjes et heltal, der starter ved 1 og forøges med 1, til det oprindelige sidenavn for hvert yderligere regneark. Hvis det første sidenavn f.eks. er Salgsrapport efter regnskabsår, navngives det andet regneark salgsrapport efter regnskabsår1, den tredje salgsrapport efter regnskabsår2 osv.
Hvis alle rapportsider, der oprettes af sideskift, indeholder nye sidenavne, har hvert regneark det tilknyttede sidenavn. Disse sidenavne er muligvis ikke entydige. Hvis sidenavne ikke er entydige, navngives regnearkene på samme måde som de oprindelige sidenavne. Hvis sidenavnet på to grupper f.eks. er Sales for NW, har den ene fane i regnearket navnet Sales for NW og den anden Sales for NW1.
Hvis rapporten hverken indeholder et indledende sidenavn eller sidenavne, der er relateret til sideskift, har regnearksfanerne standardnavnene Ark1, Ark2 osv.
Reporting Services indeholder egenskaber, der kan angives for rapporter, dataområder, grupper og rektangler, så du kan oprette rapporter, der kan eksporteres til Excel på den ønskede måde. Du kan få flere oplysninger under Sideinddeling i Reporting Services (Power BI Report Builder).
Dokumentegenskaber
Excel-gengivelsen skriver følgende metadata til Excel-filen.
| Egenskaber for rapportelement | Beskrivelse |
|---|---|
| Oprettet | Dato og klokkeslæt for udførelse af rapporten som en ISO-dato-/klokkeslætsværdi. |
| Forfatter | Report.Author |
| Beskrivelse | Report.Description |
| LastSaved | Dato og klokkeslæt for udførelse af rapporten som en ISO-dato-/klokkeslætsværdi. |
Sidehoveder og sidefødder
Afhængigt af indstillingen Enhedsoplysninger SimplePageHeaders kan sidehovedet gengives på to måder: Sidehovedet kan gengives øverst i hvert regnearkscellegitter eller i den faktiske sektion i Excel-regnearksoverskriften. Som standard gengives overskriften i cellegitteret i Excel-regnearket.
Sidefoden gengives altid til den faktiske excel-regnearksfodssektion, uanset værdien af indstillingen SimplePageHeaders.
Excel-sidehoved- og sidefodssektioner understøtter maksimalt 256 tegn, herunder markering. Hvis denne grænse overskrides, fjerner Excel-gengivelsen markeringstegn fra slutningen af sidehoved- og/eller sidefodsstrengen for at reducere antallet af samlede tegn. Hvis alle markeringstegn fjernes, og længden stadig overskrider maksimumværdien, afkortes strengen fra højre.
Indstillinger for SimplePageHeader
Indstillingen Device Information SimplePageHeaders er som standard angivet til Falsk. Derfor gengives sidehovederne som rækker i rapporten i Excel-regnearksområdet. De regnearksrækker, der indeholder overskrifterne, bliver låste rækker. Du kan fryse eller frigøre ruden i Excel. Hvis indstillingen Udskriftstitler er valgt, angives disse overskrifter automatisk til at blive udskrevet på alle regnearkssider.
Sidehovedet gentages øverst i alle regneark i projektmappen, bortset fra dokumentoversigtens forside, hvis indstillingen Udskriftstitler er valgt under fanen Sidelayout i Excel. Hvis indstillingen Udskriv på første side eller Udskriv på sidste side ikke er markeret i dialogboksen Egenskaber for rapportoverskrift eller Egenskaber for rapportfod, føjes sidehovedet ikke til henholdsvis første eller sidste side.
Sidefødder gengives i sektionen Excel-sidefod.
På grund af Excel-begrænsninger er tekstfelter den eneste type rapportelement, der kan gengives i excel-sidehoved-/sidefodssektionen.
Interaktivitet
Nogle interaktive elementer understøttes i Excel. Følgende er en beskrivelse af bestemte funktionsmåder.
Vis og skjul
Microsoft Excel har begrænsninger for, hvordan skjulte og viste rapportelementer administreres, når de eksporteres. Grupper, rækker og kolonner, der indeholder rapportelementer, som kan slås til eller fra, gengives som Excel-konturer. Excel opretter dispositioner, der udvider og skjuler rækker og kolonner på tværs af hele rækken eller kolonnen, hvilket kan medføre, at rapportelementer, der ikke er beregnet til at blive skjult, skjules. Desuden kan Excels dispositionssymboler blive rodet med overlappende konturer. For at løse disse problemer anvendes følgende dispositionsregler, når Excel-gengivelsesudvidelsen bruges:
Det rapportelement i øverste venstre hjørne, der kan slås til, kan fortsat slås til i Excel. Rapportelementer, der kan slås til og dele lodret eller vandret plads med det rapportelement, der kan slås til i øverste venstre hjørne, kan ikke slås til i Excel.
Hvis du vil afgøre, om et dataområde kan skjules af rækker eller kolonner, bestemmes placeringen af det rapportelement, der styrer slå til/fra, og placeringen af det rapportelement, der slås til. Hvis det element, der styrer toggling, vises før det element, der skal slås til, kan elementet skjules af rækker. Ellers kan elementet skjules af kolonner. Hvis det element, der styrer toggling, vises ud for og over det område, der skal skiftes ligeligt, gengives elementet med rækker, der kan skjules af rækker.
Hvis du vil finde ud af, hvor subtotalerne placeres i den gengivne rapport, undersøger gengivelsesudvidelsen den første forekomst af et dynamisk medlem. Hvis et peer statisk medlem vises umiddelbart over det, antages det dynamiske medlem at være subtotalerne. Dispositioner er angivet til at angive, at dette er oversigtsdata. Hvis der ikke er nogen statiske sidestillede elementer for et dynamisk medlem, er den første forekomst af forekomsten subtotalen.
På grund af en Excel-begrænsning kan dispositioner kun indlejres på op til syv niveauer.
Dokumentoversigt
Hvis der findes navne på dokumenttilknytninger i rapporten, gengives en dokumenttilknytning. Dokumentoversigten gengives som et Excel-forsideark, der indsættes ved den første tabulatorplacering i projektmappen. Regnearket hedder Dokumentoversigt.
Den tekst, der vises i dokumentoversigten, bestemmes af rapportelementets eller gruppens egenskab DocumentMapLabel. Navne på dokumentkort vises i den rækkefølge, de vises i rapporten, startende med den første række i den første kolonne. Hver dokumenttilknytningsmærkatcelle indrykkes det antal niveauer, der vises i rapporten. Hvert indrykningsniveau repræsenteres ved at placere etiketten i en efterfølgende kolonne. Excel understøtter op til 256 niveauer af indlejring af dispositioner.
Dokumentoversigtens disposition gengives som en Excel-disposition, der kan skjules. Dispositionsstrukturen svarer til den indlejrede struktur i dokumentoversigten. Dispositionens udvidelses- og skjulstilstand starter på andet niveau.
Rodnoden for kortet er rapportnavnet, <reportname.rdl>, og det er ikke interaktivt. Skrifttypen til links til dokumentkort er Arial, 10 pkt.
Detaljeadgangslinks
Detaljeadgangslinks, der vises i tekstfelter, gengives som Excel-links i den celle, hvor teksten gengives. Detaljeadgangslinks til billeder og diagrammer gengives som Excel-links på billedet, når de gengives. Når indstillingen er valgt, åbner detaljeadgangslinket klientens standardbrowser og navigerer til HTML-visningen af destinationen.
Links
Links, der vises i tekstfelter, gengives som Excel-links i den celle, hvor teksten gengives. Links til billeder og diagrammer gengives som Excel-links på billedet, når de gengives. Når det er valgt, åbner linket klientens standardbrowser og navigerer til destinations-URL-adressen.
Interaktiv sortering
Excel understøtter ikke interaktiv sortering.
Bogmærker
Bogmærkelinks i tekstfelter gengives som Excel-links i den celle, hvor teksten gengives. Bogmærkelinks til billeder og diagrammer gengives som Excel-links på billedet, når de gengives. Når det er markeret, går bogmærket til den Excel-celle, hvor det bogmærkede rapportelement gengives.
Ændring af rapporter på kørselstidspunktet
Hvis en rapport skal gengives til flere formater, og det ikke er muligt at oprette et rapportlayout, der gengiver den ønskede måde i alle påkrævede formater, kan du overveje at bruge værdien i den indbyggede gengivelsesformat globalt til betinget at ændre rapportens udseende på kørselstidspunktet. På denne måde kan du skjule eller vise rapportelementer, afhængigt af den gengivelse, der bruges til at få de bedste resultater i hvert format. Du kan få flere oplysninger under Indbyggede globale oplysninger og brugerreferencer (Power BI Report Builder).
Relateret indhold
- Sideinddeling i Reporting Services (Power BI Report Builder)
- Gengivelsesfunktionsmåder (Power BI Report Builder)
- Interaktiv funktionalitet til forskellige udvidelser til rapportgengivelse (Power BI Report Builder)
- Gengivelse af rapportelementer (Power BI Report Builder)
- Tabeller, matrixer og lister (Power BI Report Builder)