Overvåg rapportens ydeevne i Power BI
Overvåg rapportens ydeevne i Power BI Desktop ved hjælp af
Overvågning af ydeevnen er relevant i følgende situationer:
- Opdateringen af importdatamodellen er langsom.
- Dine DirectQuery- eller Live Connection-rapporter er langsomme.
- Dine modelberegninger er langsomme.
Langsomme forespørgsler eller rapportvisualiseringer bør være omdrejningspunktet for fortsat optimering.
Seddel
Effektivitetsanalyse kan ikke bruges til at overvåge Premium pr. bruger-aktiviteter eller -kapacitet.
Brug forespørgselsdiagnosticering
Brug forespørgselsdiagnosticering i Power BI Desktop til at bestemme, hvad Power Query gør, når du får vist eller anvender forespørgsler. Du kan også bruge funktionen Diagnosticer trin til at registrere detaljerede evalueringsoplysninger for hvert forespørgselstrin. Resultaterne gøres tilgængelige i en Power Query, og du kan anvende transformationer for bedre at forstå udførelse af forespørgsler.
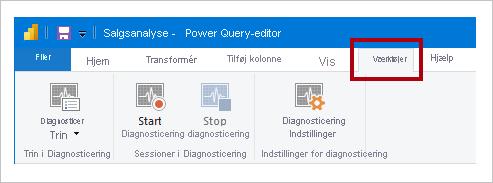
Brug Effektivitetsanalyse
Brug Effektivitetsanalyse- i Power BI Desktop til at finde ud af, hvordan de enkelte rapportelementer – f.eks. visuelle elementer og DAX-formler – klarer sig. Det er især nyttigt at afgøre, om det er forespørgslen eller gengivelsen af visualiseringen, der bidrager til problemer med ydeevnen.
Brug SQL Server Profiler
Du kan også bruge SQL Server Profiler- til at identificere forespørgsler, der er langsomme.
Seddel
SQL Server Profiler er tilgængelig som en del af SQL Server Management Studio.
Brug SQL Server Profiler, når datakilden er enten:
- SQL Server
- SQL Server Analysis Services
- Azure Analysis Services
Forsigtighed
Power BI Desktop understøtter oprettelse af forbindelse til en diagnosticeringsport. Diagnosticeringsporten gør det muligt for andre værktøjer at oprette forbindelser for at udføre sporinger til diagnosticeringsformål. Ændring af Power Desktop-datamodellen understøttes kun for bestemte handlinger. Andre ændringer af datamodellen med handlinger, der ikke understøttes, kan medføre beskadigelse og tab af data.
Følg disse instruktioner for at oprette en SQL Server Profiler-sporing:
- Åbn din Power BI Desktop-rapport (så det bliver nemt at finde porten i næste trin, luk alle andre åbne rapporter).
- Hvis du vil finde ud af, hvilken port der bruges af Power BI Desktop, skal du angive følgende kommando i PowerShell (med administratorrettigheder) eller ved kommandoprompten:
Outputtet vil være en liste over programmer og deres åbne porte. Søg efter den port, der bruges af msmdsrv.exe, og registrer den til senere brug. Det er din forekomst af Power BI Desktop.netstat -b -n - Sådan opretter du forbindelse mellem SQL Server Profiler og din Power BI Desktop-rapport:
- Åbn SQL Server Profiler.
- Vælg
Ny sporing i menuenFiler i SQL Server Profiler. - Vælg Analysis Services-for servertype.
- For Servernavnskal du angive localhost:[port, der er registreret tidligere].
- Klik Kør– nu er SQL Server Profiler-sporingen live og profilerer aktivt Power BI Desktop-forespørgsler.
- Når Power BI Desktop-forespørgsler udføres, kan du se deres respektive varigheder og CPU-tider. Afhængigt af datakildetypen kan du se andre hændelser, der angiver, hvordan forespørgslen blev udført. Ved hjælp af disse oplysninger kan du afgøre, hvilke forespørgsler der er flaskehalse.
En fordel ved at bruge SQL Server Profiler er, at det er muligt at gemme en SQL Server-databasesporing (relationsdatabase). Sporingen kan blive et input til
Overvåg Premium-målepunkter
Overvåg ydeevnen af indhold, der er udrullet i din organisations Power BI Premium-kapacitet, ved hjælp af appen Fabric Capacity Metrics.
Relateret indhold
Du kan få flere oplysninger om denne artikel i følgende ressourcer:
-
forespørgselsdiagnosticering - effektivitetsanalyse
- Foretag fejlfinding af rapportens ydeevne i Power BI-
- Spørgsmål? Prøv at spørge Fabric Community
- Forslag? Bidrage med idéer til at forbedre Fabric