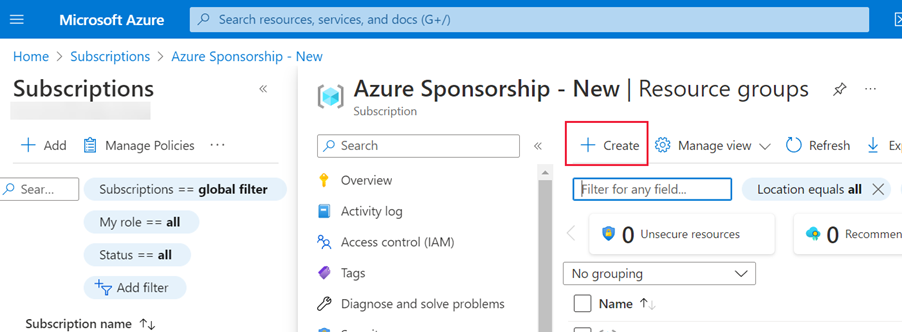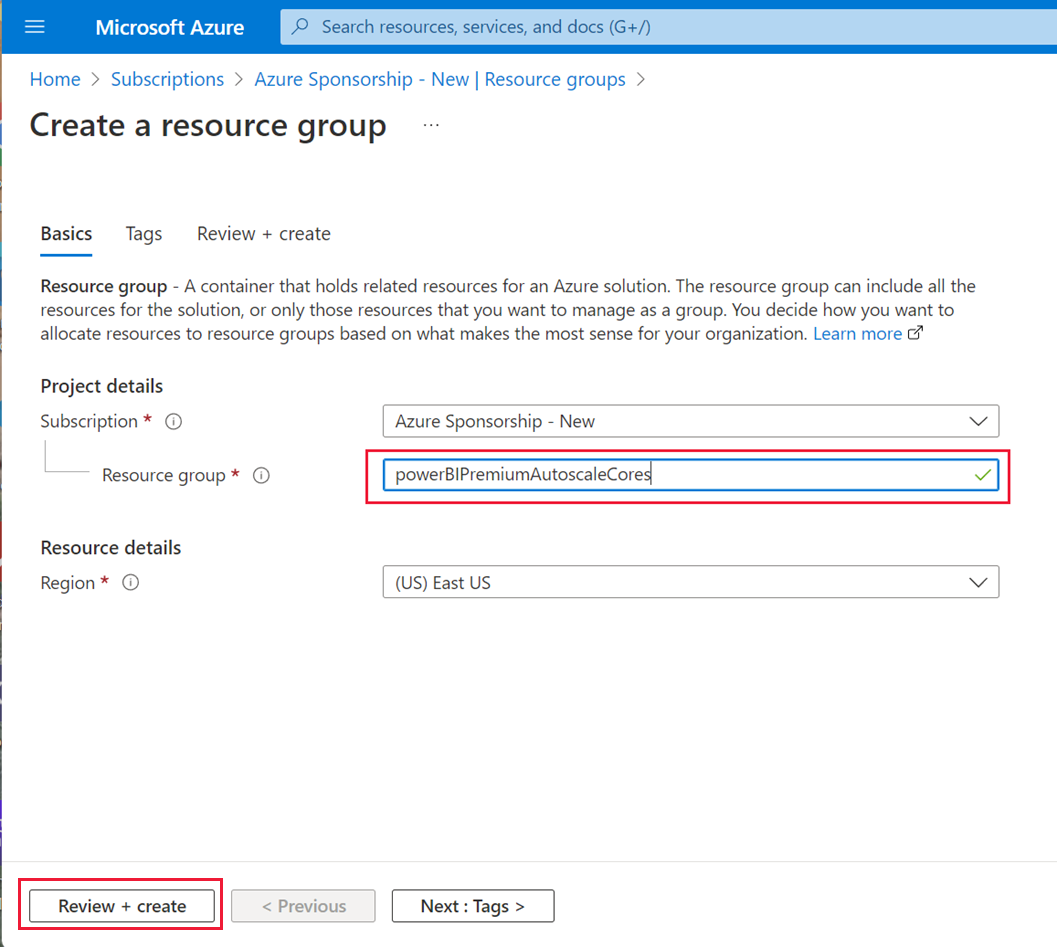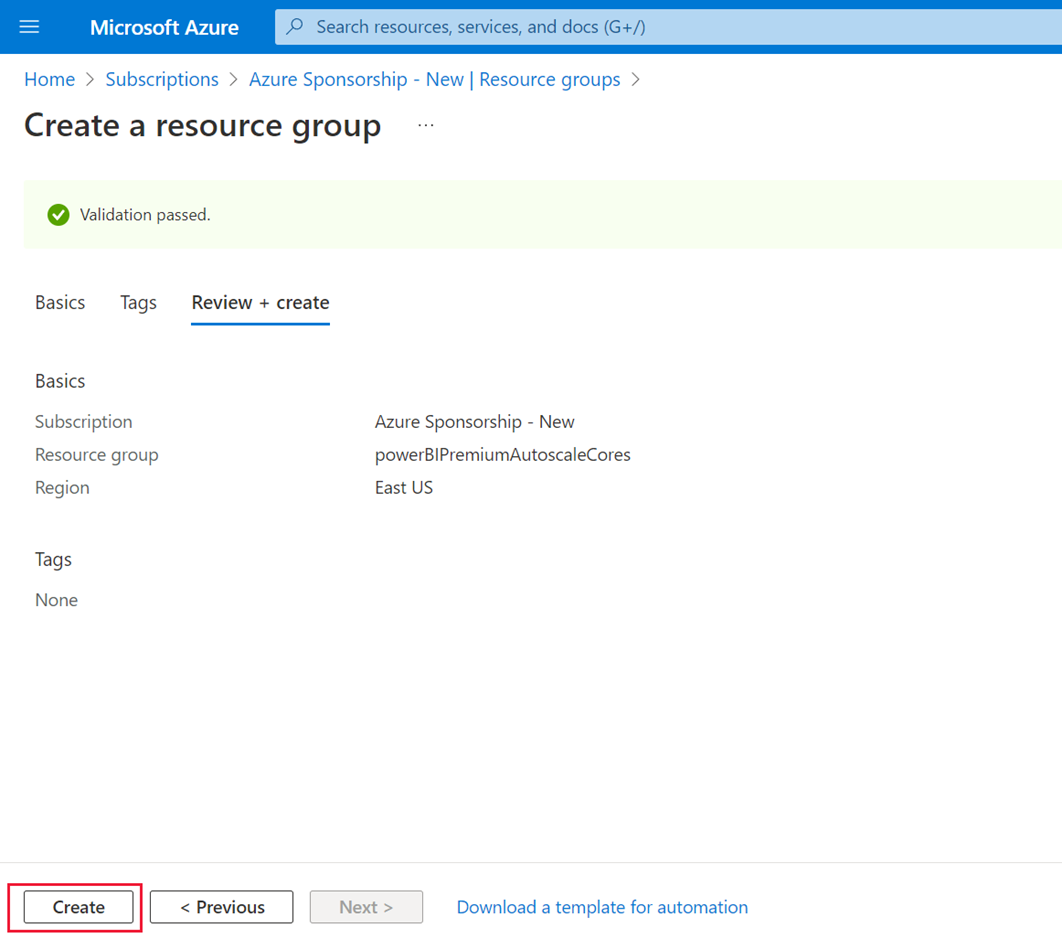Brug af Autoskalering med Power BI Premium
Power BI Premium tilbyder skalering og ydeevne for Power BI-indhold i din organisation. Power BI Premium tilbyder forbedringer, f.eks. forbedret ydeevne, større skalering og forbedrede målepunkter. Derudover giver Premium kunderne mulighed for automatisk at tilføje beregningskapacitet for at undgå opbremsninger under kraftig brug ved hjælp af Autoskalering.
Autoskalering bruger et Azure-abonnement til automatisk at bruge flere v-kerner (virtuelle CPU-kerner), når beregningsbelastningen på dit Power BI Premium-abonnement ellers ville blive langsommere af kapaciteten. I denne artikel beskrives de trin, der er nødvendige for at få Autoskalering til at fungere for dit Power BI Premium-abonnement, og de betingelser, hvorunder Autoskalering er aktiveret. Autoskalering fungerer kun sammen med Power BI Premium.
Hvis du vil aktivere Autoskalering, skal følgende trin fuldføres:
Konfigurer et Azure-abonnement, der skal bruges sammen med Autoskalering.
Aktivér automatisk skalering på Power BI-administrationsportalen
I følgende afsnit beskrives trinnene i detaljer.
Bemærk
- Autoskalering er ikke tilgængelig for Microsoft 365 Government Community Cloud (GCC) på grund af brugen af det kommercielle Azure-cloudmiljø. Du kan få flere oplysninger om, hvilke funktioner der er tilgængelige, og hvilke der ikke er, under Tilgængelighed af Power BI-funktioner for offentlige myndigheder i USA.
- Power BI Embedded indeholder ikke en indbygget lodret autoskaleringsfunktion. Hvis du vil vide mere om alternative indstillinger for Autoskalering til Power BI Embedded, skal du se Automatisk skalering i Power BI Embedded.
Konfigurer et Azure-abonnement, der skal bruges sammen med Autoskalering
Hvis du vil vælge og konfigurere et Azure-abonnement, så det fungerer med Autoskalering, skal du have bidragyderrettigheder til det valgte Azure-abonnement. Alle brugere med rettigheder som kontoadministrator for Azure-abonnementet kan tilføje en bruger som bidragyder. Derudover skal du være administrator for Power BI-lejeren for at aktivere Autoskalering.
Hvis du vil vælge et Azure-abonnement, der skal arbejde med Autoskalering, skal du benytte følgende fremgangsmåde:
Log på Azure-portal, skriv i søgefeltet, og vælg Abonnementer.
Vælg det abonnement, du vil arbejde med Automatisk skalering, på siden Abonnementer .
Vælg Ressourcegrupper under Indstillinger for dit valgte abonnement.
Vælg Opret for at oprette en ressourcegruppe, der skal bruges sammen med Autoskalering.
Navngiv din ressourcegruppe, og vælg Gennemse + opret. På følgende billede vises et eksempel på en ressourcegruppe med navnet powerBIPremiumAutoscaleCores. Du kan navngive din ressourcegruppe, som du vil. Notér navnet på abonnementet og navnet på din ressourcegruppe. Du skal vælge den på en liste, når du konfigurerer Autoskalering på Power BI-administrationsportalen.
Azure validerer oplysningerne. Når valideringsprocessen er fuldført, skal du vælge Opret. Du modtager en meddelelse i øverste højre hjørne af Azure-portal, når handlingen er fuldført.
Aktivér automatisk skalering på Power BI-administrationsportalen
Når du har valgt det Azure-abonnement, der skal bruges sammen med Autoskalering, og oprettet en ressourcegruppe som beskrevet i forrige afsnit, er du klar til at aktivere Autoskalering og knytte det til den ressourcegruppe, du har oprettet. Den person, der konfigurerer Autoskalering , skal som minimum være bidragyder til Azure-abonnementet for at fuldføre disse trin. Du kan få mere at vide om tildeling af en bruger til en bidragyderrolle for et Azure-abonnement.
Bemærk
Når du har oprettet abonnementet og aktiveret Automatisk skalering på administrationsportalen, oprettes der en Microsoft.PowerBIDedicated/autoScaleVCores ressource. Sørg for, at du ikke har nogen Azure-politikker, der forhindrer Power BI Premium i at klargøre, opdatere eller slette ressourcen Microsoft.PowerBIDedicated/autoScaleVCores .
I følgende trin kan du se, hvordan du aktiverer og knytter Automatisk skalering til ressourcegruppen.
Åbn Power BI-administrationsportalen, og vælg Kapacitetsindstillinger i ruden til venstre. Der vises oplysninger om din Power BI Premium-kapacitet.
Vælg Administrer autoskalering for at aktivere og konfigurere Autoskalering. Ruden Indstillinger for autoskalering vises. Vælg Aktivér automatisk skalering.
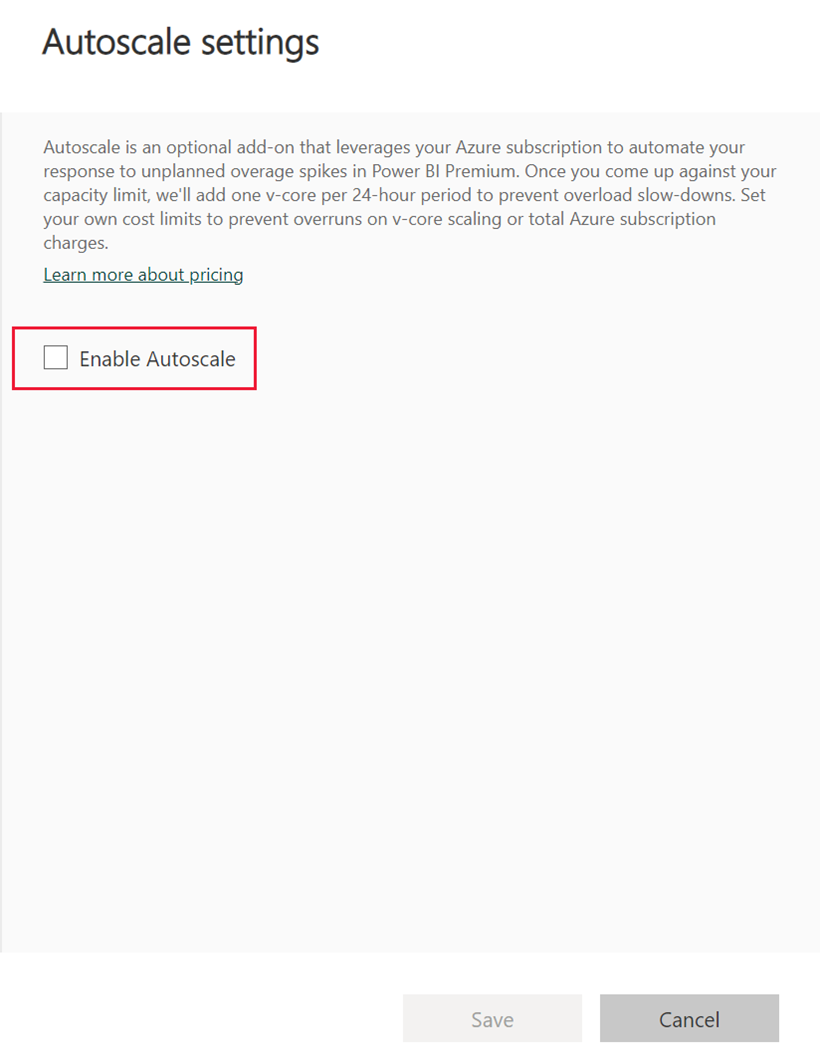
Vælg det Azure-abonnement, der skal bruges sammen med Autoskalering. Det er kun abonnementer, der er tilgængelige for den aktuelle bruger, der vises, og derfor skal du som minimum være bidragyder til abonnementet. Når dit abonnement er valgt, skal du vælge den ressourcegruppe , du oprettede i det forrige afsnit, på listen over de ressourcegrupper, der er tilgængelige for abonnementet. Tildel det maksimale antal v-kerner, der skal bruges til Autoskalering, og vælg derefter Gem.
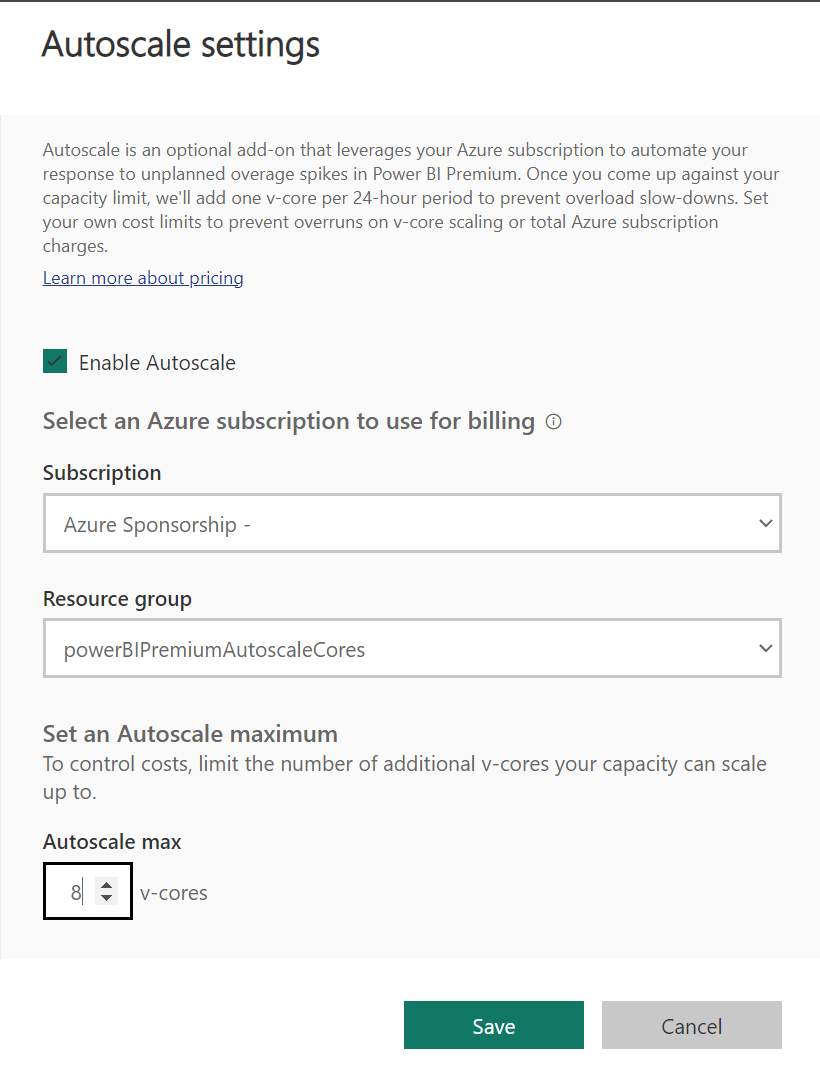
Power BI anvender dine ændringer og lukker derefter ruden og returnerer visningen til Kapacitetsindstillinger med de indstillinger, du har anvendt.
Hvornår udløses Automatisk skalering?
Du betaler kun for automatisk skalering, når den udløses. Automatisk skalering udløses, når interaktiv begrænsning implementeres på din kapacitet. Når interaktive handlinger på din kapacitet er forsinket, tilføjes v-kerner til automatisk skalering for at dække overbelastningen. Så længe overkapaciteten ikke er dækket, føjes v-kerner til kapaciteten hvert 30. sekund, indtil det antal v-kerner, du har allokeret til autoskalering, nås. Når der er tilføjet en automatisk skaleringskerne, forbliver den aktiv i mindst 24 timer. Efter 24 timer evalueres din kapacitets begrænsningstilstand, og hvis kapaciteten ikke er begrænset, vender brug af automatisk skalering tilbage til nul.
Deaktiver automatisk skalering
Hvis du vil deaktivere Autoskalering, skal du følge disse trin:
Åbn Power BI-administrationsportalen, og vælg Kapacitetsindstillinger.
Vælg den kapacitet, du vil deaktivere Autoskalering for.
Vælg Administrer autoskalering
Fjern markeringen i afkrydsningsfeltet Aktivér automatisk skalering .