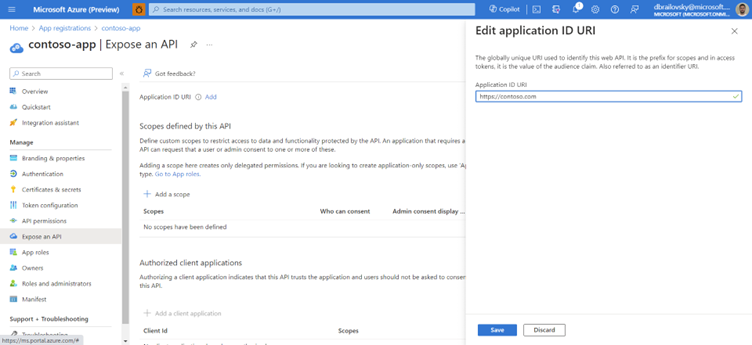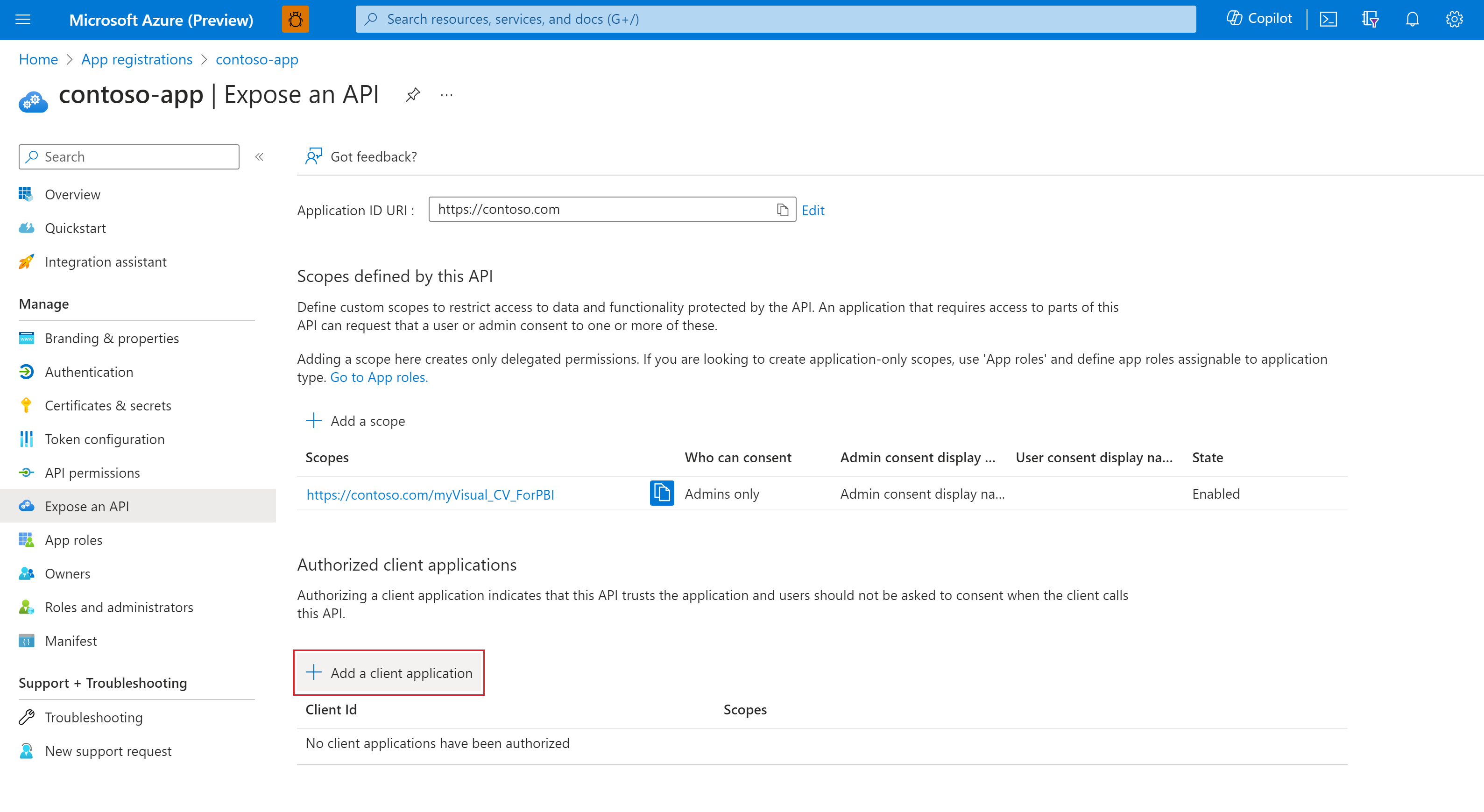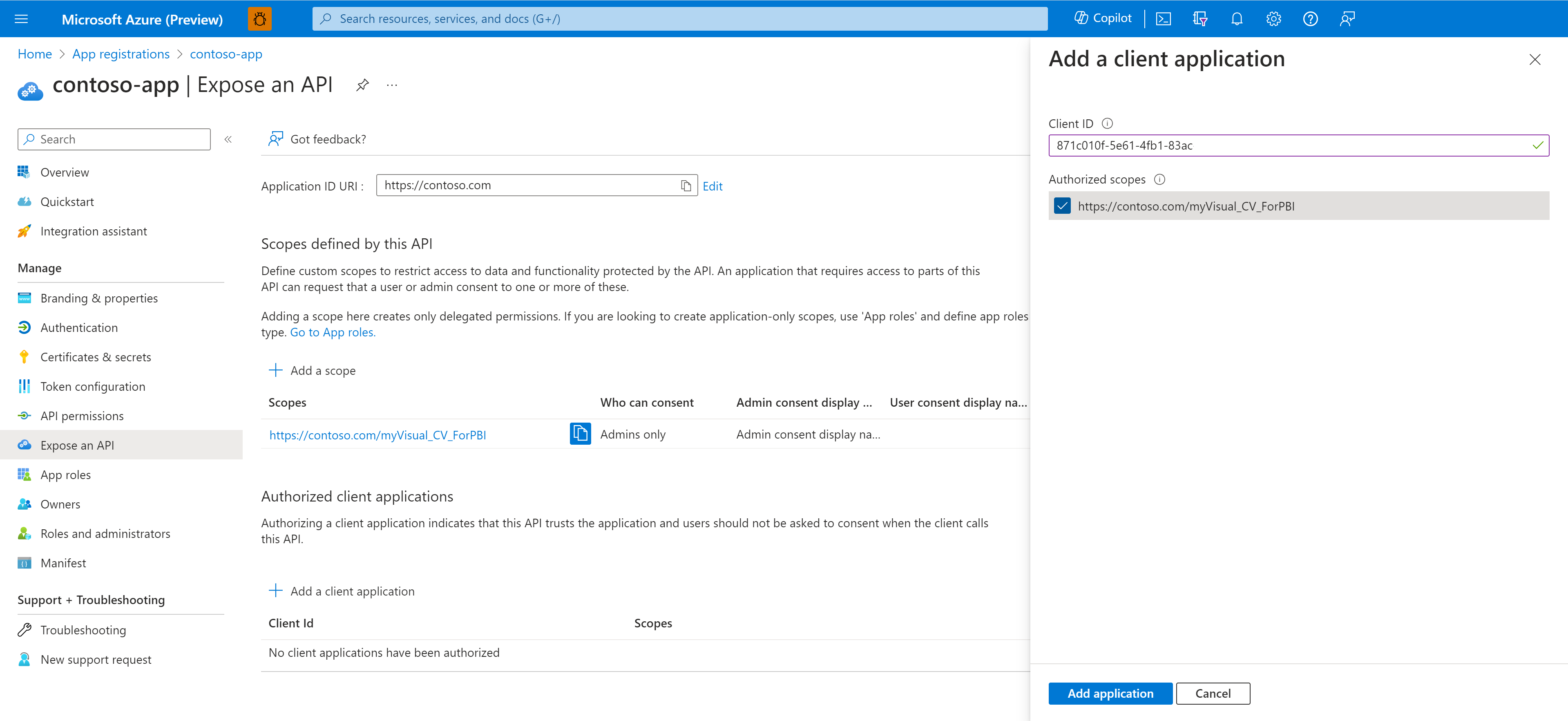Installation af Microsoft Entra ID-program
Hvis du vil bruge godkendelses-API'en, skal ISV'en først registrere et program i Microsoft Entra ID for hver cloud, der skal understøttes, og forhåndsgodkende Power BI-programmerne med et dedikeret omfang for hver visualisering. Lejeradministratoren skal derefter give samtykke. I denne artikel beskrives alle disse vigtige trin.
Godkendelses-API'en understøttes i følgende cloudmiljøer:
- COM (påkrævet) – Commercial Cloud
- CN – China Cloud
- GCC – US Government Community Cloud
- GCCHIGH – US Government Community Cloud High
- DOD – US Department of Defense Cloud
Registrer appen i Microsoft Entra-id
Følg disse trin for hver cloud, som visualiseringen er beregnet til at understøtte:
Gå til de respektive Azure-portal, og gå til Appregistreringer.
Vælg + Ny registrering
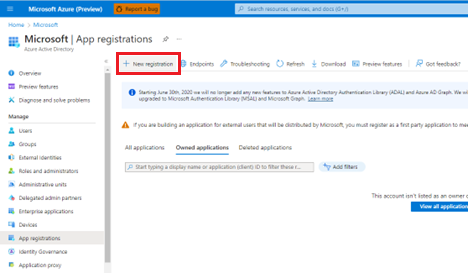
Gør følgende på siden Registrer et program :
- Angiv det ønskede programnavn i sektionen Navn .
- Vælg Konti i en hvilken som helst organisationsmappe (En Hvilken som helst Azure AD-mappe – Multitenant) i afsnittet Understøttede kontotyper .
- Vælg Registrer.
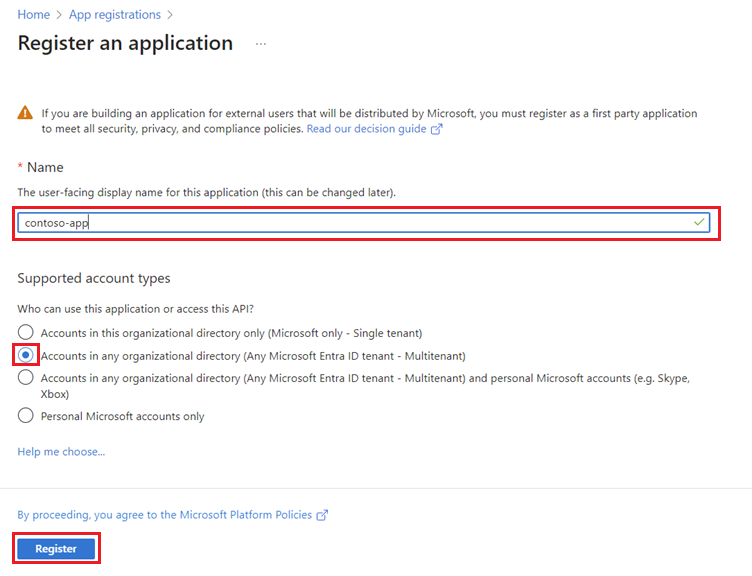
Når dit program er registreret, skal du vælge Vis en API i menuen til venstre.
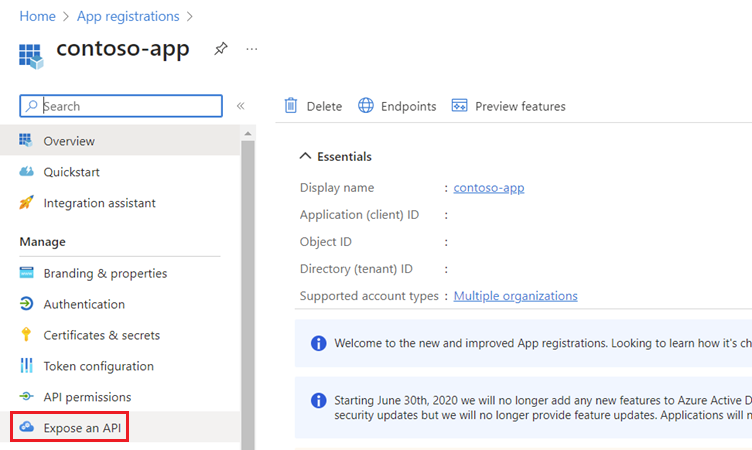
I feltet URI for program-id skal du vælge Tilføj.
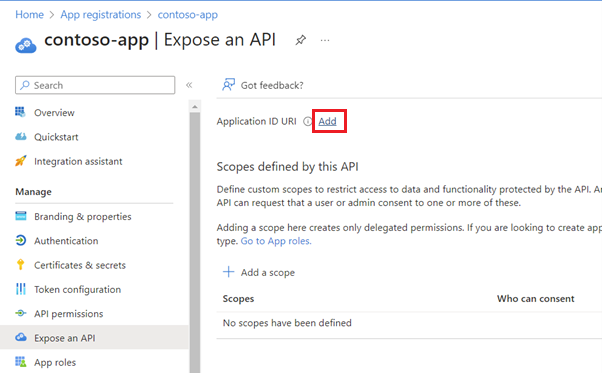
I feltet Rediger URI til program-id skal du angive dit bekræftede brugerdefinerede domæne og sikre, at det starter med "https://" og ikke indeholder "onmicrosoft.com", og vælge Gem.
Sådan tilføjer du et brugerdefineret domæne:
- Gå til Microsoft Entra ID Brugerdefinerede domænenavne.
- Tilføj dit brugerdefinerede domæne.
Bemærk
Program-URI'en kan føjes manuelt til programmanifestet under matrixen "identifierUris" .
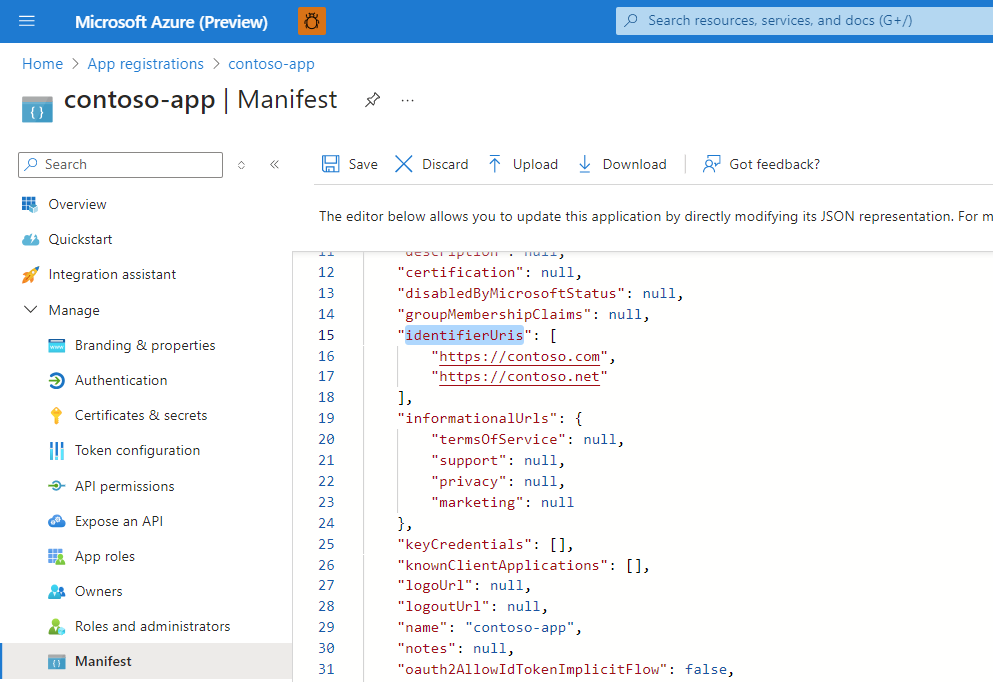
Vælg + Tilføj et område.
I feltet Områdenavn skal du angive <visual_guid>_CV_ForPBI og tilføje de påkrævede oplysninger. Udfyld felterne Administratorsamtykke. Vælg derefter knappen Tilføj område . (Der er en begrænsning på 40 tegn for områdelængde, men du kan manuelt ændre områdenavnet i det registrerede programmanifest for at administrere denne begrænsning).
Sådan forhåndsgodkender du Power BI-programmer:
Vælg + Tilføj et klientprogram.
Angiv Power BI WFE application appId i feltet Klient-id i vinduet til højre.
- COM (påkrævet) og CN: "871c010f-5e61-4fb1-83ac-98610a7e9110".
- GCC, GCCHIGH og DOD: "ec04d7d8-0476-4acd-bce4-81f438363d37".
Vælg det ønskede område.
Vælg Tilføj program.
Gentag denne proces med:
Power BI Desktop:
- COM (påkrævet) og CN: "7f67af8a-fedc-4b08-8b4e-37c4d127b6cf".
- GCC, GCCHIGH og DOD: "6807062e-abc9-480a-ae93-9f7deee6b470".
Power BI – Mobil:
- COM (påkrævet) og CN: "c0d2a505-13b8-4ae0-aa9e-cddd5eab0b12".
- GCC, GCCHIGH og DOD: "ce76e270-35f5-4bea-94ff-eab975103dc6".
ISV-samtykke
Lejeradministratoren kan afgøre, om brugerne har tilladelse til selv at give deres samtykke. Denne samtykkeproces foregår uden for Power BI.
ISV-backendprogram (f.eks. https://contoso.com) skal have samtykke til Graph API og andre afhængigheder (af brugere eller lejeradministratorer) i henhold til AAD-standardregler:
Hvis ISV-programmet kører på en anden lejer end den visuelle forbrugers lejer, skal du give samtykke til ISV'ens program på en af følgende måder:
Administratorkonsent:
Følg vejledningen i Tildel administratorsamtykke for hele lejeren til et program. Erstat URL-adressen for administratorsamtykke for hele lejeren med det respektive link for hver cloud:
- COM og GCC:
https://login.microsoftonline.com/{organization}/adminconsent?client_id={clientId} - CN:
https://login.partner.microsoftonline.cn/{organization}/adminconsent?client_id={clientId} - GCCHIGH og DOD:
https://login.microsoftonline.us/{organization}/adminconsent?client_id={clientId}
- COM og GCC:
Interaktivt samtykke:
Hvis lejeradministratoren ikke forudkonsekvente, modtager alle brugere, der bruger en visualisering, der udløser API'en, en engangssamtykkeprompt, når visualiseringen gengives. Se Programsamtykke for at få flere oplysninger.