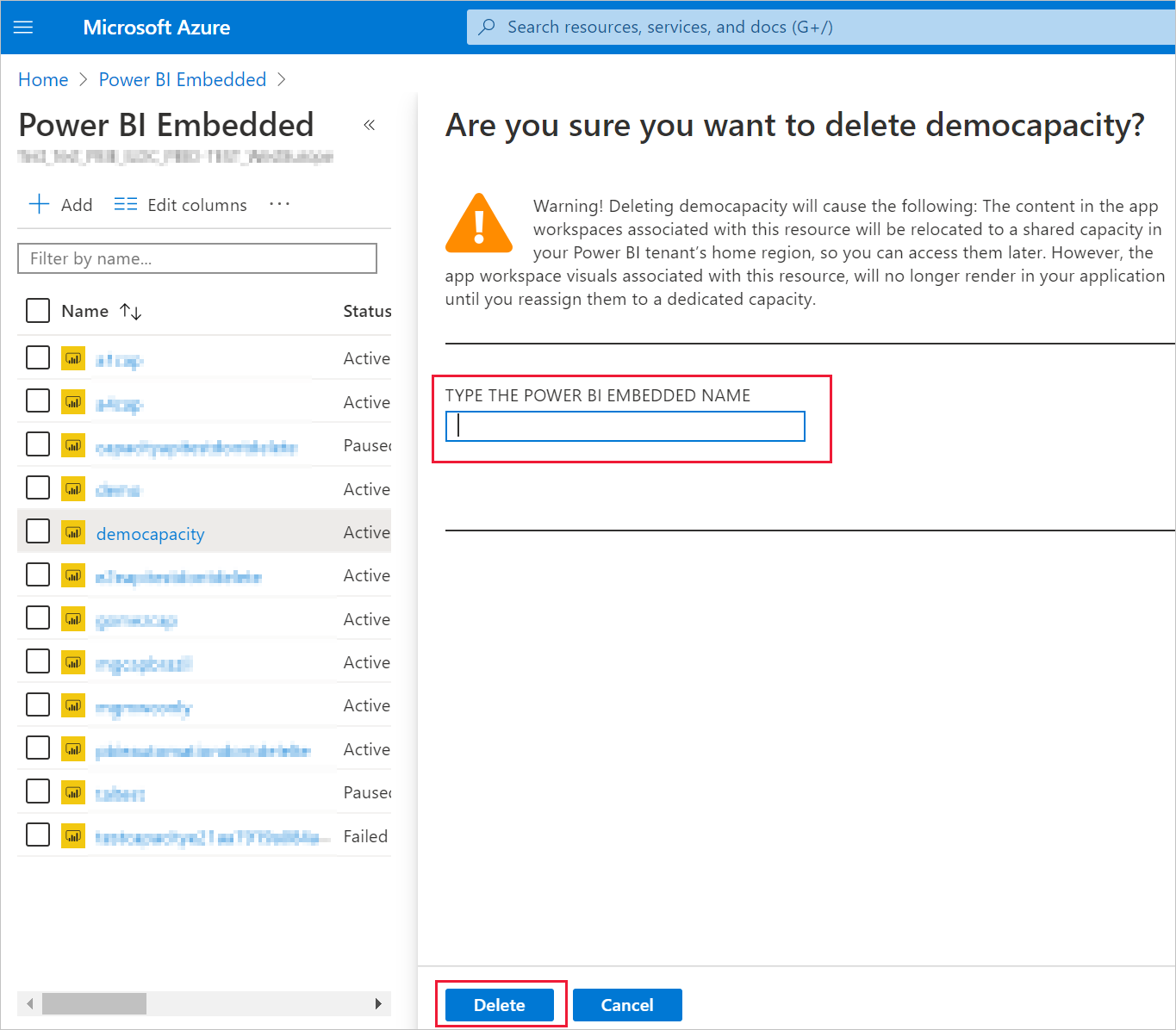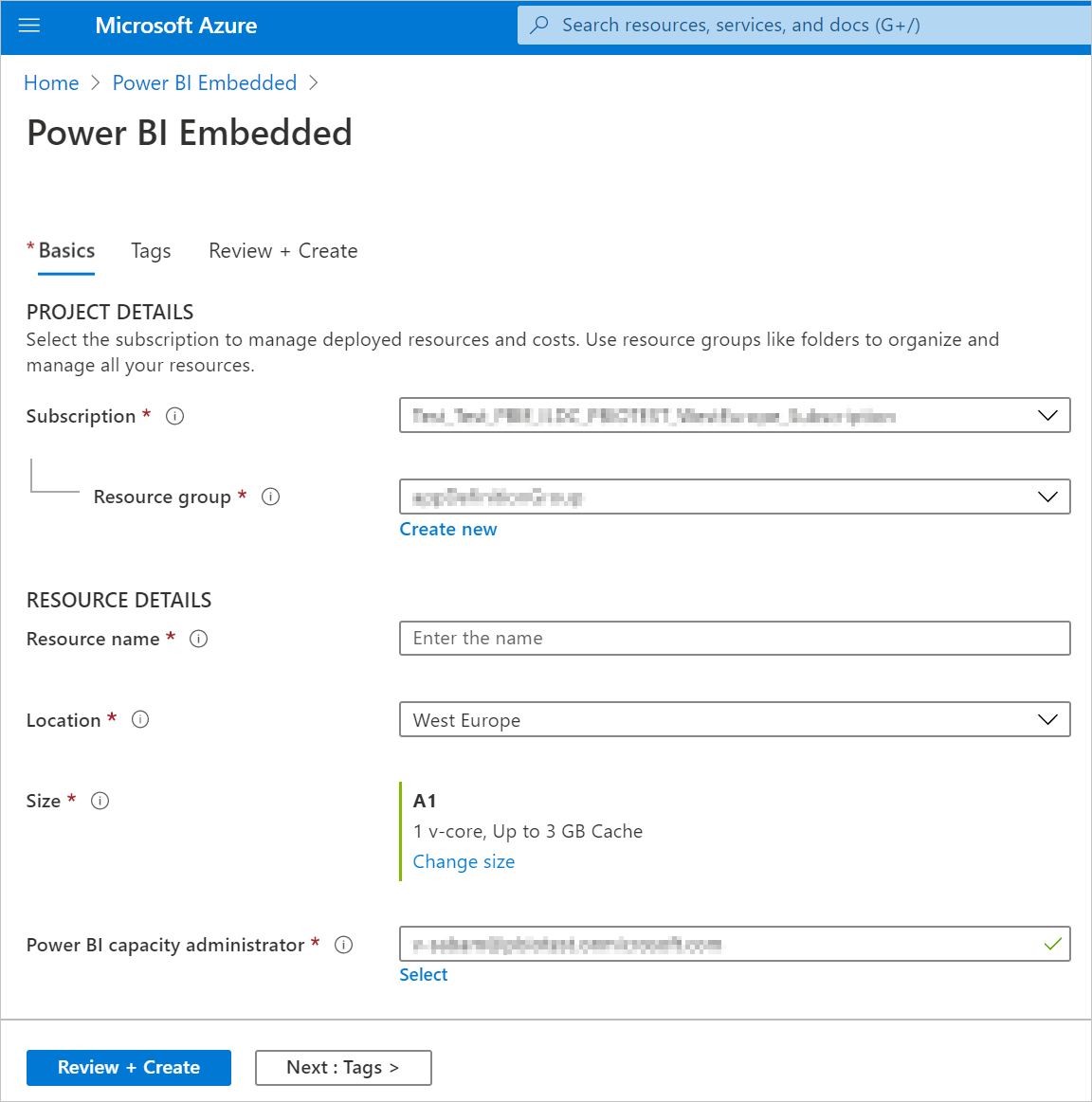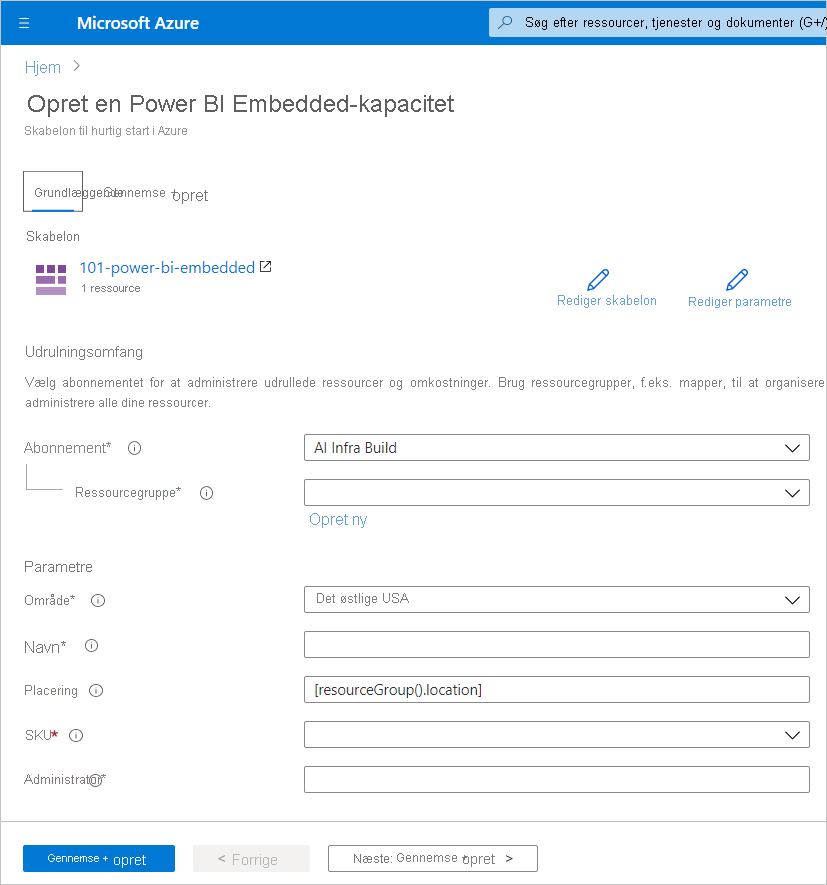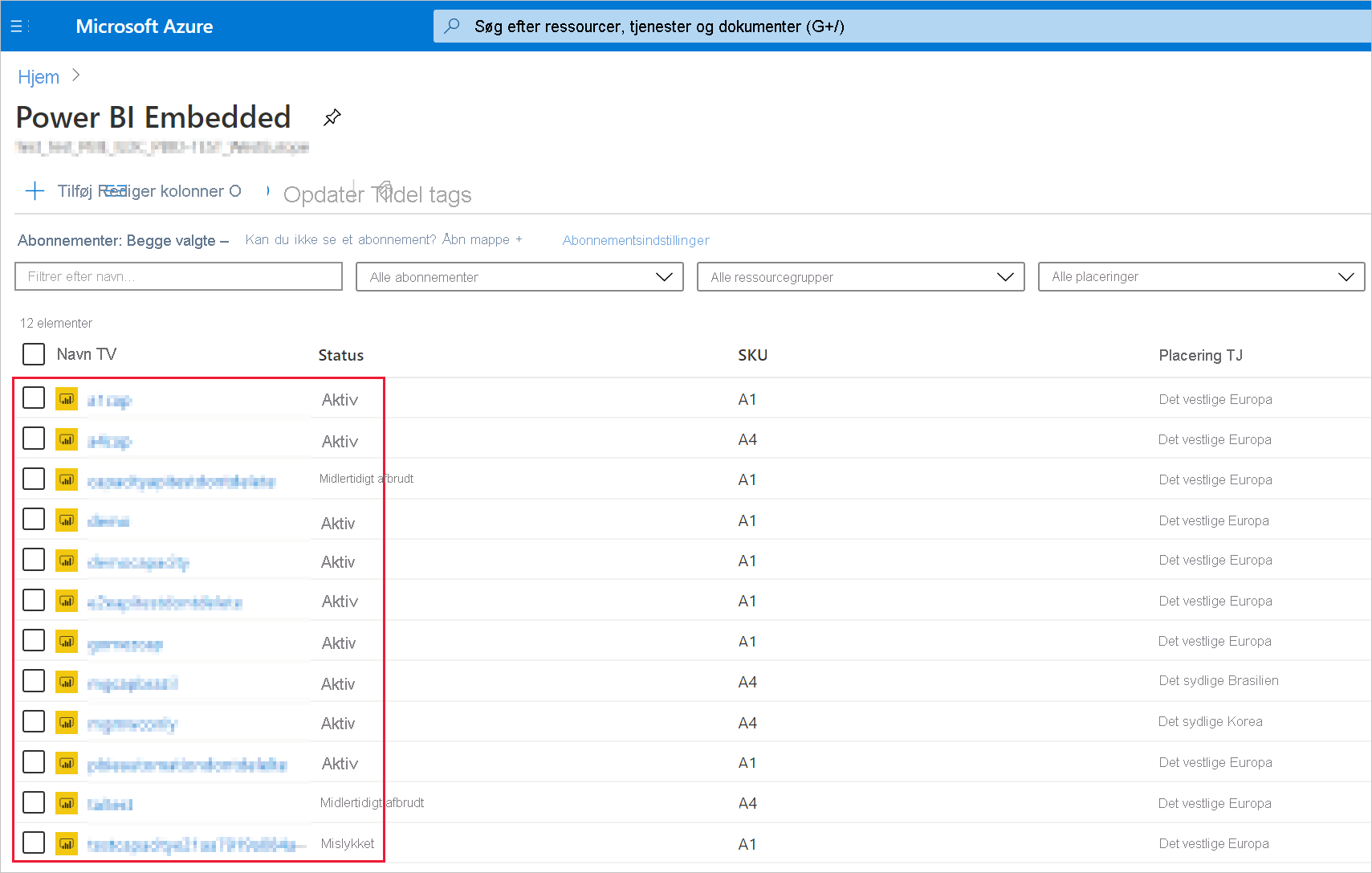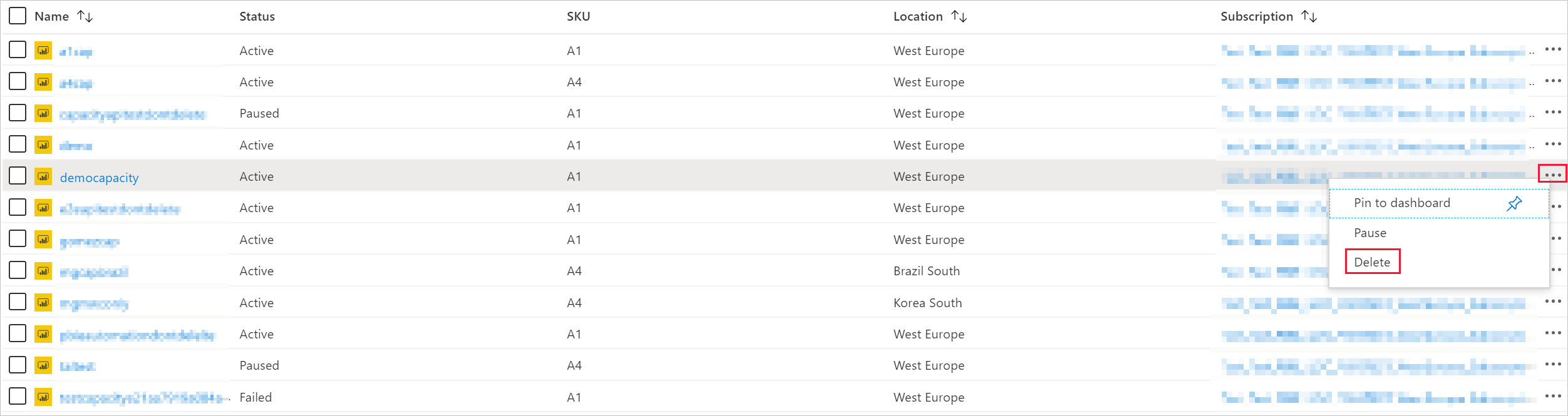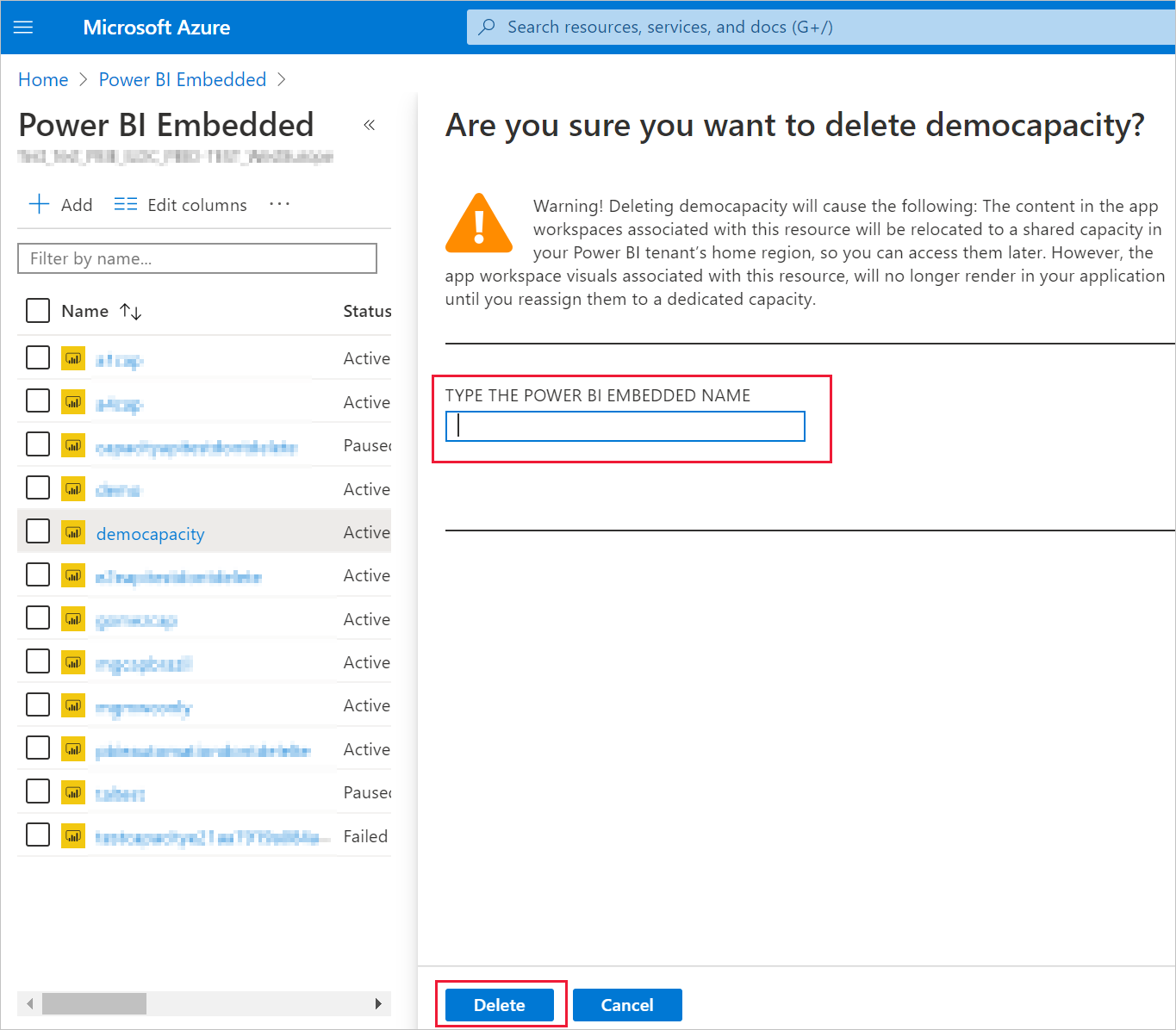Brug Azure Cloud Shell
Azure hoster Azure Cloud Shell, et interaktivt shellmiljø, som du kan bruge via din browser. Du kan bruge enten Bash eller PowerShell med Cloud Shell til at arbejde med Azure-tjenester. Du kan bruge forudinstallerede Cloud Shell-kommandoer til at køre koden i denne artikel uden at skulle installere noget i dit lokale miljø.
Sådan starter du Azure Cloud Shell:
| Indstilling |
Eksempel/link |
| Vælg Prøv det i øverste højre hjørne af en kodeblok. Hvis du vælger Prøv det , kopieres koden ikke automatisk til Cloud Shell. |
 |
| Gå til https://shell.azure.com, eller vælg knappen Start Cloud Shell for at åbne Cloud Shell i din browser. |
 |
| Vælg knappen Cloud Shell på menulinjen øverst til højre i Azure-portal. |
 |
Sådan kører du koden i denne artikel i Azure Cloud Shell:
Start Cloud Shell.
Vælg knappen Kopiér i en kodeblok for at kopiere koden.
Indsæt koden i Cloud Shell-sessionen ved at vælge Ctrl+Skift+V på Windows og Linux eller ved at vælge Cmd+Shift+V på macOS.
Vælg Enter for at køre koden.
Klargøre dit miljø
Power BI Embedded-kapacitetskommandoer kræver version 2.3.1 eller nyere af Kommandolinjegrænsefladen i Azure. Kør az --version for at finde den version og de afhængige biblioteker, der er installeret. Hvis du vil installere eller opgradere, skal du se Installér Azure CLI.
Log på.
Log på med kommandoen az login , hvis du bruger en lokal installation af kommandolinjegrænsefladen.
az login
Følg de trin, der vises i terminalen, for at fuldføre godkendelsesprocessen.
Installér Azure CLI-udvidelsen.
Når du arbejder med udvidelsesreferencer til Kommandolinjegrænsefladen i Azure, skal du først installere udvidelsen. Azure CLI-udvidelser giver dig adgang til eksperimentelle kommandoer og foreløbige kommandoer, der endnu ikke er leveret som en del af kerne-kommandolinjegrænsefladen. Hvis du vil vide mere om udvidelser, herunder opdatering og fjernelse, skal du se Brug udvidelser med Azure CLI.
Installér udvidelsen til en integreret Power BI-kapacitet ved at køre følgende kommando:
az extension add --name powerbidedicated
Opret en kapacitet med Azure CLI
Brug kommandoen az Power BI Embedded-capacity create til at oprette en kapacitet.
az powerbi embedded-capacity create --location westeurope
--name
--resource-group
--sku-name "A1"
--sku-tier "PBIE_Azure"
Slet en kapacitet med Azure CLI
Hvis du vil slette en kapacitet ved hjælp af Kommandolinjegrænsefladen i Azure, skal du bruge kommandoen Slet Azure Power BI embedded-capacity.
az powerbi embedded-capacity delete --name
--resource-group
Administrer din kapacitet med Azure CLI
Du kan få vist alle Power BI Embedded Azure CLI-kommandoer i Azure Power BI.
Brug Resource Manager-skabelon
Resource Manager-skabelon er en JSON-fil (JavaScript Object Notation), der definerer infrastrukturen og konfigurationen for dit projekt. Skabelonen bruger deklarativ syntaks, så du kan angive, hvad du vil installere, uden at skulle skrive rækkefølgen af programmeringskommandoer for at oprette den. Hvis du vil vide mere om udvikling af Resource Manager-skabeloner, skal du se Dokumentationen til Resource Manager og skabelonreferencen.
Hvis du ikke har et Azure-abonnement, skal du oprette en gratis konto, inden du begynder.
Gennemse skabelonen
De skabeloner, der bruges i denne hurtige introduktion, er fra Azure Quickstart-skabeloner.
Når Azure-ressourcen er defineret i skabelonen, opretter Microsoft.PowerBIDedicated/capacity Az – en Power BI Embedded-kapacitet.
Brug denne skabelon til at oprette en Power BI Embedded-ressource.
{
"$schema": "https://schema.management.azure.com/schemas/2019-04-01/deploymentTemplate.json#",
"contentVersion": "1.0.0.0",
"parameters": {
"name": {
"type": "string",
"metadata": {
"description": "The capacity name, which is displayed in the Azure portal and the Power BI admin portal"
}
},
"location": {
"type": "string",
"defaultValue": "[resourceGroup().location]",
"metadata": {
"description": "The location where Power BI is hosted for your tenant"
}
},
"sku": {
"type": "string",
"allowedValues": [
"A1",
"A2",
"A3",
"A4",
"A5",
"A6"
],
"metadata": {
"description": "The pricing tier, which determines the v-core count and memory size for the capacity"
}
},
"admin": {
"type": "string",
"metadata": {
"description": "A user within your Power BI tenant, who will serve as an admin for this capacity"
}
}
},
"resources": [
{
"type": "Microsoft.PowerBIDedicated/capacities",
"apiVersion": "2021-01-01",
"name": "[parameters('name')]",
"location": "[parameters('location')]",
"sku": {
"name": "[parameters('sku')]"
},
"properties": {
"administration": {
"members": [
"[parameters('admin')]"
]
}
}
}
]
}
Udrul skabelonen
Vælg følgende link for at logge på Azure og åbne en skabelon. Skabelonen opretter en Power BI Embedded-kapacitet.

Udfyld de påkrævede oplysninger, og vælg derefter Gennemse + Opret.
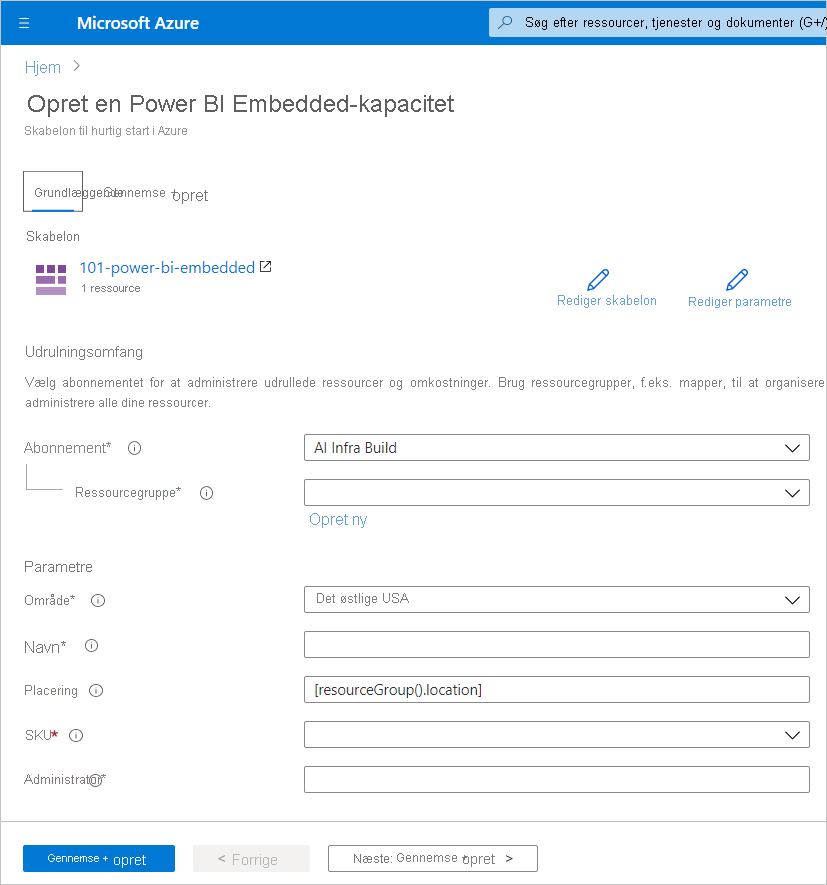
Abonnement – det abonnement, du vil oprette kapaciteten i forhold til.
Ressourcegruppe – den ressourcegruppe, der indeholder denne nye kapacitet. Vælg fra en eksisterende ressourcegruppe, eller opret en anden. Du kan få flere oplysninger under Oversigt over Azure Resource Manager.
Region – det område, kapaciteten tilhører.
Name – Kapacitetsnavnet.
Placering – Den placering, hvor Power BI hostes for din lejer. Din standardplacering er dit hjemmeområde, men du kan ændre placeringen ved hjælp af Multi-Geo-indstillinger.
SKU – Den A-SKU, du har brug for. Du kan få flere oplysninger under SKU-hukommelse og beregningskraft.
Admin – En administrator for kapaciteten.
Bemærk
- Kapacitetsadministratoren er som standard den bruger, der opretter kapaciteten.
- Du kan vælge en anden bruger eller tjenesteprincipal som kapacitetsadministrator.
- Kapacitetsadministratoren skal tilhøre den lejer, hvor kapaciteten er klargjort. B2B-brugere (business to business) kan ikke være kapacitetsadministratorer.
Valider udrulningen
Benyt følgende fremgangsmåde for at validere installationen:
Log på Azure-portalen.
Søg efter Power BI Embedded i søgefeltet.
Gennemse listen over Power BI Embedded-kapaciteter, og bekræft, at den nye kapacitet, du har oprettet, er angivet.
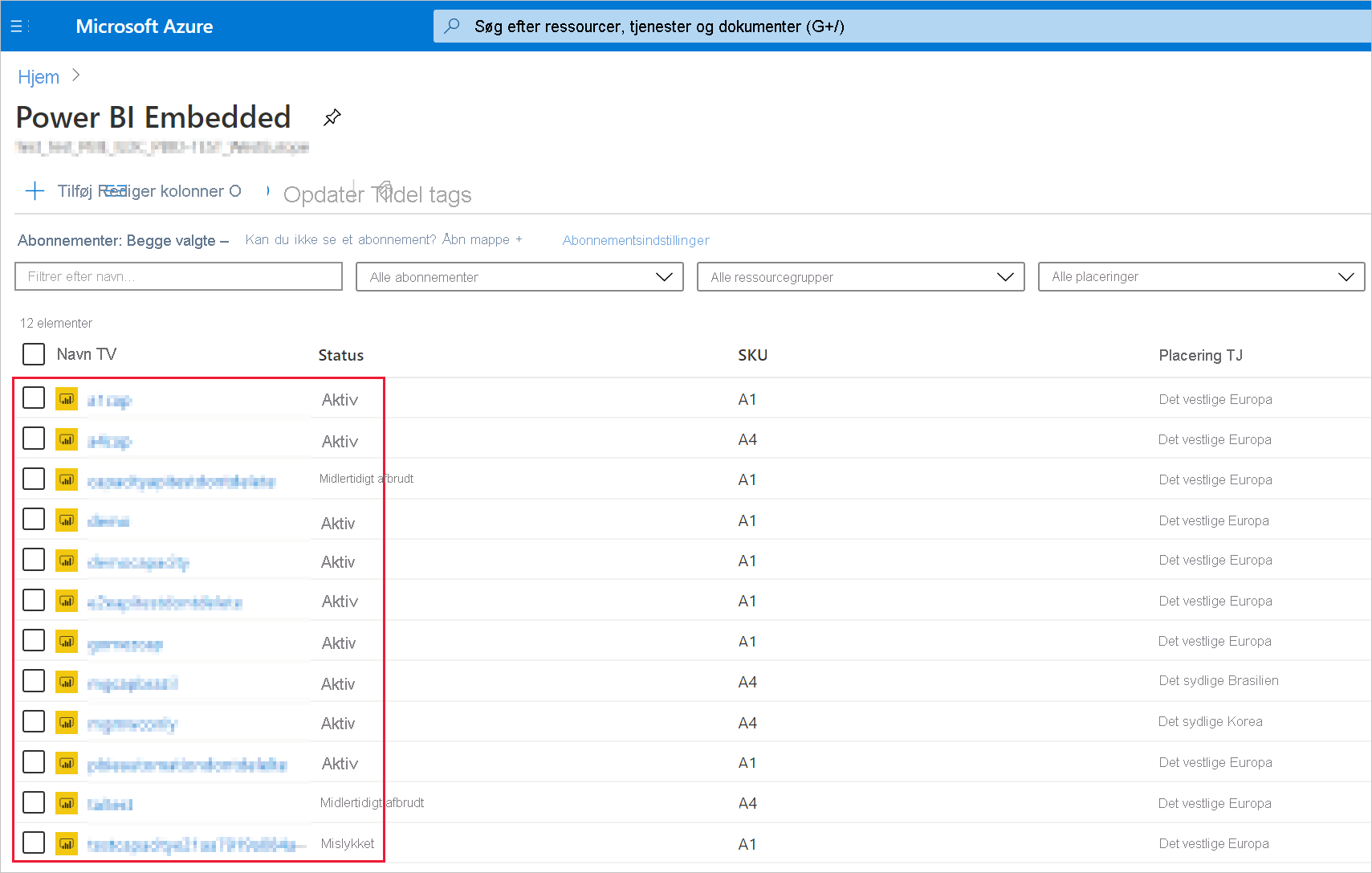
Fjerne ressourcer
Hvis du vil slette den kapacitet, du har oprettet, skal du følge disse trin:
Log på Azure-portalen.
Søg efter Power BI Embedded i søgefeltet.
Åbn genvejsmenuen for den kapacitet, du har oprettet, og vælg Slet.
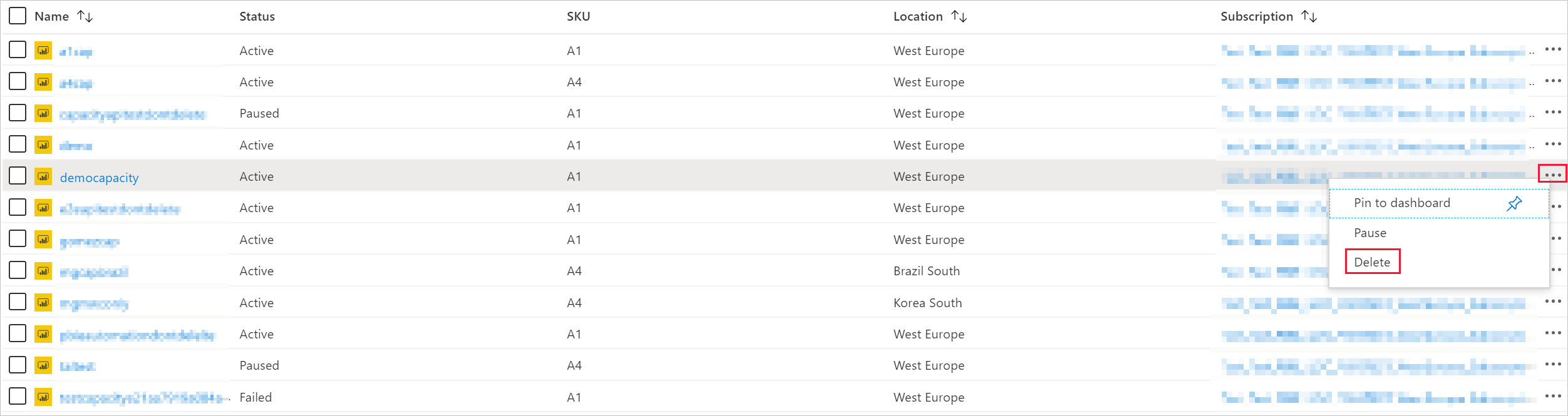
Angiv navnet på kapaciteten på bekræftelsessiden, og vælg Slet.