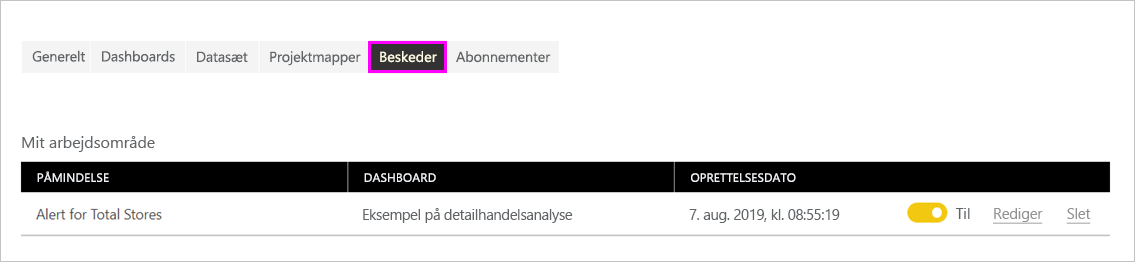Databeskeder i Power BI-tjeneste
GÆLDER FOR: Power BI Desktop
Power BI-tjeneste
Angiv beskeder for at give dig besked, når dataene i dine dashboards ændres ud over de grænser, du har angivet.
Du kan angive beskeder på felter i Mit arbejdsområde. Du kan også angive beskeder, hvis nogen deler et dashboard, der er i en Premium-kapacitet. Hvis du har en Power BI Pro-licens, kan du også angive beskeder på felter i et andet arbejdsområde. Beskeder kan kun angives på felter, der er fastgjort fra rapportvisualiseringer, og kun på målere, KPI'er og kort. Beskeder kan angives for visualiseringer, der er oprettet ud fra streamingdatasæt, som du fastgør fra en rapport til et dashboard. Beskeder kan ikke angives på streamingfelter, der er oprettet direkte på dashboardet ved hjælp af Tilføj felt>Brugerdefinerede streamingdata.
Det er kun dig, der kan se de beskeder, du har angivet, også selvom du deler dit dashboard. På samme måde kan ejeren af dashboardet ikke se de beskeder, du har angivet i din visning af deres dashboard. Databeskeder synkroniseres fuldt ud på tværs af platforme. Du kan angive og få vist databeskeder i Power BI-mobilapps og i Power BI-tjeneste. De er ikke tilgængelige til Power BI Desktop. Du kan automatisere og integrere beskeder med Power Automate. Hvis du selv vil prøve det, skal du se Integrer Power BI-databeskeder med Power Automate.
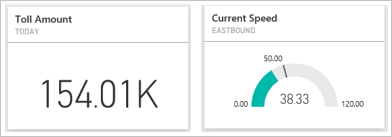
Advarsel!
Meddelelser om datadrevne beskeder indeholder oplysninger om dine data. Hvis du får vist dine Power BI-data på en mobilenhed, og enheden mistes eller bliver stjålet, anbefaler vi, at du bruger Power BI-tjeneste til at deaktivere alle regler for datadrevne beskeder.
Angiv databeskeder i Power BI-tjeneste
Se Amanda føje nogle beskeder til felter på dashboardet. Følg derefter den trinvise vejledning efter videoen for selv at prøve det.
Bemærk
Denne video bruger muligvis tidligere versioner af Power BI Desktop eller Power BI-tjeneste.
I dette eksempel bruges et kortfelt fra dashboardet Eksempel på detailhandelsanalyse. Hent eksemplet på detailhandelsanalyse, hvis du vil følge med.
Start på et dashboard. Vælg ellipsen i feltet Butikker i alt.
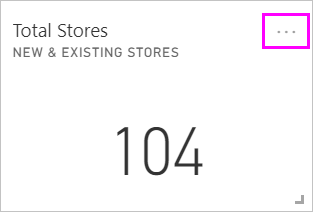
Vælg Administrer beskeder for at tilføje en eller flere beskeder for Butikker i alt.
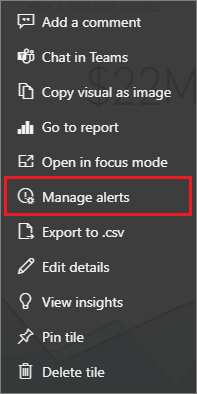
Hvis du vil starte, skal du vælge + Tilføj påmindelsesregel, sikre, at skyderen Aktiv er angivet til Til, og give beskeden en titel. Titler hjælper dig med nemt at genkende dine beskeder.
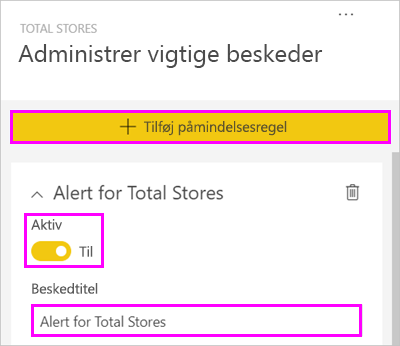
Rul ned, og angiv beskedoplysningerne. I dette eksempel skal du oprette en besked, der giver dig besked én gang om dagen, hvis antallet af samlede butikker overstiger 100.
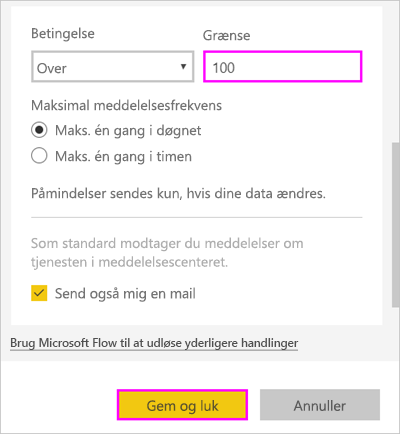
Beskeder vises i meddelelsescenteret. Power BI sender dig også en mail om beskeden, hvis du markerer afkrydsningsfeltet.
Vælg Gem og luk.
Modtag beskeder
Når de sporede data når en af de angivne tærskler, kontrollerer Power BI den tid, der er gået siden den sidste besked. Hvis dataene er over grænsen på én time eller 24 timer (afhængigt af den valgte indstilling), får du vist en besked.
Derefter sender Power BI en besked til dit meddelelsescenter og eventuelt en mail. Hver besked indeholder et direkte link til dine data. Vælg linket for at se det relevante felt, hvor du kan udforske, dele og få mere at vide.
Hvis du angiver beskeden til at sende dig en mail, finder du noget i stil med denne meddelelse i din indbakke.
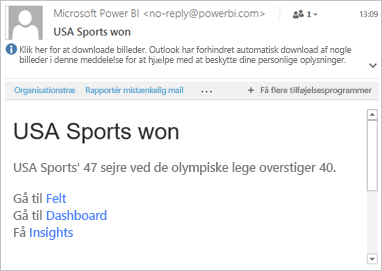
Power BI føjer en meddelelse til meddelelsescenteret og føjer et nyt beskedikon til det relevante felt.
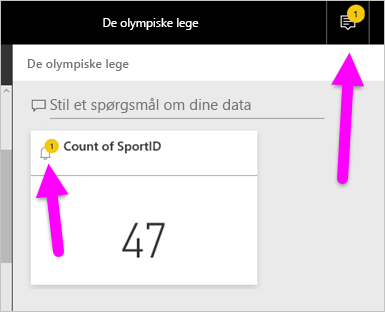
Beskedcenteret viser beskedoplysningerne.
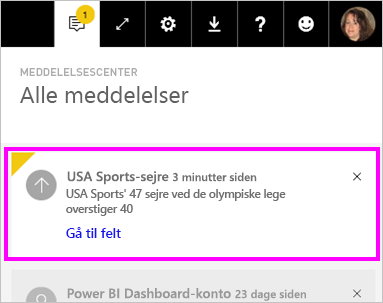
Bemærk
Beskeder fungerer kun på opdaterede data. Når data opdateres, ser Power BI ud til at se, om der er angivet en besked for disse data. Hvis dataene har nået en grænse for beskeder, udløser Power BI en besked.
Administrer beskeder
Der er mange måder at administrere dine beskeder på:
- Fra dashboardfeltet.
- Fra menuen Indstillinger i Power BI.
- På et felt i Power BI-mobilappsene.
Dashboardfelt
Hvis du har brug for at ændre eller fjerne en besked for et felt, skal du åbne vinduet Administrer beskeder igen ved at vælge Administrer beskeder.
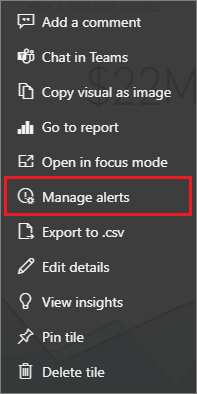
Power BI viser de beskeder, du har angivet for det pågældende felt.
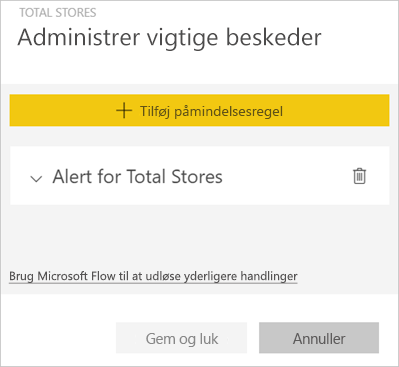
Hvis du vil redigere en besked, skal du vælge pilen til venstre for beskednavnet.

Hvis du vil slette en besked, skal du vælge papirkurven til højre for beskednavnet.

Menuen Indstillinger i Power BI
Vælg tandhjulsikonet på menulinjen i Power BI, og vælg Indstillinger.
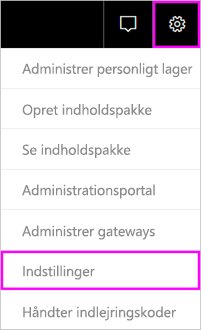
Under Indstillinger skal du vælge Beskeder.
Herfra kan du slå beskeder til og fra, åbne vinduet Administrer beskeder for at foretage ændringer eller slette beskeden.
Overvejelser og fejlfinding
- Beskeder understøttes ikke for kortfelter med dato- eller klokkeslætsmålinger.
- Beskeder fungerer kun med numeriske datatyper.
- Beskeder fungerer kun på opdaterede data. De fungerer ikke på statiske data.
- Da beskeder kun sendes, hvis dine data ændres, modtager du ikke dublerede beskeder for en uændret værdi.
- Beskeder fungerer kun på streamingdatasæt, hvis du opretter en rapportvisualisering for KPI, kort eller måler og derefter fastgør visualiseringen til dashboardet.
- Du kan oprette op til 250 beskeder på tværs af alle dine modeller.
Relateret indhold
- Opret en Power Automate-arbejdsproces, der indeholder en databesked
- Angiv databeskeder på din mobilenhed
- Hvad er Power BI?
Har du flere spørgsmål? Prøv at spørge Power BI-community'et.