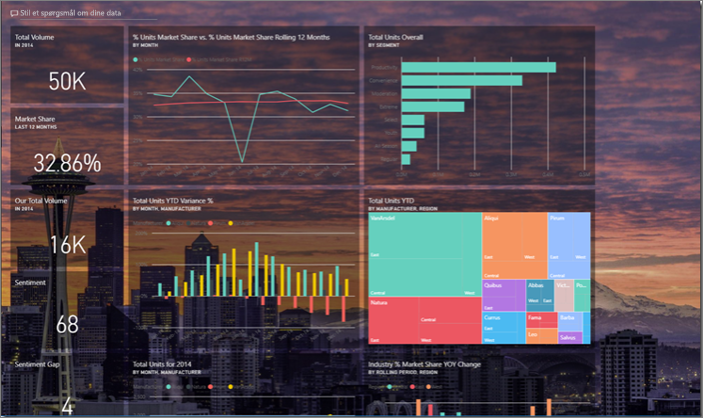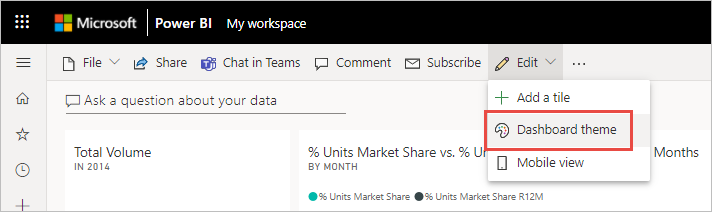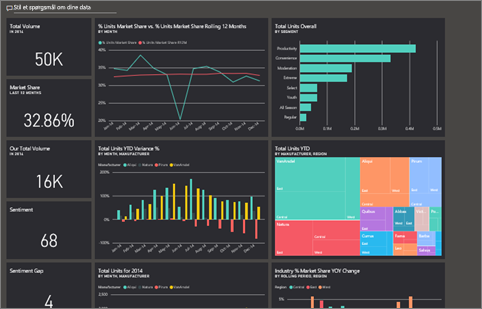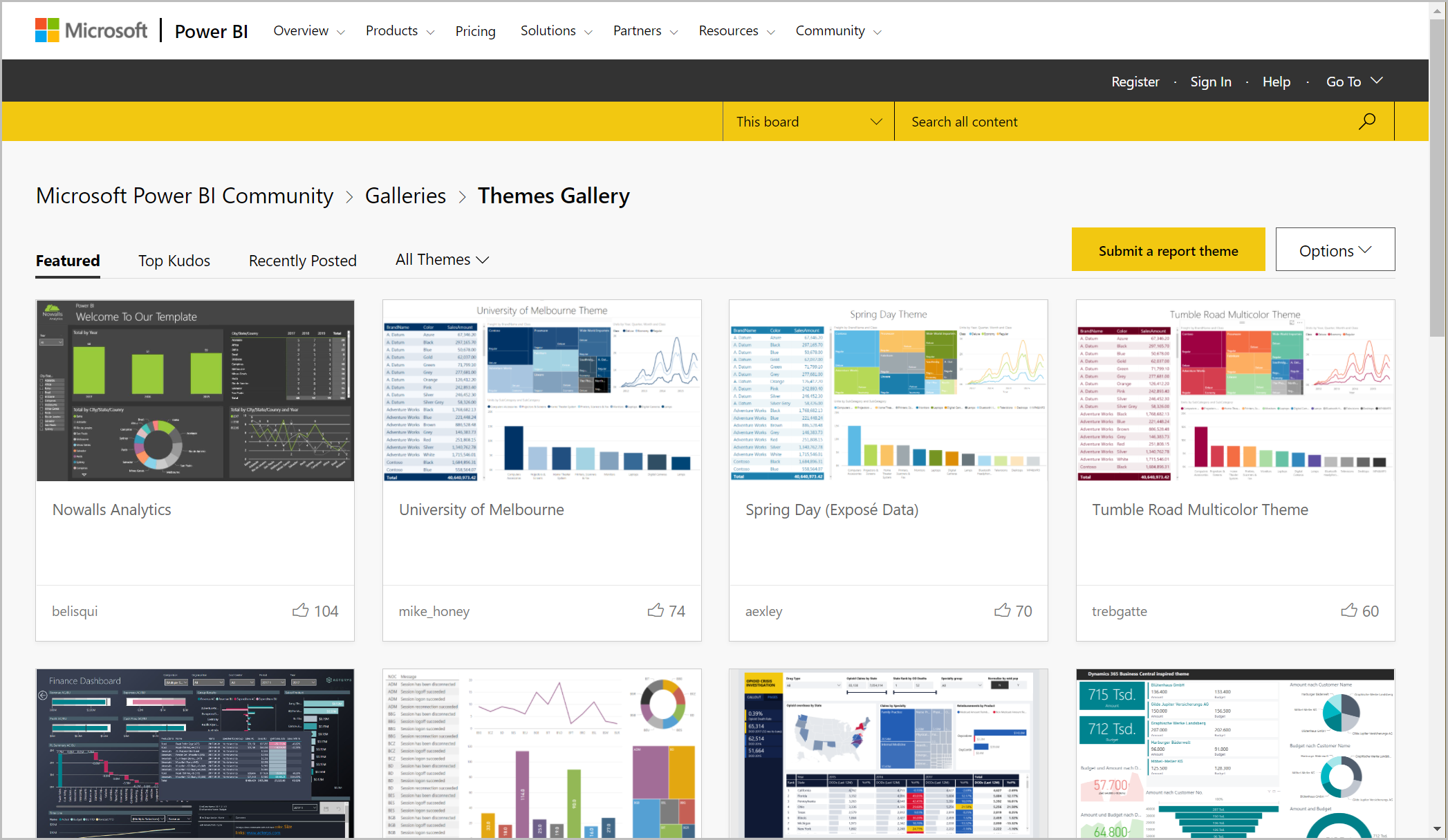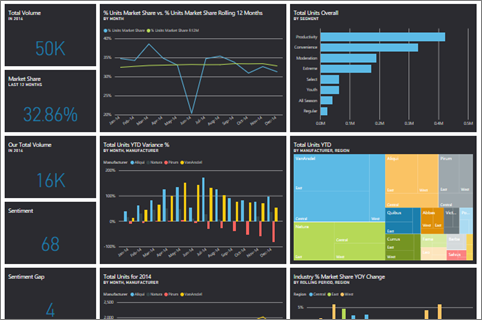Brug dashboardtemaer i Power BI-tjeneste
GÆLDER FOR: Power BI Desktop
Power BI-tjeneste
Med dashboardtemaer kan du anvende et farvetema på hele dashboardet, f.eks. virksomhedsfarver, sæsonmæssige farver eller andre farvetemaer, du vil anvende. Når du anvender et dashboardtema, bruger alle visualiseringer på dashboardet farverne fra det valgte tema. Der gælder nogle få undtagelser, som er beskrevet i afsnittet Overvejelser og begrænsninger i denne artikel.
Ændring af farverne i rapportvisualiseringerne på et dashboard påvirker ikke visualiseringerne i den tilknyttede rapport. Når du fastgør felter fra en rapport, der allerede har et rapporttema anvendt, kan du også vælge at beholde det aktuelle tema eller bruge dashboardtemaet.
Forudsætninger
Hvis du vil følge med, skal du åbne eksempeldashboardet Sales & Returns.
Sådan fungerer dashboardtemaer
For at komme i gang skal du åbne et dashboard, som du har oprettet eller kan redigere. Vælg Rediger>dashboardtema.
Vælg et af de færdigbyggede temaer i den viste dashboardrude.
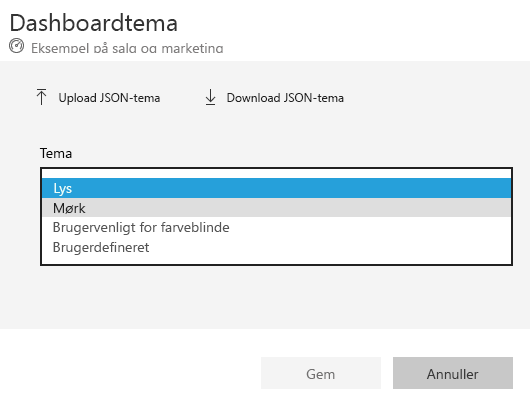
I følgende eksempel har vi valgt Mørk.
Opret et brugerdefineret tema
Standardtemaet for Power BI-dashboards er Let. Hvis du vil tilpasse farverne eller oprette dit eget tema, skal du vælge Brugerdefineret på rullelisten.
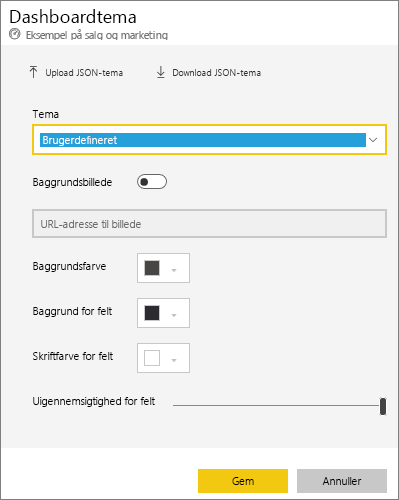
Brug de brugerdefinerede indstillinger til at oprette dit eget dashboardtema. Hvis du tilføjer et baggrundsbillede, anbefaler vi, at dit billede har en opløsning på mindst 1920 x 1080. Hvis du vil bruge et billede som baggrund, skal du uploade billedet til et offentligt websted, kopiere URL-adressen og indsætte det i feltet URL-adresse til billede.
Brug et JSON-tema
En anden måde at oprette et brugerdefineret tema på er ved at uploade en JSON-fil, der har indstillinger for alle de farver, du vil bruge til dit dashboard. I Power BI Desktop bruger rapportoprettere JSON-filer til at oprette temaer til rapporter. Du kan uploade de samme JSON-filer til dashboards eller finde og uploade JSON-filer fra temagalleriet i Power BI-community'et.
Du kan også gemme dit brugerdefinerede tema som en JSON-fil og derefter dele det med andre dashboardoprettere.
Brug et tema fra temagalleriet
Som med de indbyggede og brugerdefinerede indstillinger anvendes farverne automatisk på alle felter på dashboardet, når du uploader et tema.
Peg på et tema, og vælg Vis rapport.
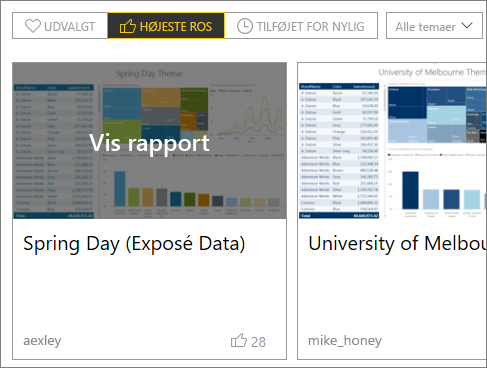
Rul ned, og find linket til JSON-filen. Vælg downloadikonet, og gem filen.
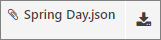
Vælg Upload JSON-tema i vinduet Brugerdefineret dashboardtema i det Power BI-tjeneste.
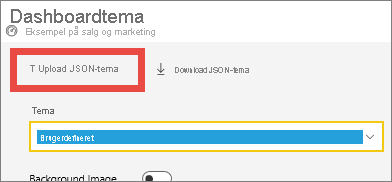
Gå til den placering, hvor du gemte JSON-temafilen, og vælg Åbn.
Vælg Gem på siden Dashboardtema. Det nye tema anvendes på dit dashboard.
Rapporter og dashboards med forskellige temaer
Hvis din rapport bruger et andet tema end dashboardtemaet, kan du i de fleste tilfælde styre, om visualiseringen bevarer det aktuelle rapporttema eller bruger dashboardtemaet. Kortvisualiseringer i dashboards bruger dog skrifttypefamilien 'DIN' med sort tekst. Du kan ændre tekstfarven for alle felterne på et dashboard, herunder kortene, ved at oprette et brugerdefineret dashboardtema.
Når du fastgør et felt til et dashboard, skal du vælge Bevar det aktuelle tema for at beholde rapporttemaet. Visualiseringen bevarer rapporttemaet på dashboardet, herunder indstillinger for gennemsigtighed.
Du kan kun se indstillingerne felttemaer, når du opretter rapporten i Power BI Desktop, tilføjer et rapporttema og derefter publicerer rapporten på Power BI-tjeneste.
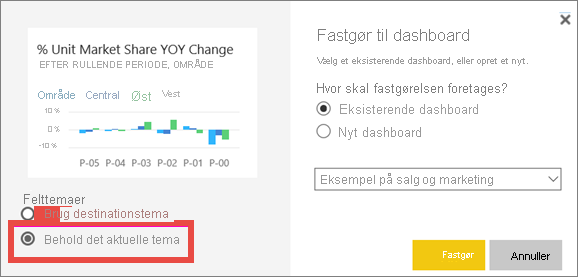
Prøv at fastgøre feltet igen, og vælg Brug dashboardtema.
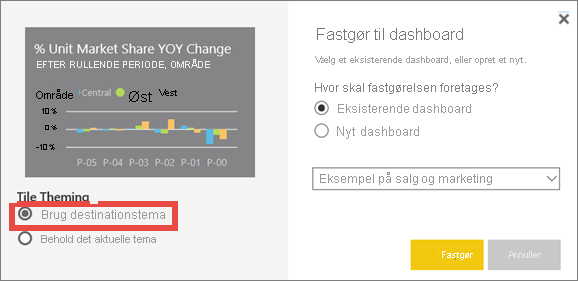
JSON-filformat for dashboardtema
På det mest grundlæggende niveau har JSON-temafilen kun én linje, der kræves: navn.
{
"name": "Custom Theme"
}
Bortset fra navn er alt andet valgfrit. Det er gratis kun at føje de egenskaber, du specifikt vil formatere, til temafilen og fortsætte med at bruge Power BI-standarderne for resten.
JSON-filen til dashboardtemaer omfatter:
- name: Temanavnet (kun obligatorisk felt).
- forgrund og baggrund: Farver for dashboardet.
- dataColors: En liste over heksadecimal kode, der skal bruges til data i diagrammer. Du kan medtage så få eller så mange farver, du vil.
- felter: Baggrunds- og farvekonfigurationer for dashboards.
- visualStyles: Detaljeret formatering af visualiseringer.
Her er et eksempel på et JSON-tema for standardtemaet Lys:
{
"name":"Light",
"foreground":"#000000",
"background":"#EAEAEA",
"dataColors":["#01B8AA","#374649","#FD625E","#F2C80F","#5F6B6D","#8AD4EB","#FE9666","#A66999"],
"tiles":{"background":"#FFFFFF","color":"#000000"},
"visualStyles":{"*":{"*":{"*":[{"color":{"solid":{"color":"#000000"}}}]}}}
}
Overvejelser og begrænsninger
Du kan ikke anvende dashboardtemaer på fastgjorte dynamiske rapportsider, iframe-felter, SSRS-felter, projektmappefelter eller billeder.
Du kan se dashboardtemaer på mobilenheder, men du kan kun oprette et dashboardtema i Power BI-tjeneste.
Brugerdefinerede dashboardtemaer fungerer kun med felter, der er fastgjort fra rapporter.