Vis elementer uden data i Power BI
GÆLDER FOR: Power BI Desktop
Power BI-tjeneste
Med Power BI kan du visualisere data fra forskellige kilder. Når du opretter en visualisering, viser Power BI kun relevante data for at administrere, hvordan data præsenteres og vises korrekt. Power BI bestemmer, hvilke data der er relevante baseret på konfigurationen af visualiseringen og den underliggende datamodel. I denne artikel beskrives det, hvordan Power BI fungerer, når du bestemmer relevante data. Vi har også inkluderet eksempler, der viser, hvordan beslutninger foretages.
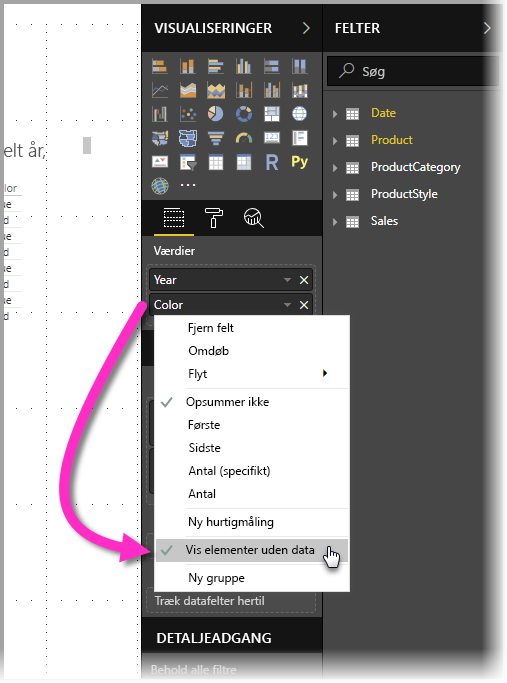
Bestemmelse af relevante data
Lad os se på en tabel som et simpelt eksempel for at illustrere, hvordan Power BI bestemmer, hvilke data der er relevante at vise. Hvis du bruger den model, der er repræsenteret i afsnittet med eksempeldatamodellen , som findes i slutningen af denne artikel, kan du overveje en tabel, der er bygget med følgende indstillinger:
1. Grupper fra den samme tabel: Product[Color] - Product[Size]
| Produkt[Farve] | Produkt[Størrelse] |
|---|---|
| Blå | Stor |
| Blå | Mellem |
| Blå | Lille |
| Rød | Stor |
I dette eksempel viser Power BI kombinationer af [Color-Size] , der findes i tabellen [Product].
Lad os nu se på en anden kombination:
2. Grupper fra forskellige, men direkte relaterede tabeller og en måling: ProductStyle[Finish] - Product[Color] - Sum(Sales[Quantity])
| ProductStyle[Finish] | Produkt[Farve] | Sum(Sales[Quantity]) |
|---|---|---|
| Glans | Blå | 10 |
| Mat | Blå | 15 |
I dette eksempel viser Power BI kun kombinationer, der findes. Kombinationer, der ikke findes i modellen, f.eks. ("Ingen" + "Blå") eller ("Mat" + "Rød") vises ikke. Den betingelse, der bestemmer, hvilke kombinationer der findes, er værdien for Sum(Sales[Quantity]), der ikke er tom.
Lad os se på en anden sag:
3. Grupper fra forskellige, men relaterede tabeller og ingen måling: ProductStyle[Finish] - Product[Color]
| ProductStyle[Finish] | Produkt[Farve] |
|---|---|
| Glans | Blå |
| Glans | Rød |
| Mat | Blå |
Da der ikke er nogen eksplicit måling, og de to tabeller er direkte relateret, forsøger Power BI at indsætte en måling for at begrænse de resulterende kombinationer. I dette tilfælde indsætter Power BI en CALCULATE(COUNTROWS('Product')) måling, som ikke skal være tom, da Product er det, der er fælles for begge tabeller.
I dette tilfælde viser Power BI de kombinationer, der har poster i tabellen Produkt, hvilket udelukker kombinationer af ("Ingen" + "Blå") og ("Mat" + "Rød").
4. Grupper fra forskellige og ikke-relaterede tabeller
Eksempelmodellen indeholder ikke denne kombination, men hvis der er grupper fra forskellige og ikke-relaterede tabeller, kan Power BI ikke relatere to kolonner. Resultatet ville være en krydsjoinforbindelse af alle værdierne i hver kolonne. I denne situation udsteder Power BI en fejl af typen ikke-begrænset joinforbindelse , fordi sådanne krydsjoinforbindelser er dyre at beregne i databasen, og de giver ikke mange oplysninger til en bruger.
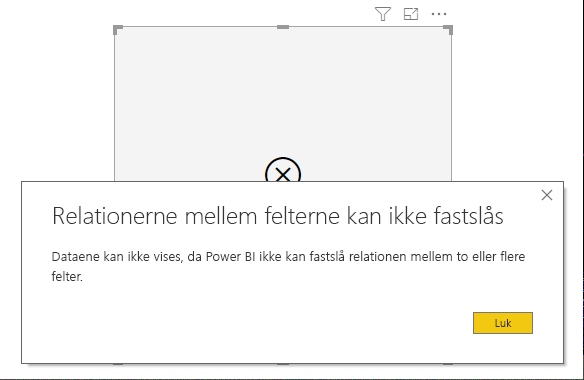
Viser elementer uden data
I forrige afsnit beskrives det, hvordan Power BI bestemmer, hvilke data der er relevante at vise. Der kan dog være tidspunkter, hvor du vil vise elementer uden data.
Med funktionen Vis elementer uden data kan du inkludere datarækker og kolonner, der ikke indeholder målingsdata (tomme målingsværdier).
Følg disse trin for at aktivere funktionen Vis elementer uden data :
- Vælg en visualisering.
- Højreklik på feltet i feltbrønden Værdier , og vælg Vis elementer uden data i den menu, der vises, som vist på følgende billede:
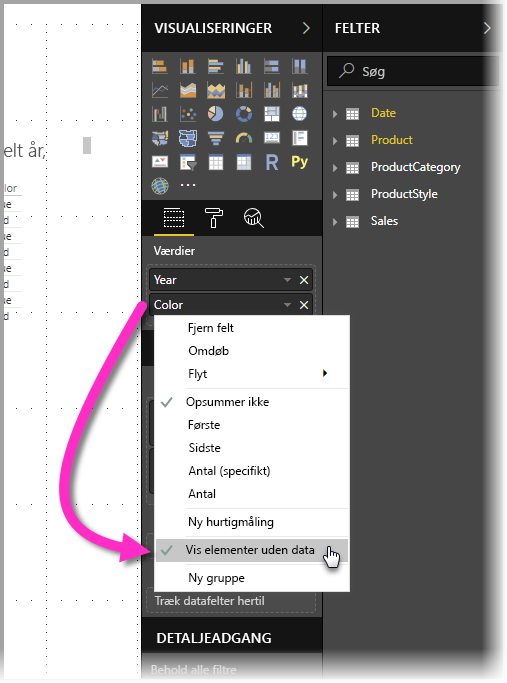
Funktionen Vis elementer uden data har ingen effekt i følgende situationer:
- Der er ikke føjet nogen måling til visualiseringen, og grupperingskolonnerne kommer fra den samme tabel.
- Grupper er ikke relateret til hinanden. Power BI kører ikke forespørgsler for visualiseringer, der har ikke-relaterede grupper.
- Målingen er ikke relateret til nogen af grupperne. I dette tilfælde vil målingen aldrig være tom for kun nogle gruppekombinationer.
- Der er et brugerdefineret målingsfilter, der udelukker tomme målinger. Eksempel: SalesAmount > 0
Advarsel
Aktivering af indstillingen til at vise elementer uden data kan påvirke ydeevnen negativt og kan medføre langsom gengivelse af visualiseringer eller en timeout for dataeksport.
Sådan fungerer Vis elementer uden data
De mest interessante anvendelser af Vis elementer uden data er, når der er målinger til stede. Overvej situationen, når grupperne er fra den samme tabel eller kan være relateret via en sti i modellen. Produktstil er f.eks. direkte relateret til Produkt og indirekte relateret til Salg. ProductStyle og ProductCategory kan være relateret via tabellen Product .
Lad os se på et par interessante sager og sammenligne, når Vis elementer uden data er slået fra og derefter slået til.
1. Grupperingskolonner fra den samme tabel: Product[Color] - Product[Size] - Sum(Sales[Quantity])
Sådan ser det ud, når funktionen Vis elementer uden data er slået fra:
| Produkt[Farve] | Produkt[Størrelse] | Sum(Sales[Quantity]) |
|---|---|---|
| Blå | Mellem | 15 |
| Blå | Lille | 10 |
Sådan ser det ud, når funktionen Vis elementer uden data er slået til:
| Produkt[Farve] | Produkt[Størrelse] | Sum(Sales[Quantity]) |
|---|---|---|
| Blå | Stor | |
| Blå | Mellem | 15 |
| Blå | Lille | 10 |
| Rød | Stor |
Bemærk, hvordan to nye kombinationer vises, når funktionen er slået til: Blå - Stor og Rød - Stor. Begge disse poster har ingen tilsvarende Quantity i tabellen Sales . De vises dog i tabellen Produkt .
2. Gruppering af kolonner fra relaterede tabeller: ProductStyle[Finish] - Product[Color] - Sum(Sales[Quantity])
Sådan ser det ud, når funktionen Vis elementer uden data er slået fra:
| ProductStyle[Finish] | Produkt[Farve] | Sum(Sales[Quantity]) |
|---|---|---|
| Glans | Blå | 10 |
| Mat | Blå | 15 |
Sådan ser det ud, når funktionen Vis elementer uden data er slået til:
| ProductStyle[Finish] | Produkt[Farve] | Sum(Sales[Quantity]) |
|---|---|---|
| Glans | Blå | 10 |
| Glans | Rød | |
| Mat | Blå | 15 |
| Ingen |
Bemærk, hvordan Gloss-Red og None, blank vises som kombinationer. Her er grunden til, at de blev vist:
- Power BI tager først ProductStyle[Finish] i betragtning og vælger alle de værdier, der skal vises, hvilket resulterer i Gloss, Matte, None.
- Ved hjælp af hver af disse værdier vælger Power BI alle de tilsvarende Product[Color] -poster.
- Ingen svarer ikke til nogen Product[Color], så der vises en tom værdi for den pågældende værdi.
Det er vigtigt at bemærke, at mekanismen til valg af værdier for kolonnerne er ordreafhængig og kan opfattes som en venstre ydre joinhandling mellem tabeller. Hvis rækkefølgen af kolonnerne ændres, ændres resultaterne også.
Se nu et eksempel på ændring af rækkefølgen, og hvordan den påvirker resultaterne. Dette eksempel er det samme som det andet element i dette afsnit, hvor rækkefølgen er ændret.
Product[Color] - ProductStyle[Finish] - Sum(Sales[Quantity])
Sådan ser det ud med funktionen Vis elementer uden data :
| Produkt[Farve] | ProductStyle[Finish] | Sum(Sales[Quantity]) |
|---|---|---|
| Blå | Glans | 10 |
| Blå | Mat | 15 |
| Rød | Glans |
Bemærk, hvordan ProductStyle[Finish]=None ikke vises i tabellen. I dette tilfælde vælger Power BI først alle farveværdierne i tabellen Product . For hver farve vælger Power BI derefter de tilsvarende Finish-værdier , der indeholder data. Da Ingen ikke vises i nogen kombination af Farve, er den ikke valgt.
Funktionsmåde for Power BI-visualiseringer
Når Vis elementer uden data er aktiveret for ét felt i en visualisering, aktiveres funktionen automatisk for alle andre felter, der er i den samme visuelle bucket eller det samme hierarki. En visuel bucket eller et hierarki kan være aksen eller forklaringen eller kategori, rækker eller kolonner.
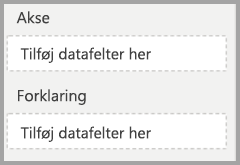
Hvis Vis elementer uden data f.eks. er aktiveret i et matrixvisual med fire felter i bucketen Rækker, aktiveres det for alle elementer i matrixen. På følgende billede er Vis elementer uden data aktiveret for det første felt i bucketen Rækker , feltet Leverandør-id . De andre felter i bucketen Rækker har også aktiveret den automatisk.
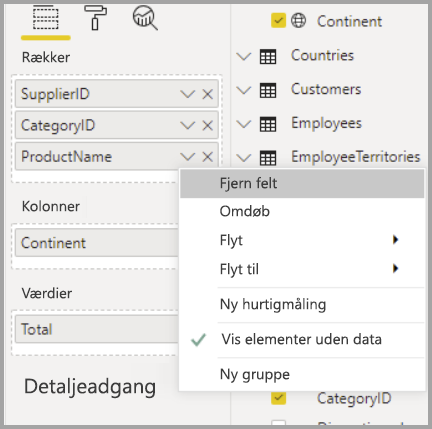
I modsætning hertil har feltet Kontinent, der vises i bucketen Kolonner, ikke Automatisk aktiveret Vis elementer uden data.
Denne funktionsmåde for visualiseringer ses ofte, hvis en visualisering konverteres til en anden type, f.eks. konvertering af en matrixvisualisering til en tabelvisualisering. I sådanne konverteringer aktiveres Vis elementer uden data automatisk for alle felter, der flyttes til en bucket, hvor funktionen er aktiveret for et felt i den pågældende bucket. Hvis funktionen Vis elementer uden data er aktiveret for Leverandør-id i det forrige eksempel, og visualiseringen konverteres til en tabel, flyttes feltet Kontinent fra bucketen Kolonner (sammen med felterne i bucketen Rækker) til den eneste bucket, der bruges i en tabelvisualisering, bucket'en Værdier. Derfor er Vis elementer uden data aktiveret for alle felter i bucketen Værdier.
Eksporterer data
Når du bruger funktionen Eksportér opsummerede data , er funktionsmåden for funktionen Vis elementer uden data den samme, som hvis eksporten blev konverteret til en tabelvisualisering. Når du eksporterer en visualisering, f.eks. et diagrammatrixvisual, kan de eksporterede data derfor se anderledes ud end det visuelle element, der vises. Denne funktionsmåde medfører, at konverteringen til en tabelvisualisering som en del af eksportprocessen aktiverer Vis elementer uden data for alle de felter, der eksporteres.
Eksempeldatamodel
I dette afsnit vises den eksempeldatamodel, der bruges i eksemplerne i denne artikel.
Model: 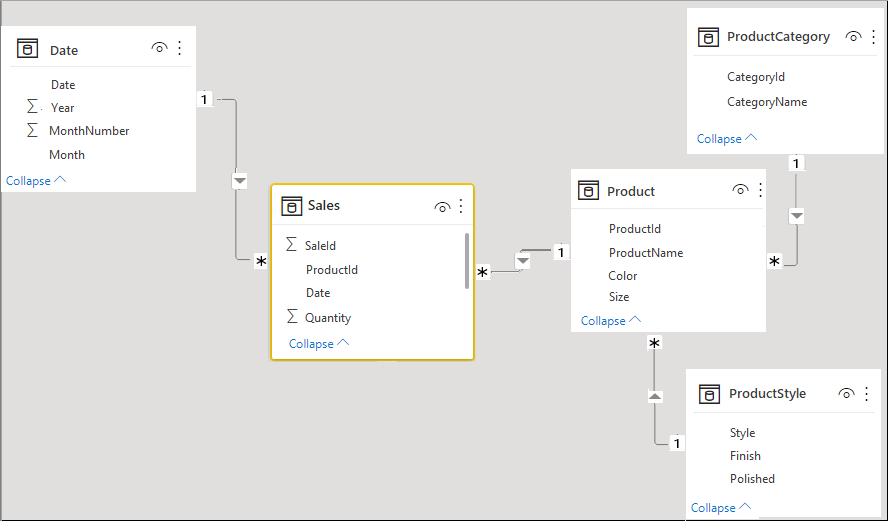
Data:
| Produkt[ProductId] | Product[ProductName] | Produkt[Farve] | Produkt[Størrelse] | Product[CategoryId] | Product[StyleId] |
|---|---|---|---|---|---|
| 0 | Prod1 | Blå | Lille | 1 | 1 |
| 2 | Prod.2 | Blå | Mellem | 2 | 2 |
| 3 | Prod3 | Rød | Stor | 1 | 1 |
| 4 | Prod4 | Blå | Stor | 2 | 2 |
| ProductCategory[CategoryId] | ProductCategory[CategoryName] |
|---|---|
| 0 | Telefon |
| 2 | Kamera |
| 3 | TV |
| ProductStyle[StyleId] | ProductStyle[Finish] | ProductStyle[poleret] |
|---|---|---|
| 0 | Glans | Ja |
| 2 | Mat | Nr. |
| 3 | Ingen | Nr. |
| Sales[SaleId] | Sales[ProductId] | Salg[Dato] | Sales[Quantity] |
|---|---|---|---|
| 1 | 1 | 1/1/2012 0:00 | 10 |
| 2 | 2 | 1/1/2013 0:00 | 15 |
Relateret indhold
I denne artikel beskrives det, hvordan du kan aktivere funktionen Vis elementer uden data i Power BI. Du kan også være interesseret i følgende artikler: