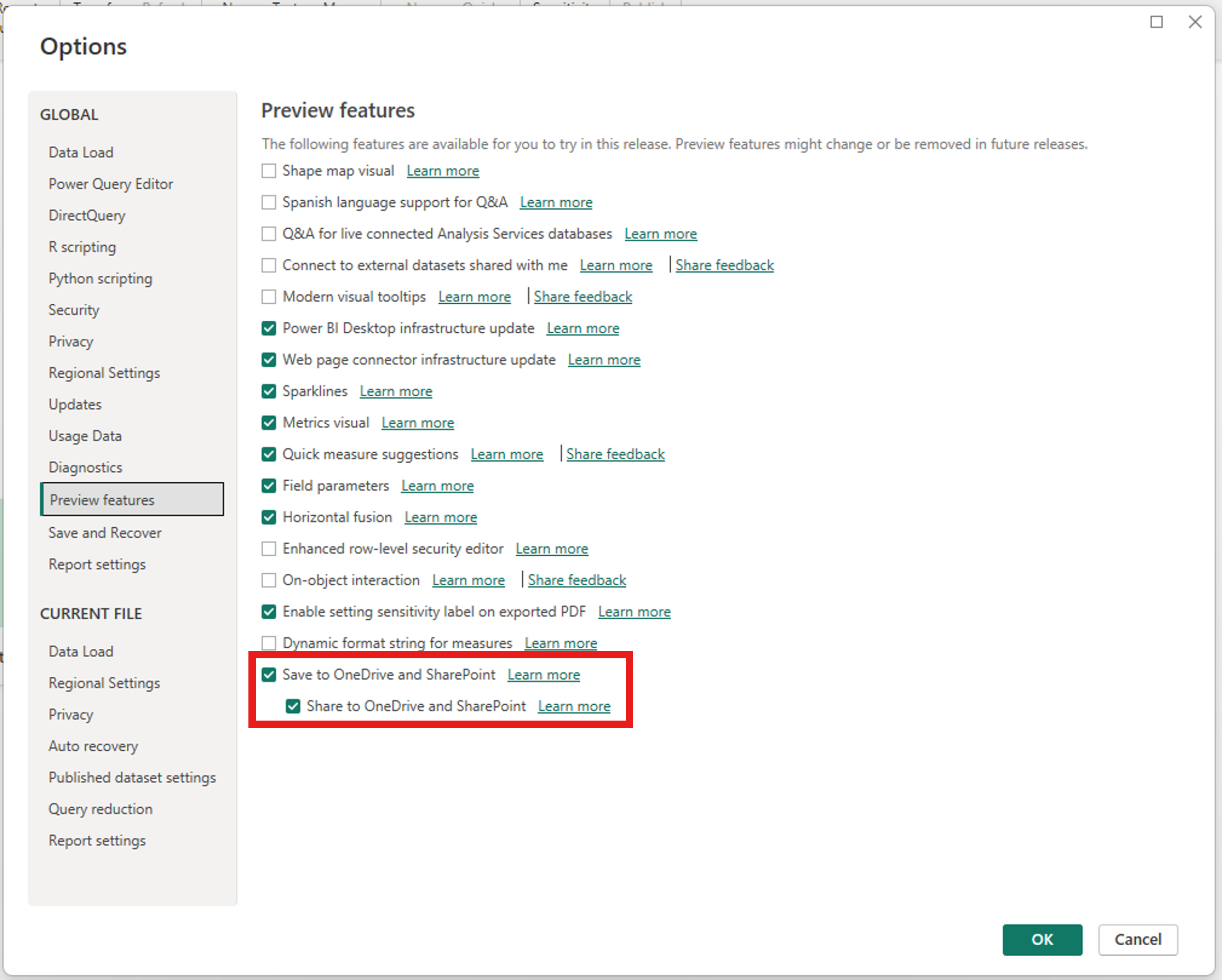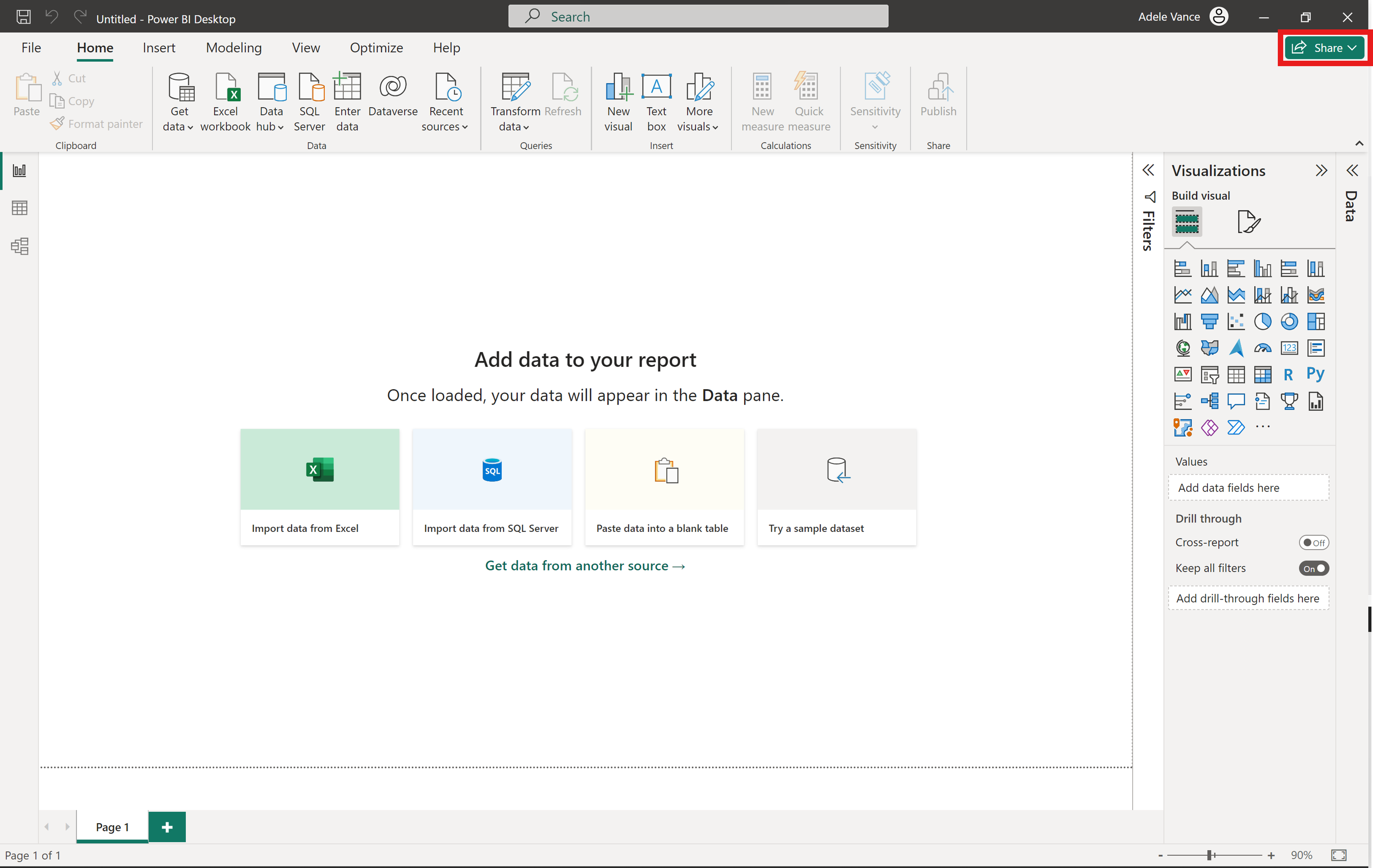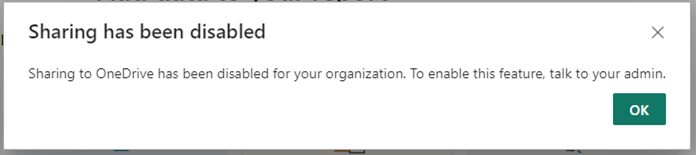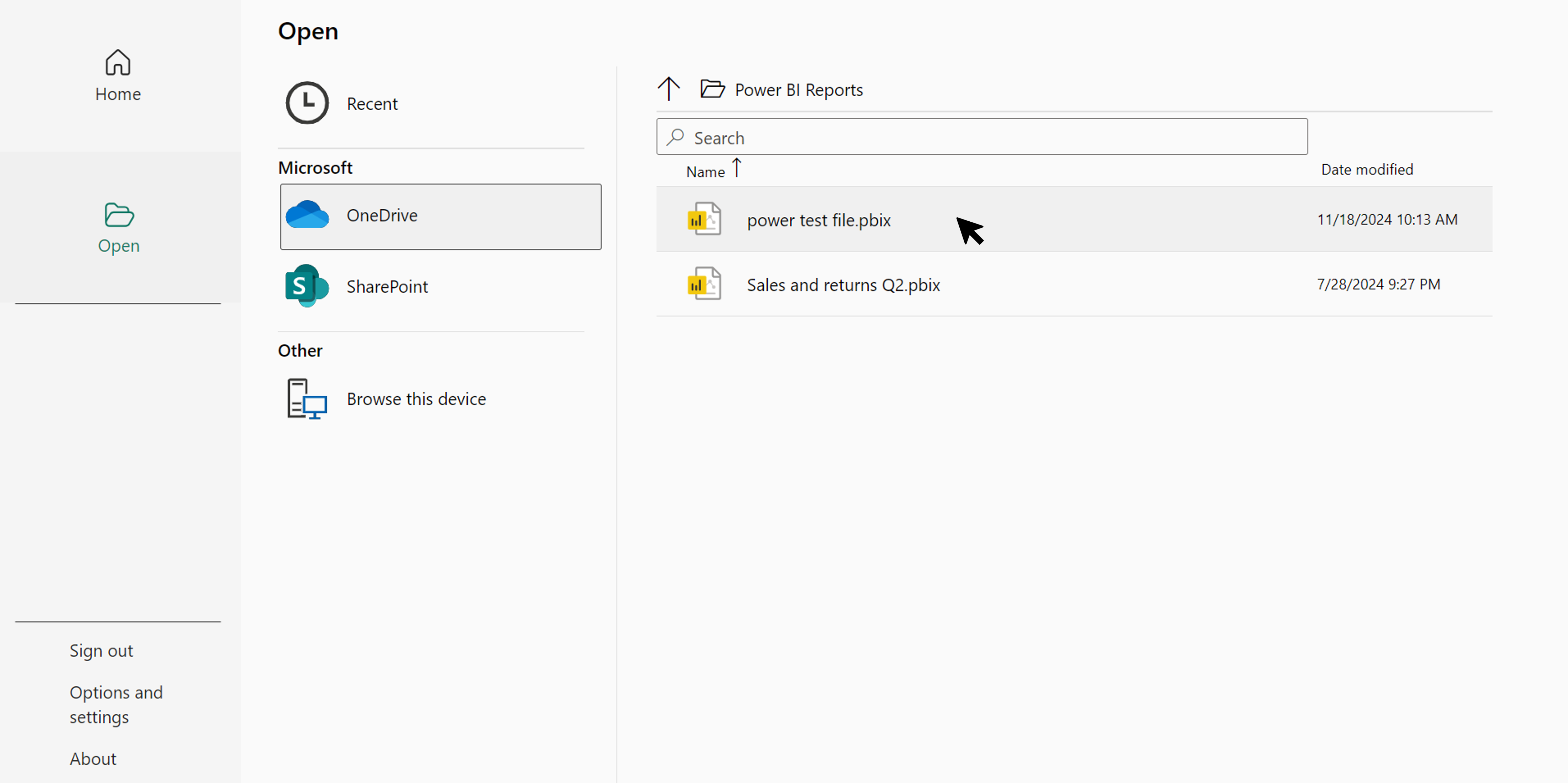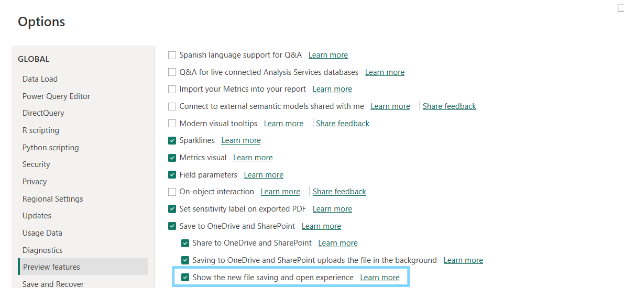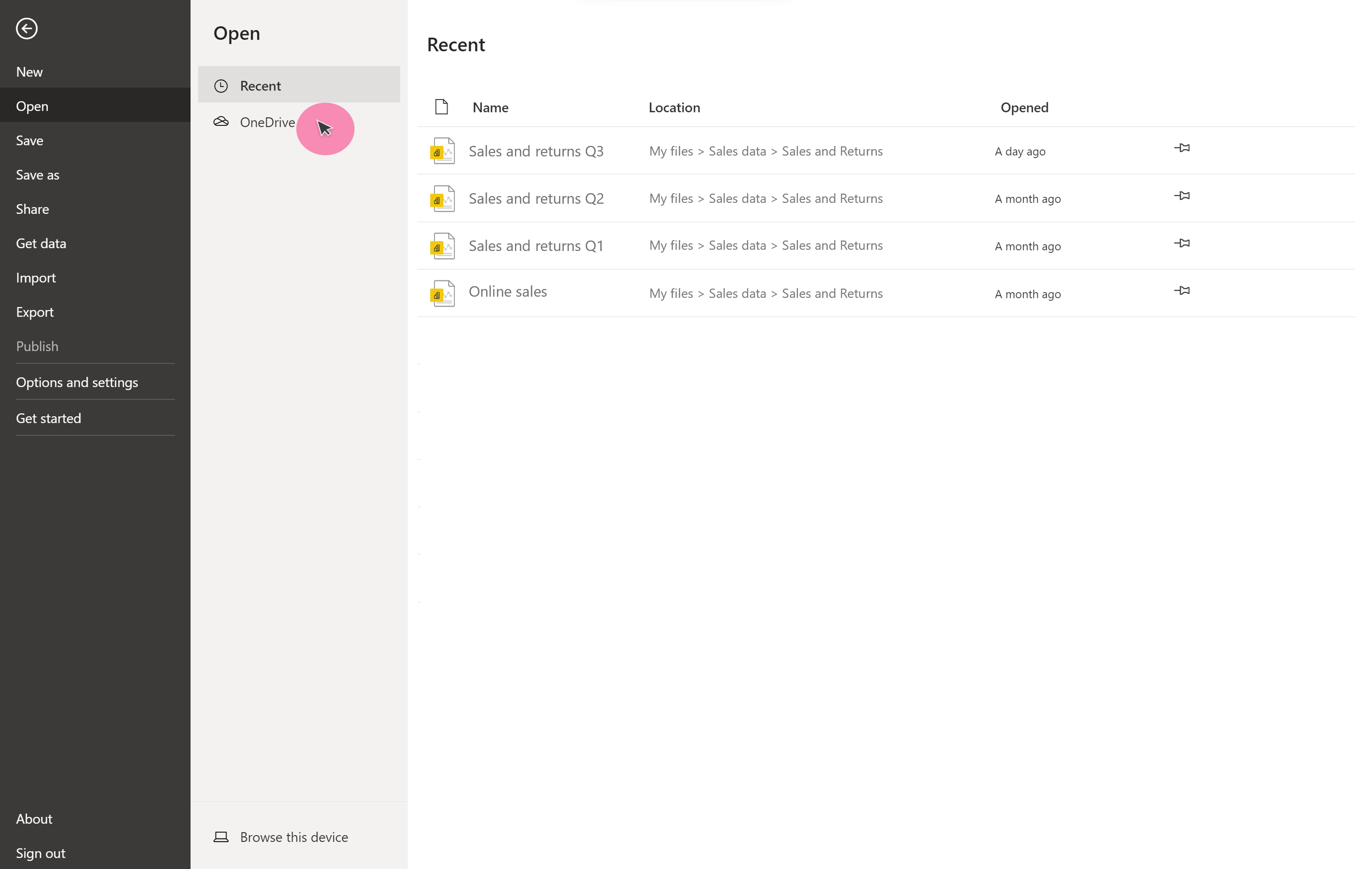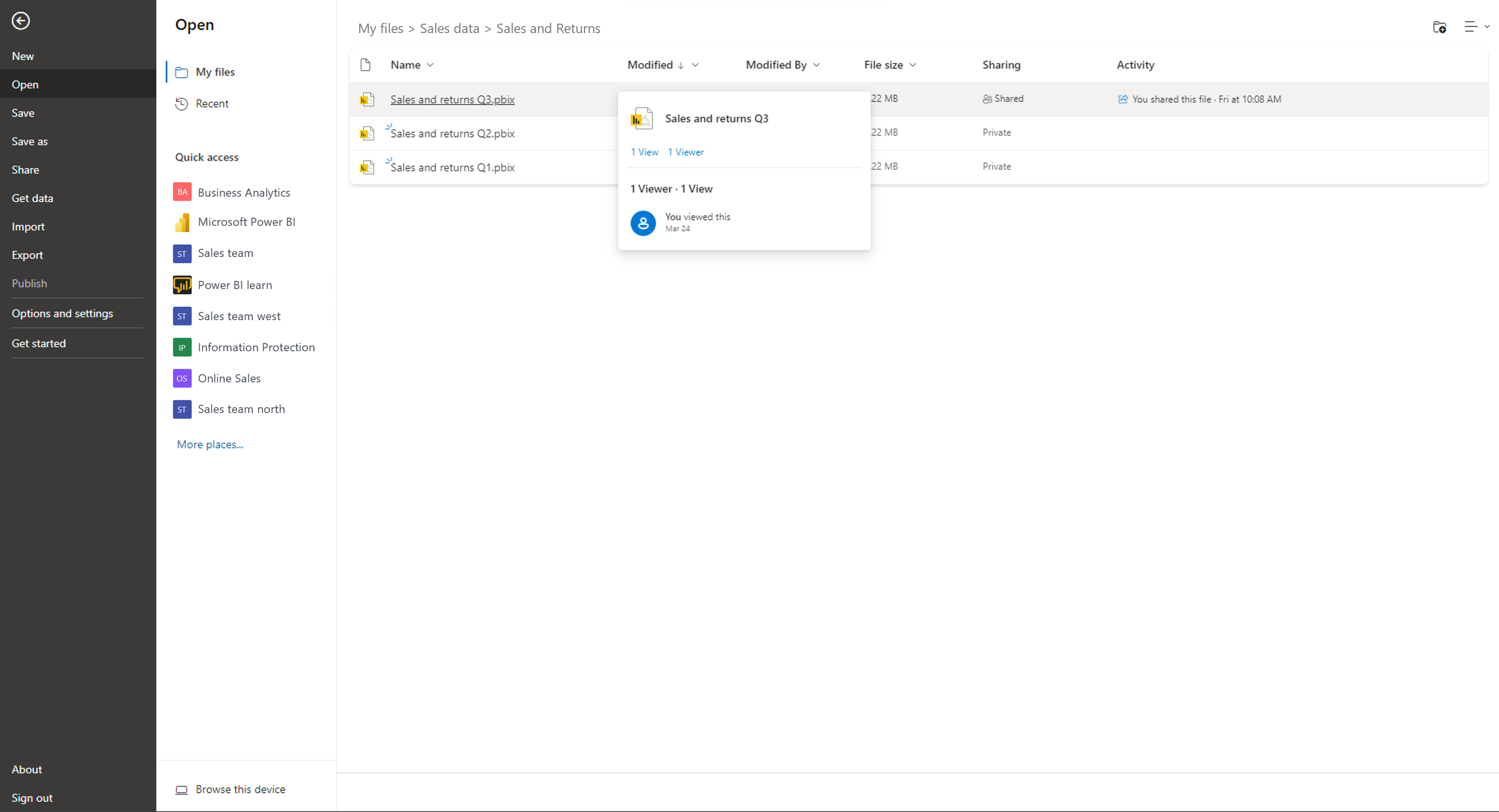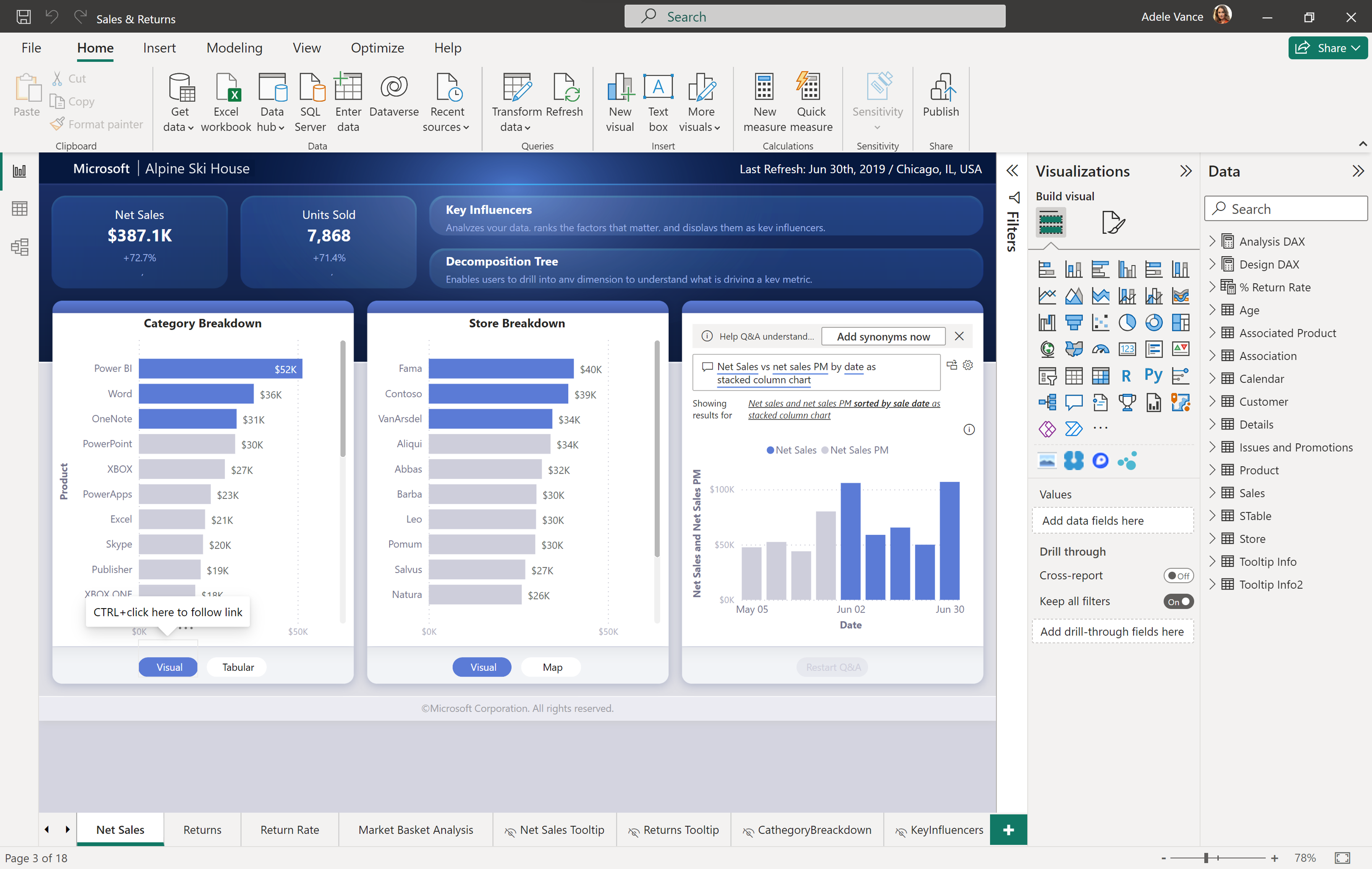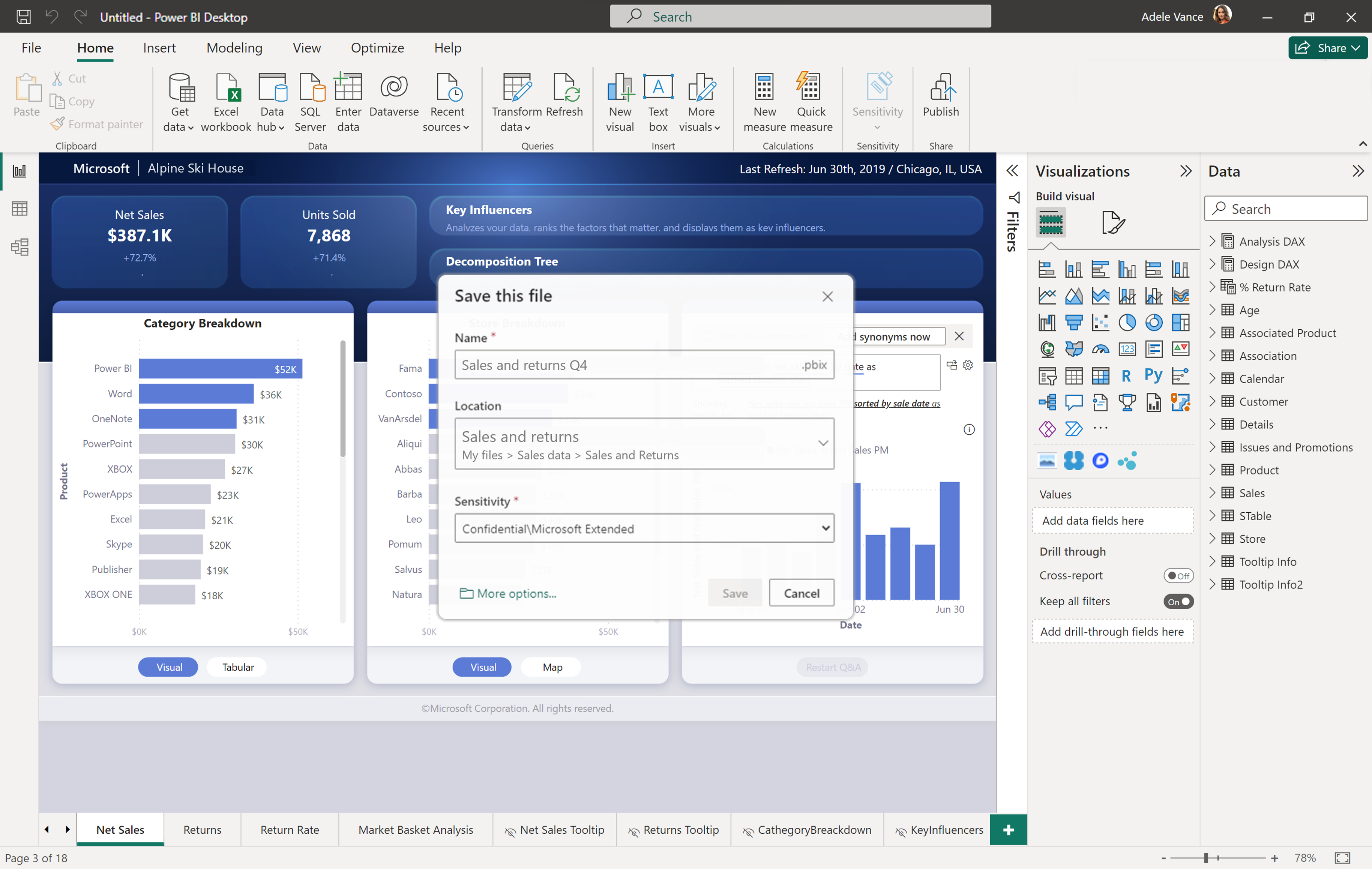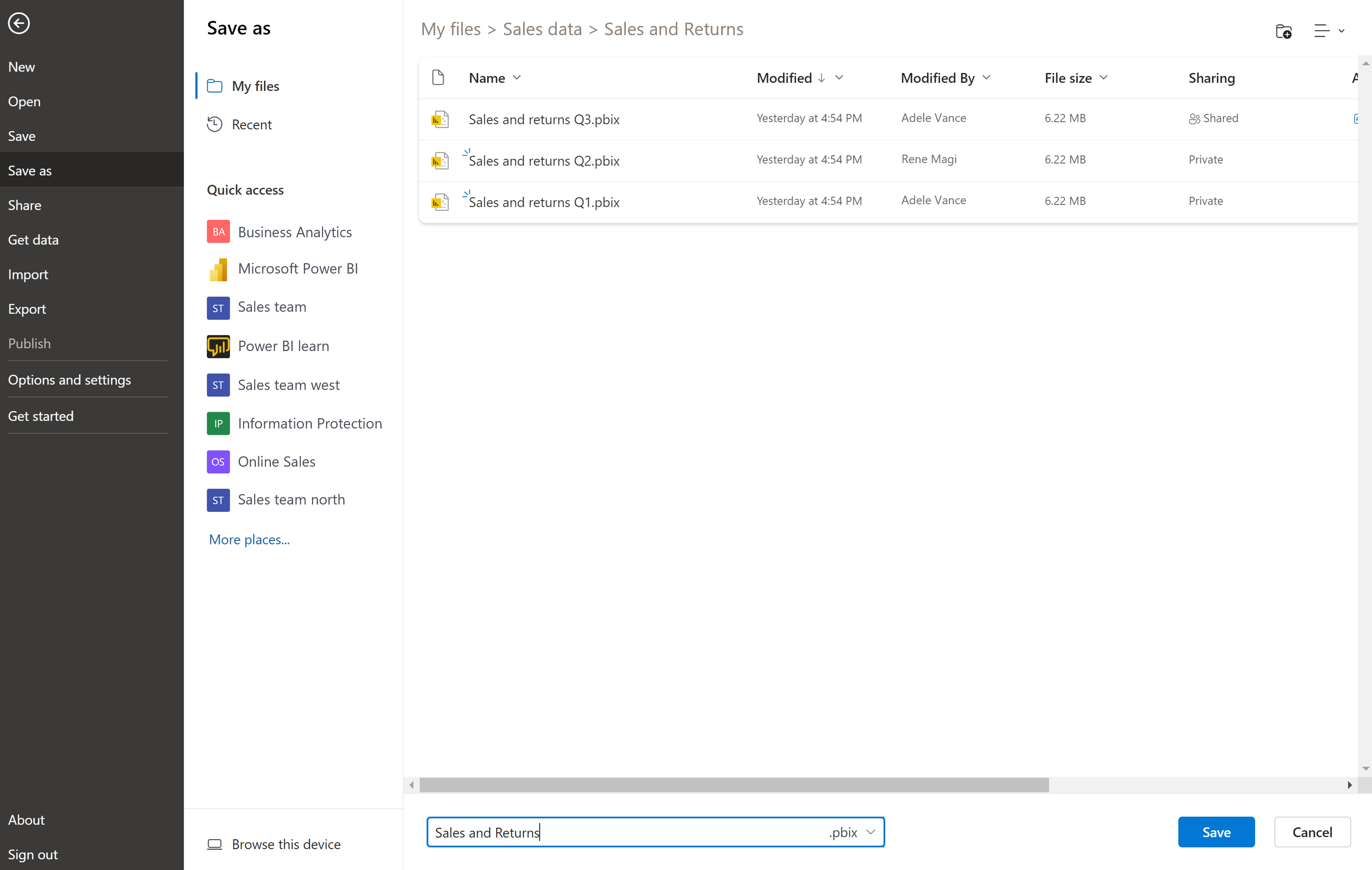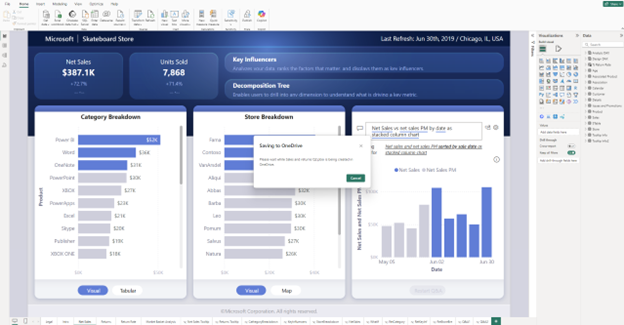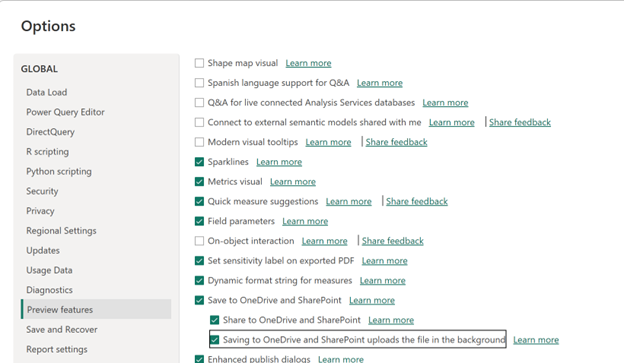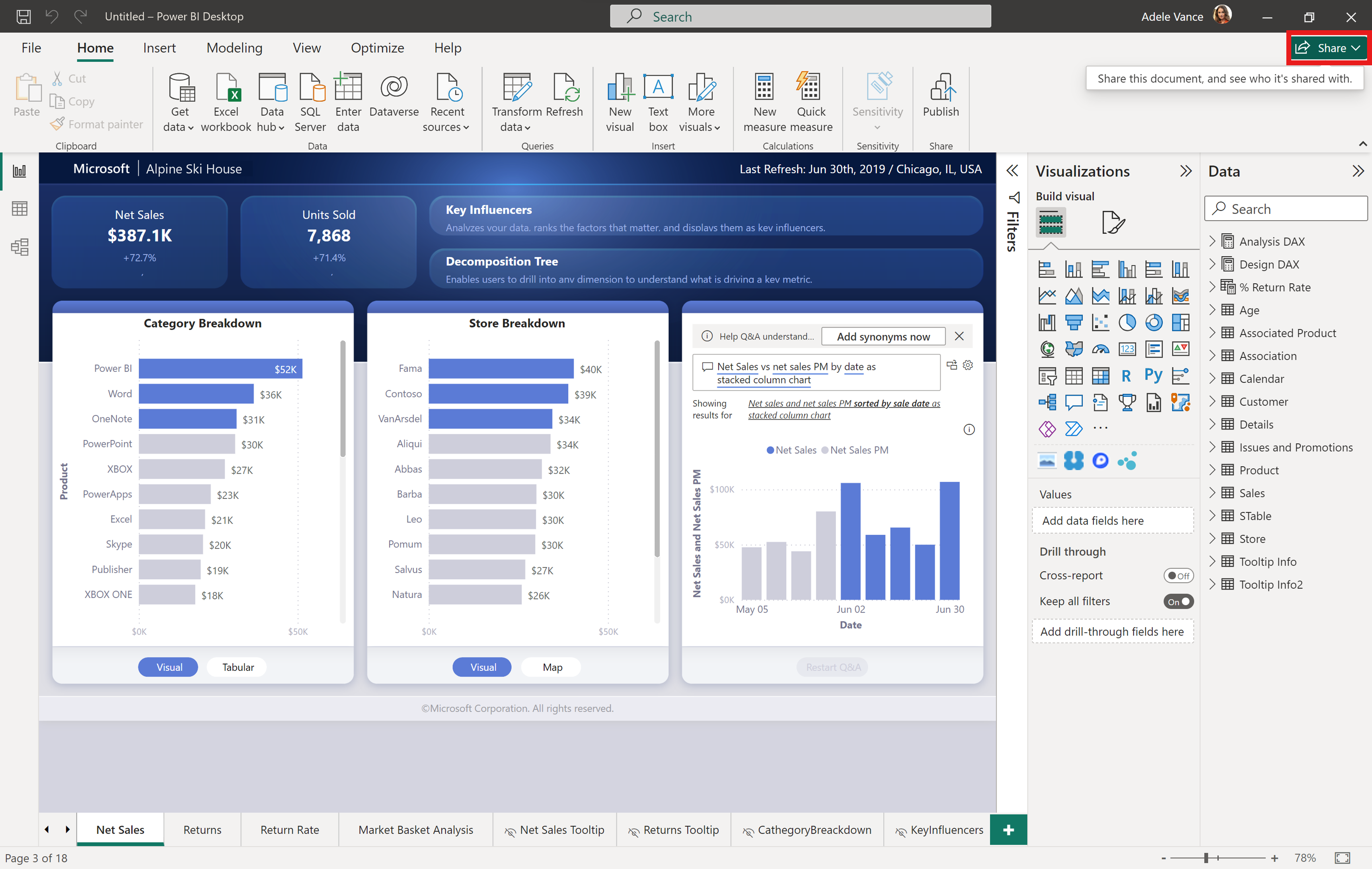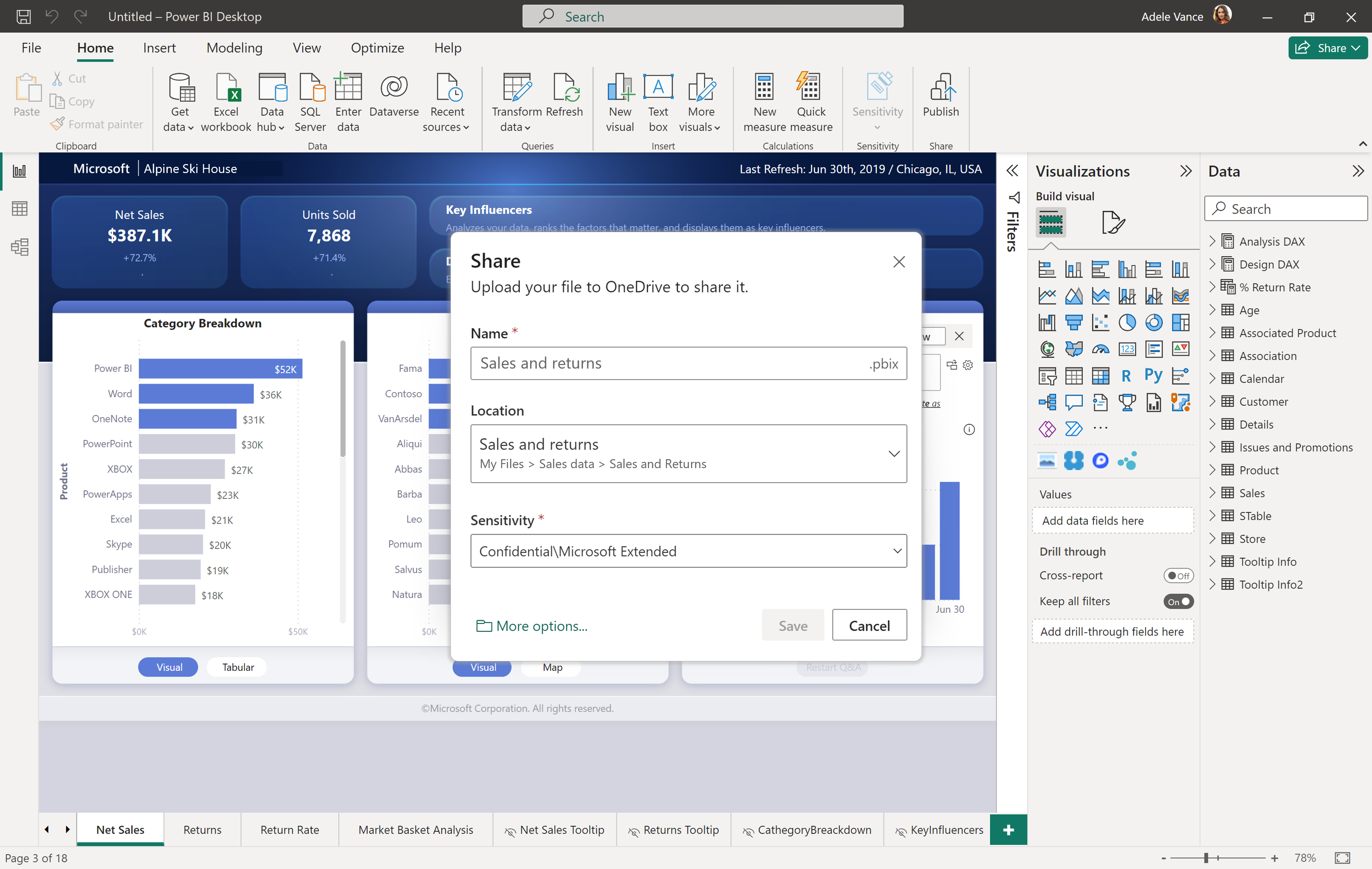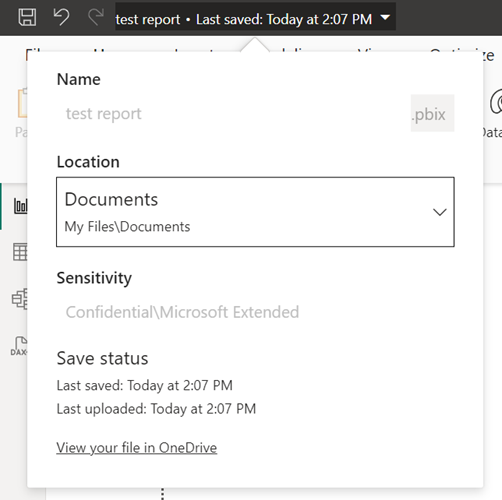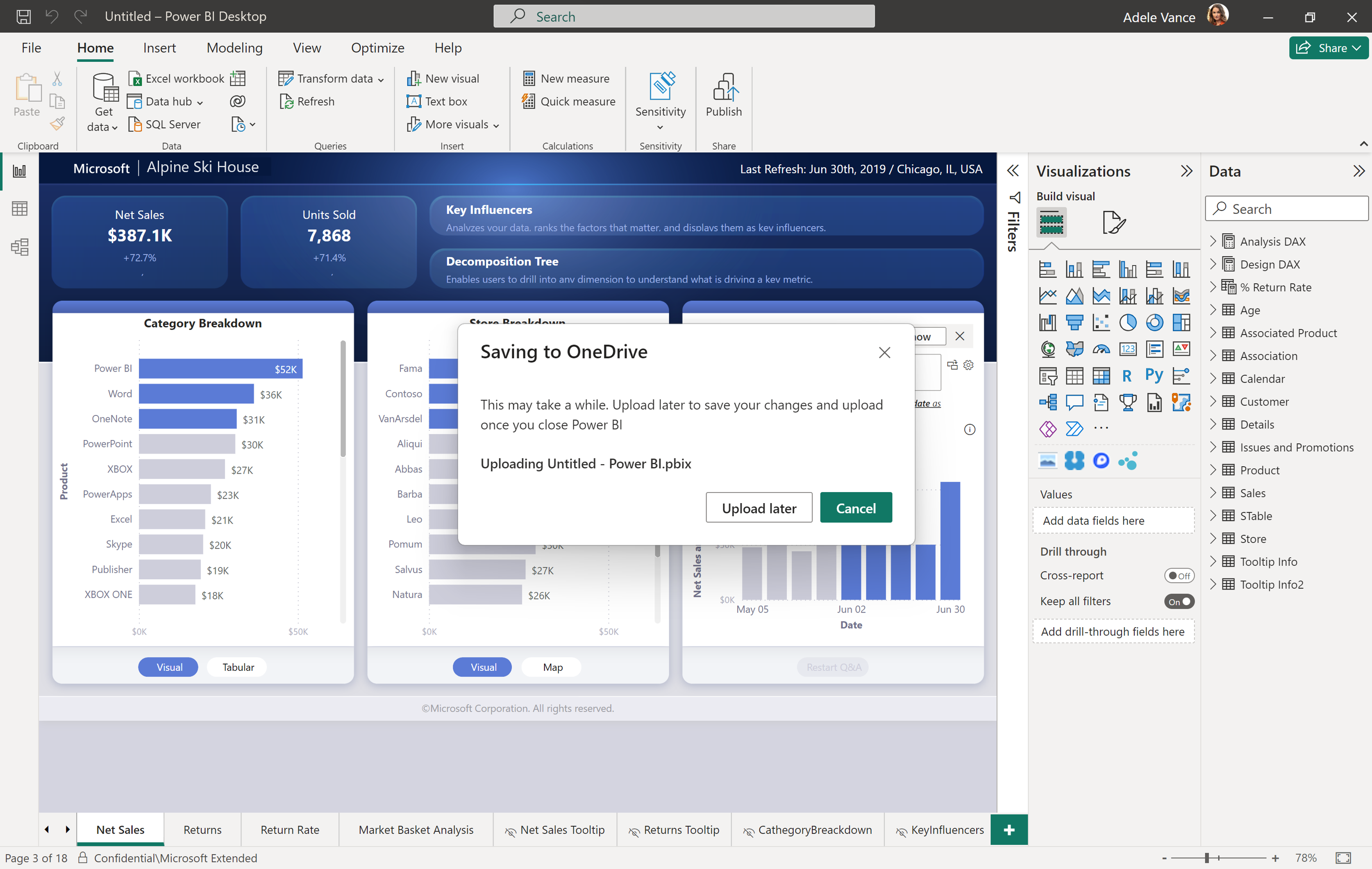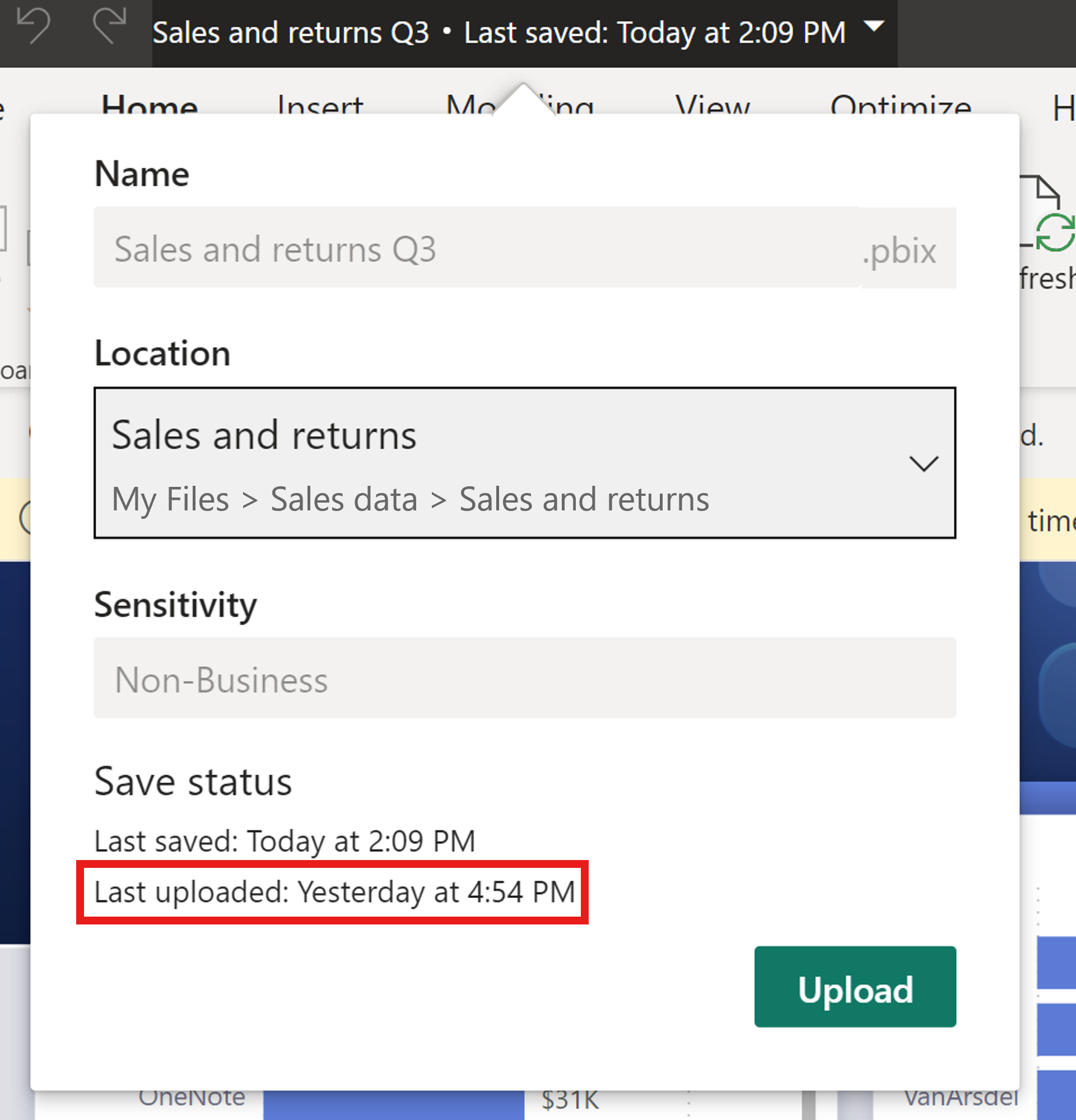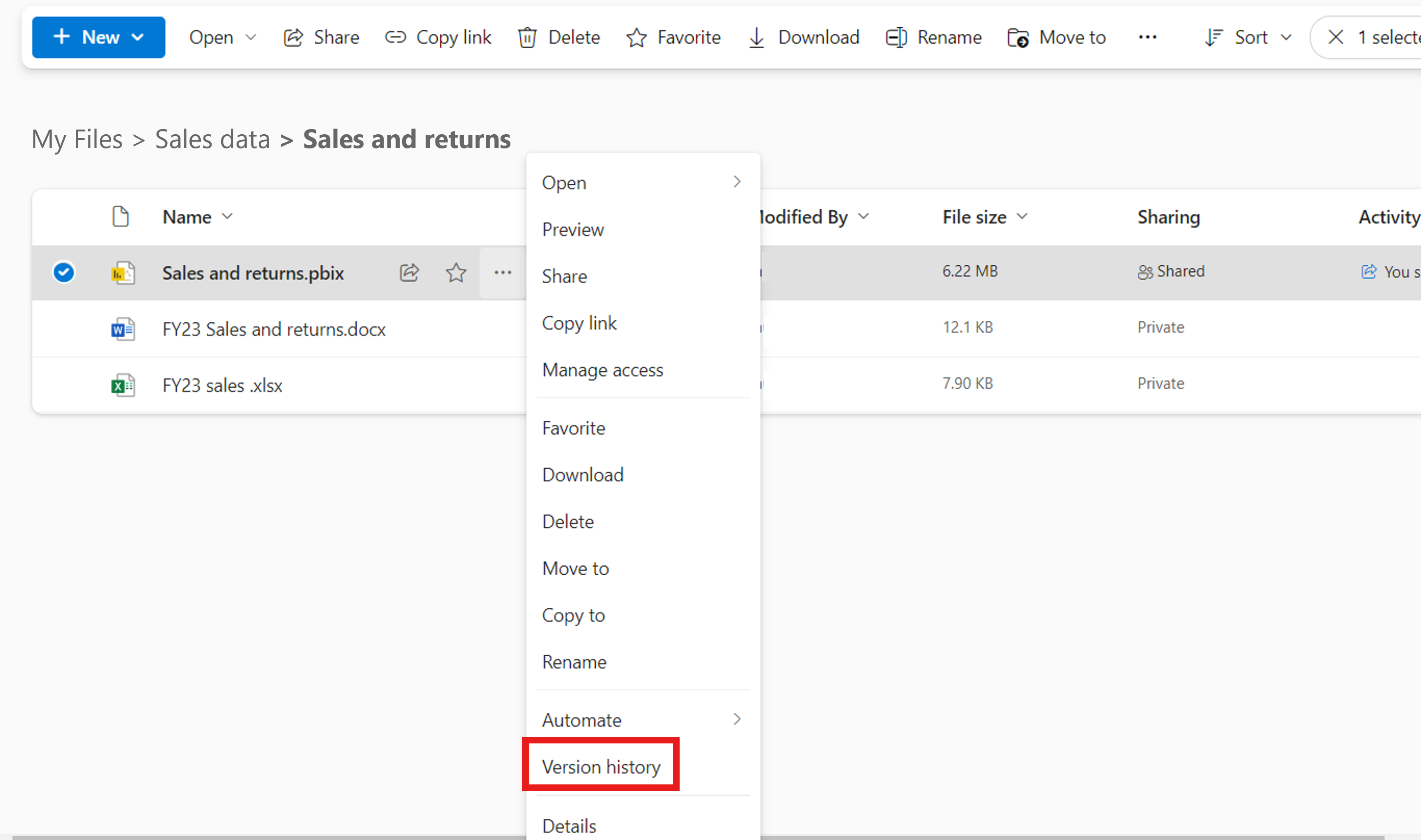OneDrive- og SharePoint-integration i Power BI Desktop
I denne artikel får du mere at vide om, hvordan du arbejder problemfrit i Power BI Desktop med muligheden for at åbne, gemme og dele filer på OneDrive og SharePoint. Disse nye funktioner hjælper dig med filversionsstyring, samarbejde med andre forfattere og sikre, at en sikkerhedskopifil altid er tilgængelig i cloudmiljøet.
Bemærk
Dette er dokumentation til offentlig prøveversion, og nogle funktioner er muligvis ikke tilgængelige i din lejer.
Aktivér deling af links til Power BI-filer i OneDrive og SharePoint
Administratorer kan deaktivere deling via administrationsportalen.
Bemærk
Deling fra Power BI Desktop er aktiveret som standard. Individuelle brugere kan fravælge OneDrive- og SharePoint-lagrings- og delingsfunktionerne i menuen med indstillinger i Power BI Desktop.
Sådan aktiverer du Power BI Desktop- og SharePoint-integrationer
Muligheden for at åbne, gemme og dele filer fra OneDrive og SharePoint direkte i Power BI Desktop er nu aktiveret som standard.
Hvis du vil deaktivere prøveversionen for at åbne, gemme og dele Power BI-filer til OneDrive og SharePoint i Power BI Desktop, skal du fjerne markeringen af indstillingerne Gem på OneDrive og SharePoint og Del på OneDrive og SharePoint ved at vælge funktioner til eksempelvisning>Filer.>
Når du har gemt dine indstillinger, skal du genstarte Power BI Desktop. Hvis funktionen er slået til, kan du se knappen Del øverst til højre i Power BI Desktop.
Deling af filer, der er gemt i OneDrive og SharePoint direkte fra Power BI Desktop, fungerer kun, når begge følgende to sætninger er sande:
- Brugerne har ikke deaktiveret prøveversionsfunktionen til deling i Power BI Desktop.
- Lejerindstillingen Administrator er aktiveret (indstillingen er aktiveret som standard og kræver, at administratorer deaktiverer den, for at den er slået fra).
Hvis din Power BI-administrator har deaktiveret funktionen for din organisation, modtager du en meddelelse om, Deling er deaktiveret, når du vælger knappen Del. Få mere at vide om indstillingen Administrator.
Opdateret filvælger til lagring og upload af Power BI-filer til OneDrive og SharePoint (prøveversion)
Nye opdateringer til filvælgeren i Power BI Desktop gør det nemmere at gemme og åbne filer fra OneDrive og SharePoint. Nu kan du navigere problemfrit mellem mapper i forskellige OneDrive- og SharePoint-mapper og have nem adgang til rapporter i OneDrive og SharePoint.
Du kan også nemt fastgøre og frigøre de seneste filer og mapper i filvælgeren, mens du åbner filer i OneDrive og SharePoint. Du skal blot vælge eller fravælge tegnestiftikonet ud for filen for at fastgøre eller frigøre filen.
Disse opdateringer er som standard slået fra og aktiveres som standard i begyndelsen af 2025. Hvis du vil aktivere den nye filvælgeroplevelse, skal du vælge Filer > Indstillinger > Indstillinger > prøveversionsfunktioner > Gem på OneDrive og SharePointog derefter markere afkrydsningsfeltet Vis den nye fillagrings- og åbningsoplevelse. Du skal genstarte Power BI Desktop, når du har foretaget markeringen.
Åbn Power BI-filer, der er gemt i OneDrive og SharePoint
Hvis du vil åbne en Power BI-fil, der er gemt i OneDrive og SharePoint, skal du vælge Åbn i menuen Filer. Vælg derefter OneDrive.
Dine filer fra OneDrive og SharePoint er tilgængelige, så du kan åbne dem direkte i Power BI Desktop.
Vælg filen for at åbne den i Power BI Desktop.
Du kan også navigere til en ny OneDrive- eller SharePoint-placering via indstillingen Hurtig adgang til venstre.
Hvis du ikke kan finde det, du leder efter, kan du vælge Gennemse denne enhed for at få flere indstillinger.
Gem Power BI-filer på OneDrive og SharePoint
Første gang du gemmer en rapport, kan du gemme den direkte i OneDrive eller SharePoint.
Når du gemmer, bliver du bedt om at angive navnet på filen. Du vælger derefter OneDrive- eller SharePoint-placeringen i en rullemenu, der viser de placeringer, du har besøgt for nylig. Hvis du ikke kan finde den placering, du leder efter, skal du vælge Flere indstillinger.... Hvis det kræves af din organisation, skal du også angive en følsomhedsmærkat. Vælg derefter Gem. Filen gemmes nu direkte på den angivne OneDrive- eller SharePoint-placering.
Hvis du vil gemme en eksisterende fil på OneDrive eller SharePoint, skal du vælge indstillingen Gem som i menuen Filer. Vælg OneDrive for at finde den ønskede placering. Vælg Gem.
Standardplaceringen for lagring er den overordnede OneDrive-mappe, medmindre du ændrer den. Standardplaceringen for lagring er den første indstilling, der vises på listen gem. Når du gemmer, vises der en dialogboks, mens filen uploades til OneDrive- eller SharePoint-placeringen. Du kan annullere overførslen direkte i dialogboksen. Denne dialogboks vises, første gang en ny fil uploades.
Bemærk
Hvis brugeren ikke er logget på, når vedkommende forsøger at gemme, bliver vedkommende bedt om at logge på.
Upload i baggrunden for eksisterende Power BI-filer i OneDrive og SharePoint (prøveversion)
Når nye ændringer gemmes i en fil, der allerede er uploadet til OneDrive, angiver toppen af værktøjslinjen, at de nye ændringer overføres i baggrunden til OneDrive.
Hvis du vil aktivere overførsel i baggrunden, skal du vælge Filindstillinger >> Indstillinger > Prøveversionsfunktioner og derefter vælge Gem på OneDrive, og SharePoint overfører filen i baggrunden. Du skal genstarte Power BI Desktop, når du har foretaget markeringen.
Rediger standardplaceringen for lagring
Standardplaceringen for lagring er den overordnede OneDrive-mappe. Hvis du vil ændre standardplaceringen for lagring, skal du vælge Indstillinger Indstillinger > Gem > og Gendan i menuen Filer. Under Gem skal du ændre standardplaceringen af den lokale fil. Genstart programmet for at se den opdaterede standardplacering for lagring. Når du gemmer, er den nye placering den første indstilling, der vises.
Del links til Power BI-filer, der er gemt i OneDrive eller SharePoint
Hvis du vil dele et link til en Power BI-fil, der er gemt i OneDrive eller SharePoint, skal du vælge knappen Del øverst til højre i Power BI Desktop eller vælge Del i filmenuen.
Hvis filen ikke er blevet gemt, bliver du bedt om at gemme den. Hvis du vil dele et link til filen med en anden, skal det gemmes på en OneDrive- eller SharePoint-placering.
Når filen er gemt, bliver du i microsoft 365-delingsdialogboksen bedt om at tilføje den mail, det navn eller den gruppe, du vil dele filen med. Du kan sende filen direkte til de ønskede modtagere eller bruge Kopiér link til at sende et link til filen.
Du kan også administrere, hvem der har adgang til filen, via indstillingen Administrer adgang under knappen Del.
Hvis du vil have et direkte link til, hvor filen er gemt i OneDrive, kan du vælge pop op-vinduet med titellinjen på værktøjslinjen for at få adgang til flere oplysninger om filen. Du kan vælge Vis din fil i OneDrive for at få et direkte link til Power BI-filen i OneDrive.
Bemærk
De nye funktioner respekterer OneDrive- og SharePoint-organisationsindstillingerne for deling.
Forudsætninger for at dele en rapport fra Power BI Desktop
Hvis du vil dele en fil, der er gemt i OneDrive eller SharePoint, skal følgende krav være opfyldt:
- Du er logget på Power BI Desktop med din Microsoft Entra-konto.
- Funktionen aktiveres via menuen Indstillinger i Power BI Desktop.
- Funktionen aktiveres af din Power BI-administrator.
Få mere at vide om, hvordan brugerne kan få vist Power BI-filer i deres browser via links, der deles med dem via Power BI Desktop.
Overvejelser og begrænsninger
Nogle overvejelser og begrænsninger:
- Disse funktioner fungerer ikke sammen med personlige OneDrive-konti.
- Når du deler et link til en fil med en anden person, skal modtageren logge på, før vedkommende kan få vist filen.
- Kun . PBIX-filer kan gemmes på OneDrive og SharePoint.
Samarbejde om rapporter
Når du samarbejder om rapporter med andre medforfattere, er den bedste praksis at gemme filer i et SharePoint-dokumentbibliotek, hvor alle medforfattere har adgang. Når du arbejder med filer i SharePoint, kan alle samarbejdspartnere åbne rapporten i Power BI Desktop direkte fra SharePoint, foretage ændringer og nemt gemme ændringer af filen i SharePoint.
Når filer gemmes i en persons OneDrive-bibliotek, kan andre medforfattere ikke gemme ændringer på OneDrive-placeringen, medmindre de har redigeringsadgang til mappen med OneDrive-filen.
Hvis deling af en rapport med en kollega hovedsageligt er til visningsformål, er enten OneDrive eller SharePoint en levedygtig mulighed.
Når muligheden for at åbne i app på et delt link er tilgængelig, kan brugerne foretage og gemme ændringer i rapporter, der er gemt i enten OneDrive eller SharePoint, ved at åbne i apphandlingen.
Indlæsningstid for fillagring
Det tager ofte noget tid at gemme en Power BI Desktop-fil på en OneDrive- eller SharePoint-placering, afhængigt af filstørrelsen. Når du gemmer filen, kan du blive inviteret til at overføre filen senere. Hvis du vælger Overfør senere , kan du fortsætte med at arbejde med filen og inkorporere ændringer, mens den faktiske upload til OneDrive eller SharePoint sker, når du har valgt Luk i Power BI Desktop. Appen lukkes, når overførslen til din angivne OneDrive- eller SharePoint-placering er fuldført.
Du kan kontrollere den seneste uploadstatus på titellinjen i Power BI-rapporten og udløse en upload, hvis det er nødvendigt.
Titellinje
Når du vælger titellinjen i en rapport i Power BI Desktop, kan du kun flytte filplaceringen, hvis rapporten er gemt i OneDrive eller SharePoint. Du kan ikke omdøbe rapporten eller ændre følsomhedsmærkaten, uanset hvor filen er gemt.
Versionshistorik
Du kan få vist versionshistorikken for din Power BI-fil online via dit OneDrive- eller SharePoint-dokumentbibliotek. Vælg de tre prikker til højre for filen, og vælg Versionshistorik. Versionshistorikken kan ikke vises direkte fra Power BI Desktop.
Funktionsmåde for Delingslink i Power BI OneDrive og SharePoint efter licenstype
Følgende use cases gælder, når du deler et link til en Power BI-fil, der er gemt i OneDrive eller SharePoint, afhængigt af licensstatus for hver bruger. Alle disse scenarier forudsætter, at brugeren har en Microsoft 365-licens, og at Visning af OneDrive og SharePoint er aktiveret i deres organisation.
| Licensstatus for den person, der deler linket | Licensstatus for den person, der vælger det delte link | Oplevelse for den person, der deler linket | Oplevelse for den person, der vælger linket |
|---|---|---|---|
| Har Power BI Pro-, Power BI Premium pr. bruger- eller E5-licens | Har Power BI Pro-, Power BI Premium pr. bruger- eller E5-licens | Ser, om linket findes i OneDrive eller SharePoint, kan åbne filen i OneDrive eller SharePoint visning og prøveversion. | Ser, om linket findes i OneDrive eller SharePoint, kan åbne filen i OneDrive eller SharePoint visning og prøveversion. |
| Har Power BI Pro-, Power BI Premium pr. bruger- eller E5-licens | Har ikke en Power BI Pro-, Power BI Premium pr. bruger- eller E5-licens | Ser, om linket findes i OneDrive eller SharePoint, kan åbne filen i OneDrive eller SharePoint visning og prøveversion. | Ser, at linket findes i OneDrive eller SharePoint, skal downloade filen for at få den vist i Power BI Desktop. |
| Har ikke en Power BI Pro-, Power BI Premium pr. bruger- eller E5-licens | Har Power BI Pro-, Power BI Premium pr. bruger- eller E5-licens | Ser, at linket findes i OneDrive eller SharePoint, skal downloade filen for at få den vist i Power BI Desktop. | Ser, om linket findes i OneDrive eller SharePoint, kan åbne filen i OneDrive eller SharePoint visning og prøveversion. |
| Har ikke en Power BI Pro-, Power BI Premium pr. bruger- eller E5-licens | Har ikke en Power BI Pro-, Power BI Premium pr. bruger- eller E5-licens | Ser, at linket findes i OneDrive eller SharePoint, skal downloade filen for at få den vist i Power BI Desktop. | Ser, om linket findes i OneDrive eller SharePoint, skal downloade filen for at få vist den i Power BI Desktop. |
Overvågningslogge
Når du gemmer og deler Power BI-filer i OneDrive- og SharePoint-dokumentbiblioteker, kan Power BI-administratorer få adgang til aktivitet via samlede overvågningslogge.
Power BI-administratorer kan få adgang til oplysninger om deling og tilladelser til filer via Microsoft 365-overvågningslogge. Alle brugere uden administratorrettigheder kan stadig få adgang til Microsoft 365-overvågningslogge, når de tildeles rollen Vis kun overvågningslogge. Administratorer får adgang til Microsoft 365-overvågningslogge via Power BI-administrationsportalen.
OneDrive- og SharePoint Power BI-filaktivitet i overvågningsloggene vises med egenskabsværdierne Arbejdsbelastning og/eller EventSource angivet til OneDrive.
Få mere at vide om API'en til Administration af Office 365.
Følsomhedsmærkater og kryptering
Deling via Power BI Desktop bruger standardbrugergrænsefladen og -tjenesterne til deling af OneDrive og SharePoint. Standardmærkater fra Power BI, der er konfigureret til Microsoft Information Protection, anvendes på filen, før den gemmes. Dine organisatoriske politikker for deling via OneDrive og SharePoint styrer, hvem og hvordan Power BI-elementet kan deles.
Følsomhedsmærkater respekteres for Power BI-filer, der er gemt og delt via OneDrive og SharePoint. Der anvendes et fællesmængdepunkt for OneDrive- og SharePoint-tilladelser og Microsoft Purview Information Protection-mærkattilladelser til filen. Tilladelsen OneDrive og SharePoint anvendes først efterfulgt af følsomhedsmærkaten. Den strengeste tilladelse respekteres.
Hvis filen ikke er mærket, gælder power BI-standardlejerpolitikken, når filen vises i OneDrive eller SharePoint.
Hvis en Power BI-fil har kryptering, kan du kun åbne filen, hvis du har fuld kontrol og/eller eksporterer brugsrettigheder. Det er kun brugere, der kan dekryptere filen, der kan få den vist.
Brug af forskellige konti mellem Power BI Desktop og lokalt OneDrive
Hvis du er logget på en konto i Power BI Desktop, der er forskellig fra den konto, du er logget på dit lokale OneDrive, kan du stadig gennemse og åbne lokale filer. Disse filer er åbne som ikke-OneDrive-filer. Hvis du vil gemme filerne på den samme OneDrive- eller SharePoint-placering, som du har åbnet dem fra, skal den konto, du logger på i Power BI Desktop, svare til den konto, du logger på dit lokale OneDrive.
Hvis den konto, du logger på i Power BI Desktop, og din lokale OneDrive eller SharePoint ikke er den samme, bliver du bedt om at gemme filen på OneDrive eller SharePoint, før du kan dele den, selvom du kan åbne filen fra en OneDrive- eller SharePoint-placering. Hvis du vil undgå at blive bedt om at gemme din fil i OneDrive eller SharePoint, hver gang du deler et link, skal du logge på Power BI Desktop med den samme konto, som du er logget på dit lokale OneDrive eller SharePoint.
Synkroniserer filer til OneDrive og SharePoint via filsystemet
Når du trækker en Power BI-fil til en OneDrive- eller SharePoint-placering i filsystemet, uploades filen til den nye placering i OneDrive eller SharePoint. Hvis du forsøger at åbne filen, før filen er færdig med at synkronisere til OneDrive eller SharePoint, fungerer filen som en lokal fil. Når du forsøger at dele et link til filen, bliver du derfor bedt om at gemme filen på OneDrive eller SharePoint, selvom filen synkroniseres der. Når du bliver bedt om at gemme en fil, der allerede er gemt, skal du vente, indtil filen er synkroniseret, og prøve igen. Når filen er synkroniseret til den nye OneDrive- eller SharePoint-placering, kan du dele et link til filen uden at blive bedt om at gemme igen.
Fejlfinding og kendte problemer
Dokumentet kan ikke åbnes
Hvis du har logget på Power BI på flere forskellige konti, kan du se filer i filmenuen, som hver konto interagerede med. Hvis du forsøger at åbne en af de filer, der tilhører en anden konto, og får vist en fejl, skal du logge på den konto, der har adgang til filen, og prøve igen.
Der kan ikke oprettes en ny mappe i SharePoint
For nogle specifikke SharePoint-dokumentbiblioteker har brugerne muligvis ikke tilladelse til at oprette mapper. Når brugeren vælger knappen "Ny mappe", tilføjes den nye mappe derfor ikke. Du kan løse denne fejl ved at arbejde sammen med en administrator for at sikre, at du har de nødvendige tilladelser, eller vælg en anden OneDrive/SharePoint-placering.