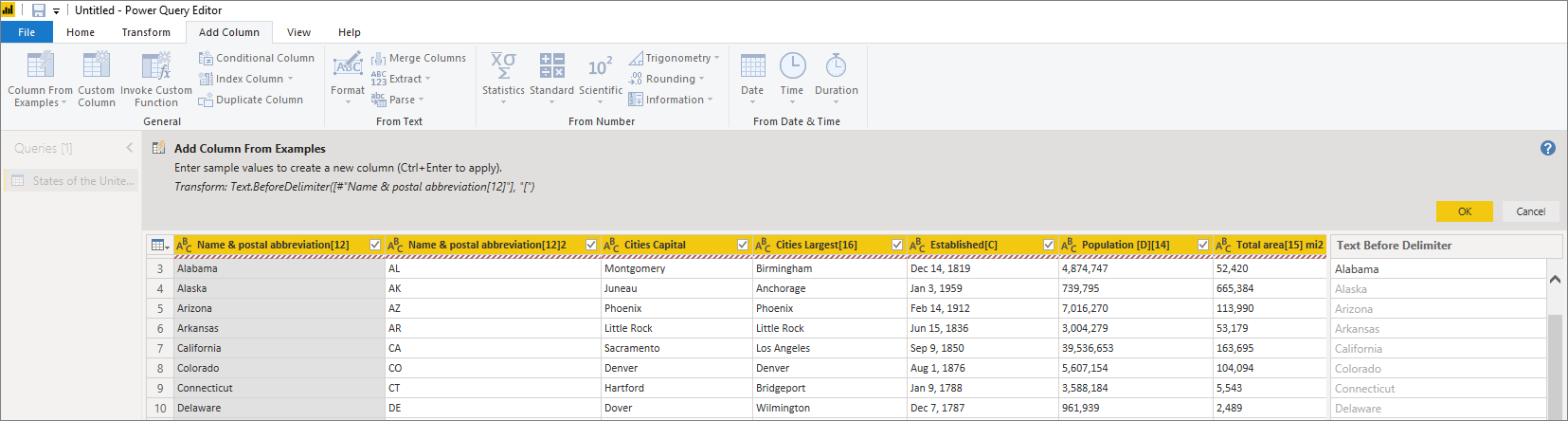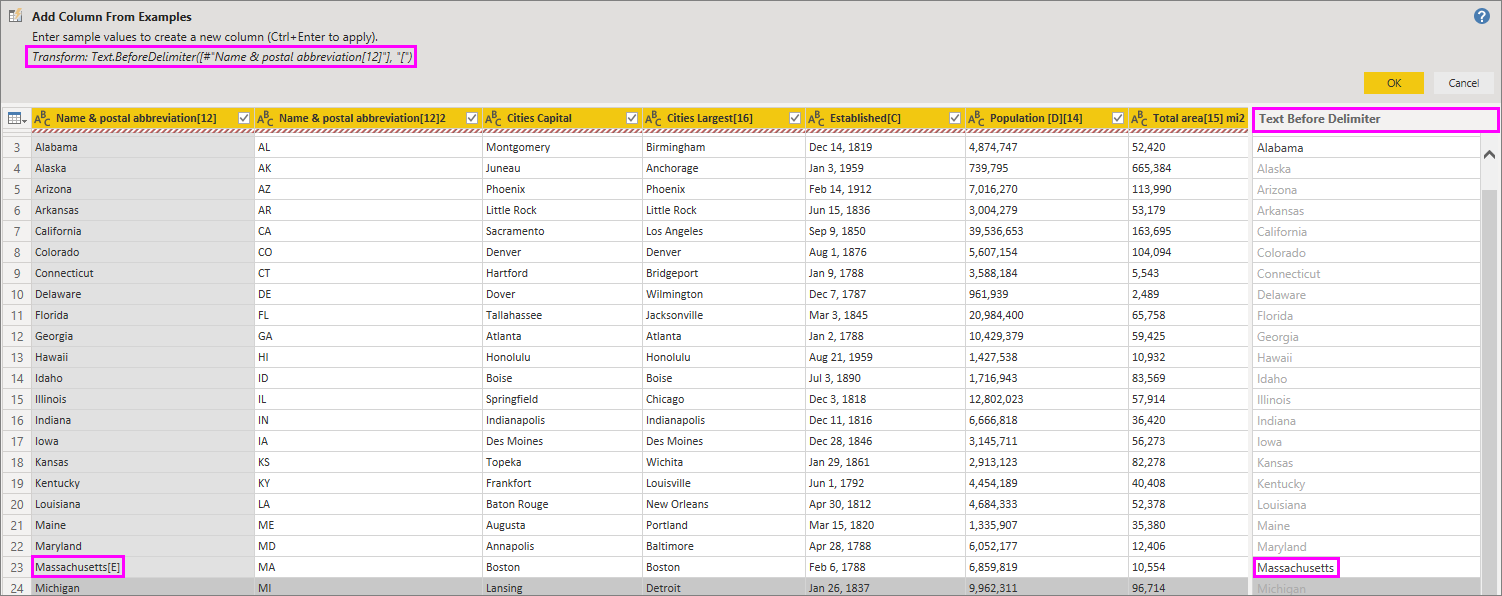Tilføj en kolonne fra eksempler i Power BI Desktop
GÆLDER FOR: Power BI Desktop
Power BI-tjeneste
Med Tilføj kolonne fra eksempler i Power Query-editor kan du føje nye kolonner til din datamodel ved at angive en eller flere eksempelværdier for de nye kolonner. Du kan oprette de nye kolonneeksempler ud fra en markering eller angive input baseret på alle eksisterende kolonner i tabellen.
Brug Tilføj kolonne fra eksempler til hurtigt og nemt at oprette nye kolonner i følgende situationer:
- Du kender de ønskede data i den nye kolonne, men du er ikke sikker på, hvilken transformation eller samling af transformationer du har brug for.
- Du ved allerede, hvilke transformationer du har brug for, men du er ikke sikker på, hvad du skal vælge i brugergrænsefladen for at få dem til at ske.
- Du ved, de transformationer, du har brug for, ved hjælp af et brugerdefineret kolonneudtryk på M-sprog , men et eller flere af disse udtryk er ikke tilgængelige i brugergrænsefladen.
Det er nemt og ligetil at tilføje en kolonne fra et eksempel. I de næste afsnit kan du se, hvor nemt det er.
Tilføj en ny kolonne fra eksempler
Hvis du vil hente eksempeldata fra Wikipedia, skal du vælge Hent data>Web på fanen Hjem på båndet i Power BI Desktop.
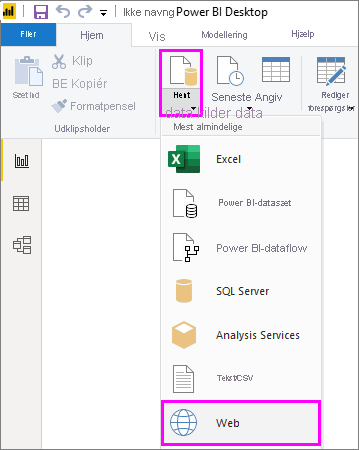
- Indsæt følgende URL-adresse i den dialogboks, der vises, og vælg OK:
https://wikipedia.org/wiki/List_of_states_and_territories_of_the_United_States
I dialogboksen Navigator skal du vælge staterne i tabellen USA i Amerika og derefter vælge Transformér data. Tabellen åbnes i Power Query-editor.
Vælg Transformér data på fanen Hjem på båndet. Dataene åbnes i Power Query-editor.
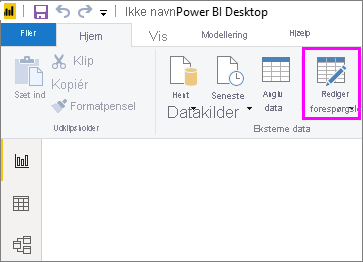
- Når eksempeldataene åbnes i Power Query-editor, skal du vælge fanen Tilføj kolonne på båndet og derefter vælge Kolonne fra Eksempler. Vælg ikonet Kolonne fra eksempler for at oprette kolonnen fra alle eksisterende kolonner, eller vælg rullepilen for at vælge mellem Fra alle kolonner eller Fra markering. I denne gennemgang skal du bruge Fra alle kolonner.
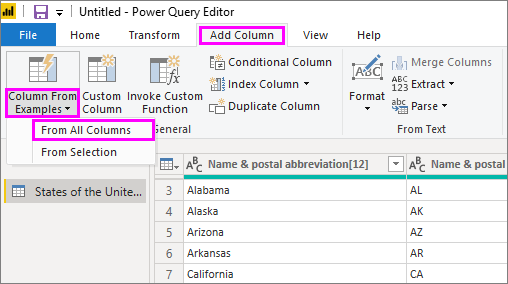
Ruden Tilføj kolonne fra eksempler
Når du vælger Tilføj kolonne>fra eksempler, åbnes ruden Tilføj kolonne fra eksempler øverst i tabellen. Den nye kolonne 1 vises til højre for de eksisterende kolonner. Du skal muligvis rulle for at se alle kolonnerne. Når du angiver dine eksempelværdier i de tomme celler i Kolonne 1, opretter Power BI regler og transformationer, der passer til dine eksempler, og bruger dem til at udfylde resten af kolonnen.
Bemærk, at Kolonne fra eksempler også vises som et anvendt trin i ruden Forespørgselsindstillinger . Som altid registrerer Power Query-editor dine transformationstrin og anvender dem i forespørgslen i rækkefølge.
Når du skriver dit eksempel i den nye kolonne, viser Power BI et eksempel på resten af kolonnen baseret på de transformationer, der oprettes. Hvis du f.eks. skriver Alabama i den første række, svarer det til værdien Alabama i den første kolonne i tabellen. Når du trykker på Enter, udfylder Power BI resten af den nye kolonne baseret på den første kolonneværdi og navngiver kolonnen Navn & postforkortelse[12] – Kopiér.
Gå nu til rækken Massachusetts[E] i den nye kolonne, og slet delen [E] af strengen. Power BI registrerer ændringen og bruger eksemplet til at oprette en transformation. Power BI beskriver transformationerne i ruden Tilføj kolonne fra eksempler og omdøber kolonnen til Tekst før afgrænser.
Når du fortsætter med at angive eksempler, føjer Power Query-editor til transformationerne. Når du er tilfreds, skal du vælge OK for at bekræfte dine ændringer.
Du kan omdøbe den nye kolonne ved at dobbeltklikke på kolonneoverskriften eller ved at højreklikke på den og vælge Omdøb.
Se denne video for at se Tilføj kolonne fra eksempler i aktion ved hjælp af eksempeldatakilden:
Power BI Desktop: Tilføj kolonne fra eksempler.
Liste over understøttede transformationer
Mange transformationer er tilgængelige, når du bruger Tilføj kolonne fra eksempler. På følgende liste vises de understøttede transformationer:
Generelt
- Betinget kolonne
Reference
- Reference til en bestemt kolonne, herunder transformationer af trim, ren og sag
Teksttransformationer
- Kombiner (understøtter kombination af konstantstrenge og hele kolonneværdier)
- Replace
- Length
- Ekstrakt
- Første tegn
- Sidste tegn
- Range
- Tekst før afgrænser
- Tekst efter afgrænser
- Tekst mellem afgrænsere
- Length
- Fjern tegn
- Bevar tegn
Bemærk
Alle teksttransformationer tager højde for det potentielle behov for at trimme, rense eller anvende en transformation af store og små bogstaver på kolonneværdien.
Datotransformationer
- Dag
- Ugedag
- Ugedagsnavn
- Dag i året
- Month
- Navn på måned
- Kvartal i år
- Uge i måned
- Uge i året
- Year
- Alder
- Begyndelsen af året
- Slutningen af året
- Starten af måneden
- Slutningen af måneden
- Kvartalets start
- Dage i måned
- Slutningen af kvartalet
- Ugens start
- Ugens slutning
- Dag i måneden
- Dagens begyndelse
- Dagens slutning
Tidstransformationer
- Time
- Minute
- Second
- Til lokaltid
Bemærk
Alle transformationer af typen Date og Time tager højde for det potentielle behov for at konvertere kolonneværdien til Dato eller Klokkeslæt eller DateTime.
Taltransformationer
- Absolut værdi
- Arcus cosinus
- Arcus cosinus
- Arcus tangens
- Konvertér til tal
- Cosinus
- Terning
- Divider
- Eksponent
- Fakultet
- Heltalsopdeling
- Er lige
- Er ulige
- Ln
- Logaritme med grundtal 10
- Modulus
- Gang med
- Rund ned
- Rund op
- Tegn
- Sin
- Kvadratrod
- Kvadrat
- Subtract
- Sum
- Tangent
- Bucketing/intervaller