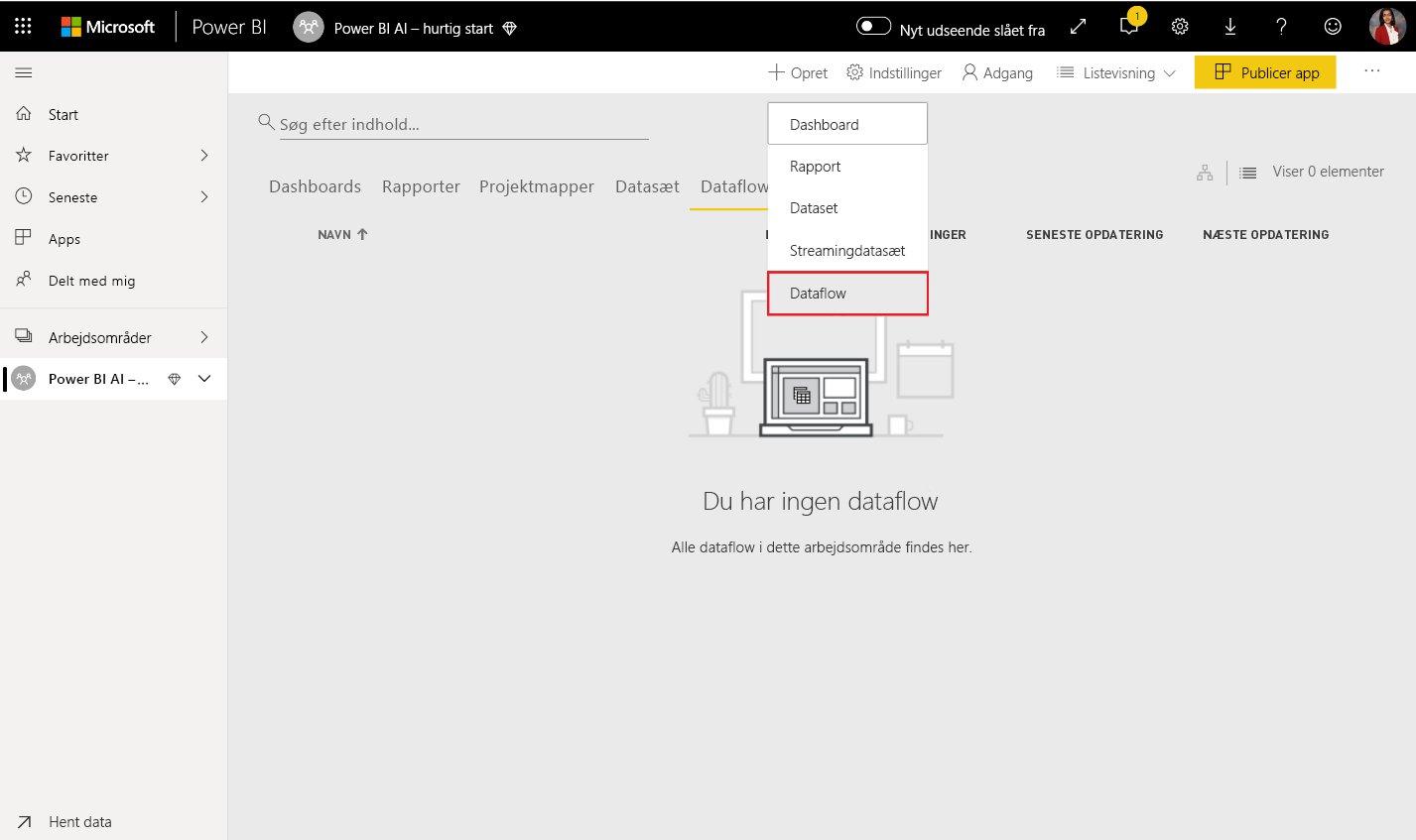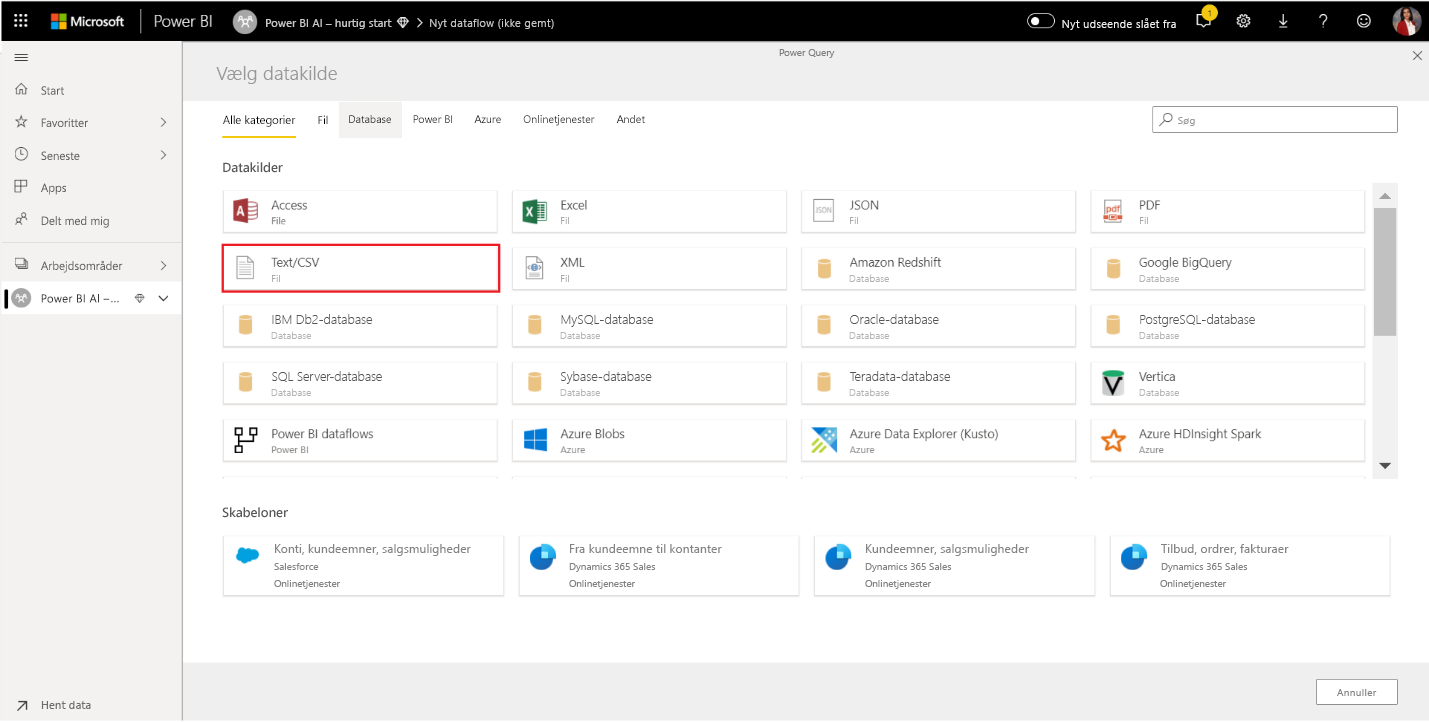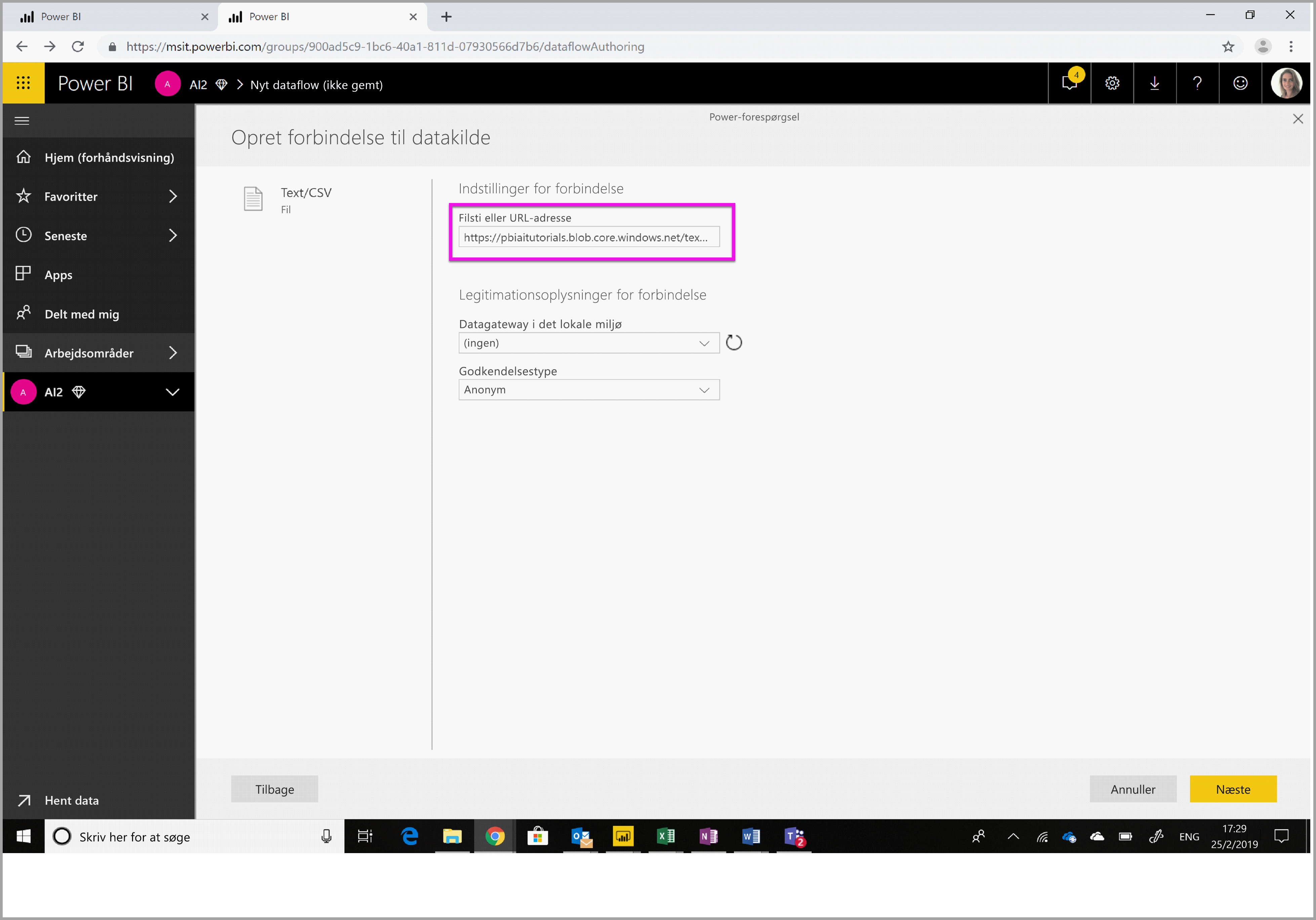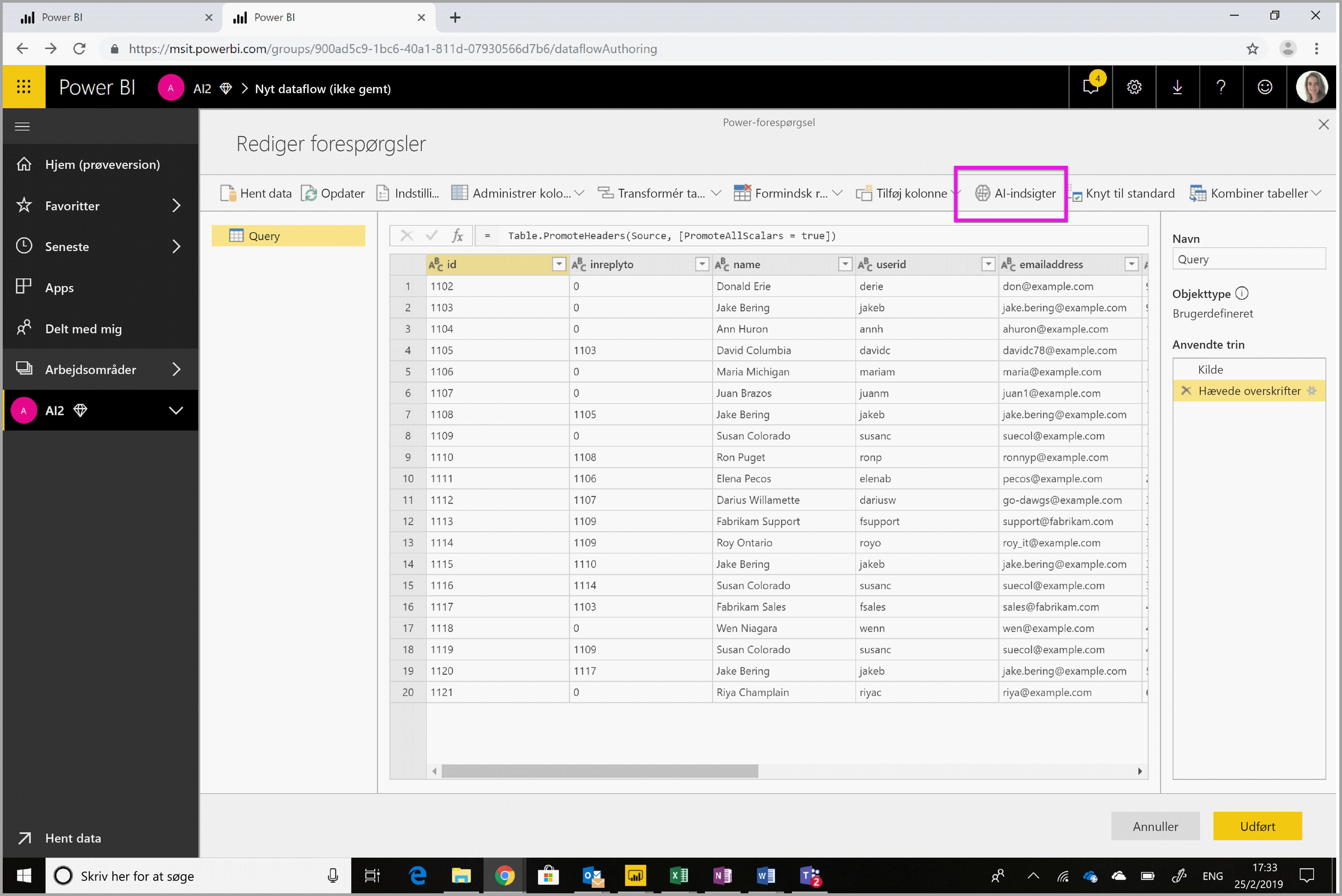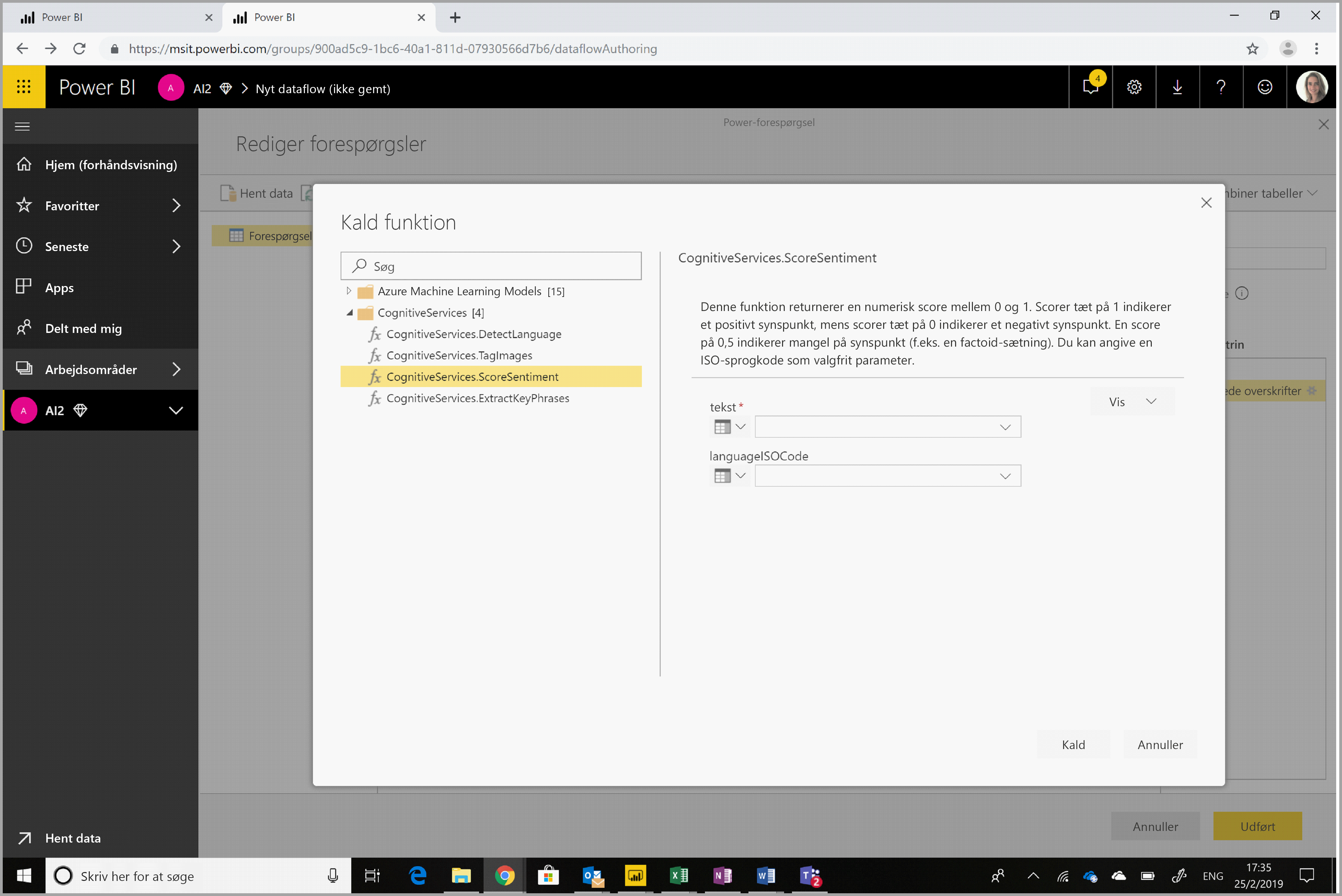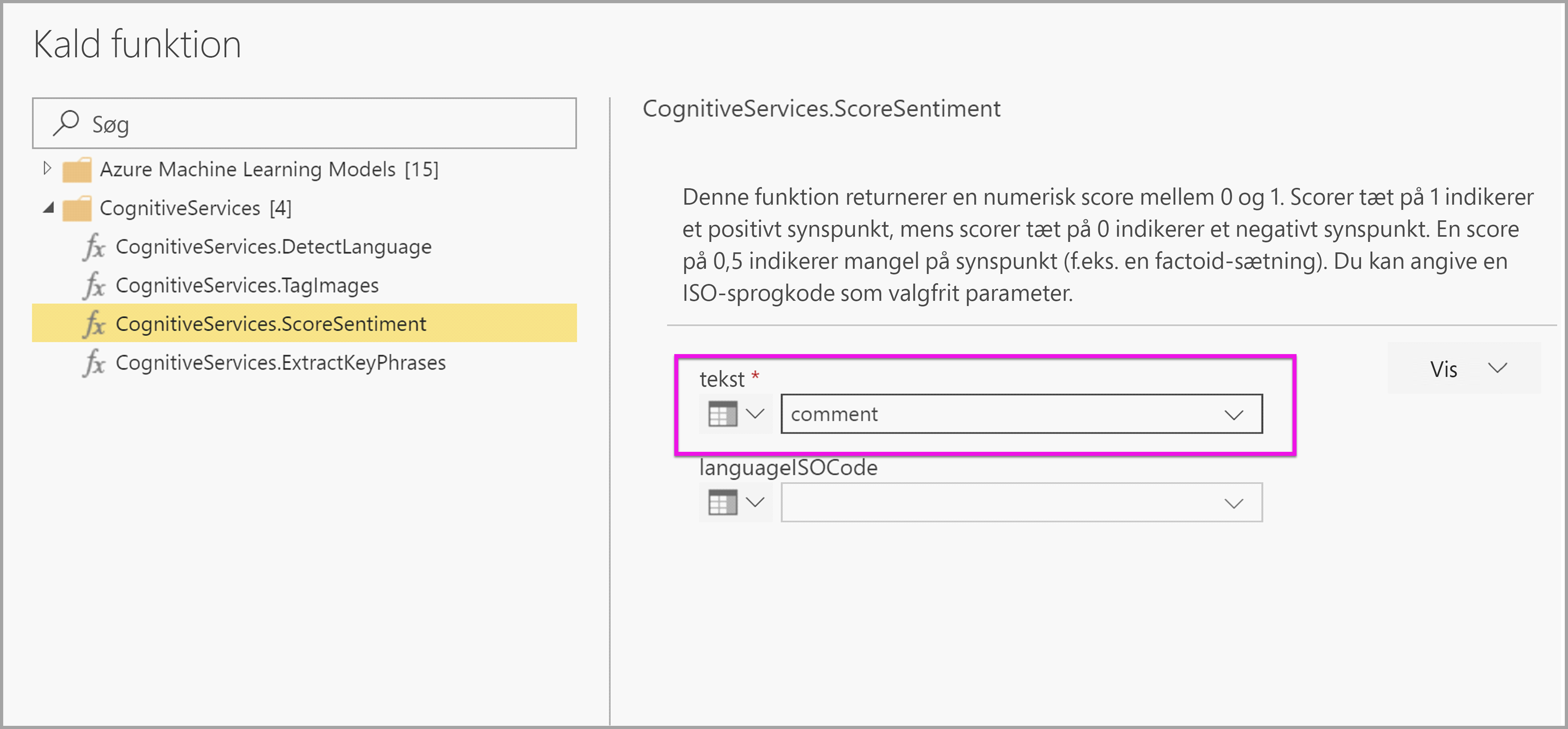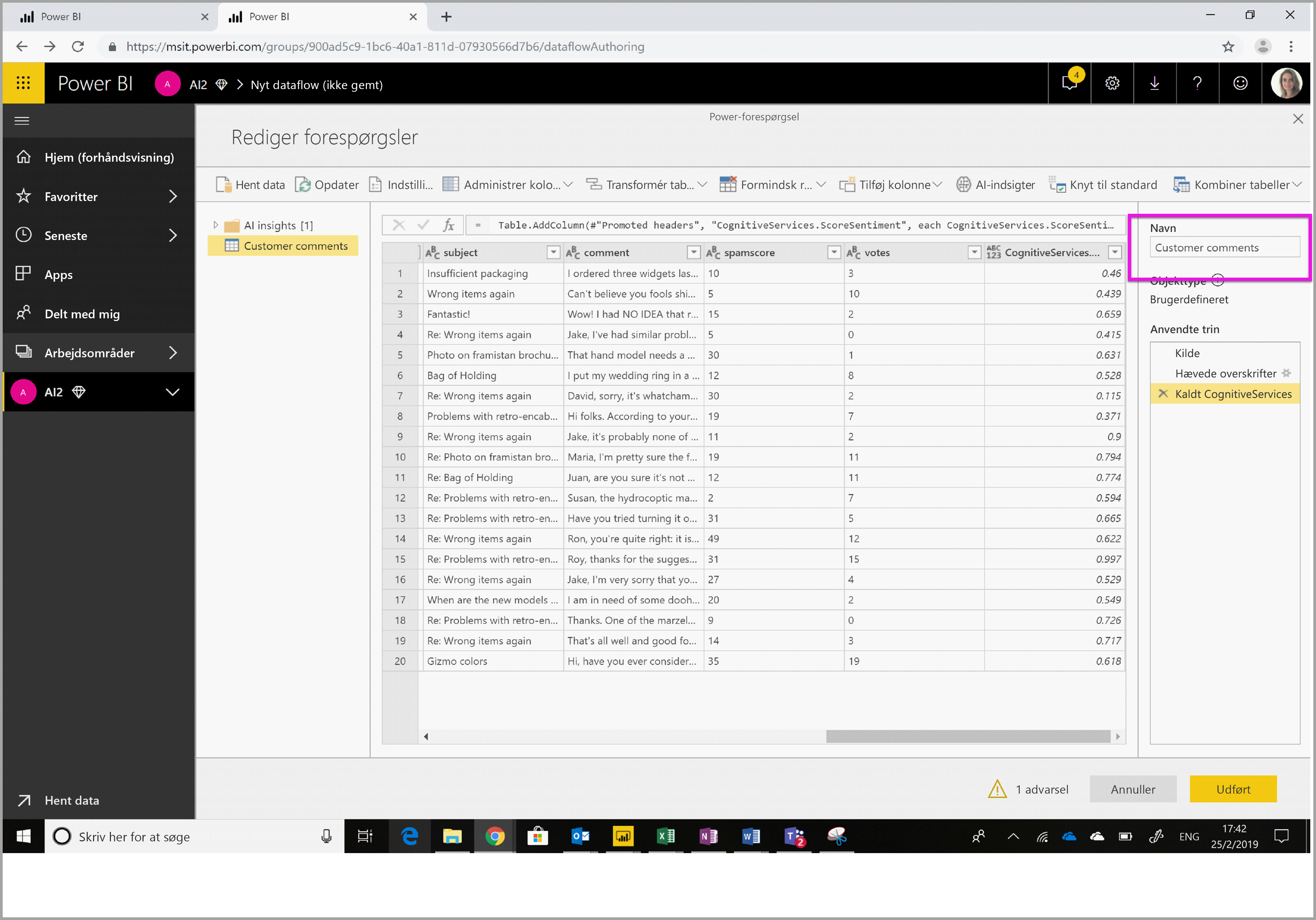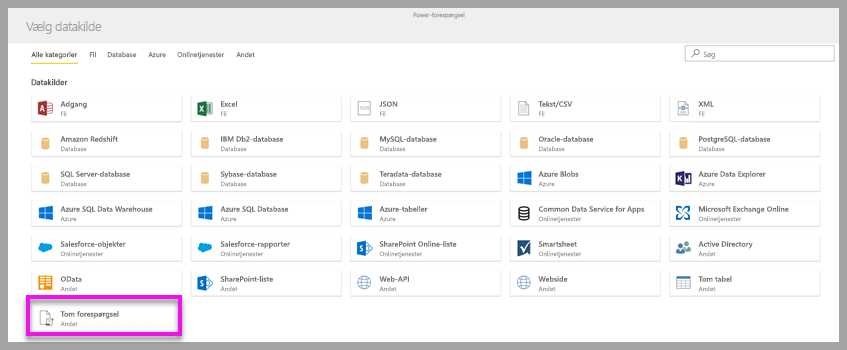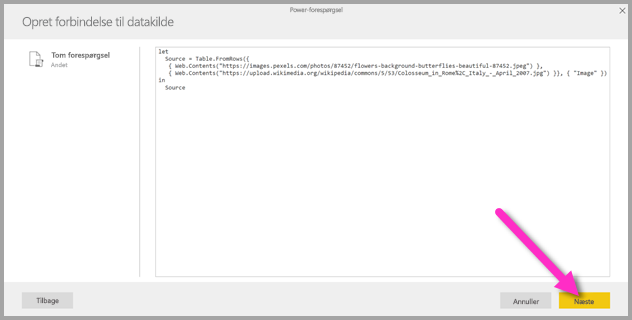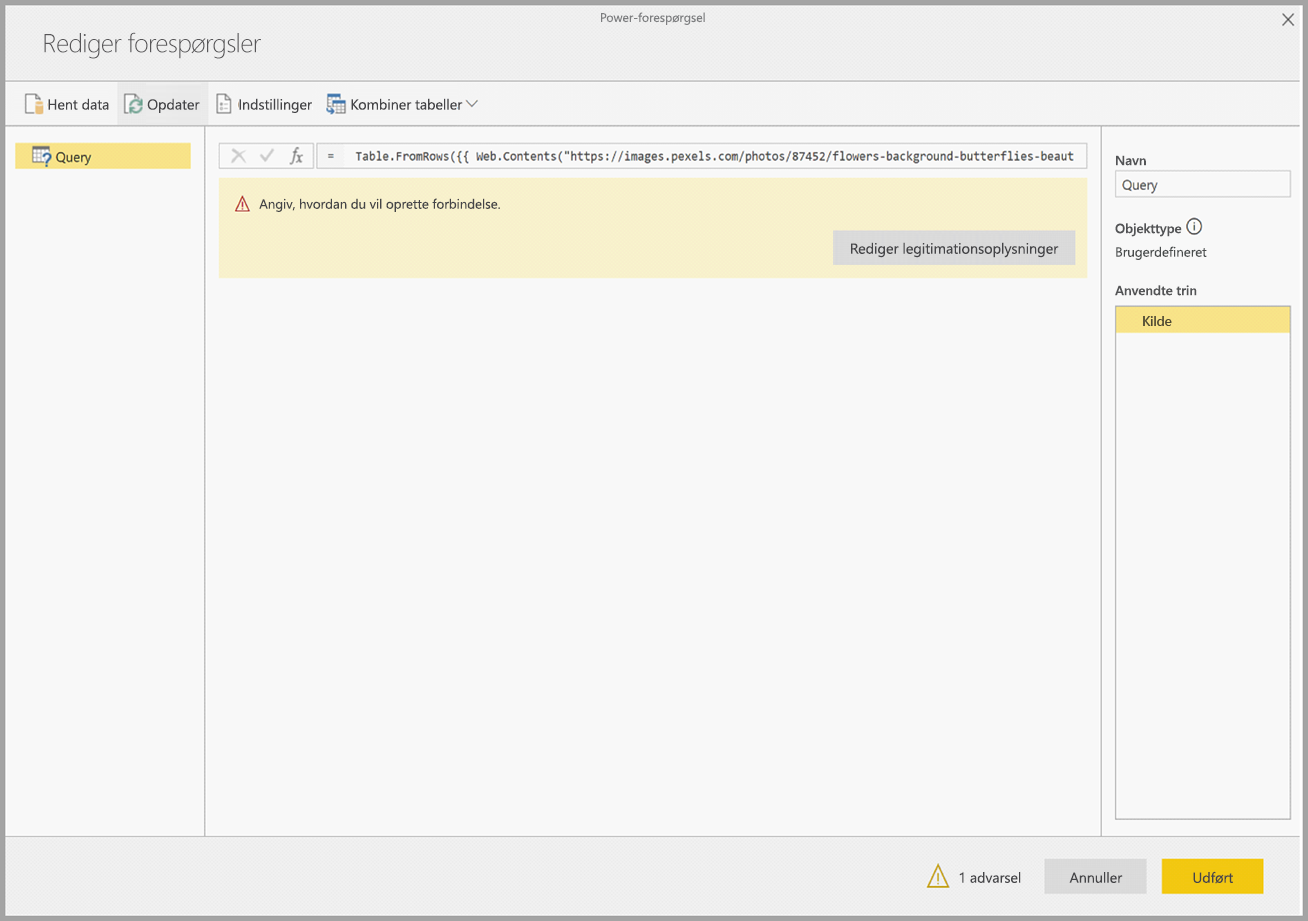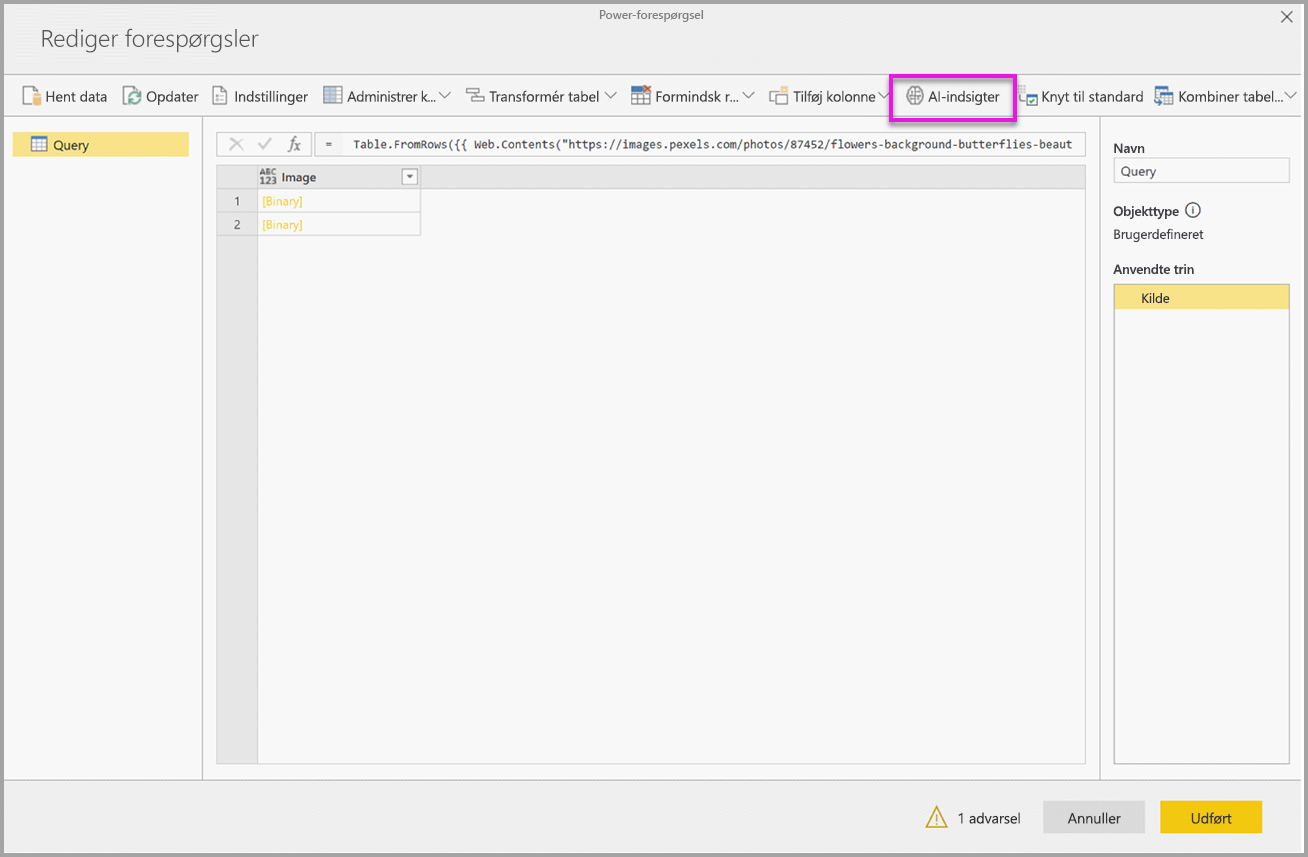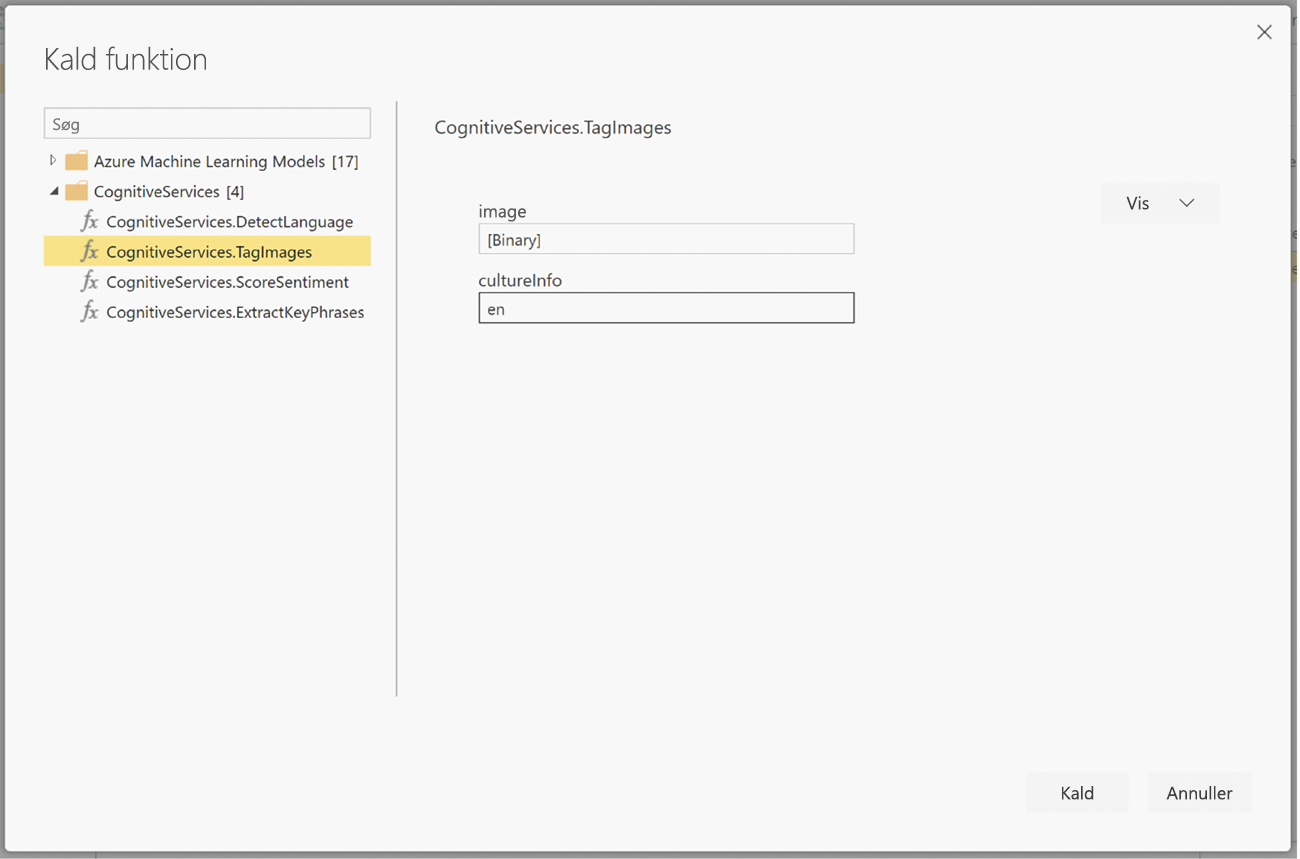Selvstudium: Brug Cognitive Services i Power BI
Power BI giver adgang til en række funktioner fra Azure Cognitive Services for at forbedre dine data i selvbetjent dataforberedelse til dataflow. De tjenester, der understøttes i dag, er synspunktsanalyse, udtrækning af nøglesætninger, sprogregistreringog billedmarkering. Transformationerne kører på Power BI-tjenesten og kræver ikke et Azure Cognitive Services-abonnement. Denne funktion kræver Power BI Premium.
Cognitive Services-transformationer understøttes i den selvbetjente dataforberedelse til dataflow. Brug de trinvise eksempler til tekstanalyse og billedmarkering i denne artikel for at komme i gang.
I dette selvstudium lærer du, hvordan du:
- Importér data til et dataflow
- Scor synspunkter, og udtræk nøgleudtryk i en tekstkolonne i et dataflow
- Opret forbindelse til resultaterne fra Power BI Desktop
Forudsætninger
Hvis du vil fuldføre dette selvstudium, skal du have følgende forudsætninger:
- En Power BI-konto. Hvis du ikke er tilmeldt Power BI, tilmelde dig en gratis prøveversion, før du begynder.
- Adgang til en Power BI Premium-kapacitet med AI-arbejdsbelastningen aktiveret. Denne arbejdsbelastning er som standard slået fra under prøveversionen. Hvis du er i en Premium-kapacitet, og AI Insights ikke vises, skal du kontakte din Premium-kapacitetsadministrator for at aktivere AI-arbejdsbelastningen på administrationsportalen.
Tekstanalyse
Følg trinnene i dette afsnit for at fuldføre tekstanalysedelen af selvstudiet.
Trin 1: Anvend point for synspunkter i Power BI-tjenesten
Du kommer i gang ved at navigere til et Power BI-arbejdsområde med Premium-kapacitet og oprette et nyt dataflow ved hjælp af knappen Nyt element.
Angiv et navn til dataflowet i den dialogboks, der åbnes, og vælg derefter Opret.
I Power Query--editor skal du vælge Importér fra en tekst-/CSV-fil.
Indsæt denne URL-adresse i feltet URL-adresse: https://pbiaitutorials.blob.core.windows.net/textanalytics/FabrikamComments.csv, og vælg Næste.
Dataene er nu klar til brug til tekstanalyse. Du kan bruge Synspunktsscore og Udtræk af nøgleudtryk i kolonnen med kundekommentarer.
I Power Query-editor skal du vælge AI-indsigter
Udvid mappen Cognitive Services, og vælg den funktion, du vil bruge. I dette eksempel bedømmes synspunktet for kommentarkolonnen, men du kan følge de samme trin for at afprøve sprogregistrering og udtrækning af nøgleudtryk.
Når du har valgt en funktion, vises de obligatoriske og valgfri felter. Hvis du vil bedømme synspunktet i eksempelanmeldelserne, skal du vælge kolonnen anmeldelser som tekstinput. Kulturoplysninger er et valgfrit input og kræver et ISO-format. Angiv f.eks. en, hvis teksten skal behandles som engelsk. Når feltet er tomt, registrerer Power BI først sproget for inputværdien, før det scorer synspunktet.
Vælg nu Aktivér for at køre funktionen. Funktionen føjer en ny kolonne med synspunktsscoren for hver række til tabellen. Du kan gå tilbage til AI-indsigt for at udtrække vigtige udtryk i korrekturteksten på samme måde.
Når du er færdig med transformationerne, skal du ændre forespørgselsnavnet til Kundekommentarer og vælge Udført.
Derefter skal du Gem dataflowet og navngive det Fabrikam. Vælg knappen Opdater nu, der vises, når du har gemt dataflowet.
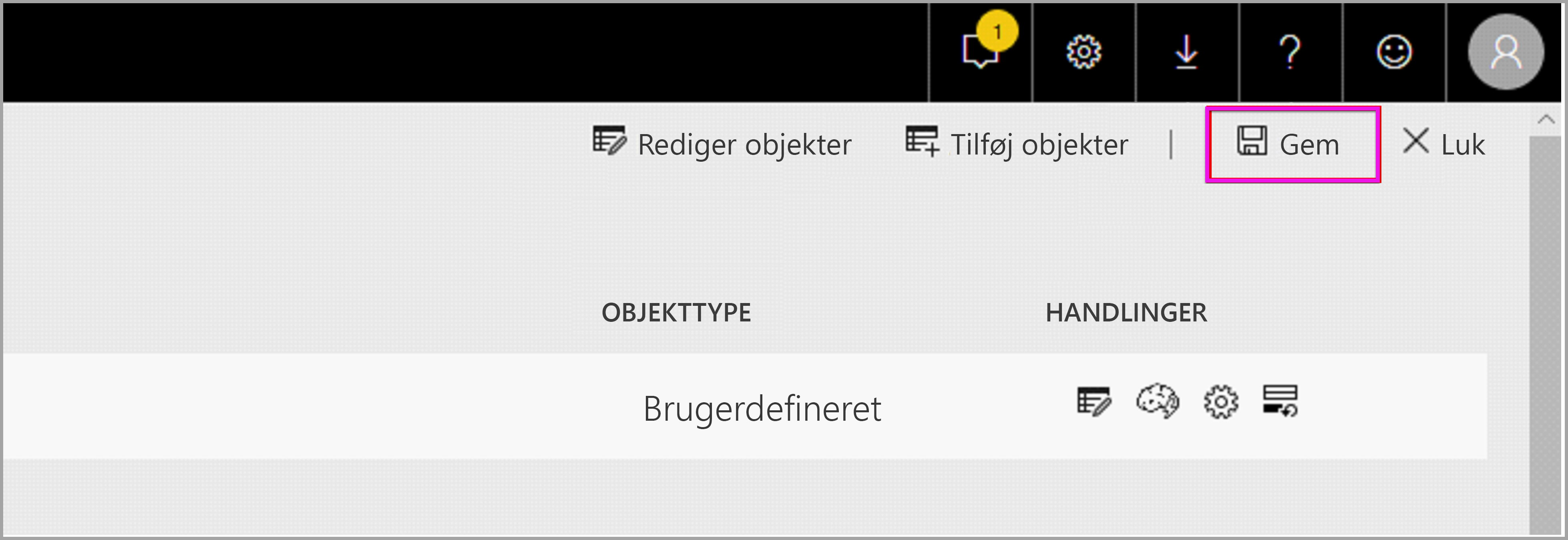
Når du har gemt og opdateret dataflowet, kan du bruge det i en Power BI-rapport.
Trin 2: Opret forbindelse fra Power BI Desktop
Åbn Power BI Desktop. Vælg Hent datapå båndet Hjem .
Vælg Power BI-, og vælg derefter Power BI-dataflow. Vælg Opret forbindelse.
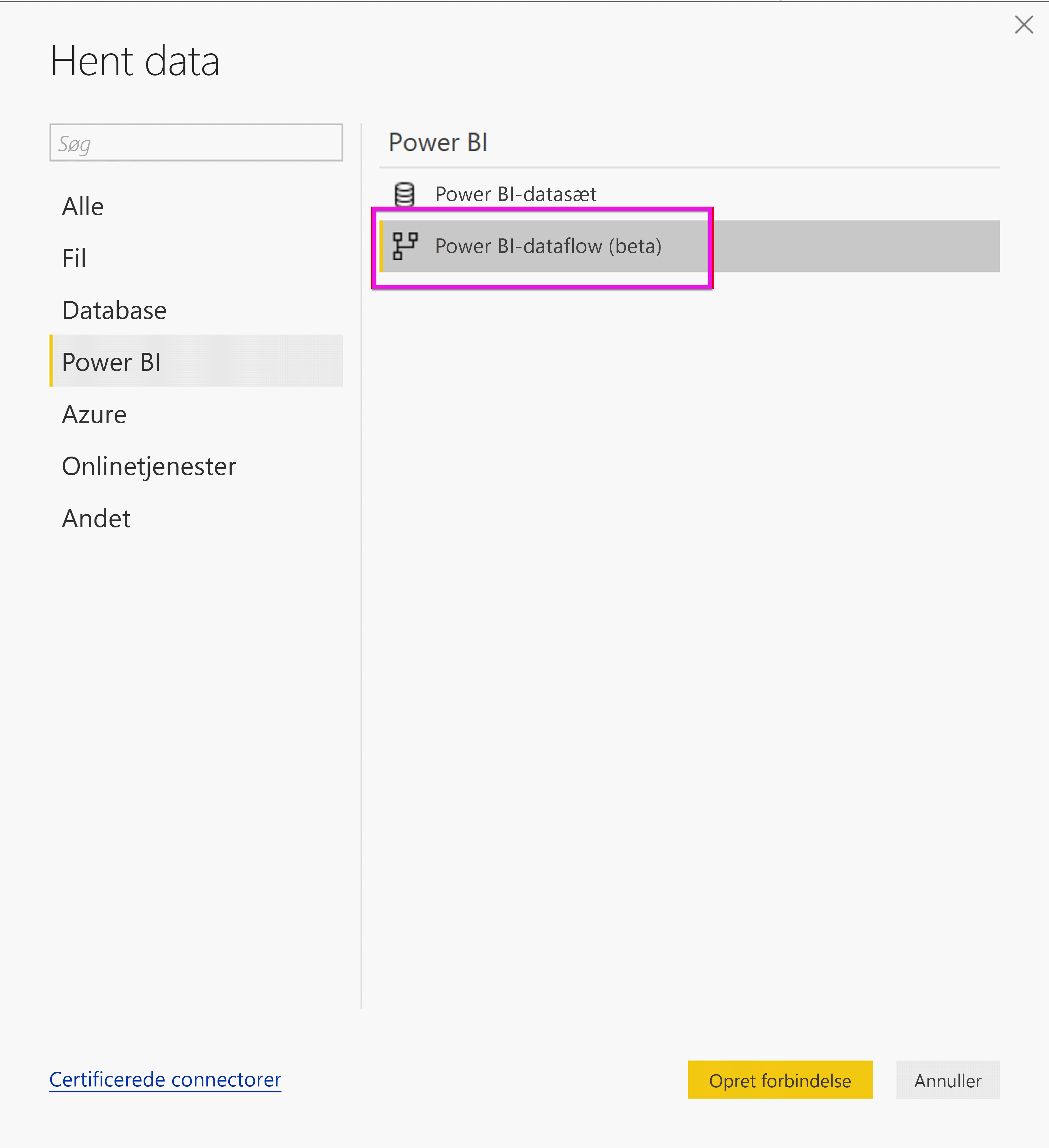
Log på med din organisationskonto.
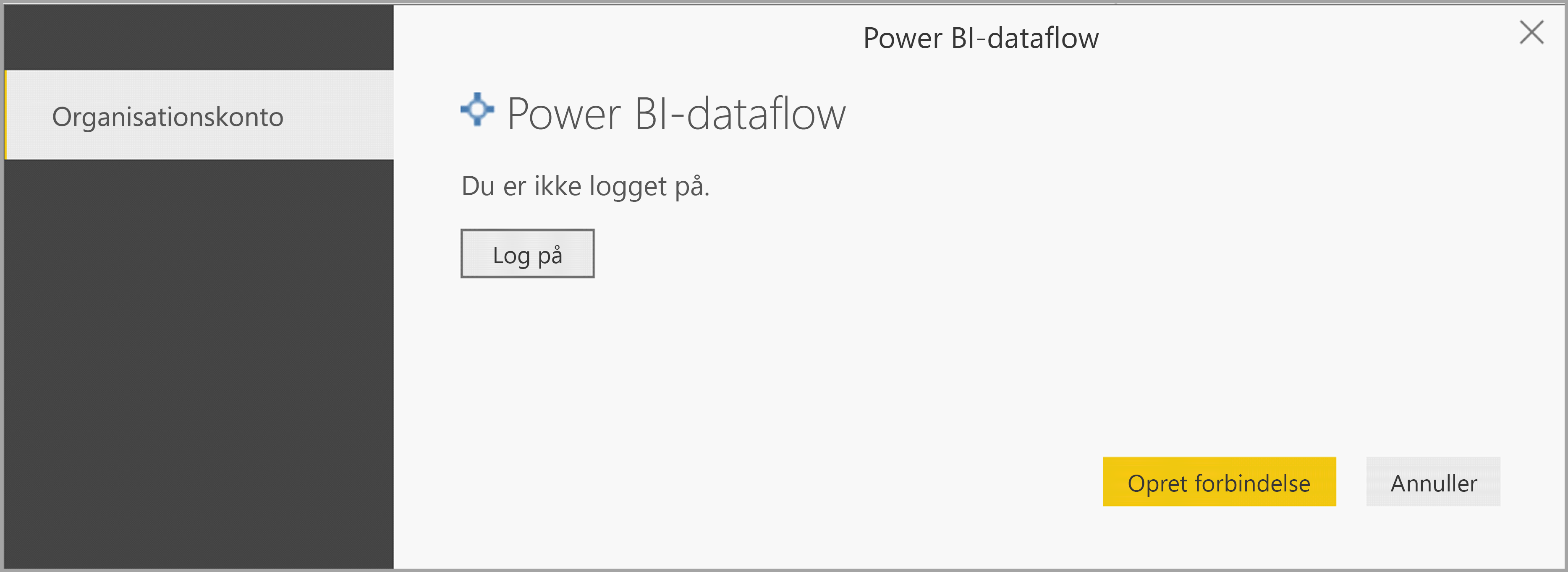
Vælg det dataflow, du har oprettet. Gå til tabellen Kundekommentarer, og vælg Indlæs.
Nu, hvor dataene er indlæst, kan du begynde at oprette en rapport.
Billedmarkering
Gå til et arbejdsområde med Premium-kapacitet i Power BI-tjenesten. Opret et nyt dataflow ved hjælp af knappen Opret øverst til højre på skærmen.
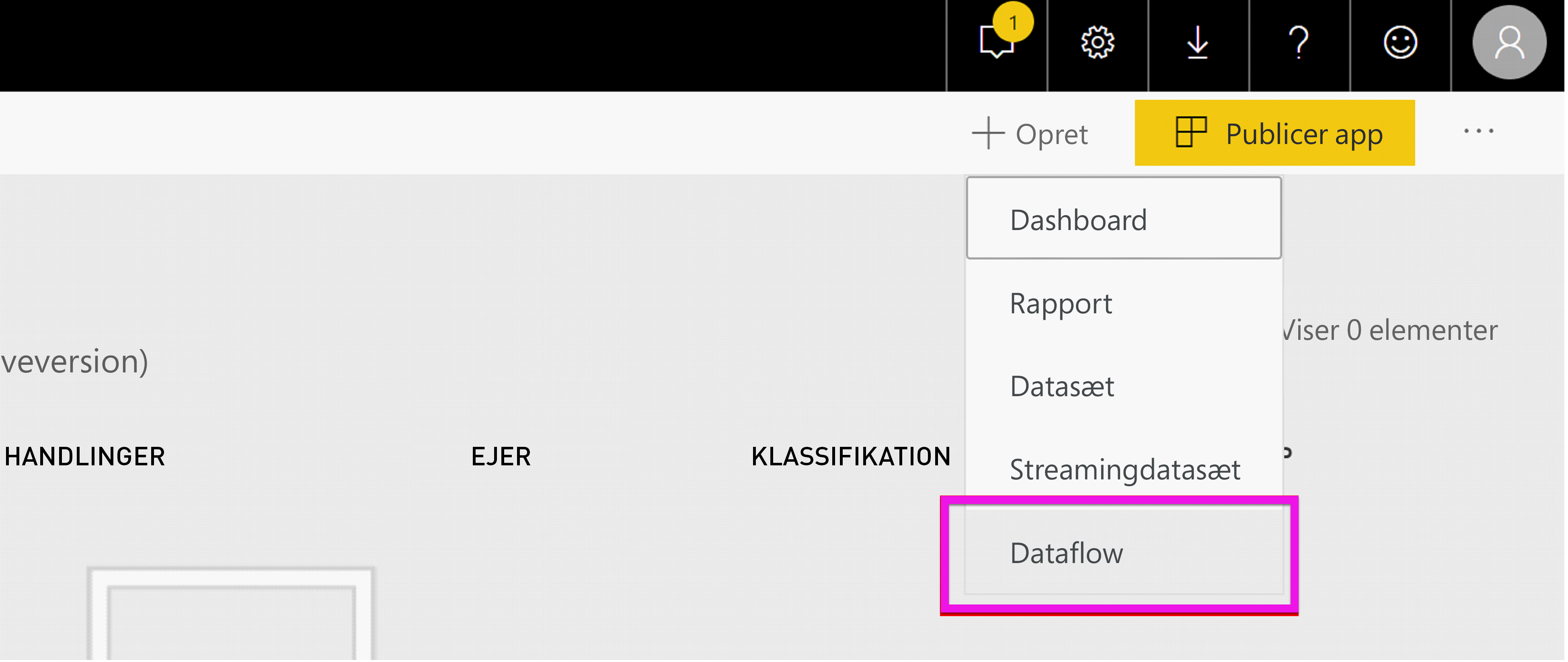
Vælg Tilføj nye objekter.
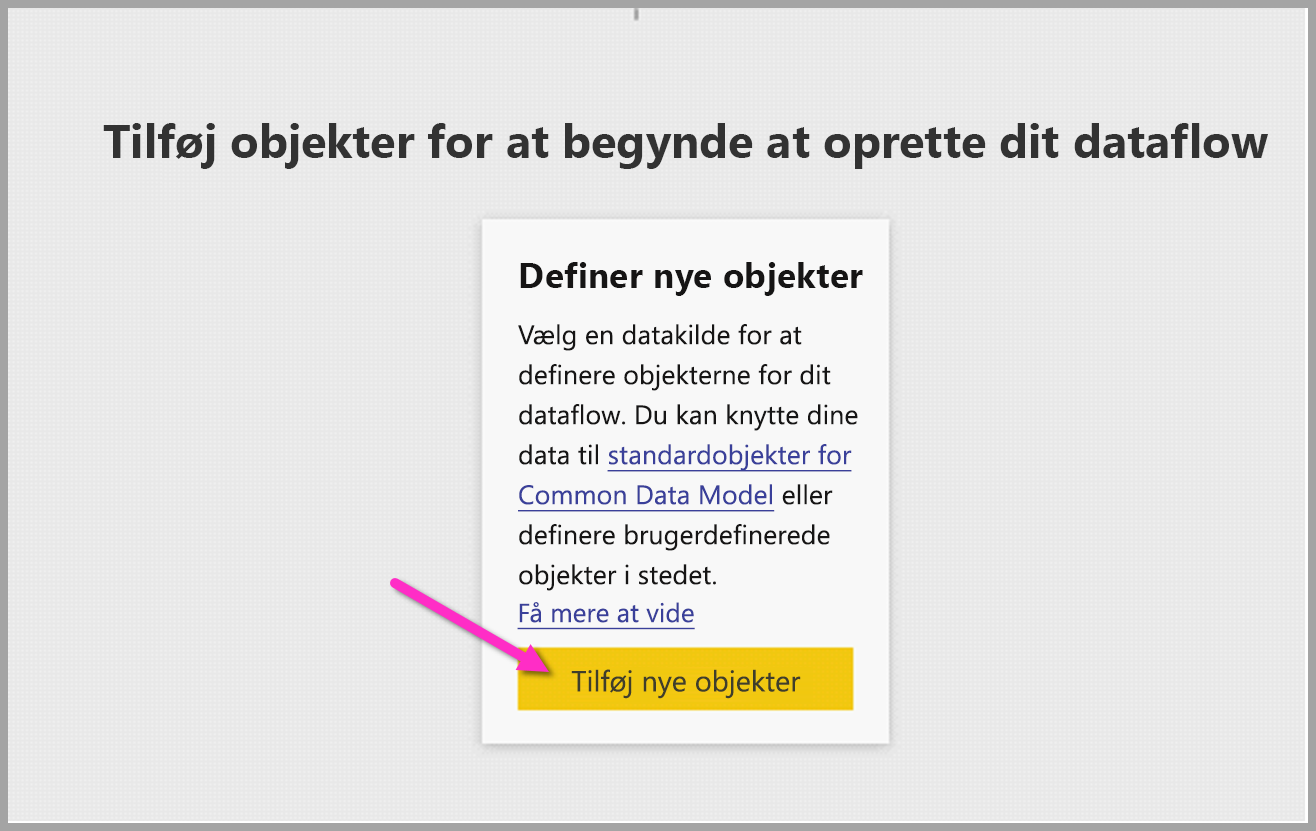
Når du bliver bedt om at vælge en datakilde, skal du vælge Tom forespørgsel.
Kopiér denne forespørgsel i forespørgselseditoren, og vælg Næste. Du kan erstatte URL-stierne med andre billeder eller tilføje flere rækker. Funktionen Web.Contents importerer billedets URL-adresse som binær. Hvis du har en datakilde med billeder, der er gemt som binære, kan du også bruge den direkte.
let
Source = Table.FromRows({
{ Web.Contents("https://images.pexels.com/photos/87452/flowers-background-butterflies-beautiful-87452.jpeg") },
{ Web.Contents("https://upload.wikimedia.org/wikipedia/commons/5/53/Colosseum_in_Rome%2C_Italy_-_April_2007.jpg") }}, { "Image" })
in
Source
Når du bliver bedt om at angive legitimationsoplysninger, skal du vælge anonyme.
Du kan se følgende dialogboks.
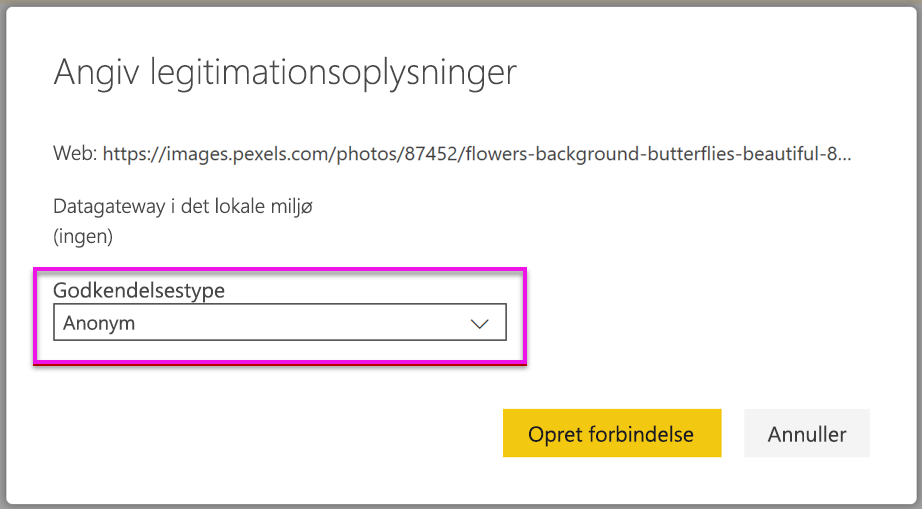
Power BI beder dig om legitimationsoplysninger for hver webside.
Vælg AI Insights i forespørgselseditoren.
Log derefter på med din organisationskonto.
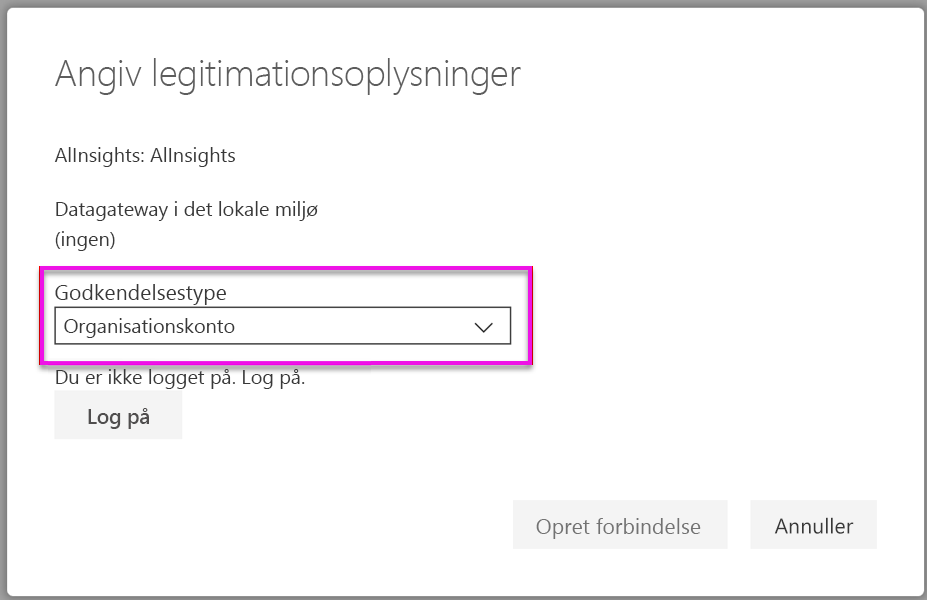
Vælg funktionen Tag Images, angiv [Binary] i kolonnefeltet, og angiv en i feltet med kulturoplysninger.
Seddel
Du kan i øjeblikket ikke vælge en kolonne ved hjælp af en rulleliste. Dette problem vil blive løst så hurtigt som muligt under den private prøveversion.
Fjern anførselstegnene omkring kolonnenavnet i funktionseditoren.
Seddel
Fjernelse af anførselstegn er en midlertidig løsning. Dette problem vil blive løst så hurtigt som muligt under prøveversionen.

Funktionen returnerer en post med både koderne i kommasepareret format og som en json post. Vælg udvidelsesknappen for at føje en eller begge som kolonner til tabellen.
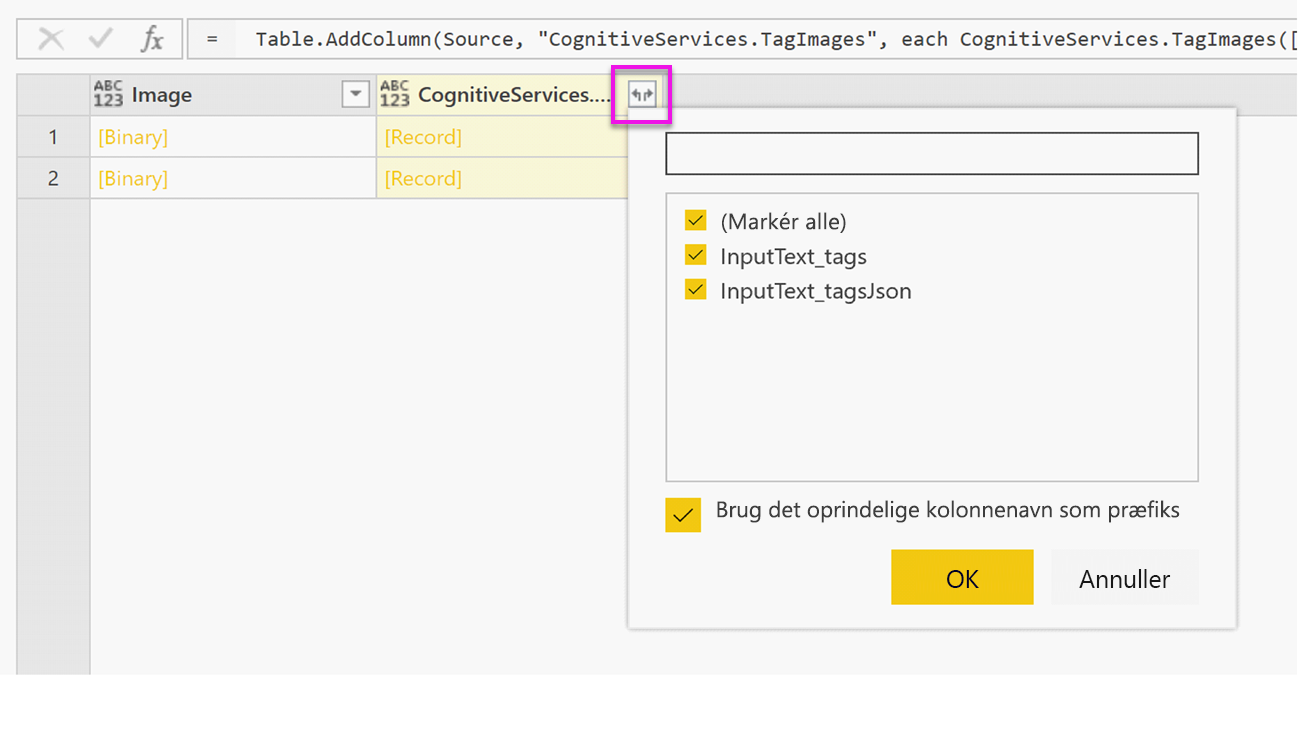
Vælg Udført, og gem dataflowet. Når du har opdateret dataflowet, kan du oprette forbindelse til det fra Power BI Desktop ved hjælp af dataflowconnectorerne.
Ryd op i ressourcer
Når du er færdig med at bruge dette selvstudium, skal du slette forespørgslen ved at højreklikke på forespørgselsnavnet i Power Query-editor og vælge Slet.
Begrænsninger
Der er nogle kendte problemer med at bruge Gateway med Cognitive Services. Hvis du har brug for at bruge en gateway, anbefaler vi, at du opretter et dataflow, der importerer de nødvendige data ved hjælp af en gateway først. Opret derefter et andet dataflow, der refererer til det første dataflow for at anvende disse funktioner.
Hvis dit AI-arbejde med dataflow mislykkes, skal du muligvis aktivere Kombiner hurtigt, når du bruger kunstig intelligens med dataflow. Når du har importeret tabellen og , før du du begynder at tilføje AI-funktioner, skal du vælge Indstillinger på båndet Hjem, og i det vindue, der vises, skal du markere afkrydsningsfeltet ud for Tillad at kombinere data fra flere kilder aktivere funktionen og derefter vælge OK for at gemme dit valg. Derefter kan du føje AI-funktioner til dit dataflow.
Relateret indhold
I dette selvstudium anvendte du funktioner til pointsætning af synspunkter og billedmarkering i et Power BI-dataflow. Du kan få mere at vide om Cognitive Services i Power BI i følgende artikler.
- Azure Cognitive Services-
- Kom i gang med selvbetjent dataforberedelse på dataflow
- Få mere at vide om Power BI Premium-
Du kan også være interesseret i følgende artikler.