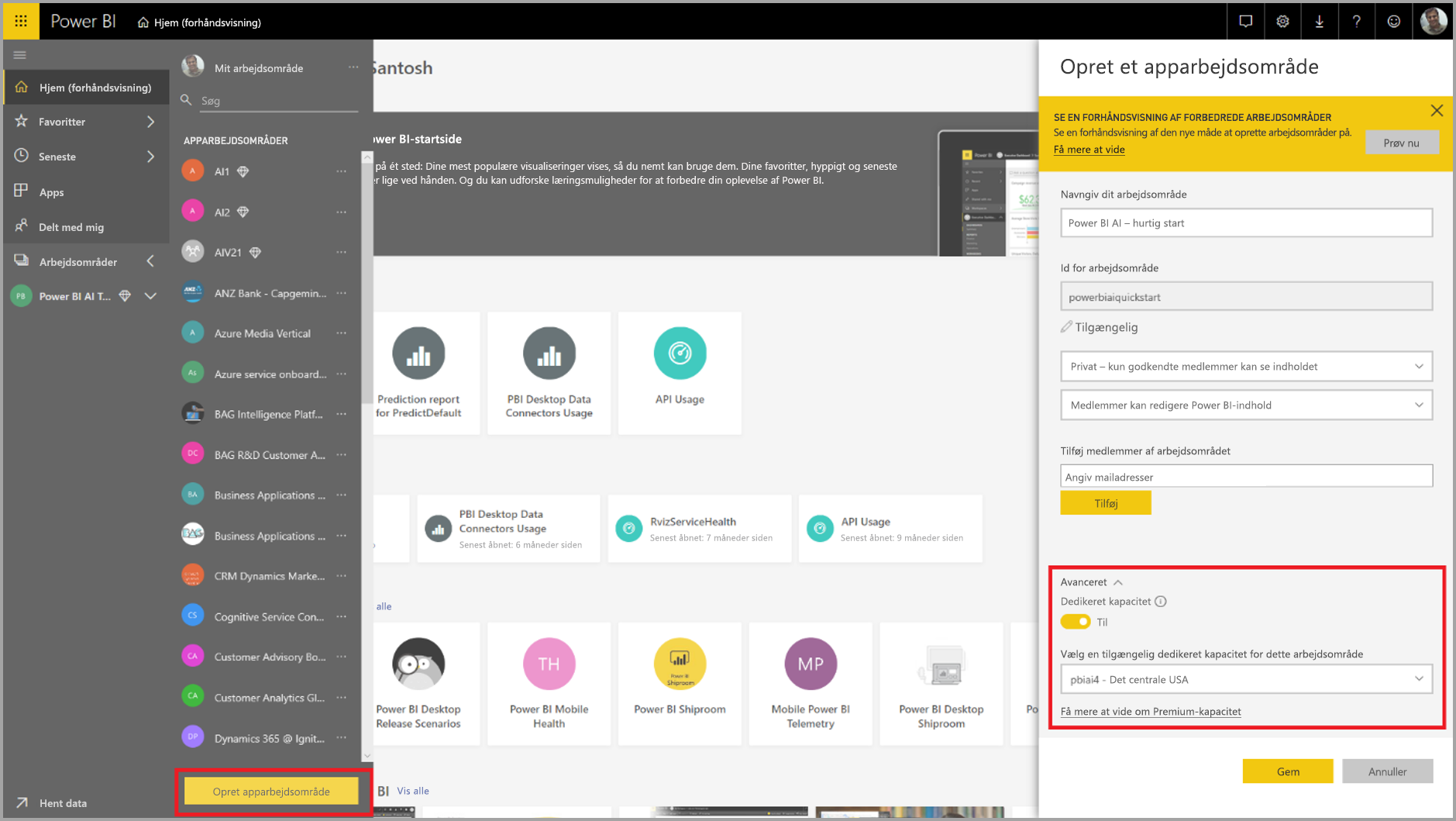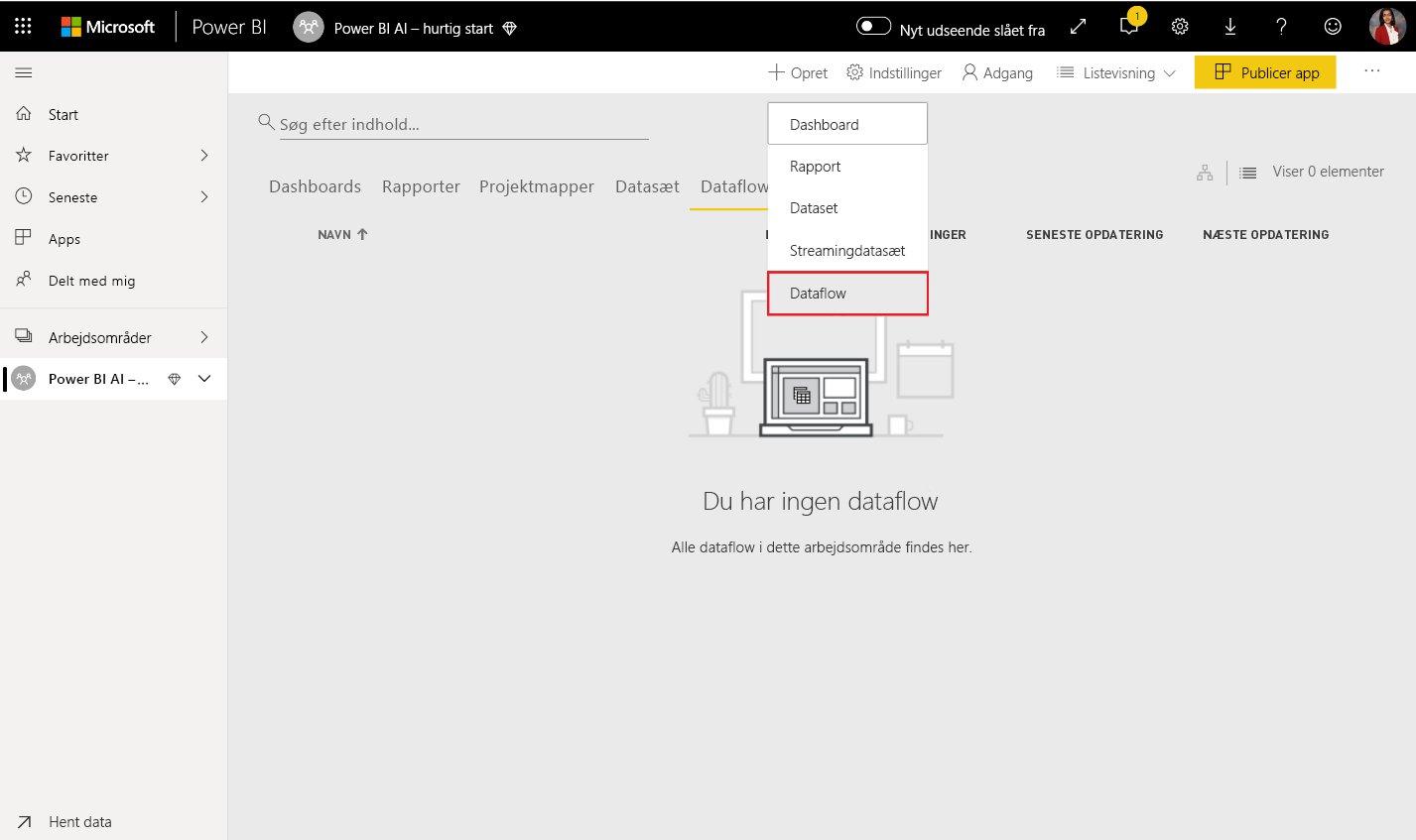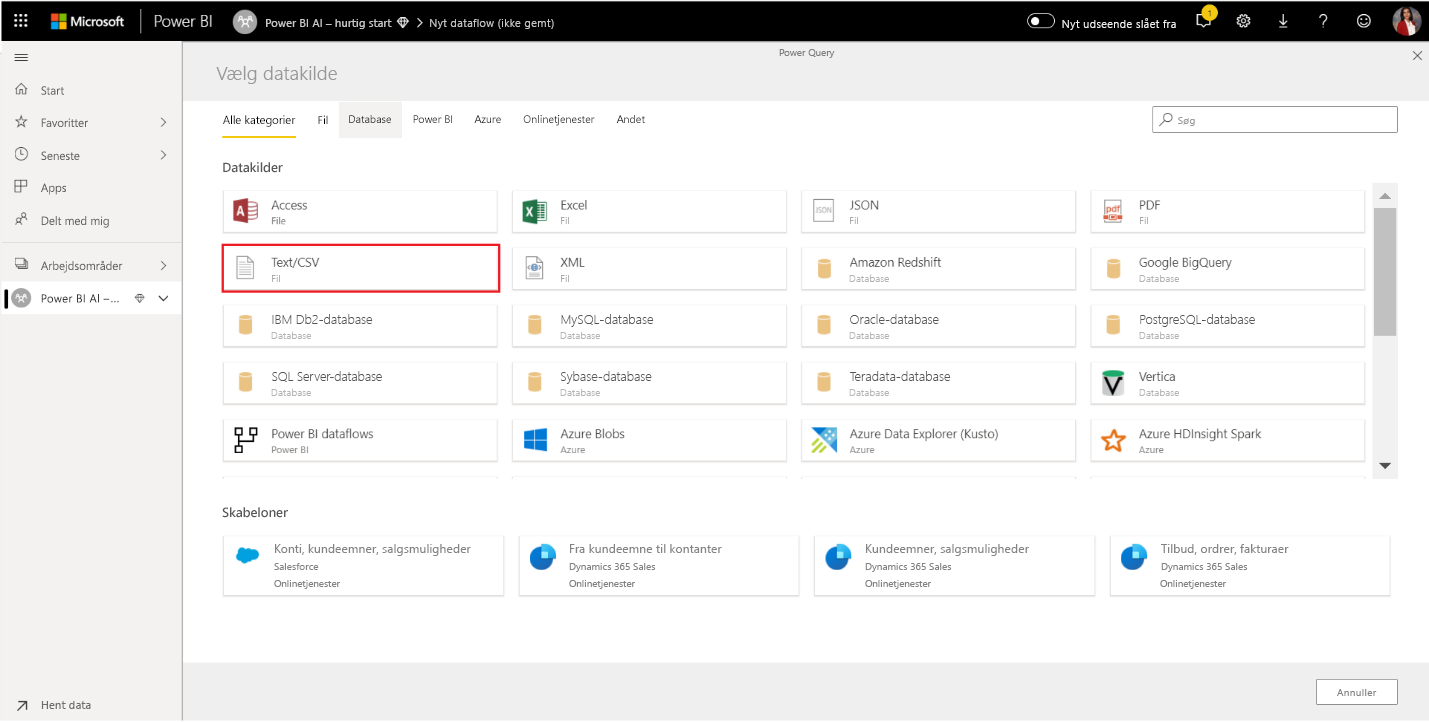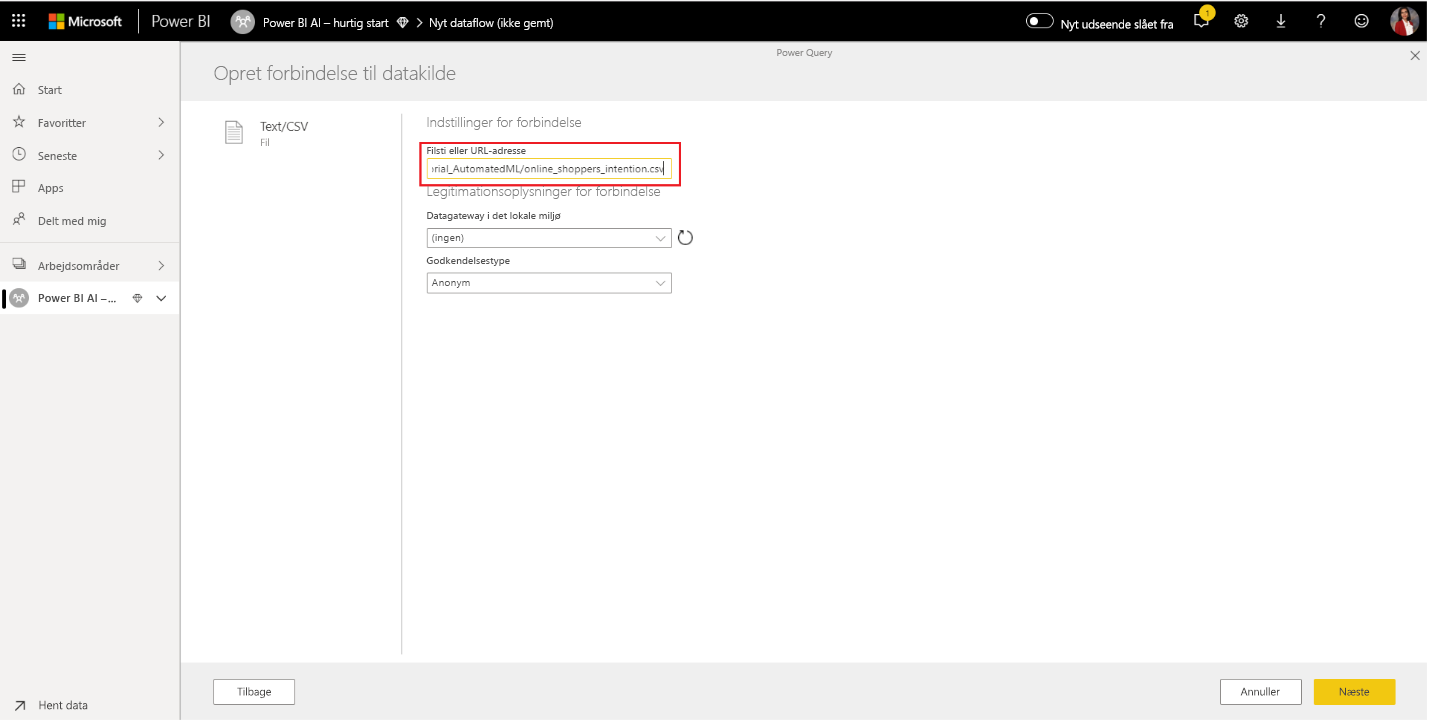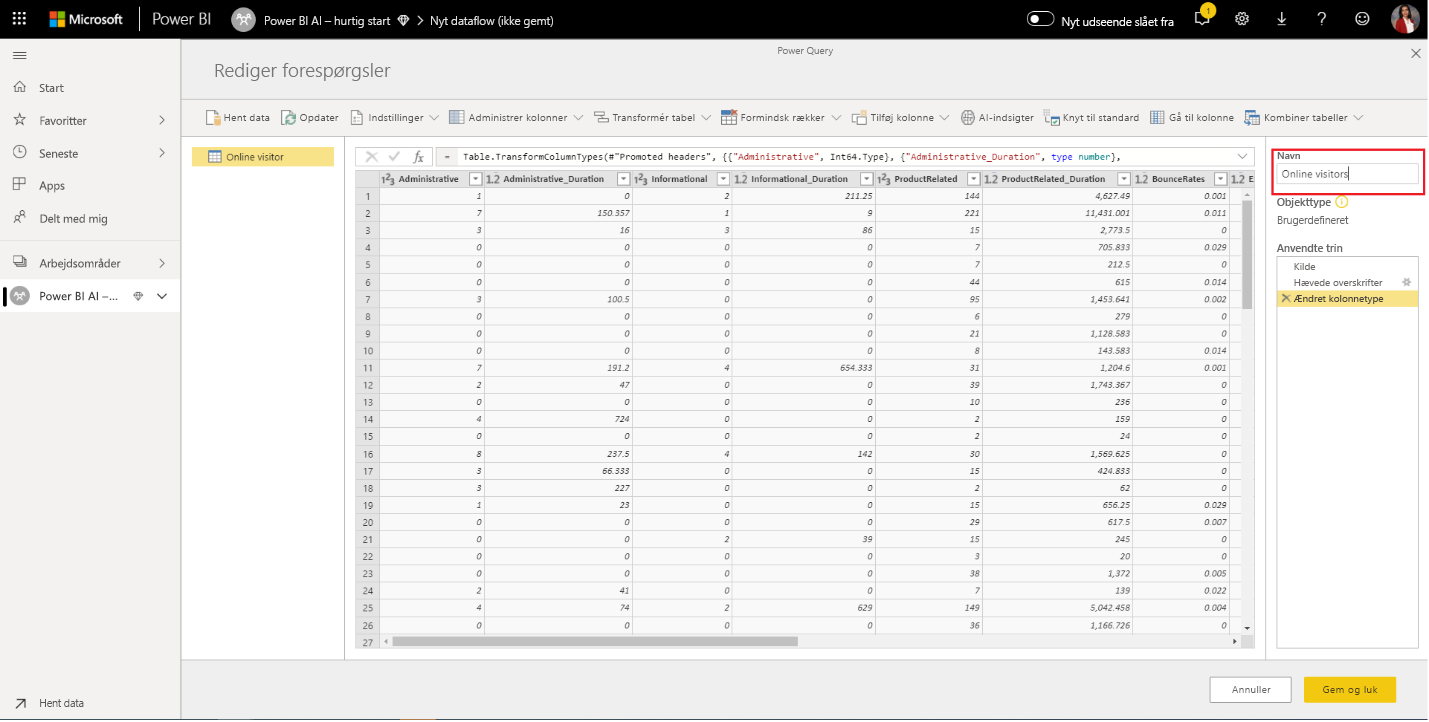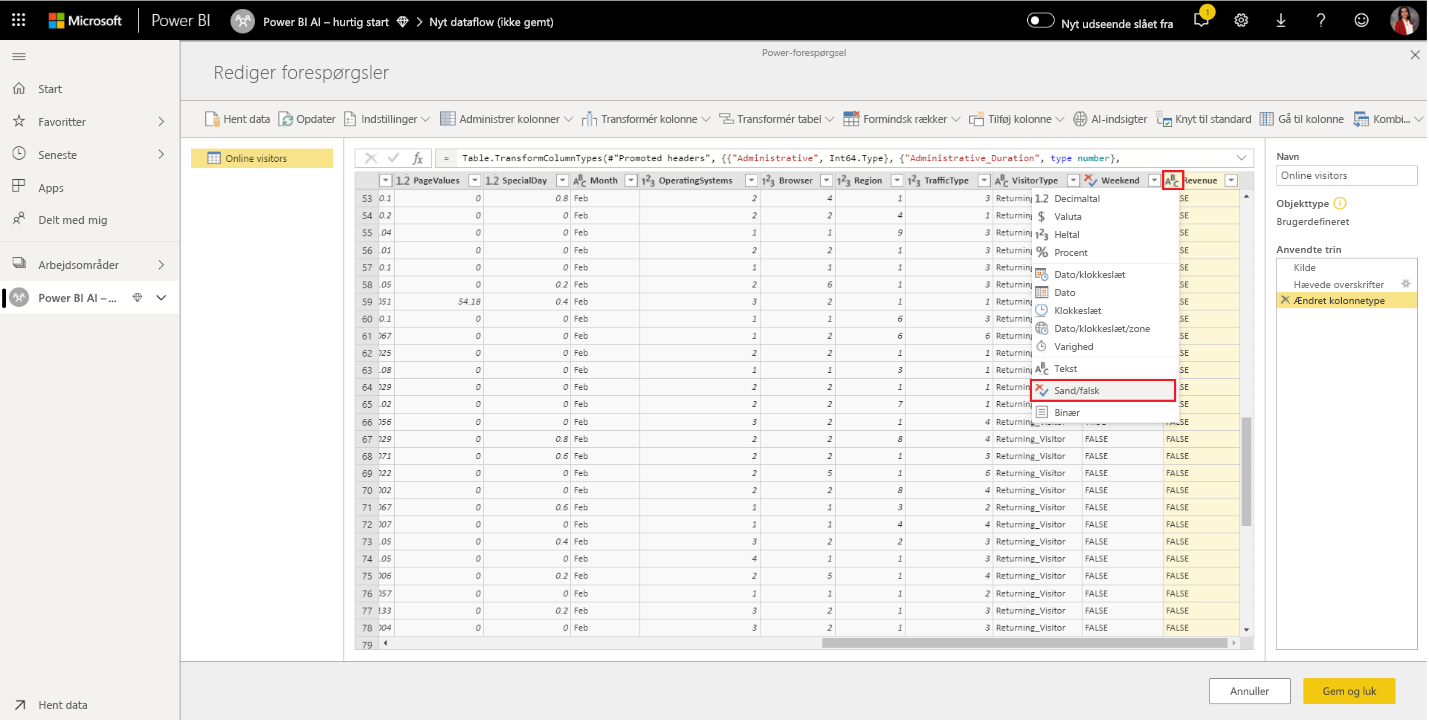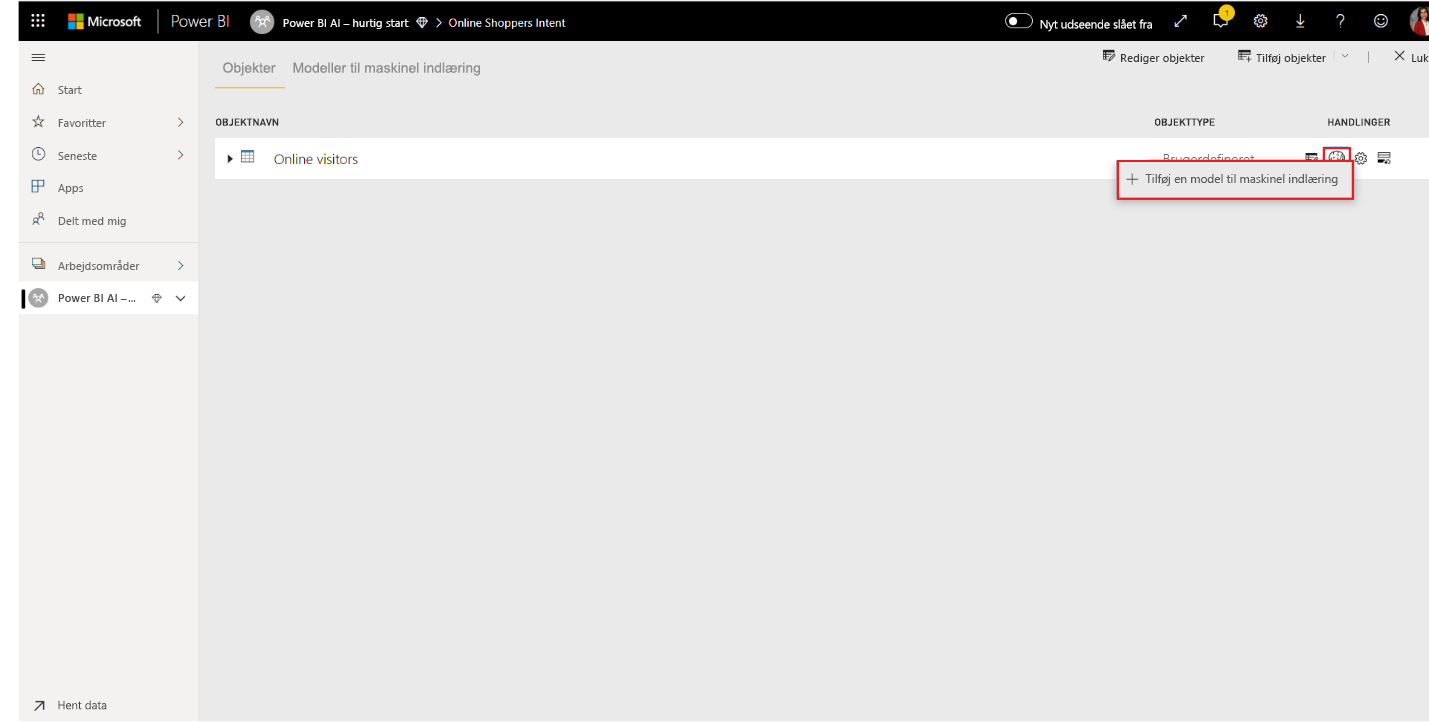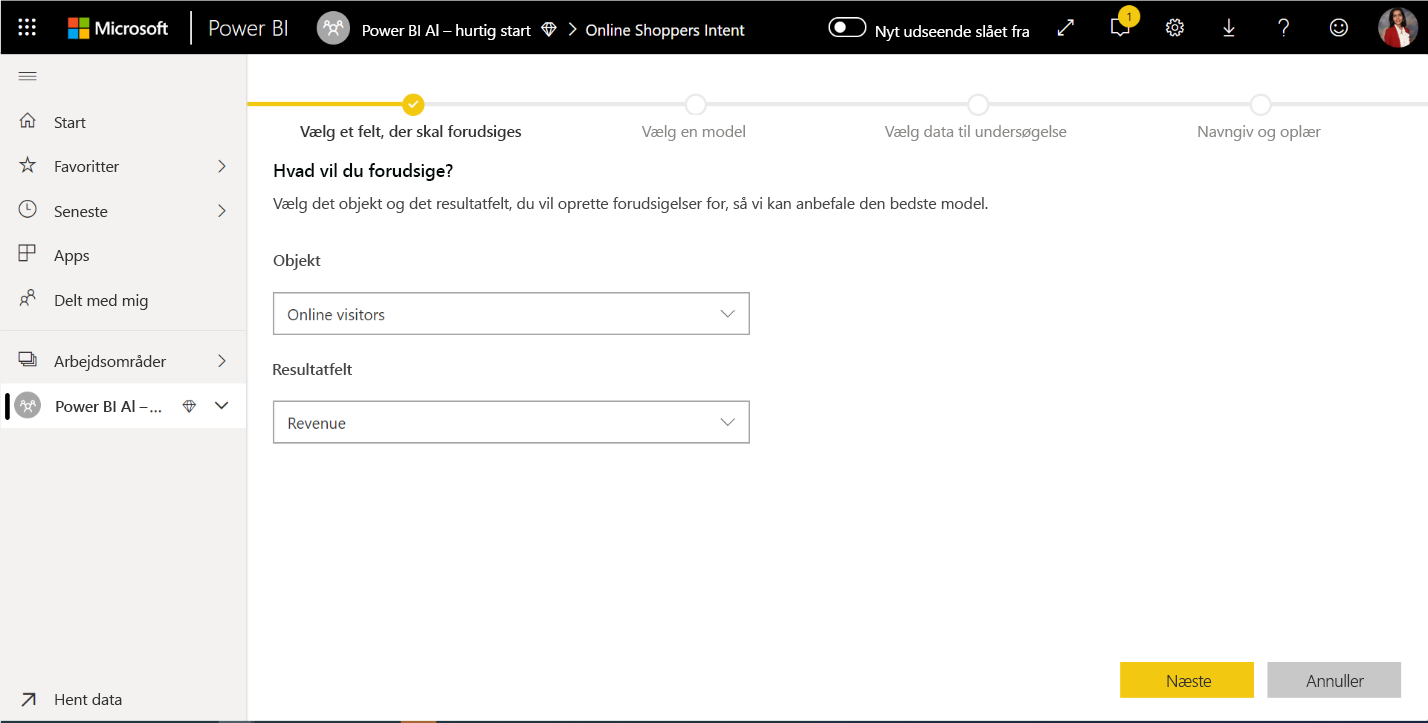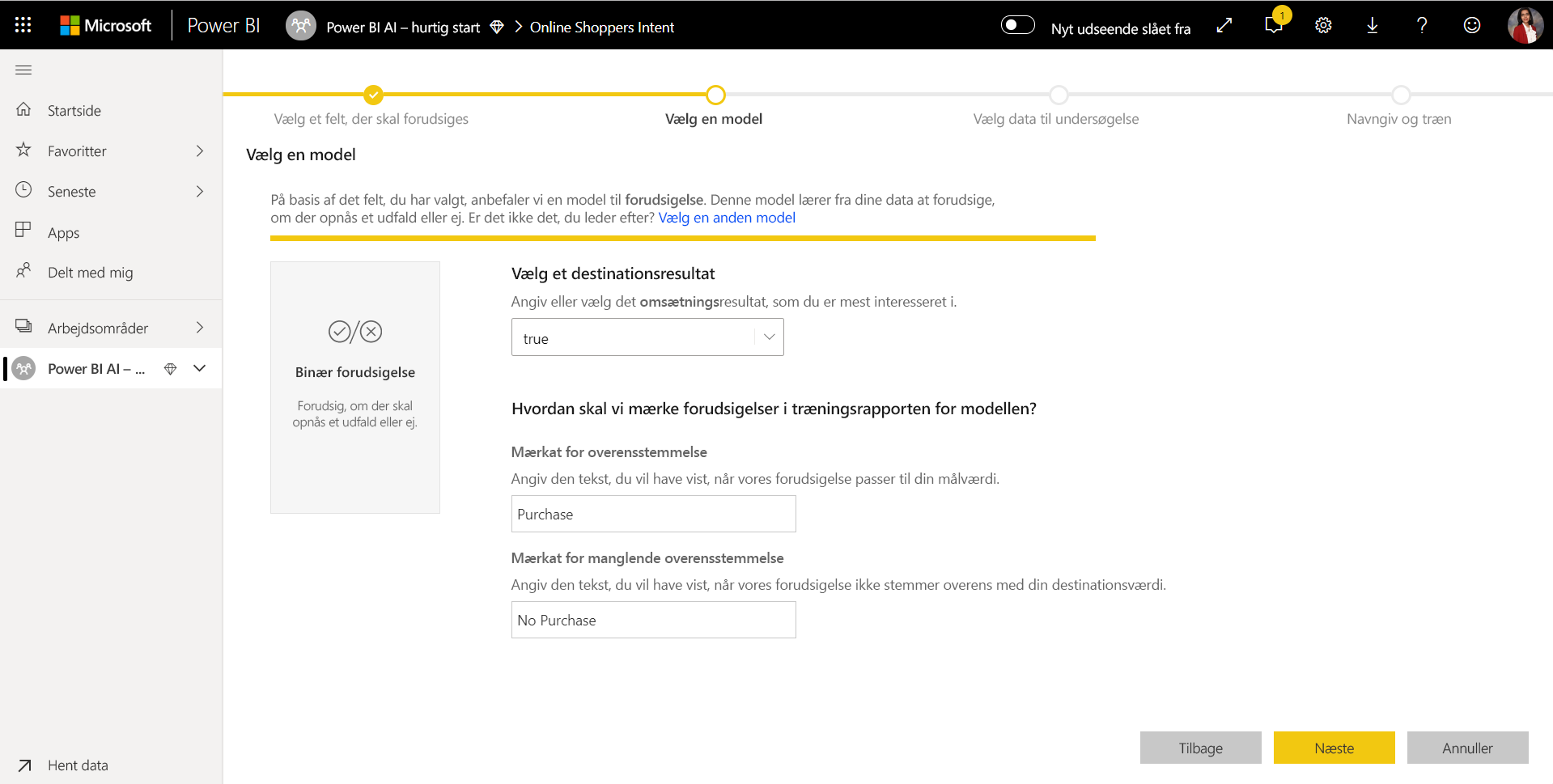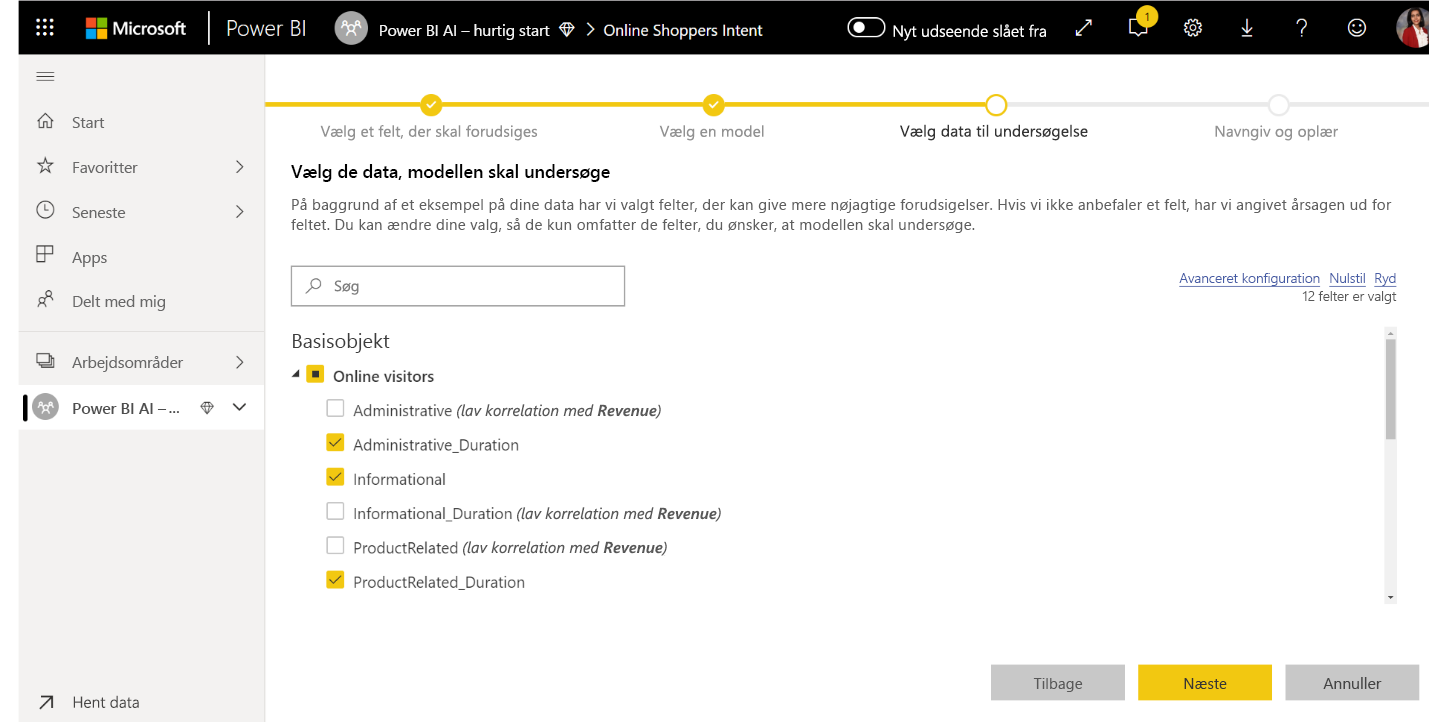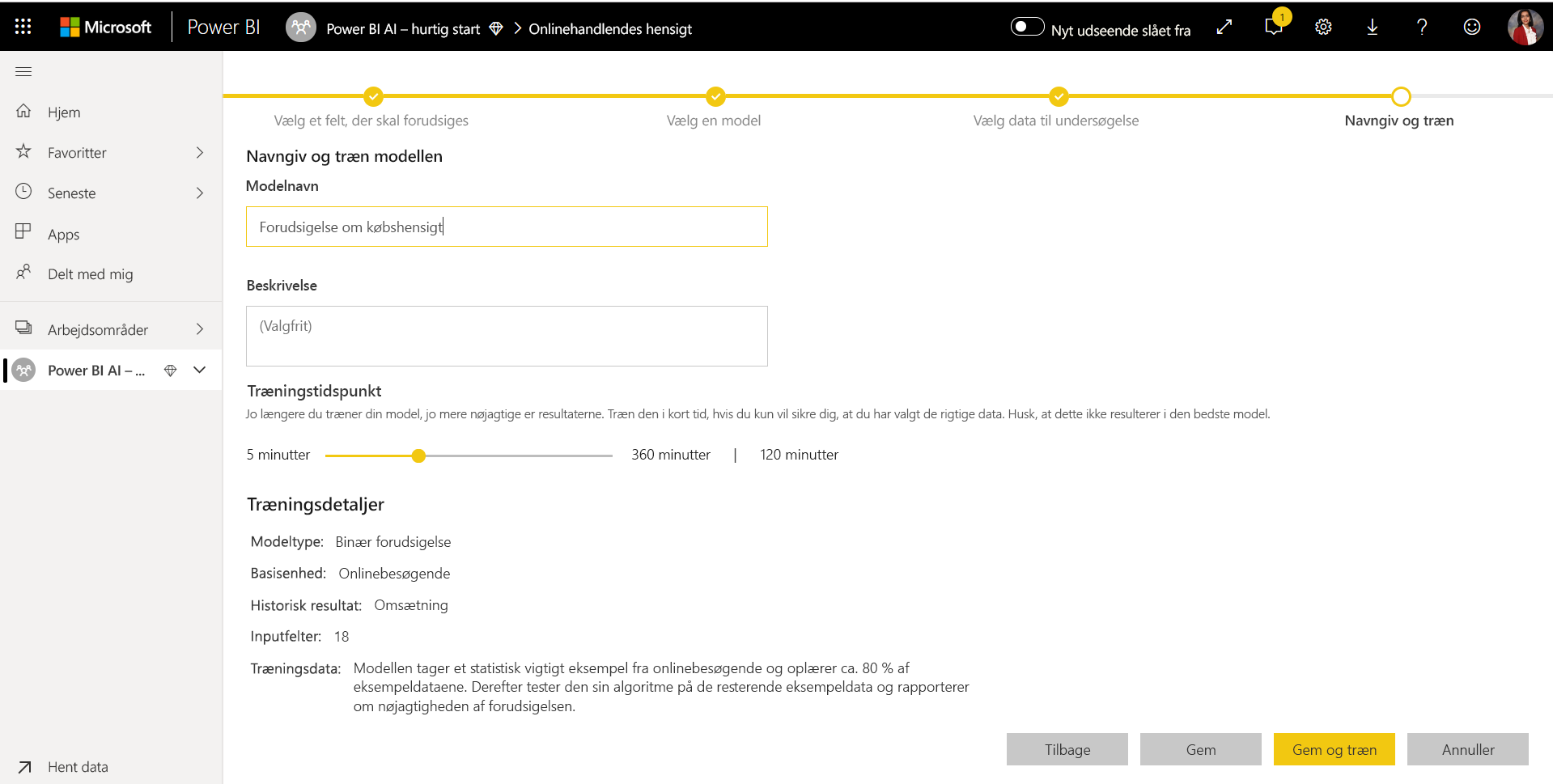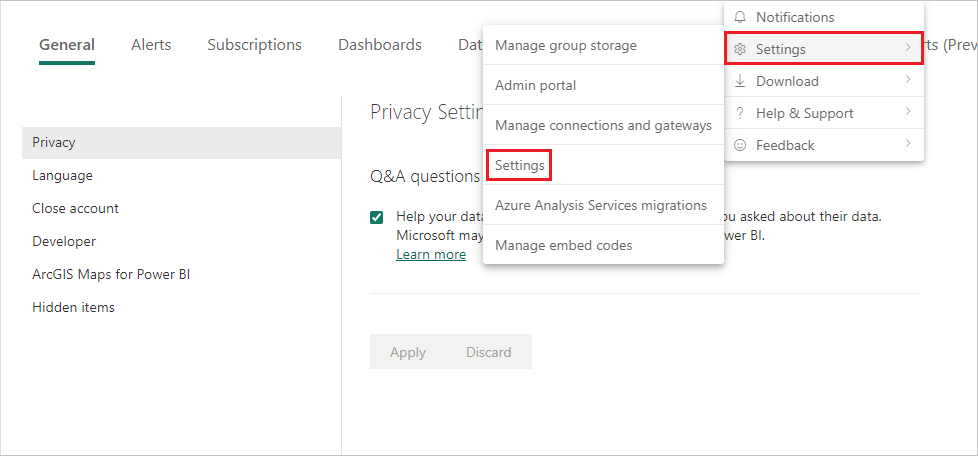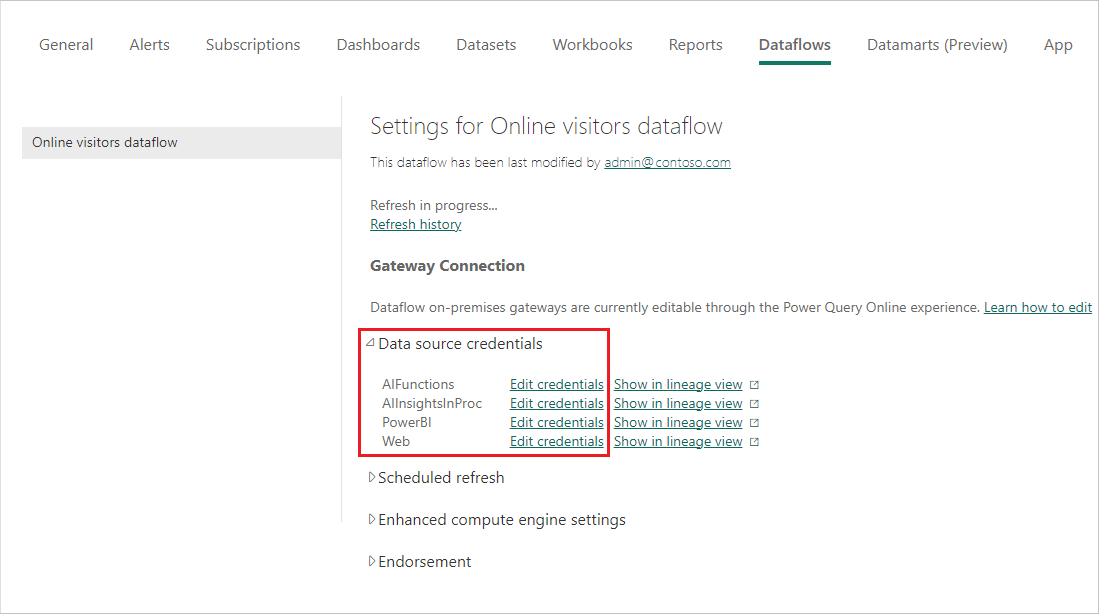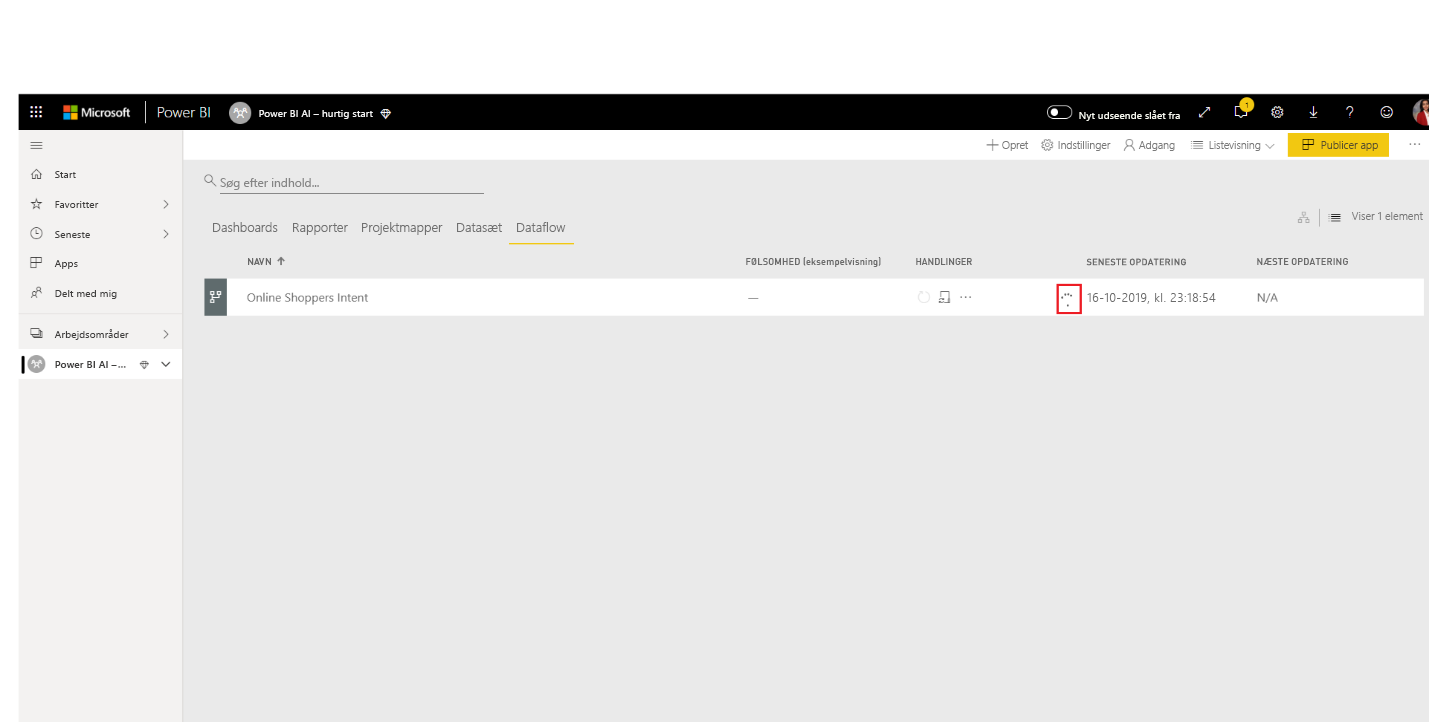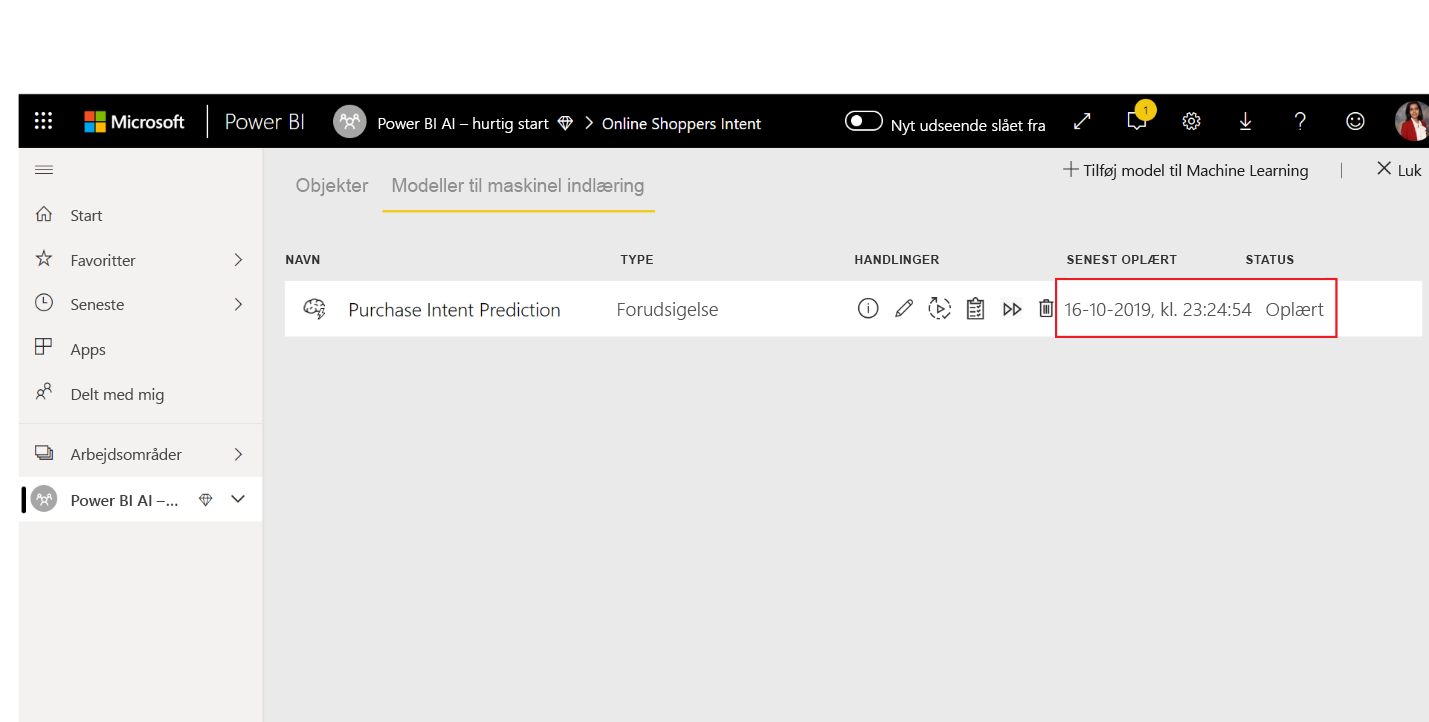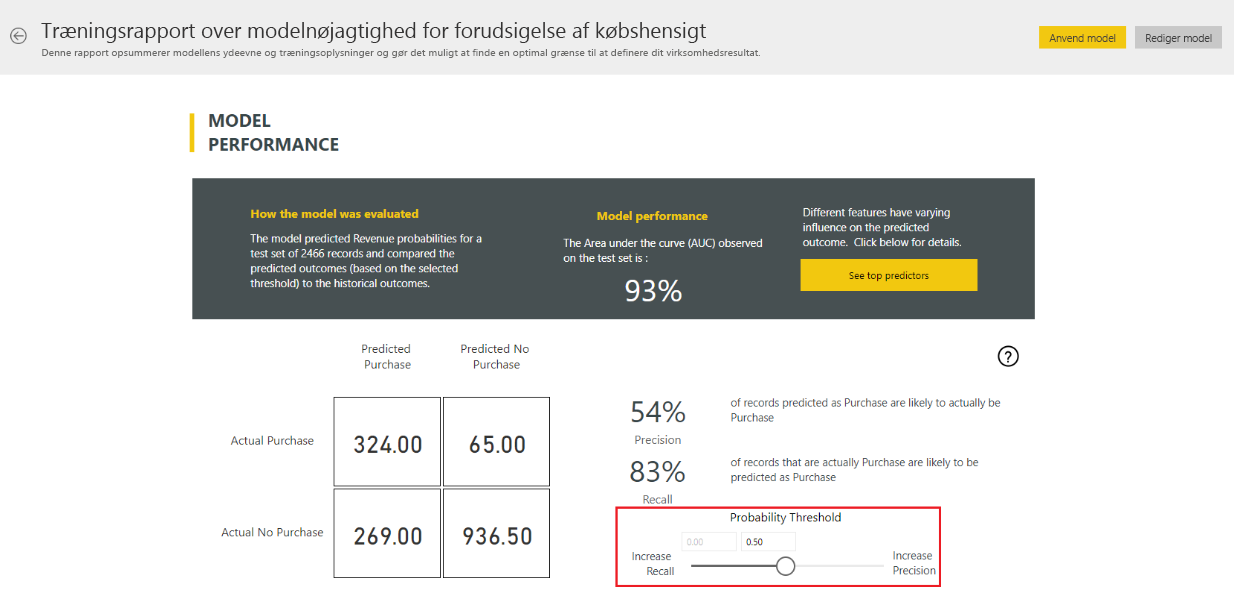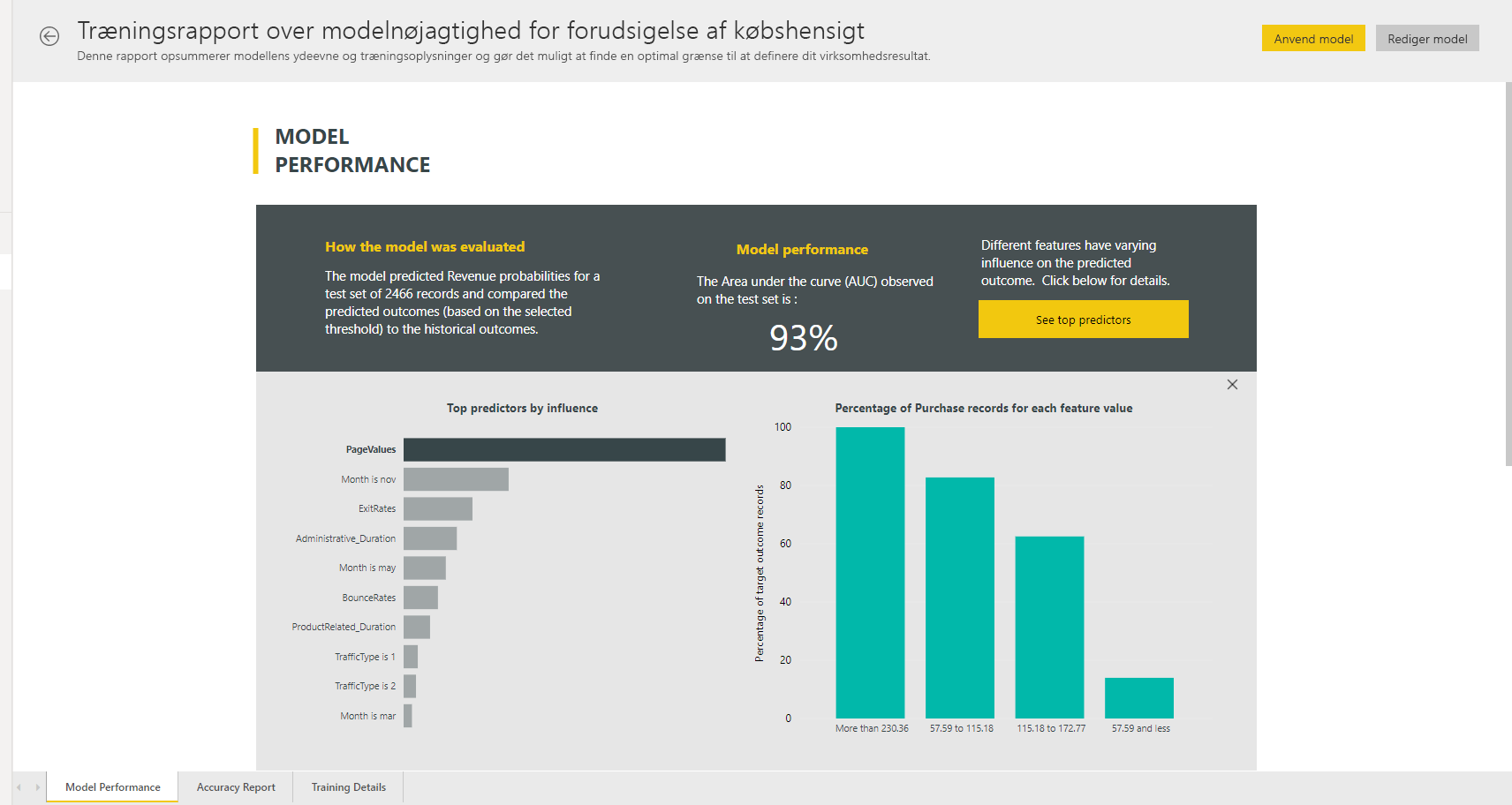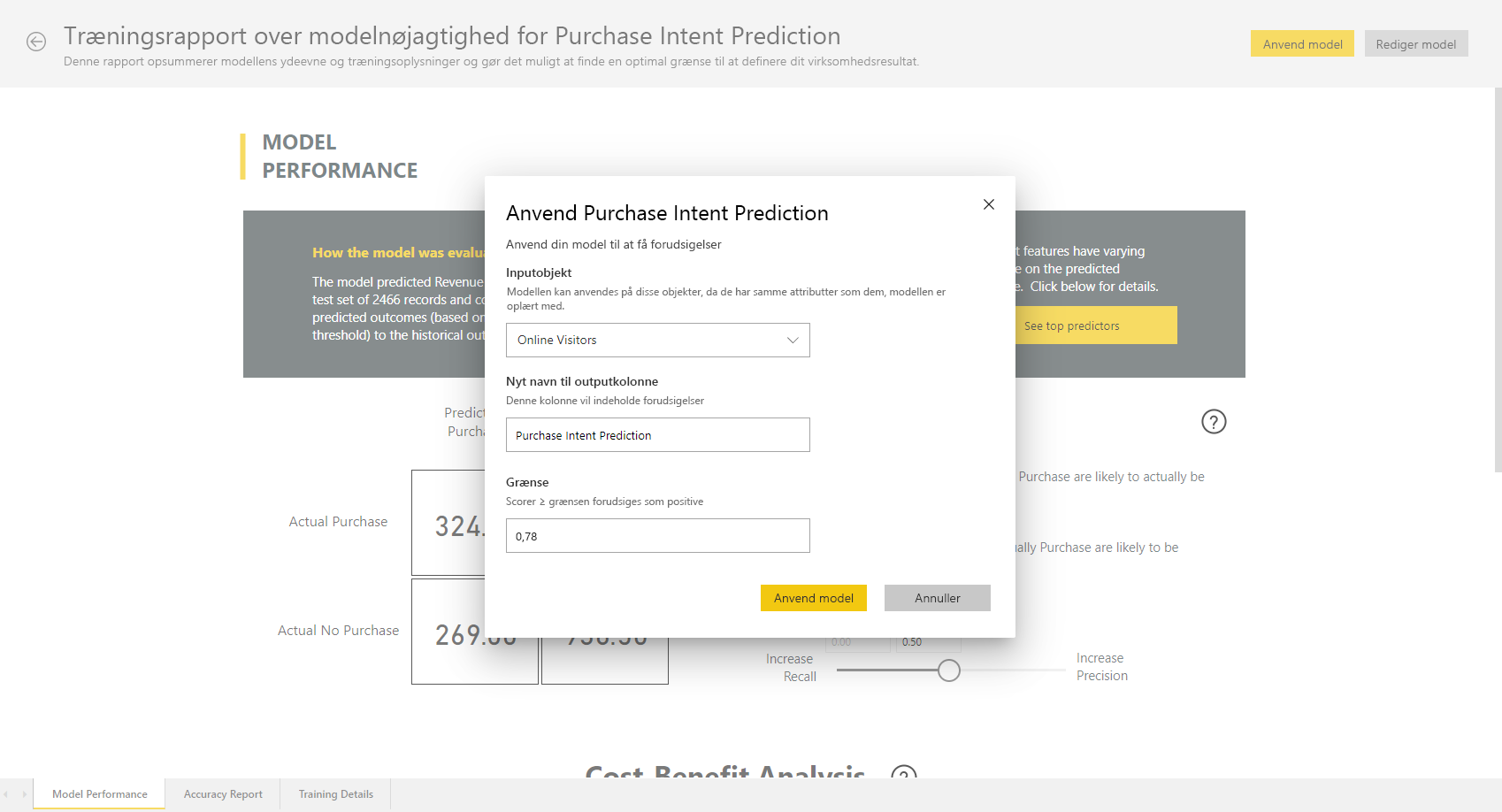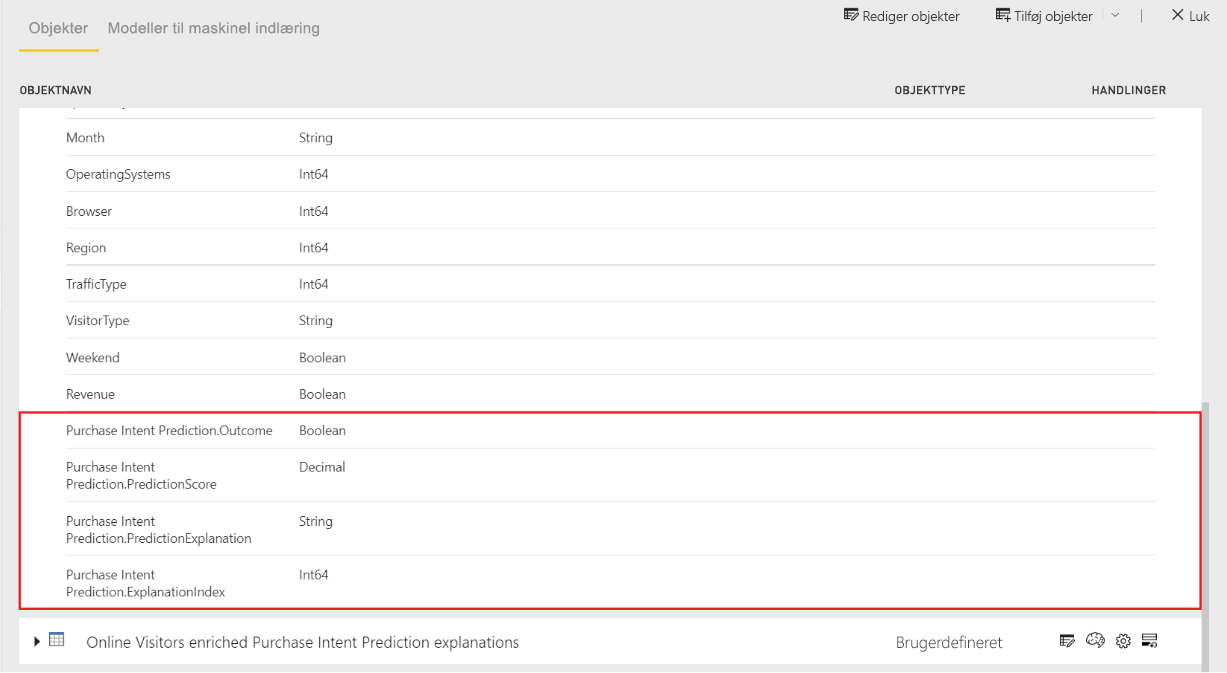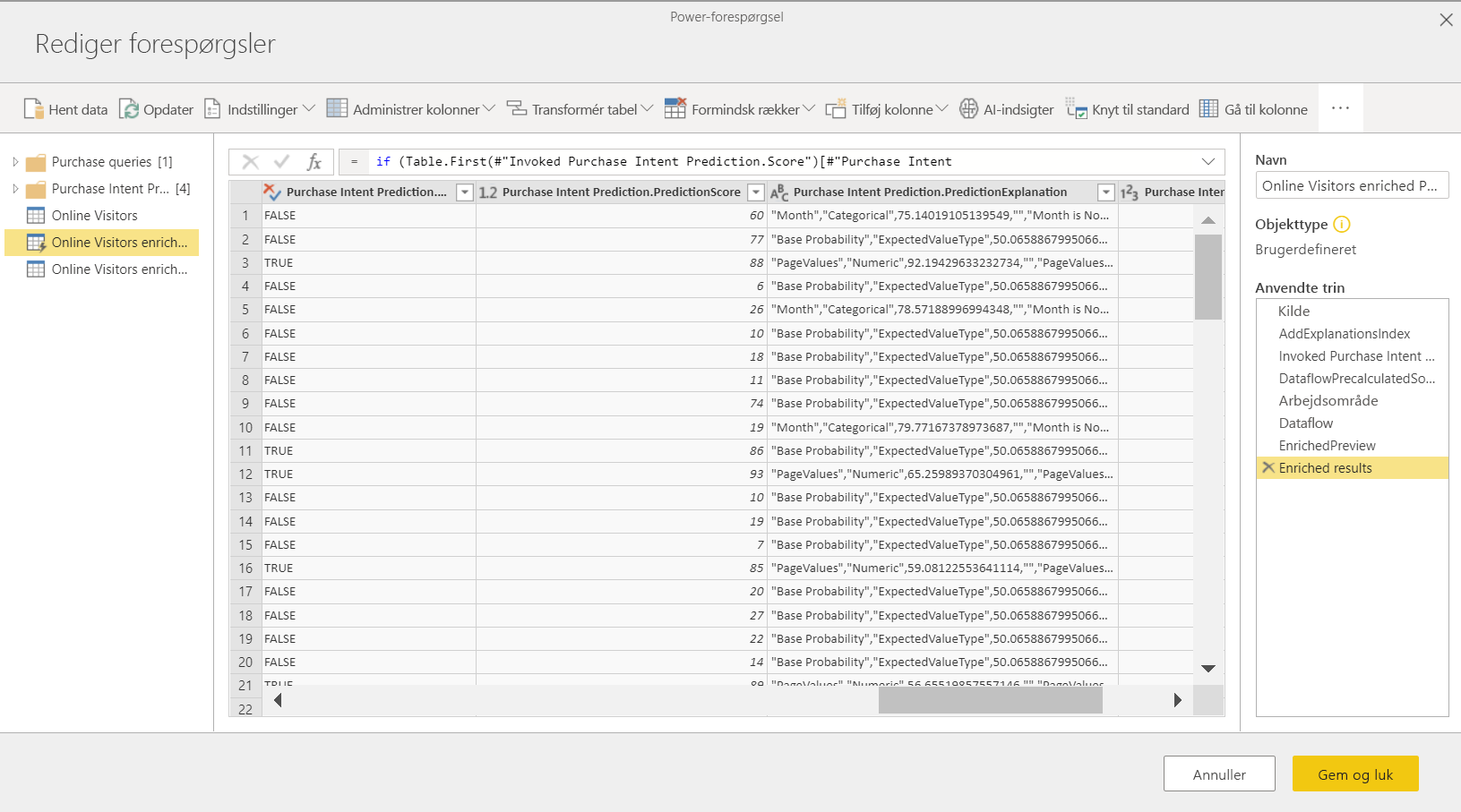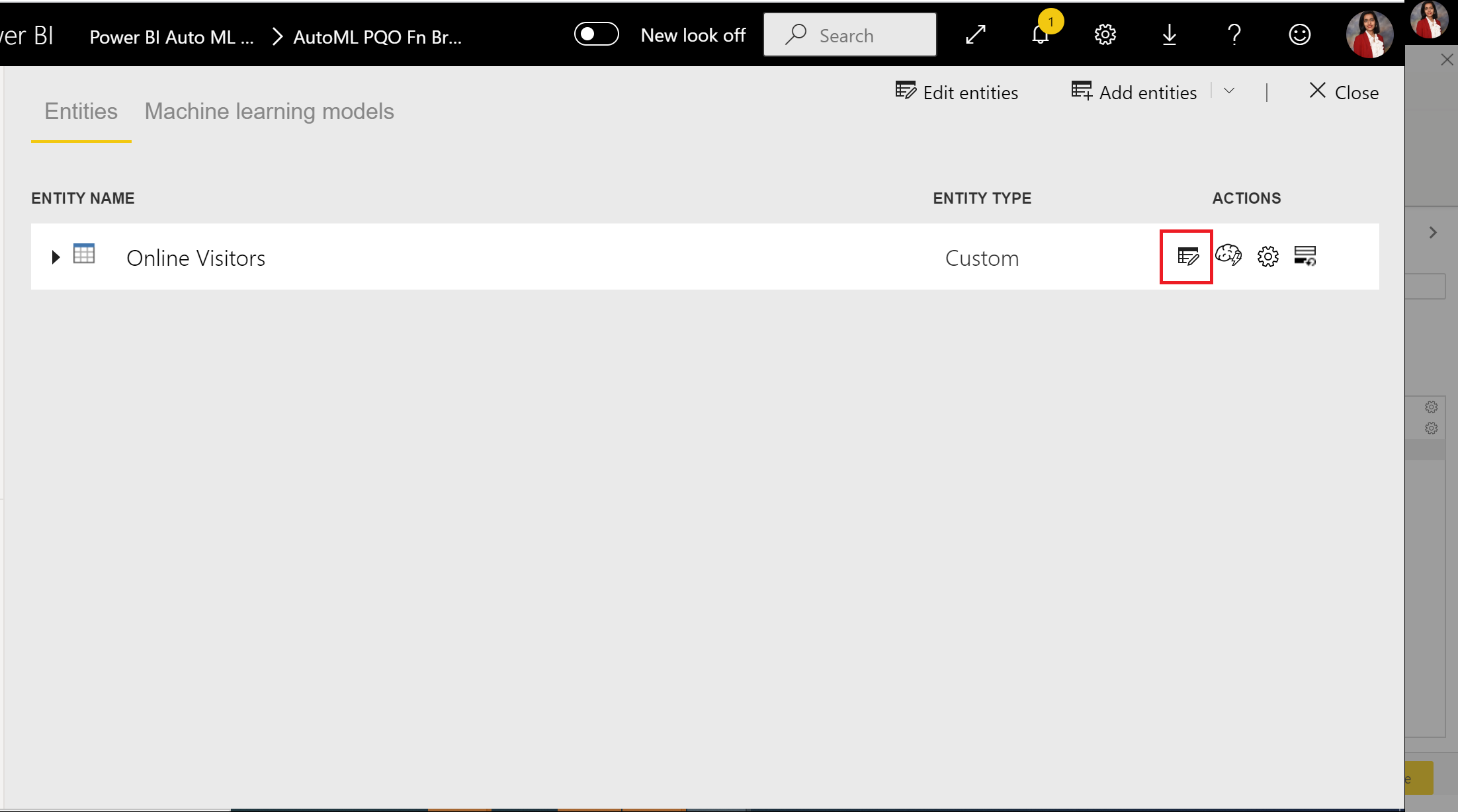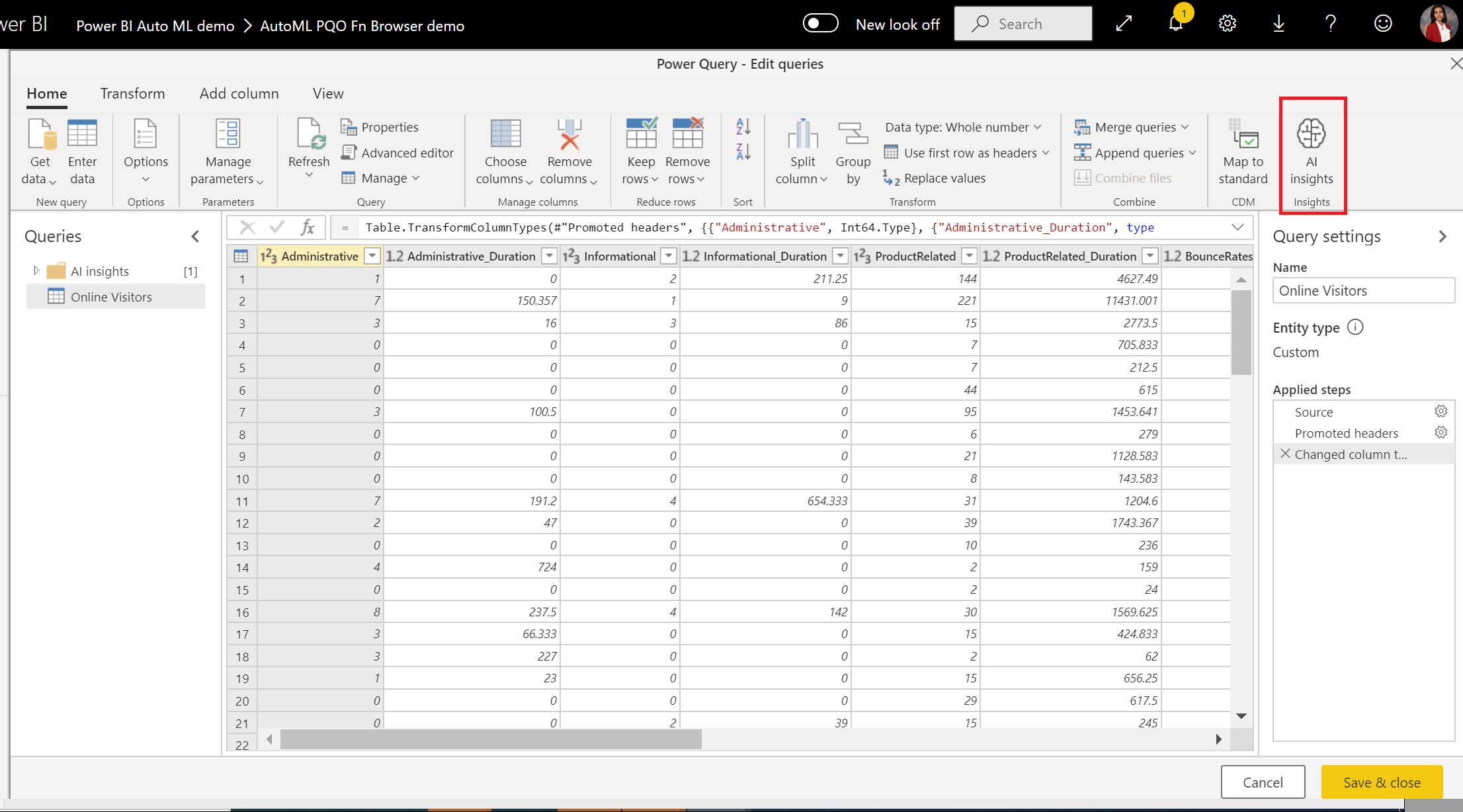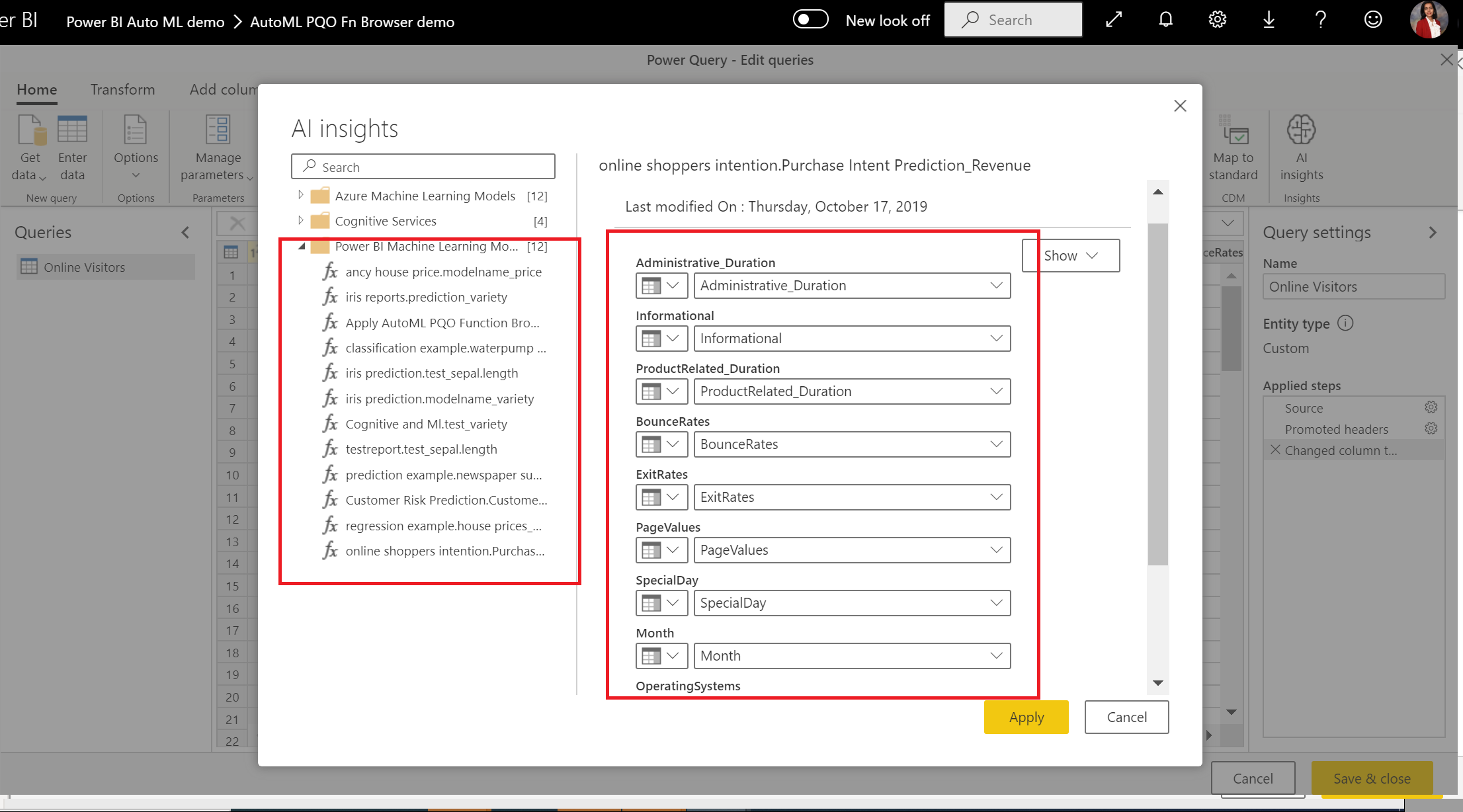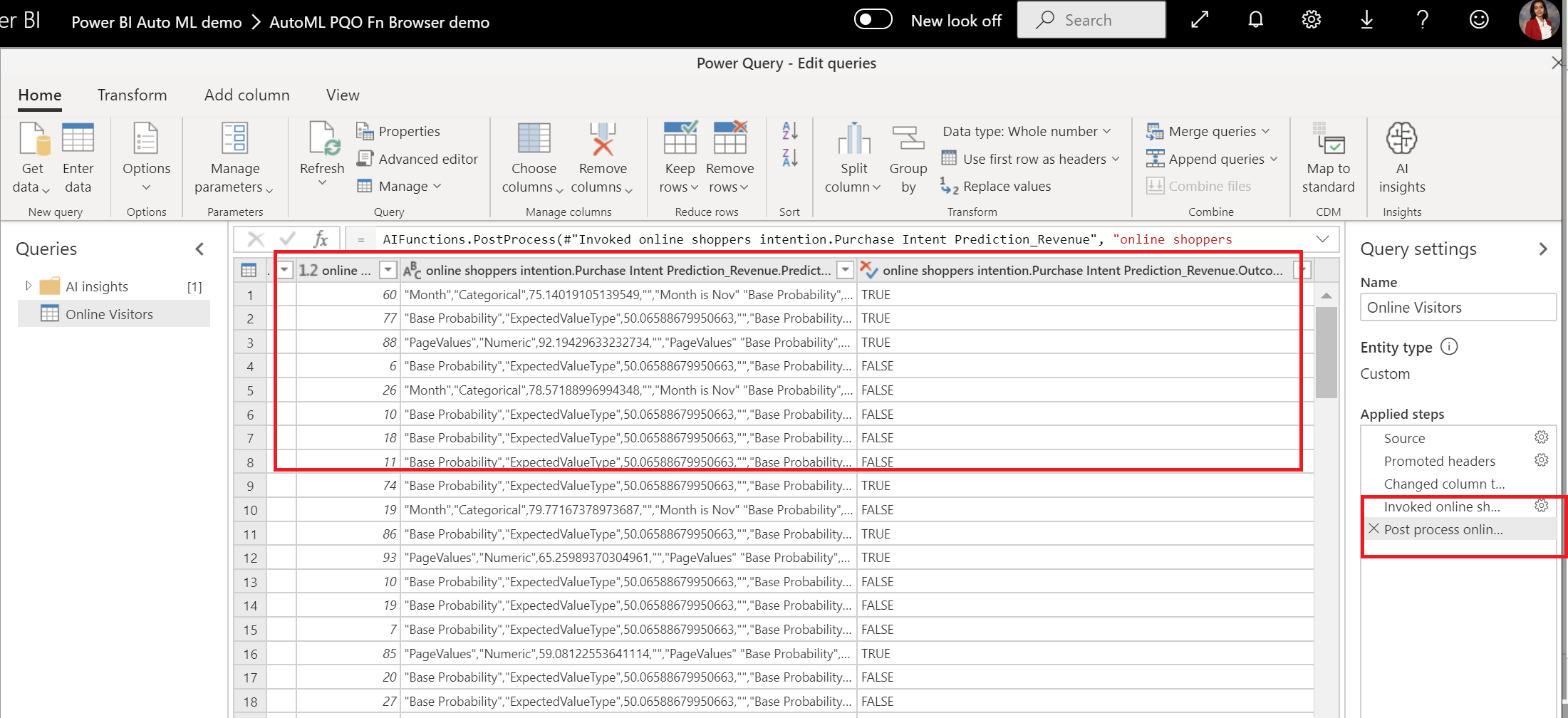Selvstudium: Byg en model til maskinel indlæring i Power BI
Vigtig
Oprettelse af AutoML-modeller (Power BI Automated Machine Learning) til dataflow v1 er udgået og er ikke længere tilgængelig. Kunderne opfordres til at overføre din løsning til funktionen AutoML i Microsoft Fabric. Du kan få flere oplysninger under udfasningsmeddelelsen.
I dette selvstudium bruger du automatiseret maskinel indlæring til at oprette og anvende en binær forudsigelsesmodel i Power BI. Du opretter et Power BI-dataflow og bruger de objekter, du definerer i dataflowet, til at oplære og validere en model til maskinel indlæring direkte i Power BI. Du kan derefter bruge denne model til at score nye data og generere forudsigelser.
Først skal du oprette en binær forudsigelsesmodel til maskinel indlæring for at forudsige onlinehandlendes købshensigt baseret på et sæt af deres onlinesessionsattributter. Du bruger en benchmark-semantisk model til maskinel indlæring til denne øvelse. Når du har oplært en model, genererer Power BI automatisk en valideringsrapport, der forklarer modelresultaterne. Du kan derefter gennemse valideringsrapporten og anvende modellen på dine data for at få point.
Dette selvstudium består af følgende trin:
- Opret et dataflow med inputdataene.
- Opret og oplær en model til maskinel indlæring.
- Gennemse modelvalideringsrapporten.
- Anvend modellen på et dataflowobjekt.
- Brug outputtet med score fra modellen i en Power BI-rapport.
Opret et dataflow med inputdataene
Opret et dataflow med inputdata ved at følge disse trin.
Hent data
Det første trin i oprettelsen af et dataflow er at have dine datakilder klar. I dette tilfælde bruger du en semantisk model til maskinel indlæring fra et sæt onlinesessioner, hvoraf nogle kulminer i et køb. Den semantiske model indeholder et sæt attributter for disse sessioner, som du bruger til at oplære din model.
Du kan downloade den semantiske model fra UC Irvine-webstedet eller ved at downloade online_shoppers_intention.csv. Senere i dette selvstudium opretter du forbindelse til den semantiske model ved at angive dens URL-adresse.
Opret tabellerne
Hvis du vil oprette objekterne i dit dataflow, skal du logge på Power BI-tjenesten og navigere til et arbejdsområde.
Hvis du ikke har et arbejdsområde, kan du oprette et ved at vælge Arbejdsområder i Power BI-navigationsruden og vælge Opret et arbejdsområde. Angiv et navn til arbejdsområdet i panelet Opret et arbejdsområde, og vælg Gem.
Vælg Nyt element øverst i det nye arbejdsområde, og vælg derefter Dataflow Gen2under Hent data.
Angiv et navn til dataflowet i den dialogboks, der åbnes, og vælg derefter Opret.
I Power Query--editor skal du vælge Importér fra en tekst-/CSV-fil.
På siden Opret forbindelse til en datakilde skal du indsætte følgende link til den online_shoppers_intention.csv fil i feltet sti til fil eller URL-adresse og derefter vælge Næste.
https://raw.githubusercontent.com/santoshc1/PowerBI-AI-samples/master/Tutorial_AutomatedML/online_shoppers_intention.csvPower Query-editor viser et eksempel på dataene fra CSV-filen. Hvis du vil foretage ændringer i dataene, før du indlæser dem, skal du vælge Transformér data.
Power Query udleder automatisk kolonnernes datatyper. Du kan ændre datatyperne ved at vælge ikonet for attributtype øverst i kolonneoverskrifterne. Ret typen af kolonnen Revenue til True/False.
Du kan omdøbe forespørgslen til et mere brugervenligt navn ved at ændre værdien i feltet Navn i ruden til højre. Skift forespørgselsnavnet til Online-besøgende.
Vælg Gem & luk.
Opret og oplær en model til maskinel indlæring
Sådan tilføjer du en model til maskinel indlæring:
Vælg ikonet
Anvend ML-model på listenhandlinger for den tabel, der indeholder dine oplæringsdata og mærkatoplysninger, og vælg derefter Tilføj en model til maskinel indlæring .Det første trin til at oprette din model til maskinel indlæring er at identificere de historiske data, herunder det resultatfelt, du vil forudsige. Modellen oprettes ved at lære af disse data. I dette tilfælde vil du forudsige, om besøgende vil foretage et køb eller ej. Det resultat, du vil forudsige, findes i feltet Revenue. Vælg Revenue som kolonnen Outcome værdi, og vælg derefter Næste.
Derefter skal du vælge den type model til maskinel indlæring, der skal oprettes. Power BI analyserer værdierne i resultatfeltet, som du har identificeret, og foreslår de typer modeller til maskinel indlæring, som det kan oprette for at forudsige dette felt.
Da du i dette tilfælde vil forudsige et binært resultat af, om en besøgende vil foretage et køb eller ej, anbefaler Power BI binær forudsigelse. Da du er interesseret i at forudsige besøgende, der skal foretage et køb, skal du vælge sand under Vælg et målresultat. Du kan også angive forskellige mærkater, der skal bruges til resultaterne i den automatisk genererede rapport, der opsummerer resultaterne af modelvalideringen. Vælg derefter Næste.
Power BI udfører en foreløbig scanning af et eksempel på dine data og foreslår input, der kan give mere nøjagtige forudsigelser. Hvis Power BI ikke anbefaler en kolonne, forklares det, hvorfor den ikke er ved siden af kolonnen. Du kan ændre valgene, så de kun indeholder de felter, som modellen skal undersøge, ved at markere eller fjerne markeringen i afkrydsningsfelterne ud for kolonnenavne. Vælg Næste for at acceptere inputtet.
I det sidste trin skal du navngive modellen Forudsigelse af købshensigtog vælge, hvor lang tid der skal bruges på oplæringen. Du kan reducere oplæringstiden for at se hurtige resultater eller øge tiden for at få den bedste model. Vælg derefter Gem og oplær for at starte oplæringen af modellen.
Hvis du får vist en fejl, der ligner Legitimationsoplysninger, der ikke blev fundet for datakilden, skal du opdatere dine legitimationsoplysninger, så Power BI kan score dataene. Hvis du vil opdatere dine legitimationsoplysninger, skal du vælge Flere indstillinger ... på overskriftslinjen og derefter vælge Indstillinger>Indstillinger.
Vælg dit dataflow under Dataflow, udvid Legitimationsoplysninger for datakilde, og vælg derefter Rediger legitimationsoplysninger.
Spor oplæringsstatus
Oplæringsprocessen starter med at prøve og normalisere dine historiske data og opdele din semantiske model i to nye enheder: Oplæringsdata for købshensigtsforudsigelse og Testdata til forudsigelse af købshensigt.
Afhængigt af størrelsen på den semantiske model kan oplæringsprocessen tage alt fra et par minutter op til den oplæringstid, du har valgt. Du kan bekræfte, at modellen oplæres og valideres via status for dataflowet. Status vises som en igangværende dataopdatering i Semantiske modeller + dataflow fanen i arbejdsområdet.
Du kan se modellen under fanen Modeller til maskinel indlæring fanen i dataflowet. Status angiver, om modellen er sat i kø til oplæring, er under oplæring eller er oplært. Når modeltræningen er fuldført, viser dataflowet en opdateret Senest oplærte tid og en status for Oplært.
Gennemse modelvalideringsrapporten
Hvis du vil gennemse modelvalideringsrapporten, skal du under fanen Modeller til maskinel indlæring vælge ikonet Få vist oplæringsrapport under Handlinger. I denne rapport beskrives det, hvordan din model til maskinel indlæring sandsynligvis vil fungere.
På siden Modelydeevne i rapporten skal du vælge Se de vigtigste forudsigelser for at få vist de bedste forudsigelser for din model. Du kan vælge en af forudsigelserne for at se, hvordan resultatfordelingen er knyttet til den pågældende forudsigelse.
Du kan bruge udsnittet
De andre sider i rapporten beskriver modellens statistiske ydeevnemålepunkter.
Rapporten indeholder også en side med oplæringsoplysninger, der beskriver de gentagelser, der køres, hvordan funktioner blev udtrukket fra inputtet, og hyperparametrene for den endelige model, der bruges.
Anvend modellen på et dataflowobjekt
Vælg knappen Anvend model øverst i rapporten for at aktivere denne model. I dialogboksen Anvend kan du angive det destinationsobjekt, der har kildedataene, som modellen skal anvendes på. Vælg derefter Gem og anvend.
Når du anvender modellen, oprettes der to nye tabeller med suffiksene forbedrede <model_name> og forbedrede <model_name> forklaringer. Hvis du anvender modellen på de Online-besøgende tabel, oprettes følgende:
- Onlinebesøgende forbedrede forudsigelse af købshensigt, som omfatter det forudsagte output fra modellen.
- Onlinebesøgende forbedrede forklaringer af forudsigelse af købshensigt, som indeholder de vigtigste postspecifikke nøglefaktorer for forudsigelsen.
Anvendelse af den binære forudsigelsesmodel tilføjer fire kolonner: Outcome, PredictionScore, PredictionExplanationog ExplanationIndex, der hver især har et præfiks med Forudsigelse af købshensigt præfiks.
Når opdateringen af dataflowet er fuldført, kan du vælge Onlinebesøgende beriget forudsigelse af købsformål tabel for at få vist resultaterne.
Du kan også aktivere en hvilken som helst automatiseret model til maskinel indlæring i arbejdsområdet direkte fra Power Query-editoren i dit dataflow. Hvis du vil have adgang til de automatiserede modeller til maskinel indlæring, skal du vælge Rediger for den tabel, du vil forbedre med indsigt fra din automatiserede model til maskinel indlæring.
I Power Query-editor skal du vælge AI-indsigter på båndet.
På skærmen AI-indsigter skal du vælge mappen Power BI Machine Learning-modeller i navigationsruden. Listen viser alle de modeller til maskinel indlæring, du har adgang til som Funktioner i Power Query. Inputparametrene for modellen til maskinel indlæring tilknyttes automatisk som parametre for den tilsvarende Funktion i Power Query. Den automatiske parametertilknytning sker kun, hvis navnene og datatyperne for parameteren er de samme.
Hvis du vil aktivere en model til maskinel indlæring, kan du vælge en af kolonnerne for den valgte model som input på rullelisten. Du kan også angive en konstantværdi, der skal bruges som input, ved at slå kolonneikonet til ud for inputlinjen.
Vælg Anvend for at få vist eksemplet på machine learning-modeloutputtet som nye kolonner i tabellen. Du kan også se modelaktivering under Anvendte trin for forespørgslen.
Når du har gemt dit dataflow, aktiverer modellen automatisk, når dataflowet opdateres, for nye eller opdaterede rækker i objekttabellen.
Brug af det scorede output fra modellen i en Power BI-rapport
Hvis du vil bruge resultatresultatet fra din model til maskinel indlæring, kan du oprette forbindelse til dit dataflow fra Power BI Desktop ved hjælp af connectoren Dataflows. Du kan nu bruge onlinebesøgende forbedrede forudsigelse af købshensigt tabel til at inkorporere forudsigelserne fra din model i Power BI-rapporter.
Begrænsninger
Der er nogle kendte problemer med at bruge gateways med automatiseret maskinel indlæring. Hvis du har brug for at bruge en gateway, er det bedst at oprette et dataflow, der importerer de nødvendige data via gatewayen først. Opret derefter et andet dataflow, der refererer til det første dataflow for at oprette eller anvende disse modeller.
Hvis dit AI-arbejde med dataflow mislykkes, skal du muligvis aktivere Kombiner hurtigt, når du bruger kunstig intelligens med dataflow. Når du har importeret tabellen og , før du du begynder at tilføje AI-funktioner, skal du vælge Indstillinger på båndet Hjem, og i det vindue, der vises, skal du markere afkrydsningsfeltet ud for Tillad at kombinere data fra flere kilder aktivere funktionen og derefter vælge OK for at gemme dit valg. Derefter kan du føje AI-funktioner til dit dataflow.
Relateret indhold
I dette selvstudium har du oprettet og anvendt en binær forudsigelsesmodel i Power BI ved at udføre disse trin:
- Oprettede et dataflow med inputdataene.
- Oprettede og oplærte en model til maskinel indlæring.
- Gennemset modelvalideringsrapporten.
- Anvendte modellen på et dataflowobjekt.
- Lært, hvordan du bruger det scorede output fra modellen i en Power BI-rapport.
Du kan få flere oplysninger om automatisering af maskinel indlæring i Power BI under Automatiseret maskinel indlæring i Power BI.