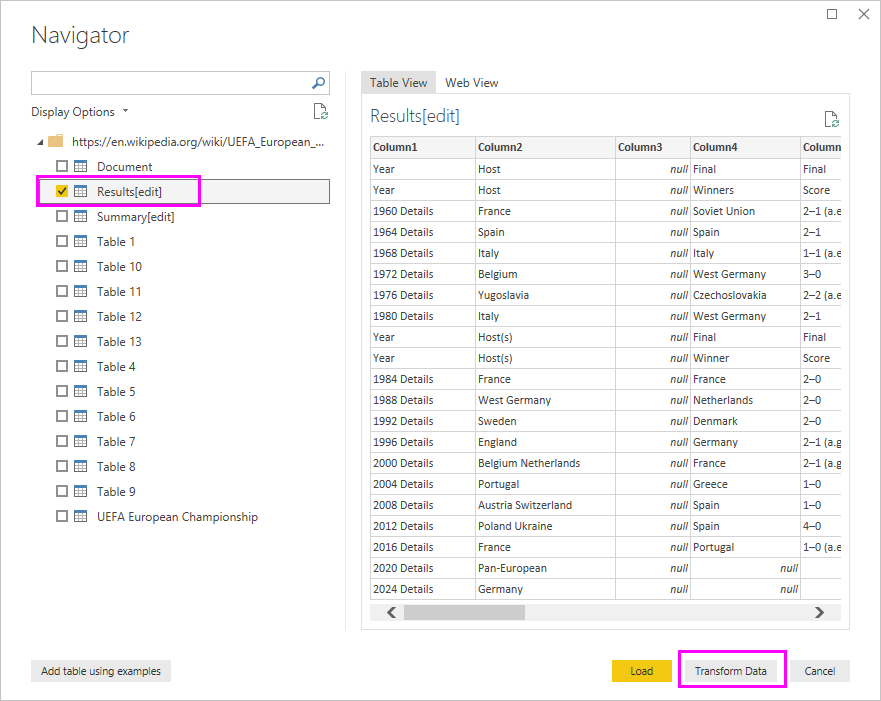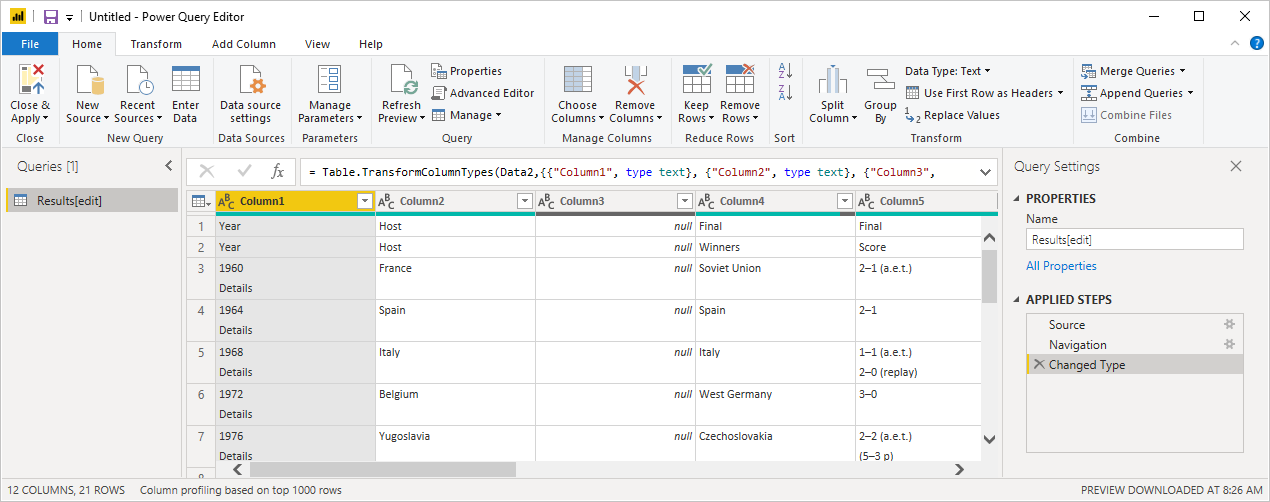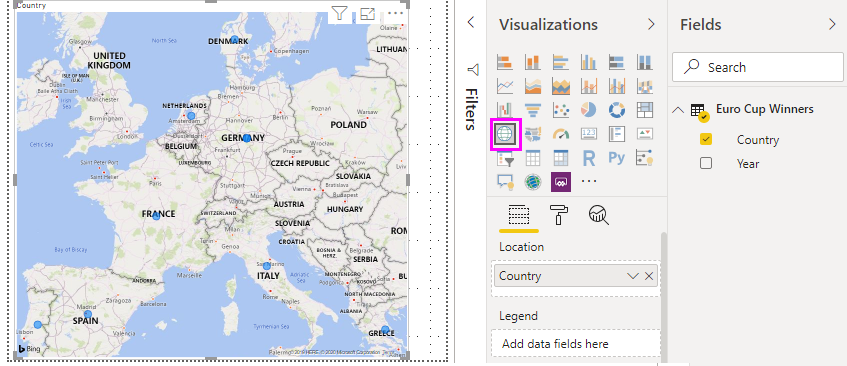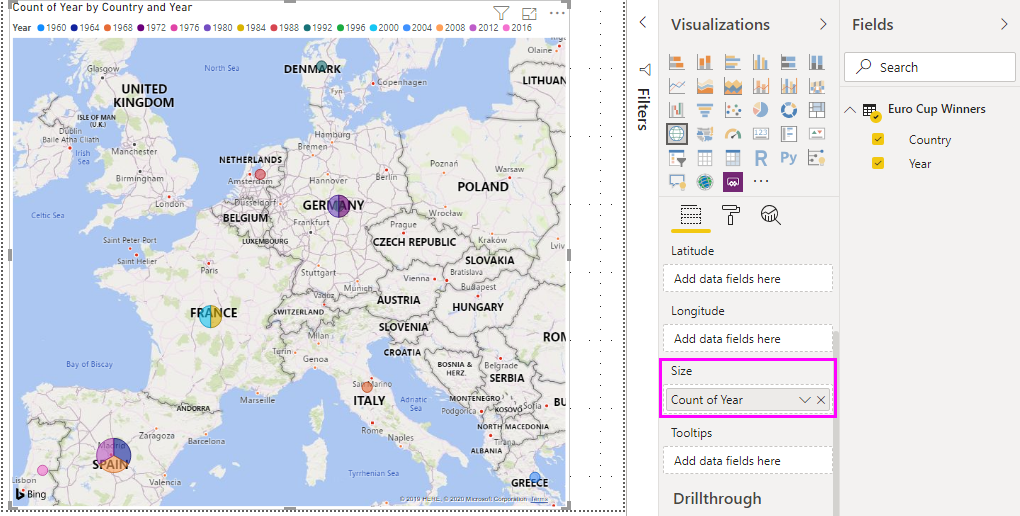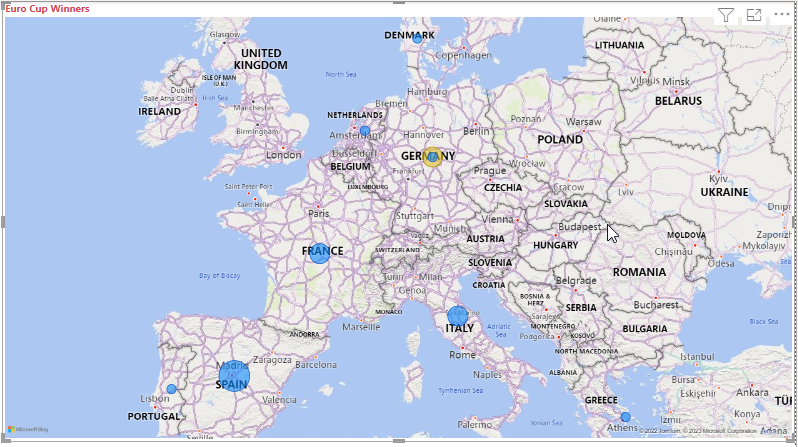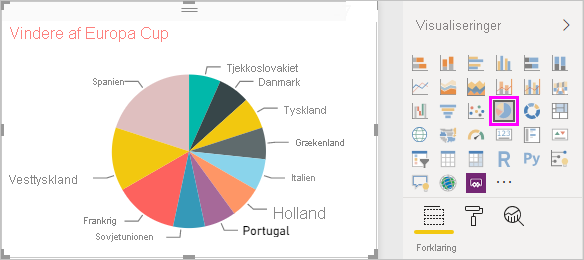Selvstudium: Analysér websidedata ved hjælp af Power BI Desktop
Som lang tid fodboldfan, du ønsker at rapportere om UEFA European Championship (Euro Cup) vindere i årenes løb. Med Power BI Desktop kan du importere disse data fra en webside til en rapport og oprette visualiseringer, der viser dataene. I dette selvstudium lærer du, hvordan du bruger Power BI Desktop til at:
- Opret forbindelse til en webdatakilde, og naviger på tværs af de tilgængelige tabeller.
- Form og transformér data i Power Query-editor.
- Navngiv en forespørgsel, og importér den i en Power BI Desktop-rapport.
- Opret og tilpas et kort og en visualisering af et cirkeldiagram.
Opret forbindelse til en webdatakilde
Du kan få UEFA-vindernes data fra tabellen Resultater på siden UEFA European Football Championship Wikipedia på https://en.wikipedia.org/wiki/UEFA_European_Football_Championship.
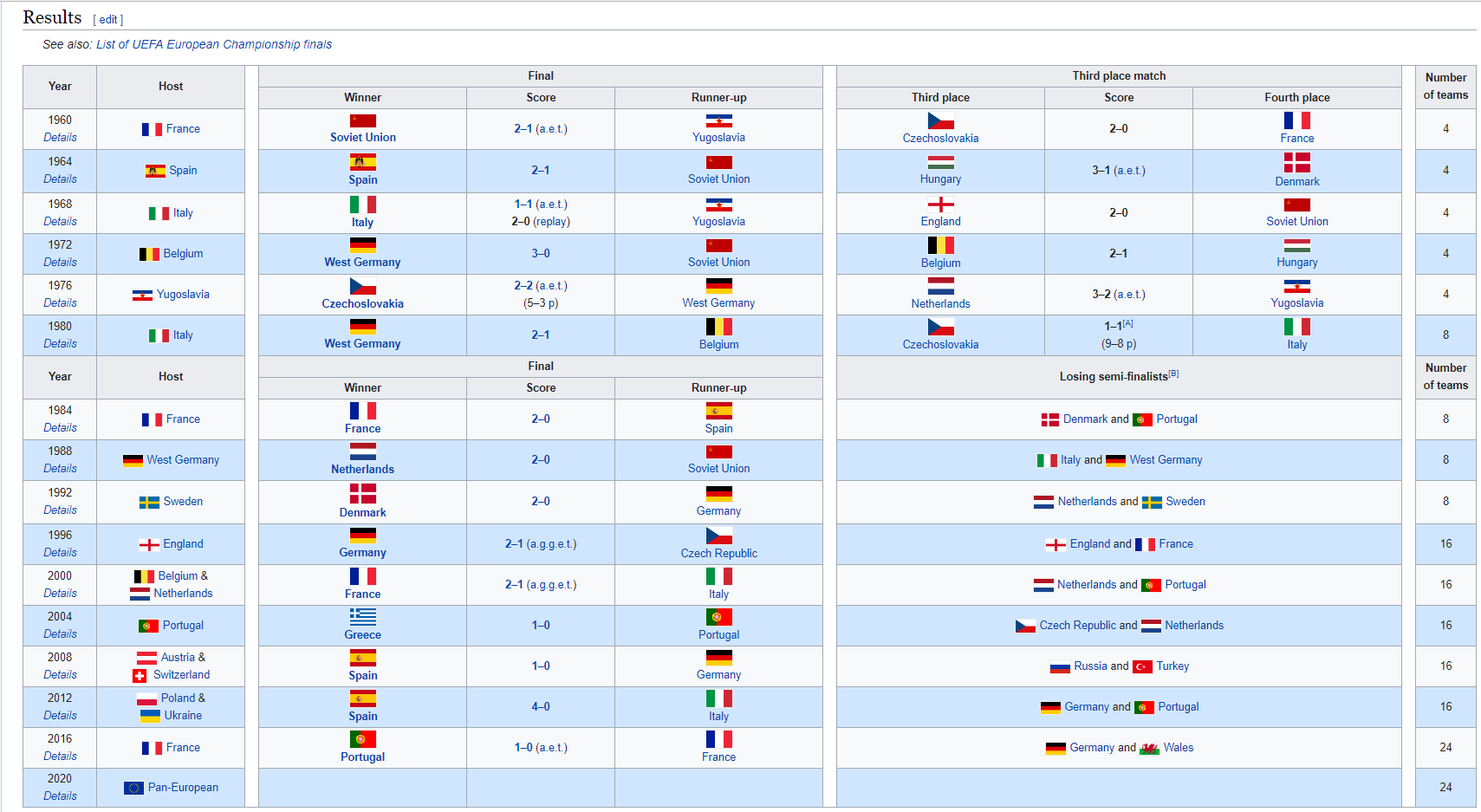
Webforbindelser oprettes kun ved hjælp af basisgodkendelse. Websteder, der kræver godkendelse, fungerer muligvis ikke korrekt sammen med webconnectoren.
Sådan importerer du dataene:
På båndfanen Hjem i Power BI Desktop skal du rulle rullepilen ud for Hent data og derefter vælge Web.
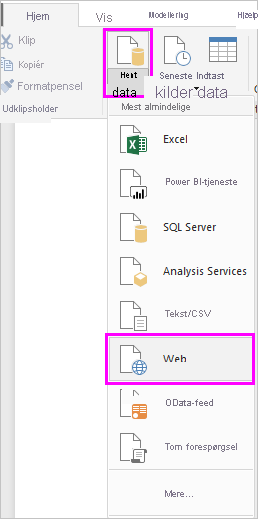
Bemærk
Du kan også vælge selve hent dataelementet eller vælge Hent data fra andre kilder fra Startside i Power BI Desktop og derefter vælge Web i afsnittet Alle eller Andet i dialogboksen Hent data og derefter vælge Opret forbindelse.
I dialogboksen Fra web skal du indsætte URL-adressen
https://en.wikipedia.org/wiki/UEFA_European_Football_Championshipi tekstfeltet URL-adresse og derefter vælge OK.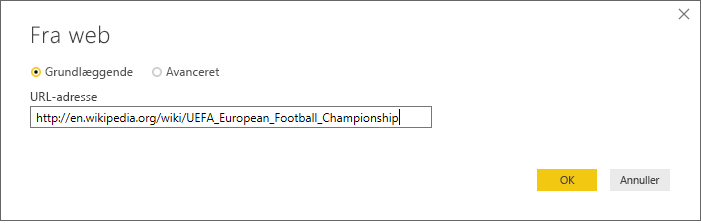
Når du har oprettet forbindelse til Wikipedia-websiden , vises der en liste over tilgængelige tabeller på siden i dialogboksen Navigator . Du kan vælge et af tabelnavnene for at få vist dataene. Tabel 3 indeholder de ønskede data, selvom de ikke er helt i den ønskede form. Du skal omforme og rydde op i dataene, før du indlæser dem i din rapport.
Bemærk
Ruden Eksempel viser den seneste tabel, der er valgt, men alle valgte tabeller indlæses i Power Query-editor, når du vælger Transformér data eller Indlæs.
Vælg Tabel 3 på listen Navigator , og vælg derefter Transformér data.
Der åbnes et eksempel på tabellen i Power Query-editor, hvor du kan anvende transformationer til at rydde op i dataene.
Form data i Power Query-editor
Du vil gøre det nemmere at scanne dataene ved kun at få vist årene og de lande/områder, der har vundet. Du kan bruge Power Query-editor til at udføre disse dataformaterings- og rensningstrin.
Først skal du fjerne alle kolonner undtagen to fra tabellen. Omdøb en af disse kolonner til CountryRegion senere i processen.
Vælg kolonnerne i det Power Query-editor gitter. Tryk på Ctrl for at markere flere elementer.
Højreklik, og vælg Fjern andre kolonner, eller vælg Fjern kolonner>Fjern andre kolonner fra gruppen Administrer kolonner under fanen Hjem på båndet for at fjerne alle andre kolonner fra tabellen.
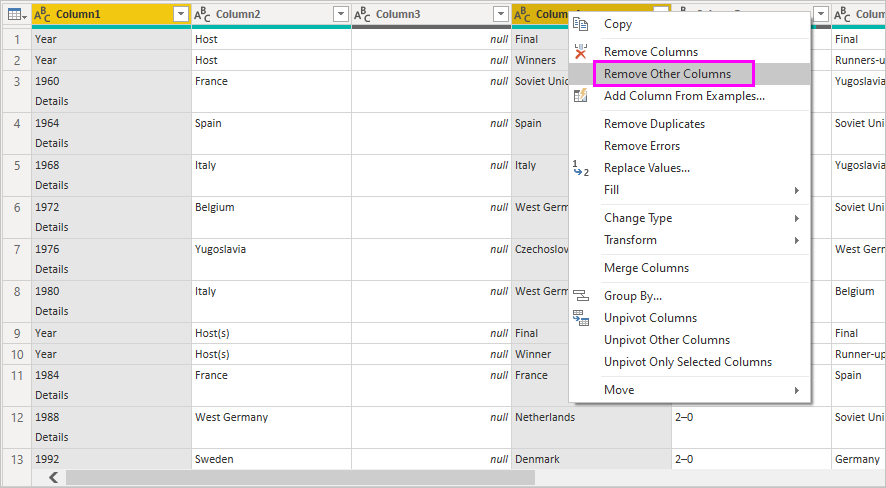
or
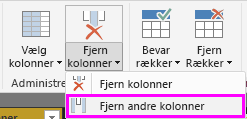
Den anden række i de importerede data indeholder værdier, der ikke er nødvendige. Du kan filtrere kolonnen Final for at udelade ordet "Winners".
Vælg rullelistepilen til filter på kolonnen.
Rul ned i rullemenuen, fjern markeringen i afkrydsningsfeltet ud for indstillingen Vindere , og vælg derefter OK.
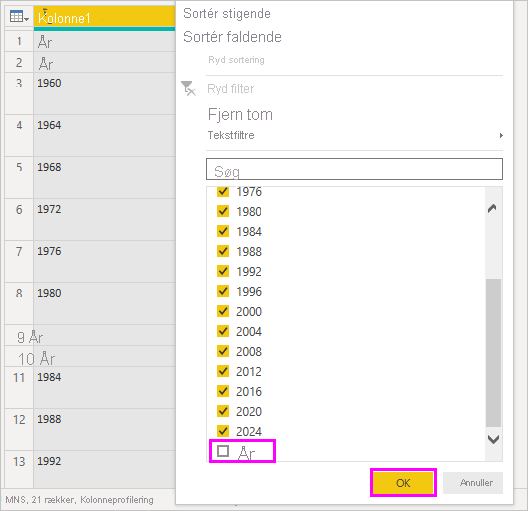
Cellen med ordet "Vindere" filtreres ud sammen med den ved siden af den, værdien
nulli den samme række for den anden kolonne.Gør det samme for 2028 og 2032, da disse spil endnu ikke er spillet, og resultaterne er ukendte.
Da du kun ser på de endelige vinderdata nu, kan du omdøbe den anden kolonne til CountryRegion. Sådan omdøber du kolonnen:
Dobbeltklik eller tryk og hold nede i den anden kolonneoverskrift, eller
- Højreklik på kolonneoverskriften, og vælg Omdøb, eller
- Vælg kolonnen, og vælg Omdøb i gruppen En hvilken som helst kolonne under fanen Transformér på båndet.
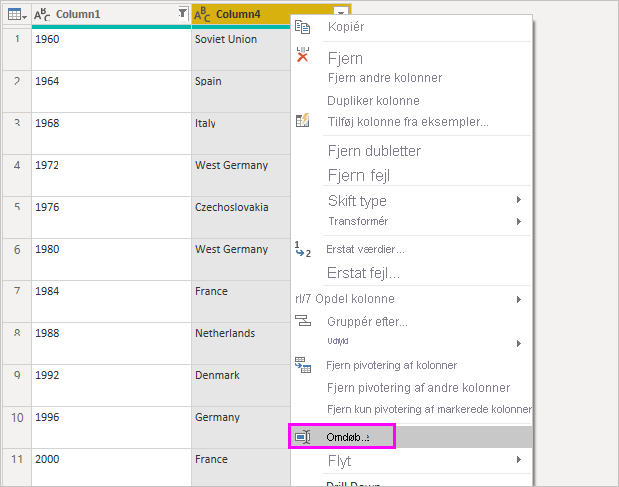
or
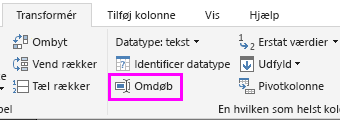
Skriv CountryRegion i overskriften, og tryk på Enter for at omdøbe kolonnen.
Du vil også filtrere rækker, der har null værdier i kolonnen CountryRegion , fra. Du kan bruge filtermenuen, som du gjorde med værdien Vinder , eller du kan:
Højreklik på den række, hvor værdien er null . Da begge kolonner har null i samme række, kan du højreklikke på cellen i en af kolonnerne.
Vælg Tekstfiltre>er ikke lig med i genvejsmenuen for at fjerne de rækker, der indeholder cellens værdi.
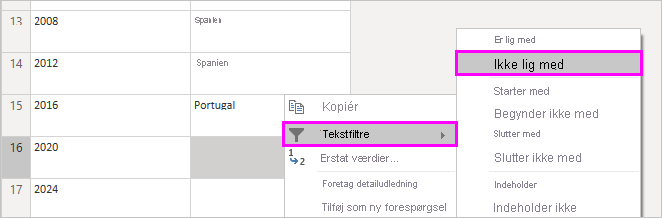
De importerede data har det hævet skriftede notemærke [c] , der er føjet til år 2020. Du kan fjerne notemærket [c], eller du kan ændre værdien til 2021, hvilket er det tidspunkt, hvor matchet fandt sted, ifølge noten.
Vælg den første kolonne.
Højreklik, og vælg Erstat værdier, eller vælg Erstat værdier i gruppen Transformér under fanen Hjem på båndet. Denne indstilling findes også i gruppen Enhver kolonne under fanen Transformér .
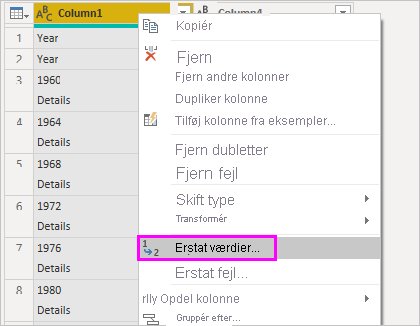
or
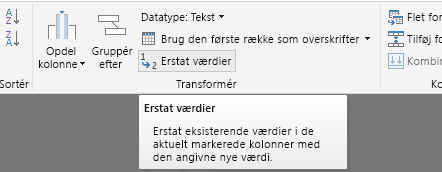
I dialogboksen Erstat værdier skal du skrive 2020[c] i tekstfeltet Værdi, der skal søges efter, skrive 2021 i tekstfeltet Erstat med og derefter vælge OK for at erstatte værdien i kolonnen.
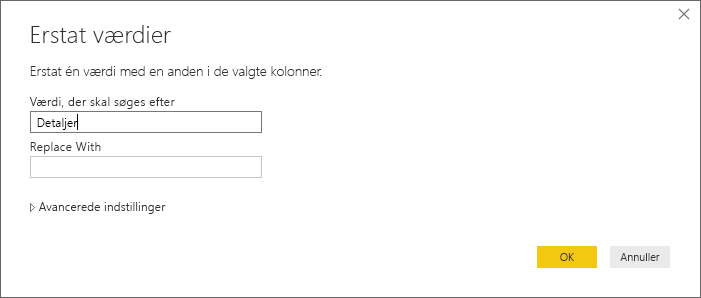
Importér forespørgslen til rapportvisning
Nu, hvor du har formet dataene, som du vil, er du klar til at navngive forespørgslen "Euro Cup Winners" og importere den i din rapport.
I ruden Forespørgsler skal du i tekstfeltet Navn angive Vindere af Euro Cup.
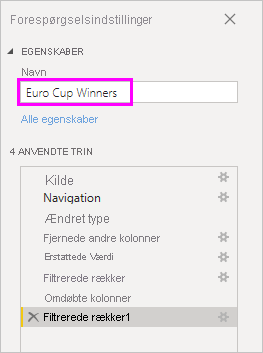
Vælg Luk & anvend>luk & Anvend på fanen Hjem på båndet.
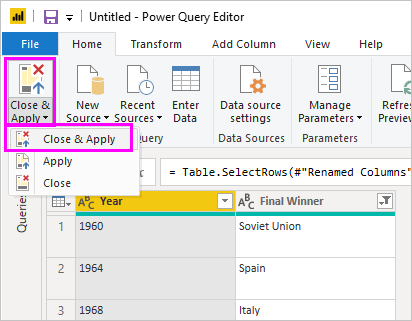
Forespørgslen indlæses i Rapportvisning i Power BI Desktop, hvor du kan se den i ruden Data.
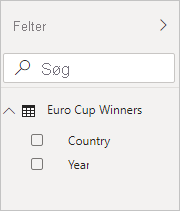
Tip
Du kan altid vende tilbage til Power Query-editor for at redigere og tilpasse forespørgslen ved at:
- Vælg ellipsen Flere indstillinger (...) ud for Vindere af Euro Cup i ruden Felter , og vælg Rediger forespørgsel, eller
- Vælg Transformér data i gruppen Forespørgsler på båndfanen Hjem i rapportvisning.
Opret en visualisering
Sådan opretter du en visualisering, der er baseret på dine data:
Vælg feltet CountryRegion i ruden Data , eller træk det til rapportlærredet. Power BI Desktop genkender dataene som lande-/områdenavne og opretter automatisk en kortvisualisering .
Forstør kortet ved at trække i håndtagene i hjørnerne, så alle de vindende lande-/områdenavne er synlige.
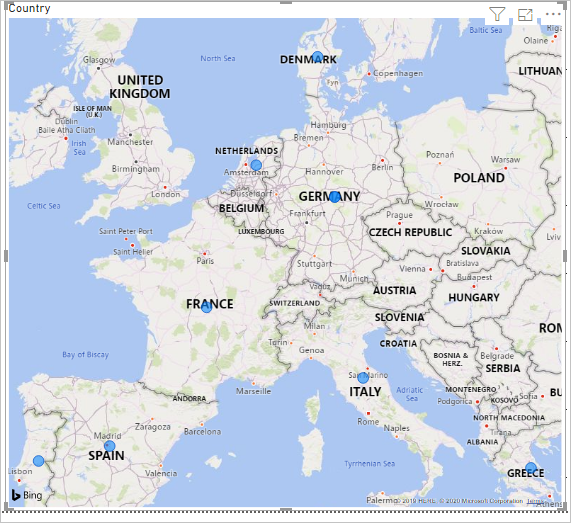
Kortet viser identiske datapunkter for hvert land/område, der har vundet en Euro Cup-turnering. Hvis du vil have størrelsen på hvert datapunkt til at afspejle, hvor ofte landet/området har vundet, skal du trække feltet År for at tilføje datafelter her under Boblestørrelse i den nederste del af ruden Visualiseringer. Feltet ændres automatisk til målingen Antal år , og kortvisualiseringen viser nu større datapunkter for lande/områder, der har vundet flere turneringer.
Tilpas visualiseringen
Som du kan se, er det meget nemt at oprette visualiseringer baseret på dine data. Det er også nemt at tilpasse dine visualiseringer, så du bedre kan præsentere dataene på de ønskede måder.
Formatér kortet
Du kan ændre udseendet af en visualisering ved at vælge den og derefter vælge ikonet Format ( malerbørste) i ruden Visualiseringer . Datapunkterne "Tyskland" i din visualisering kan f.eks. være misvisende, fordi Vesttyskland vandt to turneringer, og Tyskland vandt én. Kortet lægger de to punkter oven på hinanden i stedet for at adskille eller lægge dem sammen. Du kan farvelægge disse to punkter forskelligt for at fremhæve dette faktum. Du kan også give kortet en mere beskrivende og attraktiv titel.
Mens visualiseringen er valgt, skal du vælge ikonet Formatér og derefter vælge Visuelle>bobler>Farver for at udvide indstillingerne for datafarver.
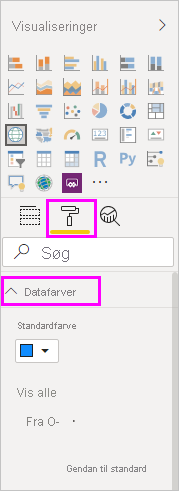
Slå Vis alle til Til, og vælg derefter rullemenuen ud for Vesttyskland , og vælg en gul farve.
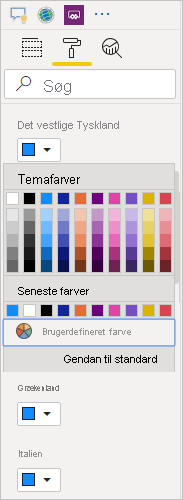
Vælg Generel>titel for at udvide titelindstillingerne, og skriv Euro Cup-vindere i feltet Tekst i stedet for den aktuelle titel.
Skift Tekstfarve til rød, størrelse til 12 og Skrifttype til Segoe UI (Bold).
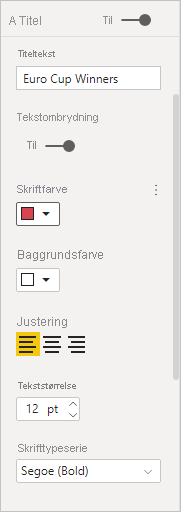
Din kortvisualisering ser nu ud som i dette eksempel:
Skift visualiseringstypen
Du kan ændre typen af en visualisering ved at vælge den og derefter vælge et andet ikon øverst i ruden Visualiseringer . Din kortvisualisering mangler f.eks. dataene for Sovjetunionen, fordi dette land/område ikke længere findes på verdenskortet. En anden type visualisering, f.eks. en træstruktur eller et cirkeldiagram, kan være mere nøjagtig, fordi den viser alle værdierne.
Hvis du vil ændre kortet til et cirkeldiagram, skal du vælge kortet og derefter vælge ikonet Cirkeldiagram i ruden Visualiseringer .
Tip
- Du kan bruge formateringsindstillingerne for Datafarver til at gøre "Tyskland" og "Vesttyskland" til samme farve.
- Hvis du vil gruppere de lande/områder, der har vundet mest, sammen i cirkeldiagrammet, skal du vælge ellipsen (...) øverst til højre i visualiseringen og derefter vælge Sortér akse og Antal år.
Power BI Desktop giver en problemfri oplevelse fra start til slut, lige fra hentning af data fra en lang række datakilder og udformning af dem, så de opfylder dine analysebehov, til visualisering af disse data på omfattende og interaktive måder. Når din rapport er klar, kan du uploade den til Power BI og oprette dashboards baseret på den, som du kan dele med andre Power BI-brugere.