Integrer en rapport på en sikker portal eller på et sikkert websted
Med indstillingen Integrer for Power BI-rapporter kan du nemt og sikkert integrere rapporter på interne webportaler. Disse portaler kan være cloudbaserede eller hostes i det lokale miljø, f.eks. SharePoint 2019. Integrerede rapporter respekterer alle elementtilladelser og datasikkerhed via sikkerhed på rækkeniveau (RLS) og Analysis Services-tabelmodel med sikkerhed på objektniveau (OLS). De leverer ingen kodeintegration i en hvilken som helst portal, der accepterer en URL-adresse eller iframe.
Indstillingen Integrer understøtter URL-filtre og URL-indstillinger. Det giver dig mulighed for at integrere med portaler ved hjælp af en tilgang med lav kode, der kun kræver grundlæggende VIDEN om HTML og JavaScript.
Vigtigt
På grund af igangværende Chromium-sikkerhedsopdateringer fungerer indstillingen Integrer ikke længere nøjagtigt, som den plejede, og brugerne kan blive bedt om at godkende mere end én gang. Du kan løse dette problem ved at overveje at oprette din egen integrerede Power BI-løsning.
Sådan integrerer du Power BI-rapporter på portaler
Åbn en rapport i Power BI-tjeneste.
Vælg Integrer rapportwebsted>
I dialogboksen Sikker integreringskode , der vises, skal du vælge værdien under Her er et link, du kan bruge til at integrere dette indhold. Eller hvis du vil bruge en iframe på en blog eller et websted, skal du vælge den værdi under HTML, du kan indsætte på et websted.
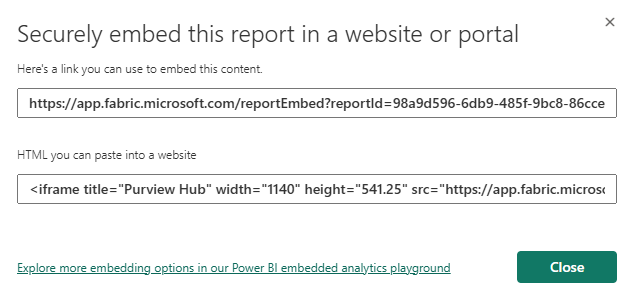
Uanset om en bruger åbner en URL-adresse til en rapport direkte eller en, der er integreret i en webportal, kræver rapportadgang godkendelse. Følgende skærmbillede vises, hvis en bruger ikke har logget på Power BI i sin browsersession. Når de vælger Log på, åbnes der et nyt browservindue eller en ny fane. Få dem til at kontrollere, om der er blokering af pop op-elementer, hvis de ikke bliver bedt om at logge på.
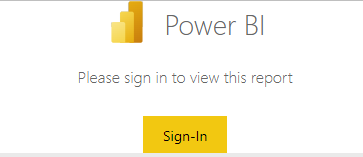
Når brugeren er logget på, åbnes rapporten, hvor dataene vises, og sidens navigations- og filterindstilling tillades. Det er kun brugere med visningstilladelse, der kan se rapporten i Power BI. Alle sikkerhedsregler på rækkeniveau anvendes også. Brugerne skal have den korrekte licens. De skal bruge en Power BI Pro- eller Premium pr. bruger-licens, eller indholdet skal være i et arbejdsområde, der er i en Power BI Premium-kapacitet. Brugerne skal logge på, hver gang de åbner et nyt browservindue. Men når de er logget på, indlæses andre rapporter automatisk.
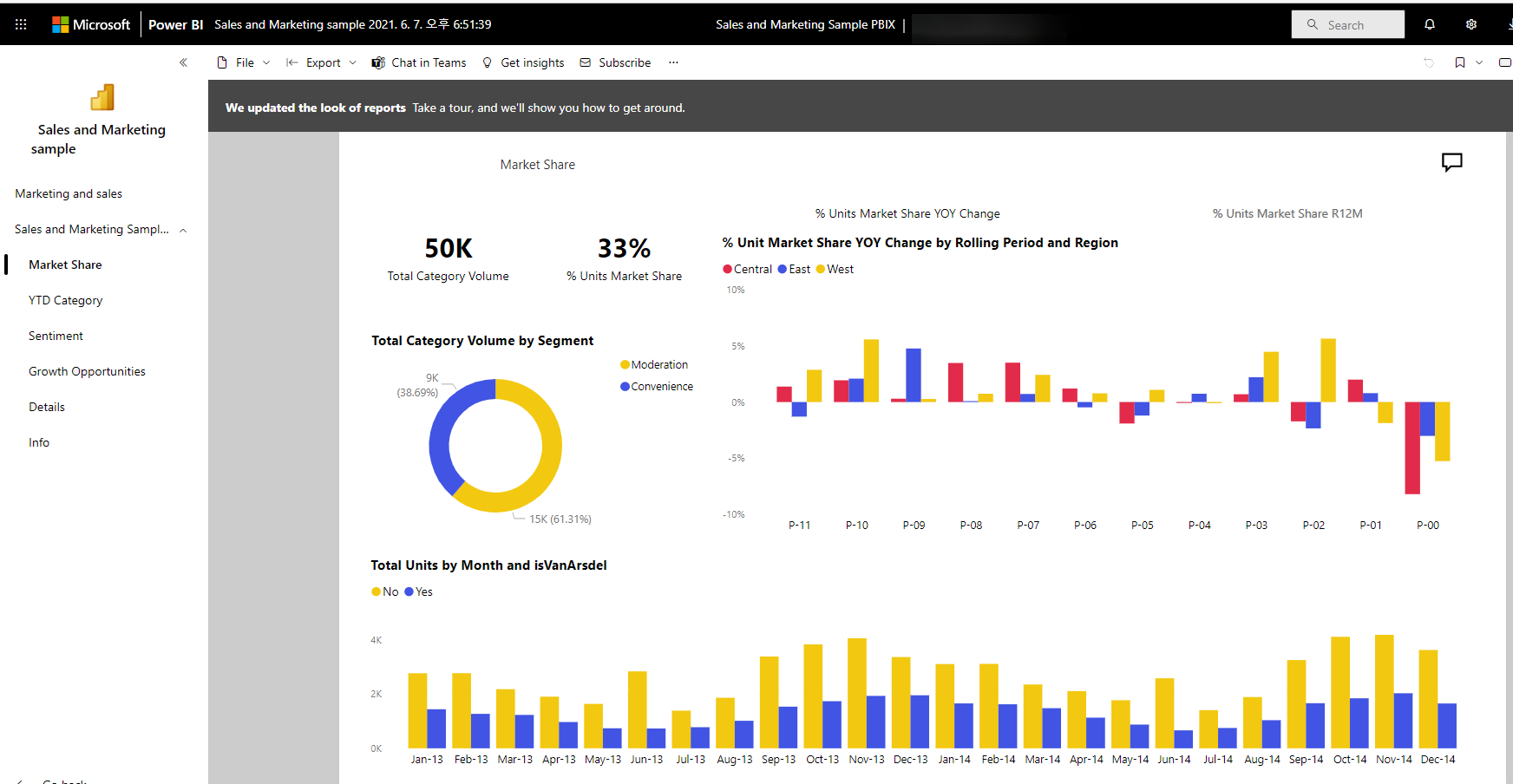
Når du bruger en iframe, skal du muligvis redigere værdierne for højde og bredde , så de passer til portalens webside.
<iframe width="1080" height="760" src="https://app.powerbi.com/reportEmbed?reportId=xxxxxxxx-xxxx-xxxx-xxxx-xxxxxxxxxxxx&autoAuth=true" frameborder="0" allowFullScreen="true"></iframe>
Tildel rapportadgang
Indstillingen Integrer tillader ikke automatisk brugere at få vist rapporten. Visningstilladelser angives i Power BI-tjeneste.
I Power BI-tjeneste kan du dele integrerede rapporter med brugere, der har brug for adgang. Hvis du bruger en Microsoft 365-gruppe, kan du angive brugeren som medlem af arbejdsområdet.
Licenser
Hvis du vil have vist den integrerede rapport, skal du enten have en Power BI Pro- eller Premium pr. bruger-licens. Eller indholdet skal være i et arbejdsområde, der er i en Power BI Premium- (EM eller P SKU) eller en Fabric (F SKU) kapacitet.
Tilpas din integreringsoplevelse ved hjælp af URL-indstillinger
Du kan tilpasse brugeroplevelsen ved hjælp af inputindstillingerne for integrerings-URL-adressen. I den angivne iframe kan du opdatere URL-adressens src-indstillinger .
| Egenskab | Beskrivelse |
|---|---|
| pageName | Du kan bruge forespørgselsstrengparameteren pageName til at angive, hvilken rapportside der skal åbnes. Du kan finde denne værdi i slutningen af URL-adressen til rapporten, når du får vist en rapport i Power BI-tjeneste, som vist senere i denne artikel. |
| URL-filtre | Du kan bruge URL-filtre i den integrerings-URL-adresse, du har modtaget fra Power BI-brugergrænsefladen, til at filtrere integreringsindholdet. På denne måde kan du oprette integrationer med lav kode kun med grundlæggende HTML- og JavaScript-oplevelse. |
Angiv, hvilken side der skal åbnes for en integreret rapport
Du kan finde værdien pageName i slutningen af rapportens URL-adresse, når du får vist en rapport i Power BI-tjeneste.
Åbn rapporten fra Power BI-tjeneste i webbrowseren, og kopiér derefter URL-adressen til adresselinjen.
https://app.powerbi.com/groups/xxxxxxxx-xxxx-xxxx-xxxx-xxxxxxxxxxxx/reports/xxxxxxxx-xxxx-xxxx-xxxx-xxxxxxxxxxxx/ReportSection2Føj egenskaben pageName og dens værdi til slutningen af URL-adressen.
https://app.powerbi.com/reportEmbed?reportId=/xxxxxxxx-xxxx-xxxx-xxxx-xxxxxxxxxxxx&autoAuth=true&pageName=ReportSection2
Filtrer rapportindhold ved hjælp af URL-filtre
Du kan bruge URL-filtre til at angive forskellige rapportvisninger. Følgende URL-adresse filtrerer f.eks. rapporten for at vise data for energibranchen.
Det kan være effektivt at bruge kombinationen af pageName og URL-filtre . Du kan bygge oplevelser ved hjælp af grundlæggende HTML og JavaScript.
Her er f.eks. en knap, du kan føje til en HTML-side:
<button class="textLarge" onclick='show("ReportSection", "Energy");' style="display: inline-block;">Show Energy</button>
Når knappen er valgt, kalder den en funktion for at opdatere iframen med en opdateret URL-adresse, som omfatter energy industry-filteret.
function show(pageName, filterValue)
{
var newUrl = baseUrl + "&pageName=" + pageName;
if(null != filterValue && "" != filterValue)
{
newUrl += "&$filter=Industries/Industry eq '" + filterValue + "'";
}
//Assumes there's an iFrame on the page with id="iFrame"
var report = document.getElementById("iFrame")
report.src = newUrl;
}
https://app.powerbi.com/reportEmbed?reportId=/xxxxxxxx-xxxx-xxxx-xxxx-xxxxxxxxxxxx&autoAuth=true&pageName=ReportSection&filter=Industries/Industry eq 'Energy'
Du kan tilføje lige så mange knapper, du vil, for at oprette en brugerdefineret oplevelse med lav kode.
Overvejelser og begrænsninger
Sideinddelte rapporter understøttes med sikre integreringsscenarier, og sideinddelte rapporter med URL-parametre understøttes også. Du kan få flere oplysninger under Overfør en rapportparameter i en URL-adresse til en sideinddelt rapport i Power BI.
Indstillingen Sikker integrering fungerer for rapporter, der er publiceret til Power BI-tjeneste.
Hvis brugerne vil hoste sikkert integreret indhold, skal de bruge HTTPS til deres side på øverste niveau. Brug af en usikker værtsside til at få adgang til sikkert integreret indhold understøttes ikke.
Brugeren skal logge på for at få vist rapporten, når vedkommende åbner et nyt browservindue eller en ny fane.
For godkendelse skal brugerne have pop op-vinduer aktiveret.
Hvis brugerne tidligere har tilgået rapporter, men nu støder på problemer, skal de rydde deres browsercache.
Nogle browsere kræver, at du opdaterer siden efter logon, især når du bruger InPrivate- eller Incognito-tilstande.
Der kan opstå problemer, hvis du bruger browserversioner, der ikke understøttes. Du kan se en liste over browsere, som Power BI understøtter, under Understøttede browsere til Power BI.
Hvis dit websted angiver headeren Cross-Origin-Opener-Policy (COOP) til "same-origin", kan du ikke logge på for at få vist dit integrerede indhold, fordi MSAL ikke understøtter denne header. Vælg i stedet enten "restrict-properties" (for Chromium-baserede browsere) eller "same-origin-allow-popups". Hvis du ikke kan ændre politikken på tværs af oprindelser, kan du også linke direkte til den integrerede URL-adresse i stedet for at integrere den i en iframe.
Den klassiske SharePoint Server understøttes ikke, fordi den kræver Internet Explorer-versioner, der er ældre end 11, eller aktivering af kompatibilitetsvisningstilstanden.
Hvis du vil opnå en oplevelse med enkeltlogon, skal du bruge indstillingen Integrer i SharePoint Online eller oprette en brugerdefineret integration ved hjælp af integreringsmetoden bruger-owns-data .
De automatiske godkendelsesfunktioner, der leveres med indstillingen Integrer , fungerer ikke sammen med Power BI JavaScript-API'en. De er blokeret i en integreret PBI-klient-SDK fra og med version 2.10.4. Brug metoden user-owns-data embedding til JavaScript-API'en i Power BI.
Funktionerne til automatisk godkendelse fungerer ikke, når de er integreret i programmer, herunder i mobil- og skrivebordsprogrammer.
Levetiden for godkendelsestokenet styres på baggrund af dine Microsoft Entra-indstillinger. Når godkendelsestokenet udløber, skal brugeren logge på igen for at få et opdateret godkendelsestoken. Standardlevetiden er én time, men den kan være kortere eller længere i din organisation. Du kan ikke opdatere tokenet automatisk i dette scenarie.