Integrer Power BI-indhold i Microsoft Teams
Du kan nemt integrere interaktive Power BI-rapporter i Microsoft Teams-kanaler og -chats.
Krav
Hvis du vil integrere en rapport på Power BI-fanen i Teams, skal du opfylde disse krav:
- Teams har fanen Power BI .
- Du har som minimum rollen Seer i det arbejdsområde, der er vært for elementet.
- Du har tilladelse til at få vist organisationsappen
Du kan få oplysninger om de forskellige roller under Roller i arbejdsområder.
Hvis du vil have vist en rapport under Power BI-fanen i Teams, skal dine brugere opfylde disse krav:
- De er Teams-brugere med adgang til kanaler og chats.
- De har tilladelse til at få vist elementerne i Power BI.
Se Samarbejd i Microsoft Teams med Power BI for at få mere at vide om, hvordan Power BI og Microsoft Teams arbejder sammen, herunder andre krav.
Integrer en rapport i Microsoft Teams
Følg disse trin for at integrere din rapport i en Microsoft Teams-kanal eller -chat.
Åbn en kanal eller chat i Microsoft Teams, og vælg ikonet + .

Vælg fanen Power BI .
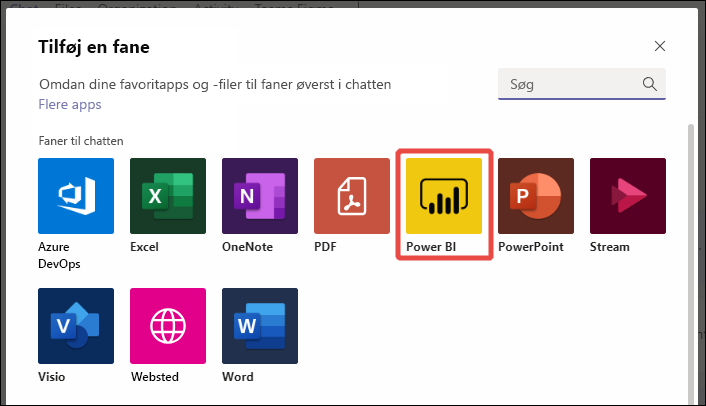
Vælg Gem for at tilføje Power BI-fanen, og gå til rapportkonfiguration.
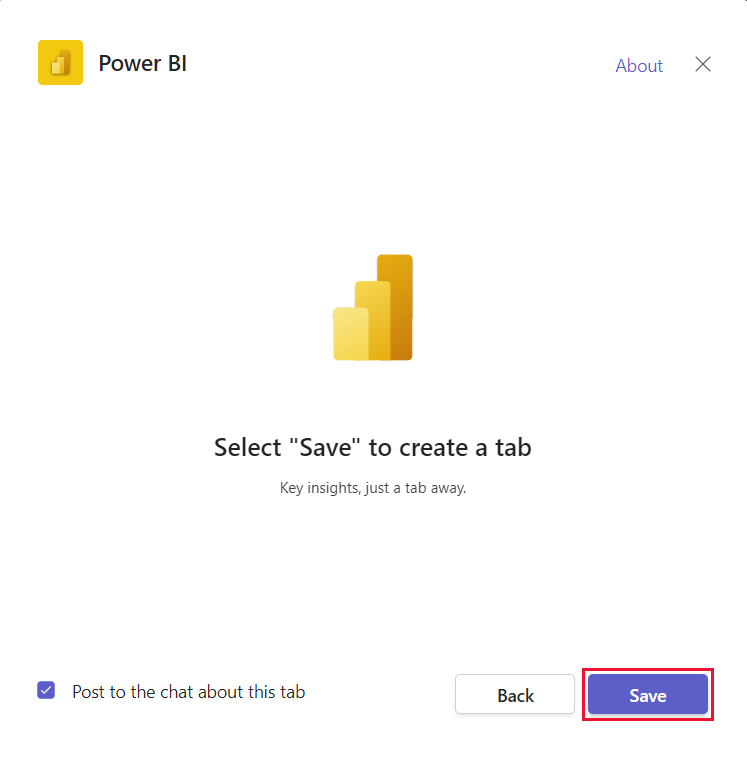
Du kan se et konfigurationsskærmbillede som dette:
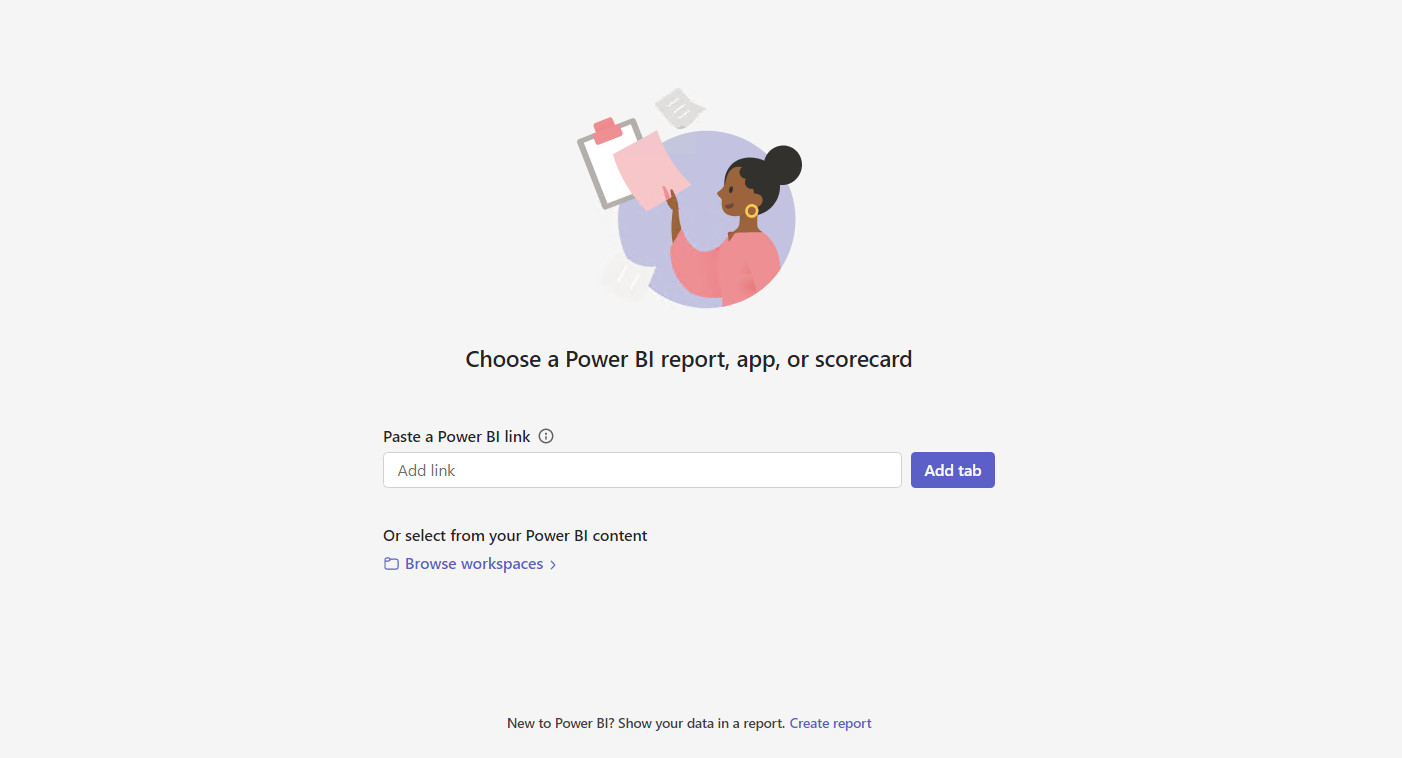
Vælg en af disse indstillinger for at integrere et element under fanen:
Indsæt et link til et understøttet element i feltet Indsæt et Power BI-link , og vælg Tilføj fane. Fanen konfigureres derefter.
Bemærk
Hvis du bruger Del link til at integrere din rapport, skal du sørge for, at andre brugere har adgang til denne rapport og har de nødvendige tilladelser. De får ikke automatisk adgang, medmindre dit delingslink indeholder tilladelser.
Vælg Gennemse arbejdsområder for at vælge en rapport fra et arbejdsområde eller en Power BI-app. Vælg en rapport, en app eller et scorecard, der er tilgængeligt for dig i dialogboksen Vælg en rapport, en app eller et scorecard . Du kan bruge søgefeltet til at finde det artefakt, du leder efter.
Vælg Opret ny for at oprette en ny rapport.
Nulstil en rapport under microsoft Teams-fanen
Hvis du vil ændre elementet på en Power BI-fane , kan du nulstille det og konfigurere et nyt element. Følg disse trin.
- Højreklik på fanen Teams-navn, og vælg Indstillinger.
- Vælg knappen Nulstil fane .
Fanen nulstilles. Du kan se konfigurationsskærmen under fanen , hvor du kan angive en ny rapport, en ny app eller et nyt scorecard.
Dialogboksen Indstillinger hjælper dig med at justere tilladelserne for rapporter. Hvis du vil angive tilladelse til organisationsapps, skal du samarbejde med appejerne.
Hvis du vil omdøbe fanen, skal du højreklikke på fanen Teams-navn og vælge Omdøb.
Elementer, du kan integrere på Power BI-fanen
Du kan integrere følgende elementtyper på power BI-fanen:
- Interaktive Power BI-rapporter (.pbix-filer).
- Sideinddelte power BI-rapporter (.rdl-filer).
- Power BI-scorecards
- Power BI-organisationsapps
- Interaktive Power BI-rapporter i organisationsapps
Disse elementer skal hostes i Power BI-arbejdsområder, herunder Mit arbejdsområde eller publiceres via en Power BI-organisationsapp.
Du kan vælge disse elementer fra indstillingen Gennemse arbejdsområder eller indsætte et link til elementet.
Links, du kan bruge til at konfigurere Power BI-fanen
Hvis du bruger et link til at konfigurere din Power BI-fane, får du flere muligheder for at tilpasse oplevelsen for dine brugere.
- Brug links med "medtag mine ændringer" til at åbne en bestemt side og anvende specifikke filtre, når brugerne åbner fanen.
- Brug delingslinks til at reducere brugernes behov for at anmode om adgang til rapporter.
Når du konfigurerer Power BI-fanen, kan de links, du bruger, indeholde følgende indstillinger:
- Delingslinks, der genereres af indstillingen Del i Power BI
- Links med omfatter mine ændringer (delte visninger)
- Links, der genereres af kopiér link til visualisering
- Links fra adresselinjen
Start en samtale
Når du føjer en Power BI-rapportfane til Microsoft Teams, opretter Microsoft Teams automatisk en fanesamtale for rapporten.
Vælg ikonet Vis fanesamtale i øverste højre hjørne.
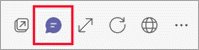
Den første kommentar er et link til rapporten. Alle i den pågældende Microsoft Teams-kanal kan se og diskutere rapporten i samtalen.
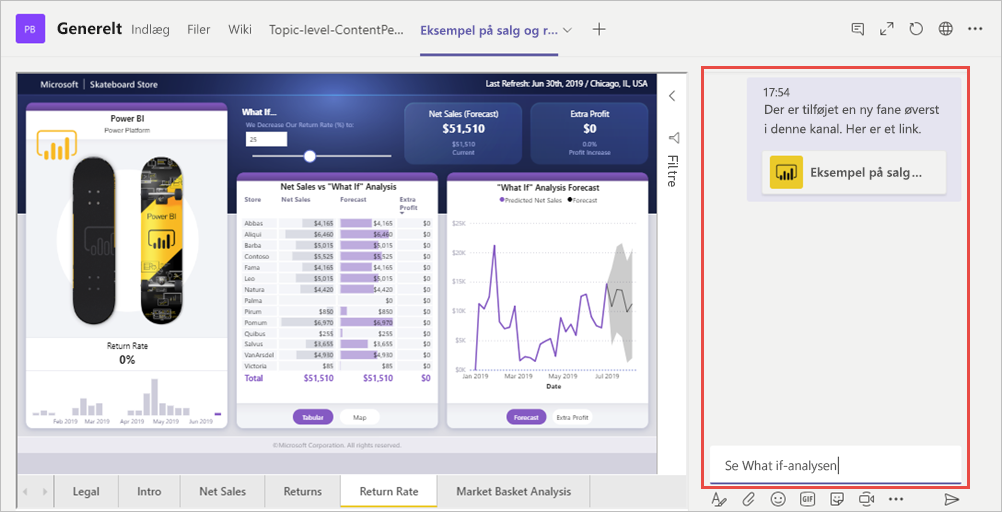
Kendte problemer og begrænsninger
- Når du eksporterer data fra en visualisering i en Power BI-rapport i Microsoft Teams, gemmes dataene automatisk i mappen Downloads . Det er en Excel-fil, der kaldes data (n).xlsx, hvor n er det antal gange, du har eksporteret data til den samme mappe.
- Du kan ikke integrere Power BI-dashboards på Power BI-fanen til Microsoft Teams.
- URL-filtre understøttes ikke med Power BI-fanen til Microsoft Teams.
- I nationale/regionale cloudmiljøer er Power BI-fanen ikke tilgængelig.
- Når du har gemt fanen, ændrer du ikke fanenavnet via faneindstillingerne. Brug indstillingen Omdøb til at ændre den.
- Når du får vist Power BI-faner i Teams Mobile, er den bedste visningsoplevelse via Power BI-mobilappsene. På listen Teams Mobile-faner skal du vælge Flere indstillinger (...)>Åbn i browseren. Når du har installeret Power BI-mobilappen på din enhed, åbnes rapporten i Power BI-mobilappen.
- Når du integrerer Power BI-organisationsapps i Teams-faner, åbnes elementer, der ikke kan integreres i Teams, i et nyt browservindue.
- Du får den bedste oplevelse ved hjælp af links ved at bruge links, der er oprettet af indstillingen Del i Power BI.
- Links understøtter ikke parametre for forespørgselsstrenge.
- Links understøtter ikke personlige bogmærker, da de ikke kan deles med andre brugere.
- Links på tværs af lejere understøttes ikke.
- Hvis du har andre problemer, skal du se "Kendte problemer og begrænsninger" i Samarbejd i Microsoft Teams.
Relateret indhold
Har du flere spørgsmål? Prøv at spørge Power BI-community'et.