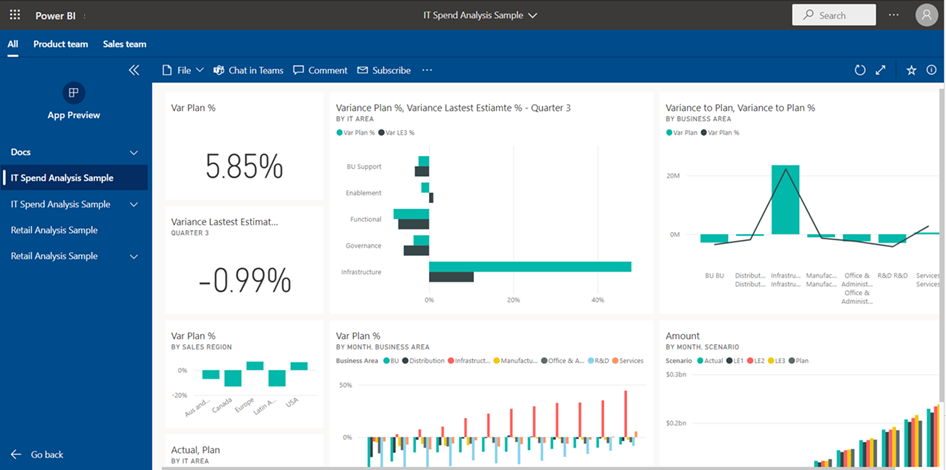Publicer en app i Power BI
I Power BI kan du oprette officielt pakket indhold og distribuere det til en bred målgruppe som en app. Du opretter apps i arbejdsområder, hvor du kan samarbejde om Power BI-indhold med dine kolleger. Den færdige app kan publiceres til store grupper af personer i din organisation. I afsnittet appbrugervisning i denne artikel beskrives appbrugerens oplevelse i Power BI-tjenesten og i Power BI-mobilappsene.
Her er trinnene til publicering af en app i Power BI:
Erhvervsbrugere har ofte brug for adgang til flere Power BI-dashboards, -rapporter og andet indhold for at få dataindsigt. Med Power BI-apps kan du oprette samlinger af indhold og publicere disse samlinger som apps. Disse apps kan være tilgængelige for hele organisationen eller kun for bestemte personer eller grupper. Du kan oprette flere målgrupper for din app og vise eller skjule forskelligt indhold for hver målgruppe. Apps og målgrupper hjælper med at gøre det nemmere at administrere tilladelser til disse samlinger for rapportoprettere og -administratorer.
Erhvervsbrugere får dine apps på flere forskellige måder:
- De kan finde og installere apps fra Apps Marketplace eller AppSource.
- Du kan sende dem et direkte link.
- Hvis din Fabric-administrator har givet dig tilladelser, kan du installere appen automatisk i brugernes Power BI-konti.
- Hvis du distribuerer din app til eksterne brugere, modtager disse brugere en mail med et direkte link. Power BI sender ikke nogen mail til interne brugere, når du distribuerer eller opdaterer en app.
Appbrugere kan ikke ændre indholdet af appen. De kan interagere med apps i Power BI-tjenesten eller mobilapps og kan filtrere, fremhæve og sortere dataene. Appejere kan give tilladelse til andre brugere, så de kan dele semantiske modeller og oprette deres eget indhold i appen.
Licenser til apps
Hvis du vil oprette eller opdatere en app, skal du have en Power BI Pro- eller Premium pr. bruger-licens. Der er to muligheder for app--brugere.
Hvis arbejdsområdet til denne app ikke er i en Power BI Premium-kapacitet: Alle virksomhedsbrugere skal have Power BI Pro- eller Premium pr. bruger-licenser for at få vist din app.
Hvis arbejdsområdet til denne app er i en Power BI Premium-kapacitet/F64 eller højere Fabric-kapacitet: Erhvervsbrugere uden Power BI Pro- eller Premium pr. bruger-licenser i din organisation kan få vist appindhold. Brugerne kan dog ikke kopiere rapporterne eller oprette rapporter baseret på de underliggende semantiske modeller. Læs disse artikler for at få flere oplysninger:
Opret og publicer din app
Når indholdet i dit arbejdsområde er klar, kan du starte publiceringsprocessen. Bestem, hvor mange forskellige målgruppegrupper du har brug for, og vælg derefter, hvilket indhold du vil publicere til hver målgruppe. Du kan oprette op til 25 målgruppegrupper i én app.
Konfigurere appen
I listevisningen for arbejdsområdet skal du vælge Opret app for at starte processen med at oprette og publicere en app fra arbejdsområdet.

På fanen Installation skal du give appen et navn og tilføje en beskrivelse for at hjælpe andre med at finde appen. Du kan også angive en temafarve, føje et link til et supportwebsted og angive kontaktoplysninger.
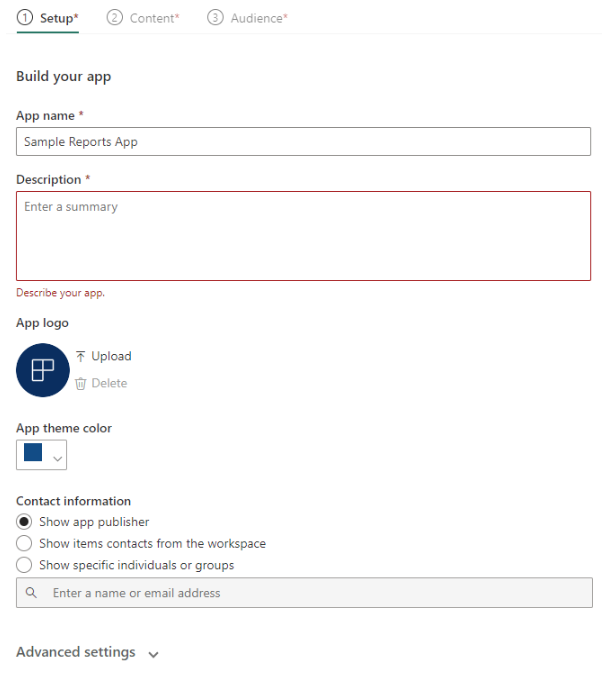
Vælg Næste: Tilføj indhold.
Tillad lagring af en kopi af en rapport
Under fanen Installation skal du beslutte, om du vil give appbrugere, der har buildtilladelser, tilladelse til at gemme kopier af rapporter i deres arbejdsområde. Når de har gemt rapporterne, kan appbrugerne tilpasse deres rapportkopier, så de opfylder deres behov.
Udvid Avancerede indstillinger, og vælg Tillad brugere at oprette en kopi af rapporterne i denne app.
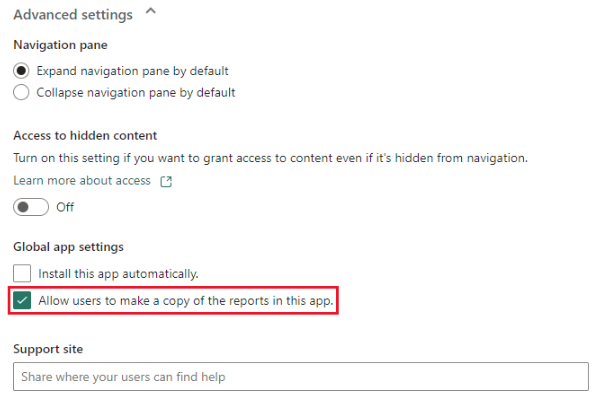
Denne indstilling gør det muligt for appbrugere, der har buildtilladelser, at gemme en kopi af en rapport fra appbrugervisningen. Du kan også tildele buildtilladelser til dine appbrugere via appen ved hjælp af indstillingen Avanceret under ruden Administrer målgruppeadgang.
Vælg Næste: Tilføj indhold.
Tillad adgang til skjult indhold
Fanen installation indeholder også en mulighed for at give brugerne adgang til skjult indhold.
Advarsel
Hvis brugerne har et direkte link til noget af indholdet i din app, kan de få adgang til det skjulte indhold, også selvom elementet er visuelt skjult i navigationsruden for den pågældende målgruppe.
Udvid Avancerede indstillinger.
Under Adgang til skjult indholdskal du slå indstillingen til Til.
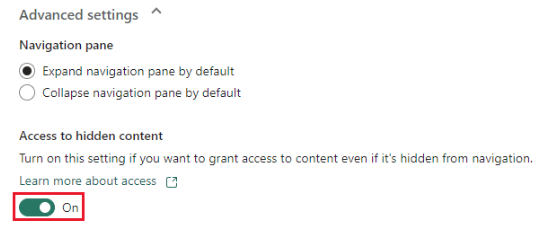
Vælg Næste: Tilføj indhold.
Føj indhold til appen
Under fanen Indhold skal du føje indholdet fra arbejdsområdet til appen.
Vælg Tilføj indhold på fanen Indhold .
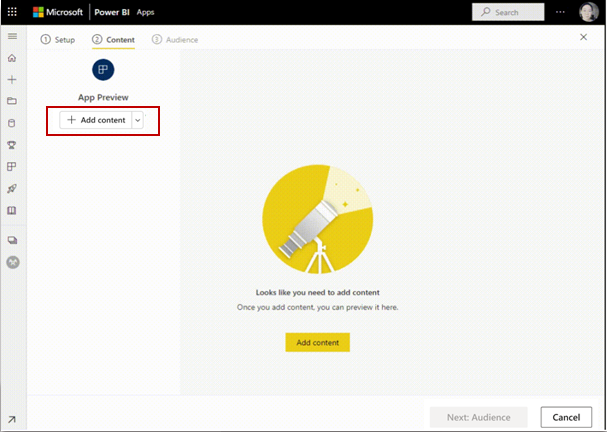
Vælg det indhold, du vil tilføje, fra det aktuelle arbejdsområde.
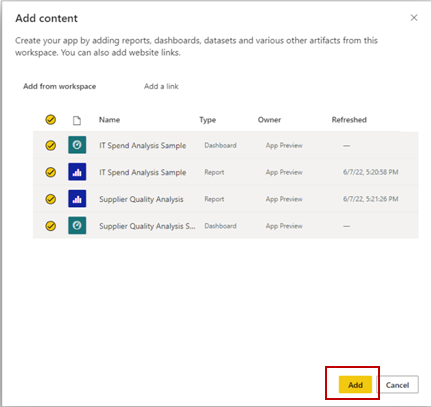
Bemærk
Når du publicerer en app, indeholder den som standard alt appindhold for hver målgruppegruppe. Men når du opdaterer en app, medtages indhold, der er tilføjet for nylig, ikke som standard.
Du kan føje links til andre websteder til appen. Vælg Tilføj et link i rullemenuen ud for Tilføj indhold.
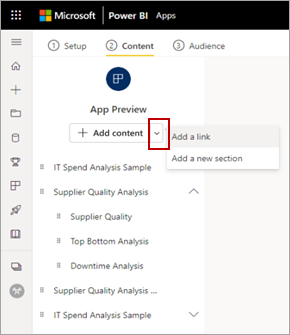
Når du har tilføjet indholdet, kan du ændre rækkefølgen af indholdet:
- Træk indholdet op eller ned på listen.
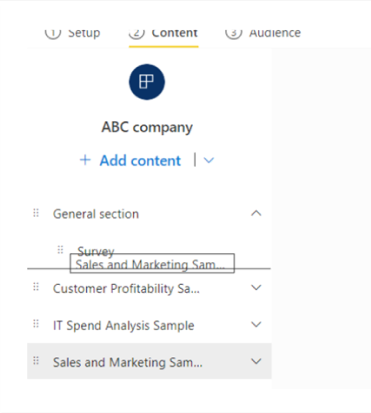
- Vælg indstillingerne Flyt op eller Flyt ned ud for hvert element.
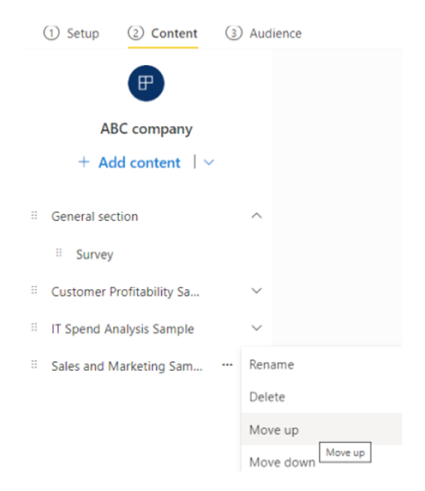
Vælg Næste: Tilføj målgruppe.
Tilføj Power BI-rapporter med visualiseringer af sideinddelte rapporter
Hvis du inkluderer Power BI-rapporter, der har visualiseringer af sideinddelte rapporter, anbefaler vi, at du inkluderer de sideinddelte rapporter, der henvises til, i appen. Den publicerede Power BI-rapport fungerer derefter med den publicerede version af den sideinddelte rapport i stedet for den rapport, der er gemt i arbejdsområdet.
Under publiceringen kan Power BI registrere rapporter med visualiseringer, der refererer til manglende sideinddelte rapporter:
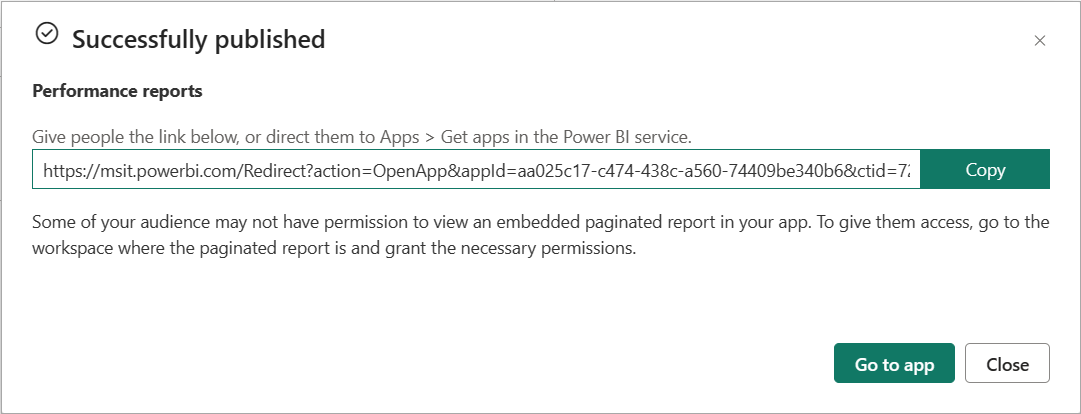
Du kan løse problemet på to måder:
Medtag den sideinddelte rapport i appen, og sørg for, at den målgruppe, der har adgang til Power BI-rapporten, også har adgang til den sideinddelte rapport.
Sørg for, at målgruppen har adgang til den sideinddelte rapport i arbejdsområdet.
Opret og administrer flere målgrupper
Under fanen Målgruppe kan du oprette og administrere målgruppegrupper i appen.
Hvis du vil oprette en målgruppe, skal du vælge Ny målgruppe.
Vælg standardmålgruppenavnet for at ændre målgruppenavnet.
Vælg ikonet skjul/vis ud for hvert element i arbejdsområdet for at bestemme, hvilket indhold denne appmålgruppe kan se.
Vigtigt
- Hvis du skjuler indhold fra målgruppen, er det ikke tilgængeligt i den publicerede app for den pågældende målgruppe. Men hvis du vælger Tillad adgang til skjult indhold, kan en bruger med et direkte link til noget af indholdet i appen få adgang til det skjulte indhold, også selvom dette element er visuelt skjult i navigationsruden for den pågældende målgruppe.
- Dashboardfelter, der peger på rapporter, der ikke føjes til appen, eller som tilføjes, men er skjult for målgruppen, fungerer ikke. Disse dashboardfelter viser en fejl: "Den rapport, der vises i dette felt, findes ikke, eller du har ikke tilladelse til at se den."
- Hvis du kun føjer dashboards med rapportfelter til din app, viser appen ikke noget til din målgruppe. Sørg for at tilføje de rapporter, der er relateret til tilføjede dashboards, og gøre dem synlige for målgruppen, eller vælg Tillad adgang til skjult indhold.
- Sideinddelte rapporter med underrapporter viser ikke indholdet af underrapporten, hvis den er skjult for målgruppen.
- Brugere af detaljeadgangsrapporter kan ikke navigere til destinationsrapporterne, hvis destinationsrapporterne er skjulte.
Hvis du vil løse disse problemer, skal du sørge for, at alle de afhængige rapporter føjes til appen og er synlige for målgruppen. Hvis de er skjult for målgruppen, skal du vælge Tillad adgang til skjult indhold.
I ruden Administrer målgruppeadgang skal du angive grupper eller brugere, der skal føjes til den aktuelle målgruppegruppe.
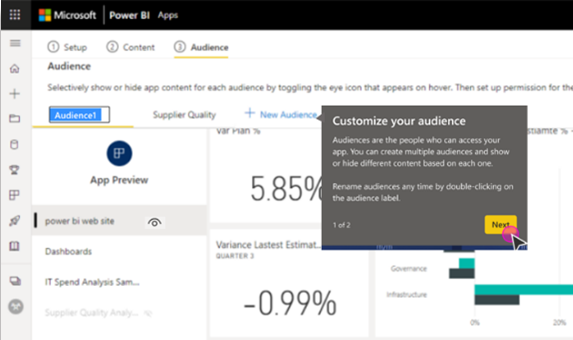
Vigtigt
- Hvis din app er afhængig af semantiske modeller fra andre arbejdsområder, skal du sørge for, at alle appbrugere har adgang til de underliggende semantiske modeller.
- Hvis appen eller rapporten er i det samme arbejdsområde som den semantiske model, skal du sørge for også at føje den rapport, der er knyttet til den semantiske model, til appen.
For hver målgruppegruppe skal du give adgang til enten alle i organisationen eller kun til bestemte brugere eller grupper. Du kan også udvide indstillingen Avanceret for at konfigurere følgende indstillinger pr. målgruppegruppe:
Tillad brugere at dele de semantiske modeller i denne app: Denne indstilling giver appbrugere tilladelse til at dele de underliggende semantiske modeller for appmålgruppen.
Tillad brugere at oprette indhold med semantiske modeller i denne app: Med denne indstilling kan appbrugerne oprette deres egne rapporter og dashboards baseret på semantiske appmålgruppemodeller.
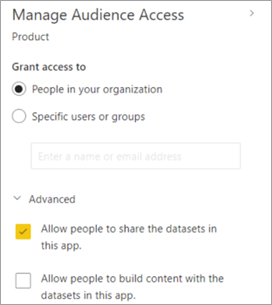
Bemærk
- De avancerede indstillinger gælder for alle målgrupper, herunder brugerne af arbejdsområdet. De kan dele de semantiske modeller og oprette indhold med de semantiske modeller i denne app, så længe de som minimum har rollen Seer i arbejdsområdet. Se Roller i arbejdsområder for at få mere at vide om roller.
- Oprettelsestilladelser gælder kun for semantiske modeller i det samme arbejdsområde som appen. Hvis semantiske modeller findes i andre arbejdsområder, skal du eksplicit tildele buildtilladelser til disse semantiske modeller eller i det mindste føje brugerne til rollen Læser i det andet arbejdsområde.
Udgive appen
Når du har konfigureret målgrupperne og indholdet for hver målgruppe, er du klar til at publicere din app. Du kan installere appen automatisk for brugerne, hvis din Fabric-administrator har aktiveret denne indstilling for dig på Fabric-administrationsportalen. Læs mere om automatisk installation af en app i denne artikel.
Vælg Publicer app.
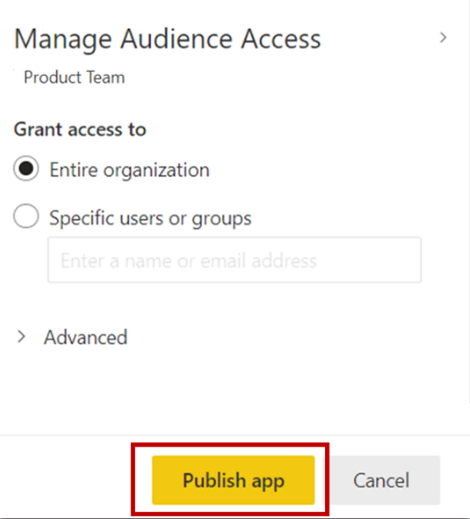
Når du har publiceret appen, får du vist en Blev publiceret meddelelse, der indeholder et link til en app, der kan deles. Du kan kopiere og dele linket med dine appbrugere.
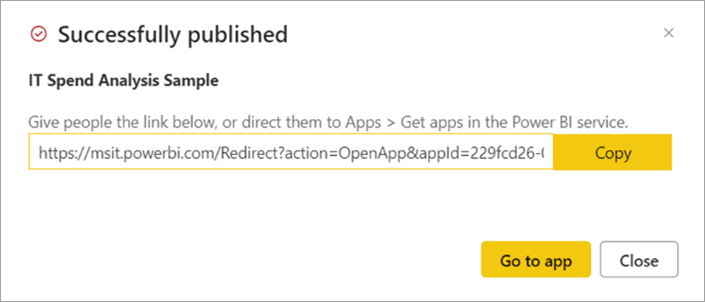
Du kan også dele den publicerede app ved at vælge knappen Kopiér link nederst på installationssiden. Det opretter et link til en app, der kan deles, og som kan deles med dine appforbrugere.
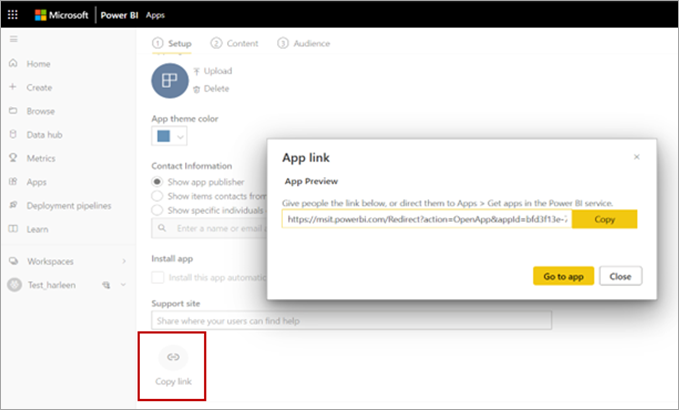
Appbrugere kan også anmode om adgang til din app ved at søge efter appen fra Markedspladsen apps eller AppSource. Se afsnittet appbrugervisning i denne artikel for at få mere at vide om appoplevelsen for slutbrugere.
Publicer appen til hele organisationen
Du kan føje hele organisationen til en hvilken som helst af appmålgrupperne, når du publicerer din app.
- Vælg Hele organisationen i Administrer målgruppeadgang.
Muligheden for at tilføje hele organisationen er dog deaktiveret i disse tre scenarier:
- Du har valgt Installér denne app automatisk under fanen Installation. Automatisk installation af en app for en hel organisation er ikke tilladt.
- Du er en gæstebruger, der er blevet tildelt en rolle i arbejdsområdet.
- Din administrator tillader ikke, at du tildeler en app til hele organisationen. Du kan bede administratoren om at ændre denne indstilling i afsnittet Indstillinger for applejer under lejerindstillinger på administrationsportalen.
Rediger indstillingerne for brugere, der ikke har adgang
Du kan styre, hvad brugerne ser, når de forsøger at få vist en app, men de har ikke adgang. Standardindstillingen udløser flowet for anmodninger om adgang. Brugerne kan se, at de er nægtet adgang og kan sende en anmodning om adgang.
Som standard anmodninger om adgang til at komme til dig i e-mail. Se afsnittet i denne artikel for at få mere at vide om administration af adgangsanmodninger.
Du kan også få vist en brugerdefineret meddelelse til brugerne, når adgang til en app nægtes.
Tilpas funktionsmåden for anmodning om adgang
Nogle organisationer har processer og systemer uden for Power BI til gennemsyn og administration af adgangsanmodninger. Med den brugerdefinerede meddelelsesindstilling kan du forklare eller angive et link til, hvordan en bruger kan få adgang til Power BI-appen. Du kan ændre standardfunktionsmåden for adgangsanmodninger for en Power BI-app ved at gå til indstillingerne for Power BI-appen og konfigurere indstillingerne for Access-anmodninger efter behov. Vælg Erstat med automatiseret brugerdefineret meddelelse.
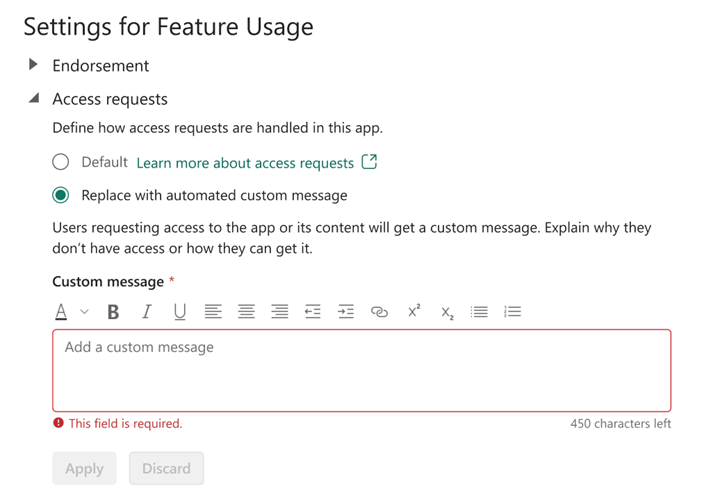
Du kan oprette din egen brugerdefinerede meddelelse og inkludere et link, så brugerne kan anmode om adgang. Med denne indstilling kan du angive instruktioner om, hvordan en bruger kan få adgang til din Power BI-app i stedet for at modtage anmodninger via mail. Du kan f.eks. vælge denne indstilling, hvis din organisation bruger et automatiseret system til håndtering af adgangsanmodninger. Når brugere, der ikke har adgang til din Power BI-app, forsøger at få den vist, får de vist en meddelelse med de instruktioner, du angiver.
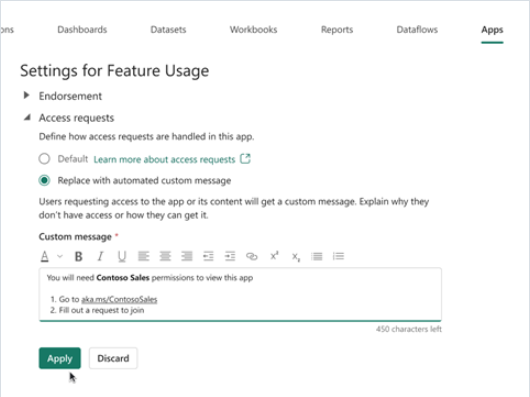
Tekstområdet Brugerdefineret meddelelse i eksemplet Med Adgangsanmodninger viser eksempelinstruktioner. Instruktioner kan være RTF med formatering og links. I følgende eksempel vises den meddelelse, som brugerne får vist, når de forsøger at få vist en Power BI-app, de ikke har adgang til.
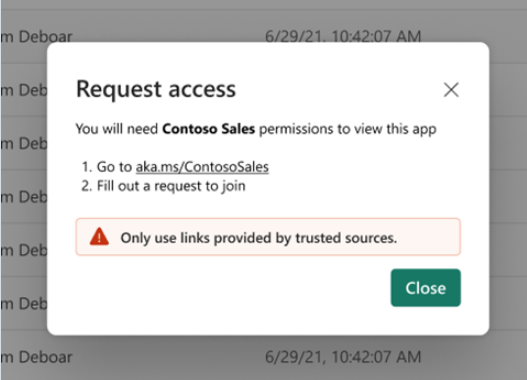
Bemærk
Brugerdefinerede meddelelser understøttes ikke i Power BI-mobilapps til iOS og Android. Hvis du vælger at vise en brugerdefineret meddelelse til brugere, der ikke har adgang til din Power BI-app, kan brugere på mobilenheder stadig se standardflowet for adgangsanmodninger.
Administrer anmodninger om appadgang
Når du har publiceret en app, kan du administrere apptilladelser.
På listesiden Apps skal du vælge Flere indstillinger (...) ud for en app og derefter vælge Administrer tilladelser.
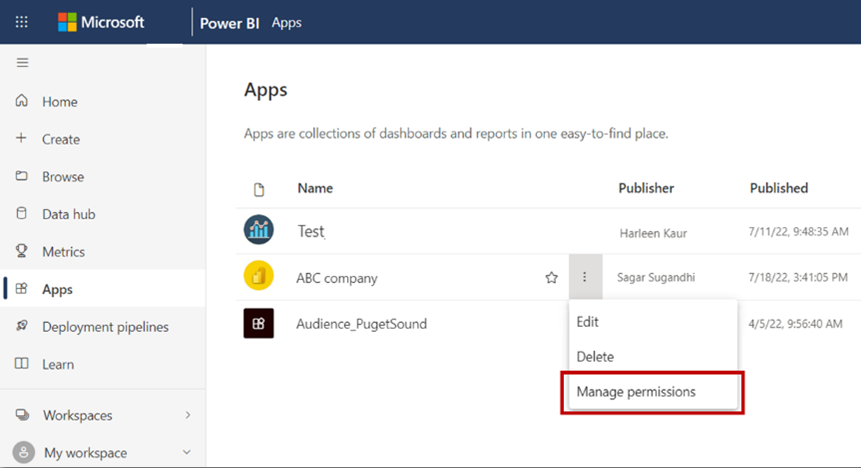
Der vises et meddelelsesbanner i arbejdsområdet, hvis der er ventende adgangsanmodninger. Vælg Vis for at få direkte adgang til siden til administration af apptilladelser.

Siden Tilladelsesstyring indeholder følgende faner:
Direkte adgang: Viser alle de brugere, der allerede har adgang til appen.
Ventende adgang: Viser alle ventende anmodninger.
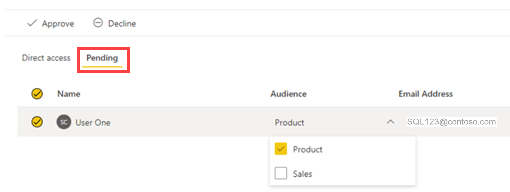
Skift din publicerede app
Følg disse trin for at redigere en publiceret app.
Åbn det arbejdsområde, der svarer til appen. Hvis du er administrator eller medlem af arbejdsområdet, kan du også åbne arbejdsområdet fra appen ved at vælge blyanten Rediger app.
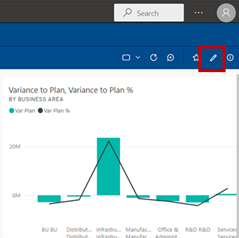
Foretag ændringer af indholdet af din app.
Arbejdsområdet er dit midlertidige område, så dine ændringer er ikke live i appen, før du publicerer igen. Dette giver dig mulighed for at foretage ændringer, uden at det påvirker de publicerede apps.
Vigtigt
Hvis du fjerner en rapport og opdaterer appen, mister appbrugerne alle de tilpasninger, de har foretaget, f.eks. bogmærker, kommentarer osv. Disse tilpasninger kan ikke gendannes, selvom du føjer rapporten tilbage til appen.
Vælg Opdater app i indholdsvisningen Arbejdsområde.
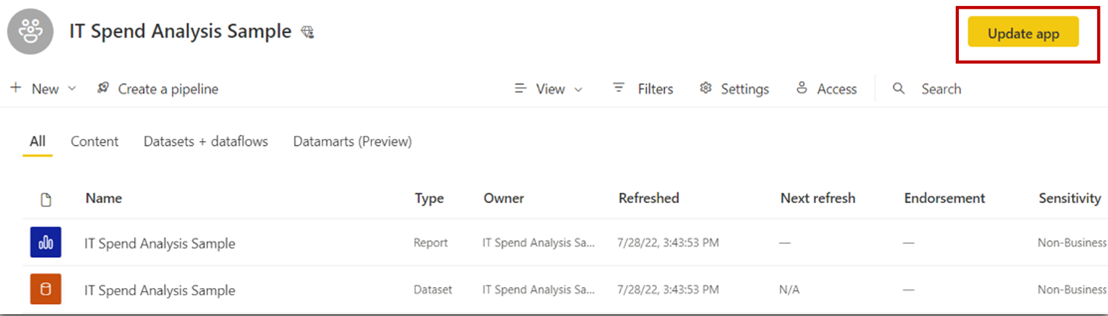
Opdater konfiguration, indhold og målgruppe, og vælg derefter Opdater app, hvis du har brug for det.
De personer, du har publiceret appen for automatisk at se den opdaterede version af appen.
Bemærk
Hvis du har fjernet apptilladelser som en del af opdateringen, får nye appinstallationsprogrammer ikke disse tilladelser. opdateringen fjerner dog ikke tilladelserne fra brugere, der allerede har dem. Hvis du vil fjerne en sådan eksisterende adgang, skal du gå til fanen Direkte adgang på siden Administrer tilladelser for semantisk model og fjerne tilladelserne manuelt.
Kopiér et link til et bestemt element i en app
Forudsætning for kopiering af et link
Før du kan kopiere et link til et element i en app, skal du publicere appen. Linket Kopiér under fanen Indhold for elementet vises ikke, før appen er publiceret.
Elementer, du kan kopiere et link til
Du kan kopiere et link til disse elementer i en app:
- En Power BI-rapport
- En sideinddelt rapport
- Et dashboard
- Et scorecard
Du kan ikke kopiere et link til en Excel-projektmappe i en app.
Kopiér linket
I appen skal du vælge Flere indstillinger (...) ud for det element, du vil kopiere linket til.
Vælg Kopiér link.
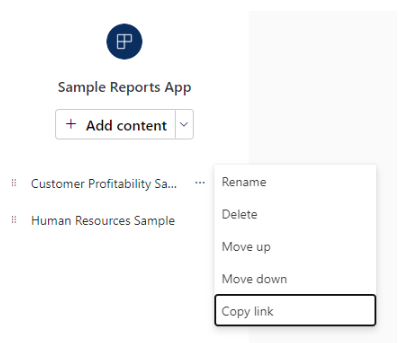
I dialogboksen Applink skal du vælge Kopiér og derefter Luk eller Gå til app.
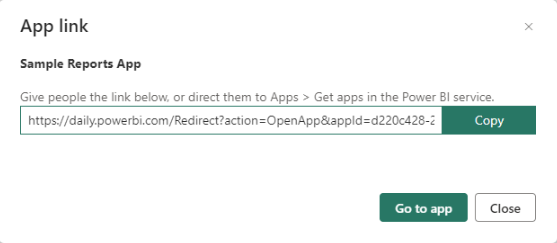
Installér automatisk apps til slutbrugere
Hvis en administrator giver dig tilladelse, kan du installere apps automatisk, når du publicerer dem, og pushe appsene til brugerne. Denne pushfunktionalitet gør det nemmere at distribuere de rigtige apps til de rette personer eller grupper. Din app vises automatisk på dine slutbrugers indholdsliste over apps. De behøver ikke at søge efter den fra Markedspladsen for Apps eller Microsoft AppSource eller følge et installationslink. Se, hvordan administratorer aktiverer publicering af apps til slutbrugere i artiklen Fabric-administrationsportal.
Sådan publicerer du en app automatisk til slutbrugere
Når administratoren har tildelt dig tilladelser, har du en ny mulighed for at installere appen automatisk. Når du markerer afkrydsningsfeltet og vælger Publicer app (eller Opdater app), publiceres appen til alle de målgruppegrupper, der er defineret under fanen Målgruppe i appen.
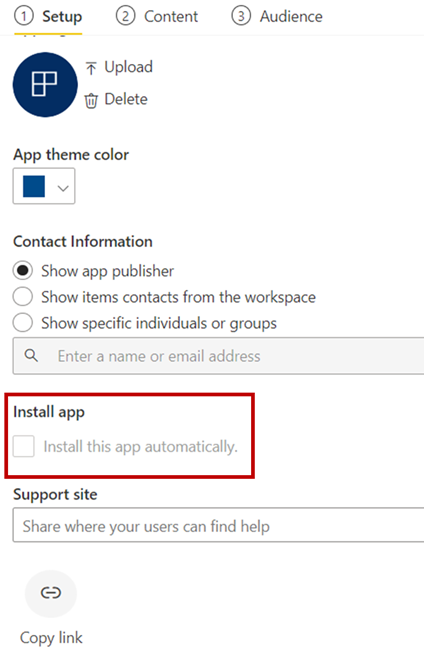
Sådan får brugerne publicerede apps
Når du har publiceret en app til dine brugere, vises den automatisk på deres liste over apps. Dette giver dig mulighed for at identificere de apps, som bestemte brugere eller jobroller i din organisation skal have tilgængelige.
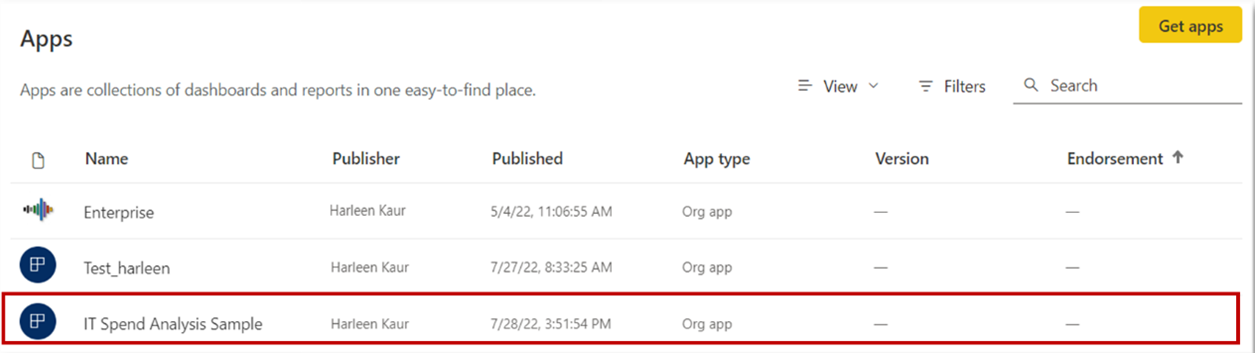
Overvejelser i forbindelse med automatisk installation af apps
Vær opmærksom på disse ting, når du publicerer apps og pusher dem automatisk til slutbrugerne:
Du kan ikke installere en app automatisk for en hel organisation. Hvis du markerer afkrydsningsfeltet for installere appen automatisk, bliver indstillingen for hele organisationen inaktiv.
Det kan tage tid at installere en app automatisk til brugerne. De fleste apps installeres med det samme for brugerne, men det kan tage tid at publicere apps, afhængigt af antallet af elementer i appen og antallet af personer, der har fået adgang. Vi anbefaler, at du publicerer apps uden for arbejdstiden med masser af tid, før brugerne har brug for dem. Bekræft med flere brugere, før du sender bred kommunikation om appens tilgængelighed.
Hvis brugerne ikke straks kan se appen på listen Apps , skal de opdatere eller lukke og genåbne deres browser.
Prøv ikke at overvælde brugerne. Pas på ikke at publicere for mange apps til dine brugere, så de opfatter, at de forudinstallerede apps er nyttige for dem. Det er bedst at styre, hvem der kan publicere apps til slutbrugerne for at koordinere timingen. Opret et kontaktpunkt for at få apps i din organisation publiceret til slutbrugere.
Gæstebrugere, der ikke har accepteret en invitation, får ikke installeret apps automatisk for dem.
Appbrugervisning
Appbrugere i Power BI-tjenesten og i Power BI-mobilappsene kan kun se indholdet baseret på adgangstilladelserne for deres respektive målgruppegrupper. Brugere, der har adgang til flere målgruppegrupper, kan se gruppefaner på den øverste linje for nemt at skifte mellem forskellige målgruppevisninger. Hvis brugeren f.eks. er en del af både produktteamet og salgsteamgrupperne, får vedkommende vist tre visningsfaner, som vist på følgende billede. Som standard kan brugerne se fanevisningen Alle, som er en samlet visning, der viser alt indhold, de har adgang til. Appbrugere kan gennemse forskellige målgruppegruppefaner for at se indholdet for hver gruppe.
Den sammenflettede visning Alle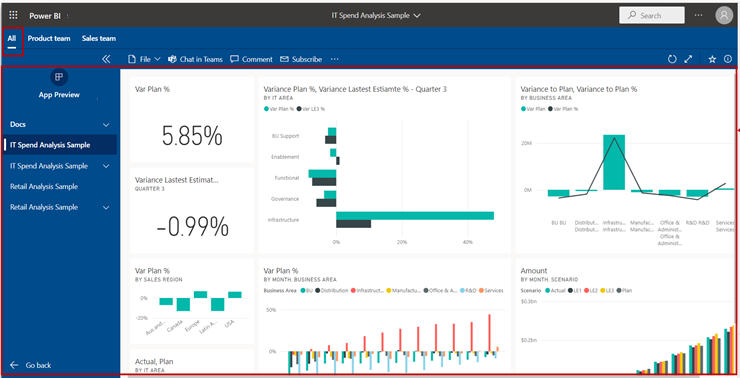
Målgruppe 1, Produktteam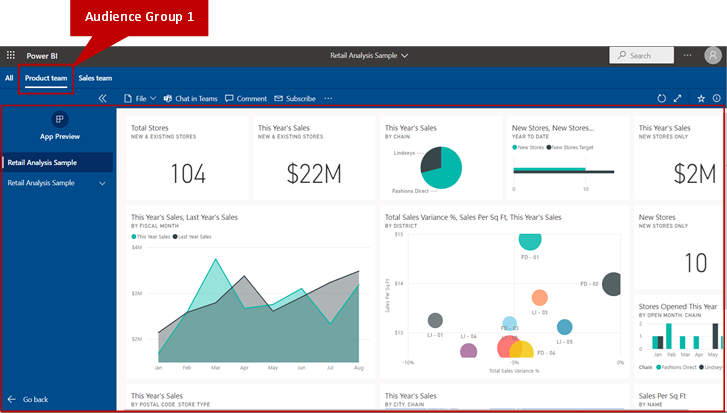
Målgruppe 2, Salgsteam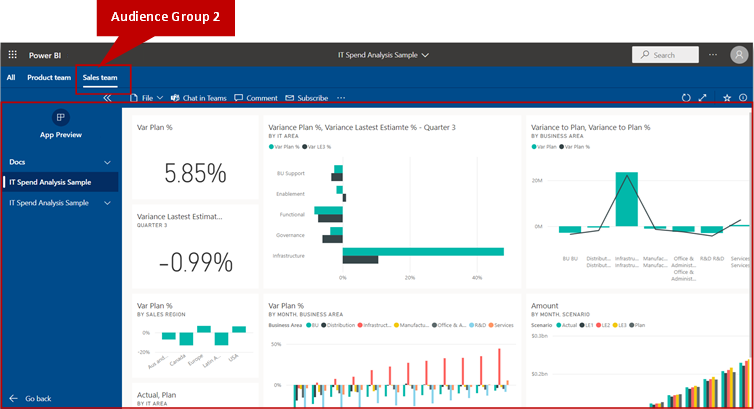
Læs mere om, hvordan brugere af app oplever apps.
Annuller publicering af en app
Alle administratorer eller medlemmer af et arbejdsområde kan annullere publiceringen af appen.
Vælg Flere indstillinger (...)> i et arbejdsområdeAnnuller publicering af app.
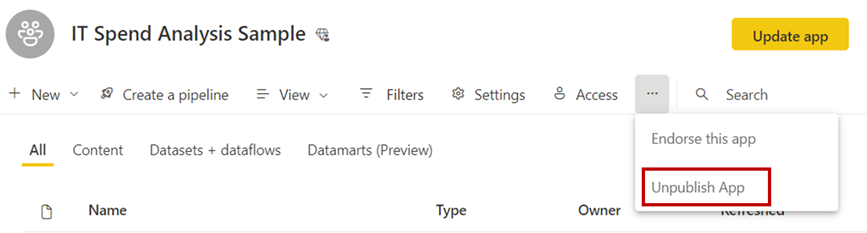
Denne handling fjerner appen for alle, du har publiceret den til, og de har ikke længere adgang til den. Denne handling sletter ikke arbejdsområdet eller dets indhold.
Vigtigt
Når du annullerer publiceringen af en app, mister brugerne deres tilpasninger, også selvom du publicerer appen igen senere. De mister alle personlige bogmærker, kommentarer osv., der er knyttet til indhold i appen. Annuller kun publiceringen af en app, hvis du har brug for at fjerne den.
Overvejelser og begrænsninger
Her er nogle app-, målgruppe- og adgangsgrænser, der skal overvejes for at bevare appens pålidelighed og ydeevne:
- Du kan oprette én app pr. arbejdsområde.
- Handlinger til udgivelse og opdatering af apps har en timeout på 1 minut. Hvis din app støder på timeoutfejl under opdateringen, kan du overveje at reducere antallet af elementer, der er inkluderet i appen.
- I nogle tilfælde skal Power BI-supportteamet muligvis blokere opdateringer til store apps. Før du blokerer appopdateringer, sender Power BI-supportteamet en meddelelse til administratorer, der bruger Microsoft 365-meddelelser, med en anmodning om at optimere store apps. Hvis du vil optimere en stor app, kan du prøve: reducere antallet af elementer i appen, konvertere rapporter i appen til et andet format, f.eks. Power BI Project, eller oprette appen igen som en organisationsapp. Hvis opdatering er blokeret for en stor app, vises der en meddelelse, hvor kunderne bliver bedt om at kontakte Power BI Support for at få hjælp til at optimere appen og derefter fjerne blokeringen af opdateringen.
- Du kan oprette op til 25 målgruppegrupper pr. app.
- I alt 10.000 brugere og brugergrupper tilsammen kan have adgang til en app.
- Hver brugergruppe tælles som én post i forhold til de 10.000 i alt.
- Du kan tilføje op til 1.000 brugere eller brugergrupper pr. målgruppe (bemærk den samlede grænse for appbrugere og brugergrupper ovenfor). Vi anbefaler, at du bruger en eller flere brugergrupper, der indeholder alle de brugere, der skal have adgang.
- Hvis en bruger, du har føjet til en målgruppegruppe, allerede har adgang til appen via arbejdsområdet, vises vedkommende ikke på adgangslisten for appen.
- Hver bruger eller brugergruppe i arbejdsområdet tælles pr. målgruppegruppe. Hvis du f.eks. har fire brugere af arbejdsområdet og fem appmålgruppe, tælles disse fire arbejdsområdebrugere pr. målgruppegruppe (4x5), og de tegner sig for 20 brugere i forhold til grænsen på 10.000 brugere eller brugergrupper pr. app. Derudover tælles hver bruger eller brugergruppe i arbejdsområdet i forhold til de 1.000 brugere eller brugergrupper pr. målgruppegruppe.
- Overvej, hvor mange brugere eller brugergrupper i arbejdsområdet der har adgang til appen, og hvor mange brugere og brugergrupper du har føjet til målgruppegrupper, når du opretter yderligere målgruppegrupper. Det er muligt at nå det maksimale antal på 10.000 brugere eller brugergrupper pr. app, før du rammer grænsen på 25 målgruppegrupper pr. app. Hvis du f.eks. opretter 10 målgruppegrupper og har 1.000 brugere pr. målgruppe (der også tager højde for brugere af arbejdsområdet), vil du nå grænsen på 10.000 appbrugere eller brugergrupper, og eventuelle yderligere målgruppegrupper med yderligere brugere eller brugergrupper blokerer appen fra publicering eller opdatering.
- Hvis du inkluderer en rapport, der bruger sammenkædede semantiske modeller i en app, også kaldet DirectQuery til semantiske Power BI-modeller og Analysis Services-, skal du sørge for at give tilladelser til alle semantiske modeller i kæden, når du føjer en bruger til en målgruppe. Vi anbefaler, at du bruger Microsoft Entra-sikkerhedsgrupper til at administrere tilladelser her. Du kan finde flere oplysninger under Strategi for brug af grupper. Det samme skal overvejes for semantiske modeller i et andet arbejdsområde end appen. Sørg for at give tilladelser til semantiske modeller i et andet arbejdsområde.
- Hvis du inkluderer en sideinddelt rapport, der bruger en semantisk model, skal du sørge for at give tilladelse til den semantiske model, når du føjer en bruger til en målgruppe i en app.
Yderligere ting, du skal være opmærksom på, når du publicerer apps:
- AppSource er en ekstern tjeneste, der kun har offentlige tjenesteapps. I forbindelse med organisationsapps kan brugerne blot gå til Markedspladsen for apps for at finde dem. Skabelonapps er også tilgængelige fra Markedspladsen apps.
- Du kan enten fastgøre en hel rapportside til et dashboard ved hjælp af direkte fastgørelse eller fastgøre en enkelt visualisering som et felt fra en rapport til dashboardet.
- Når du vælger en visualisering, der er fastgjort som et felt i et dashboard i en publiceret app, dirigeres du til den underliggende rapport i appen. Hvis appopretteren vælger ikke at inkludere en rapport, der har et relateret dashboard i appen, bliver du ikke dirigeret til den underliggende rapport, når du vælger det relaterede felt.
- Hvis du vil se en hel rapportside, der er fastgjort som en direkte fastgørelse til et dashboard eller en rapport med detailudledning for at fungere, skal appudviklerne inkludere rapporten i appmålgruppen.
- URL-adressen til supportwebstedet vises på kortet med elementoplysninger.
- Som standard er alt indhold, der er føjet til en allerede publiceret app, markeret som usynligt. Du skal gå til hver målgruppegruppe og vise den manuelt.
- Det understøttes ikke fuldt ud at have flere målgrupper i udrulningspipelines. Indholdssynlighed for nyt indhold, som du føjer til en organisationsapp, skal stadig administreres manuelt via målgruppestyring.
- Når du bruger "Tilføj et link", kan du kun åbne integreringslinks i indholdsområdet.
- Apps kan maksimalt have 200 dashboards.
- Oprettelse af et abonnement fra et scorecard fra en app understøttes ikke. Som en løsning kan administratorer af arbejdsområder eller elementejere oprette abonnementer fra kilde scorecardet og tilføje appforbrugere som modtagere, og modtagerne kan administrere deres abonnementer i meddelelser om indstillinger > .