Eksportér en sideinddelt rapport for hver række i en Excel Online-tabel eller SharePoint-liste
Med Power Automate kan du automatisere eksport og distribution af sideinddelte Power BI-rapporter til forskellige understøttede formater og scenarier. I denne artikel bruger du en Power Automate-skabelon til at automatisere konfigurationen af tilbagevendende eksporter af enkelte eller flere sideinddelte rapporter. Du eksporterer dem i et ønsket format for hver række i en Excel Online-tabel eller SharePoint Online-liste. Du kan distribuere den eksporterede sideinddelte rapport til OneDrive på arbejde eller skole eller på et SharePoint Online-websted eller sende den via Office 365 Outlook.
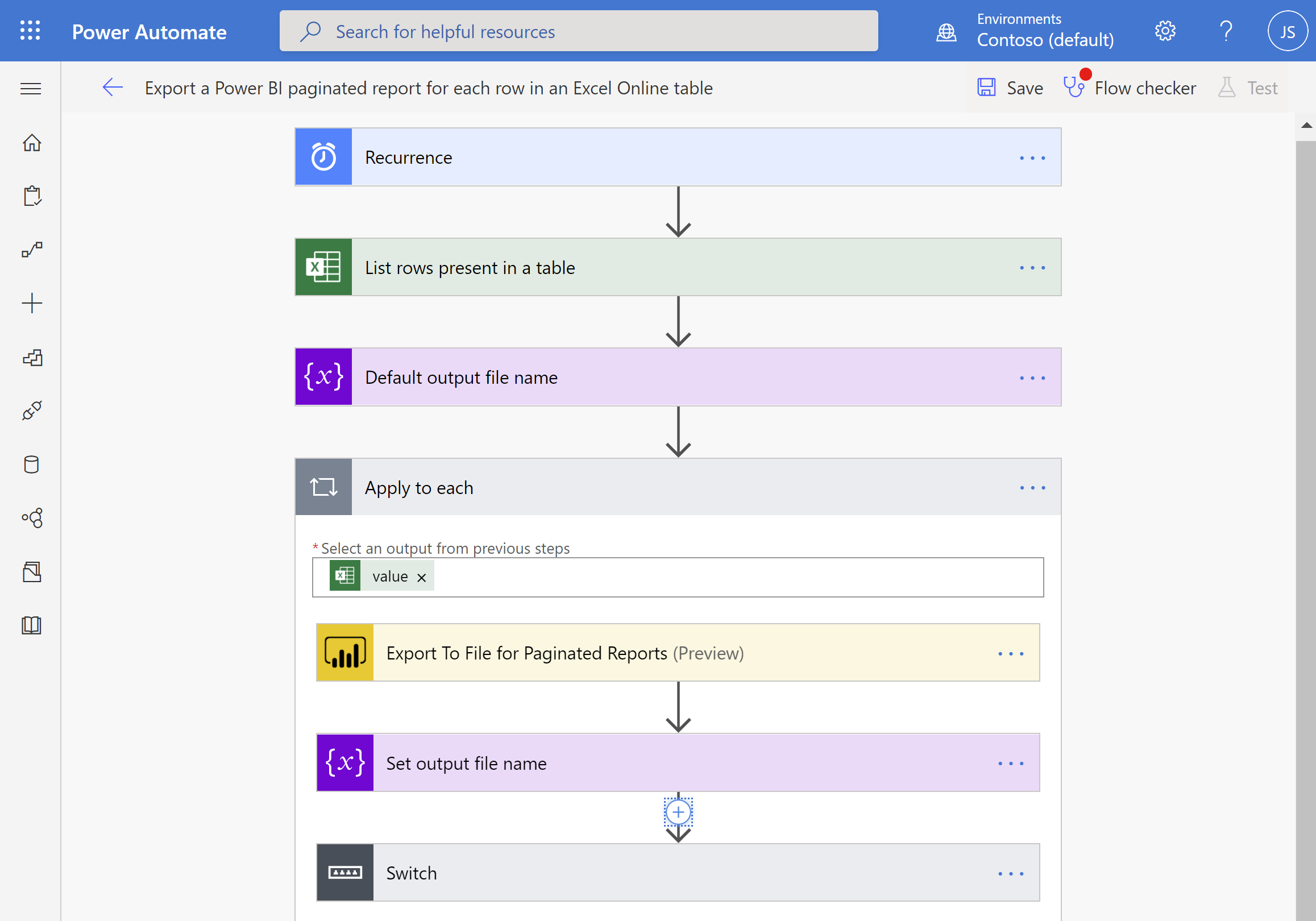
Hver række i din Excel Online-tabel eller SharePoint Online-liste kan repræsentere en enkelt bruger for at modtage en sideinddelt rapport på abonnementsbasis. Eller i stedet kan hver række repræsentere en entydig sideinddelt rapport, du vil distribuere. Din tabel eller liste kræver en kolonne, der angiver, hvordan du distribuerer en rapport, uanset om det er OneDrive, SharePoint Online eller Outlook. Power Automate-flowet bruger denne kolonne i sin Switch-sætning.
Leder du efter andre Power Automate-skabeloner til sideinddelte rapporter i Power BI? Se Eksportér sideinddelte Power BI-rapporter med Power Automate.
Forudsætninger
Hvis du vil følge med, skal du sørge for at opfylde disse kriterier:
- Du kan publicere til Mit arbejdsområde, eller du har som minimum rollen Bidragyder for et hvilket som helst andet arbejdsområde.
- Adgang til standardconnectors i Power Automate, som følger med et vilkårligt Office 365-abonnement.
- Hvis du bruger en Excel Online-tabel, skal den formateres som en tabel i Excel. Se Opret en tabel for at få mere at vide om, hvordan du gør.
Eksportér en sideinddelt rapport for hver række i en tabel eller liste
Bemærk
Følgende trin og billeder viser, hvordan du konfigurerer et flow ved hjælp af skabelonen Eksportér en sideinddelt Power BI-rapport for hver række i en Excel Online-tabel . Du kan følge de samme trin for at oprette et flow ved hjælp af skabelonen Eksportér en sideinddelt Power BI-rapport for elementer på en SharePoint Online-liste . I stedet for en Excel Online-tabel indeholder en SharePoint Online-liste oplysninger om, hvordan du eksporterer den sideinddelte rapport.
Log på Power Automate flow.microsoft.com.
Vælg Skabeloner, og søg efter sideinddelte rapporter.
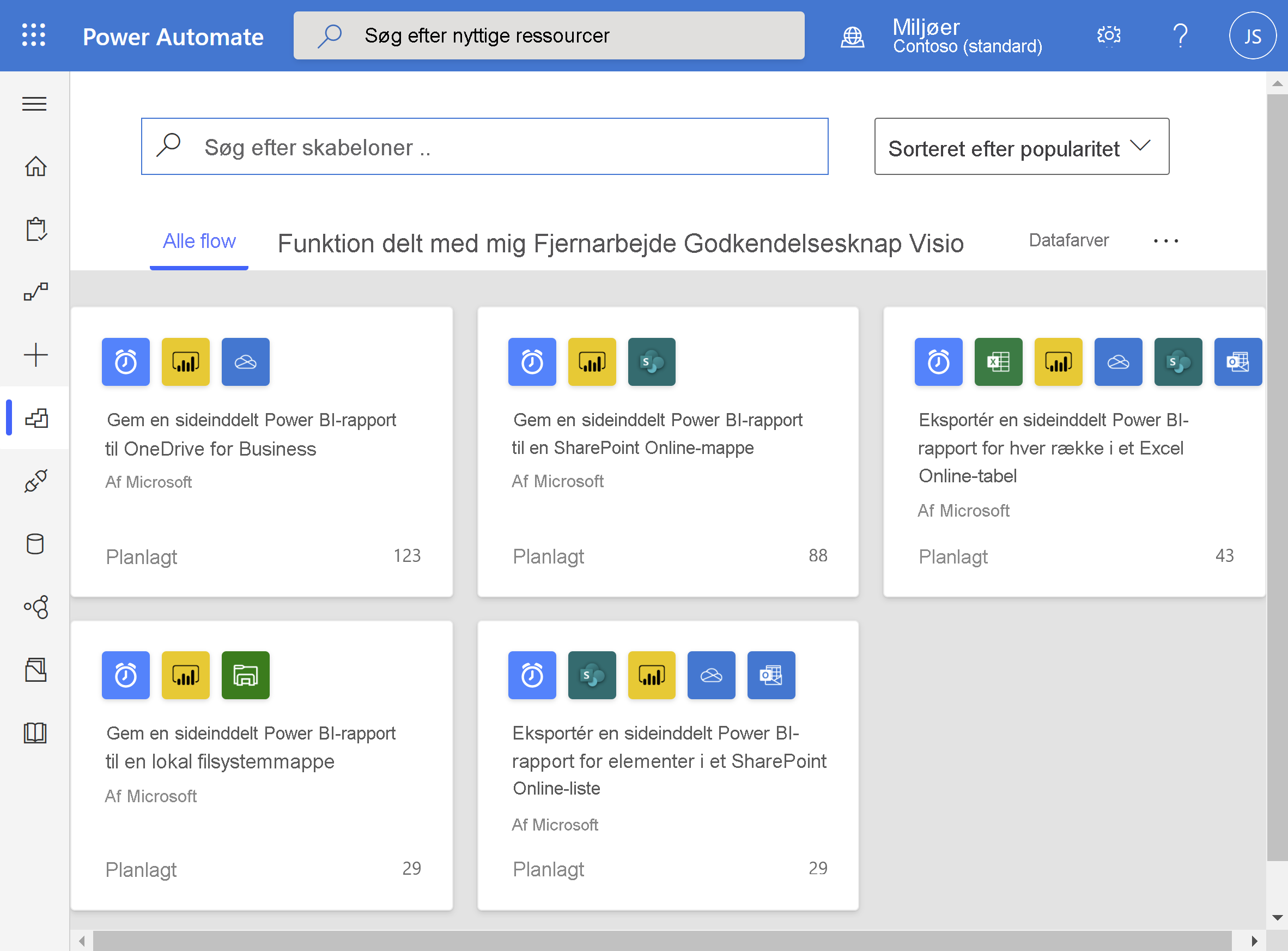
Vælg skabelonen Eksportér en sideinddelt Power BI-rapport for hver række i en Excel Online-tabel eller Eksportér en sideinddelt Power BI-rapport for elementer på en SharePoint Online-liste . Sørg for, at du er logget på Excel Online, Power BI, OneDrive til arbejde eller skole, SharePoint Online og Office 365 Outlook. Vælg Fortsæt.
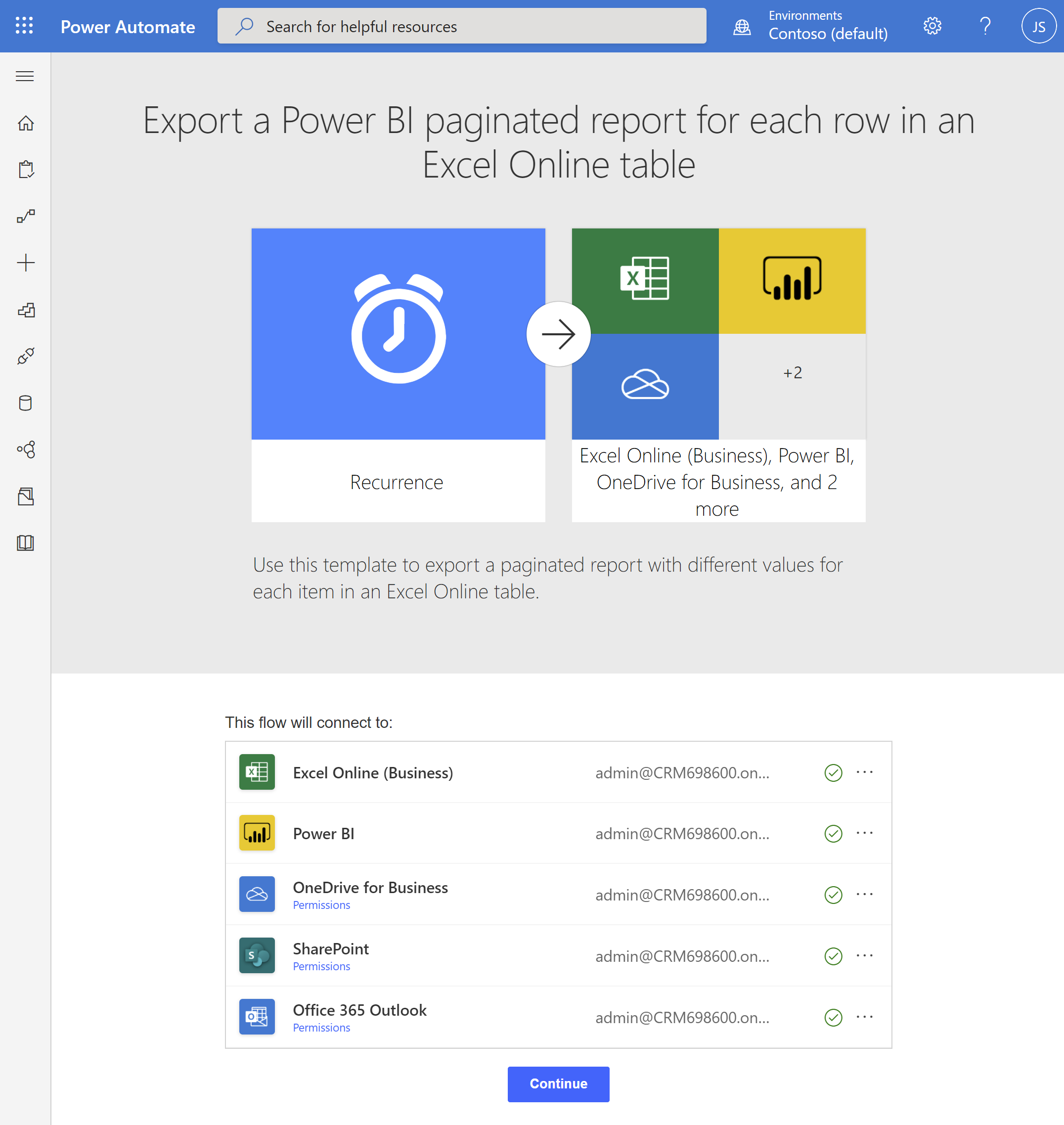
Hvis du vil angive Gentagelse for dit flow, skal du vælge en indstilling i Frekvens og angive en ønsket intervalværdi .
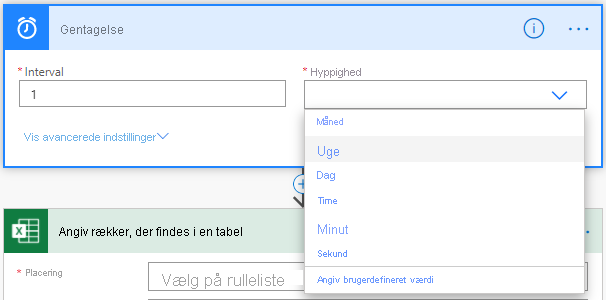
(Valgfrit) Vælg Vis avancerede indstillinger for at angive specifikke gentagelsesparametre , herunder Tidszone, Starttidspunkt, På disse dage, På disse timer og På disse minutter.
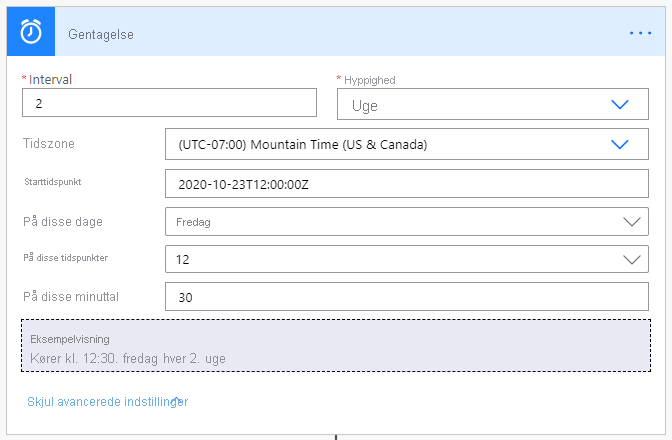
I feltet Placering skal du vælge OneDrive for arbejde eller skole eller det SharePoint Online-websted, hvor din Excel Online-tabel eller SharePoint Online-liste er gemt. Vælg derefter dokumentbiblioteket på rullelisten.
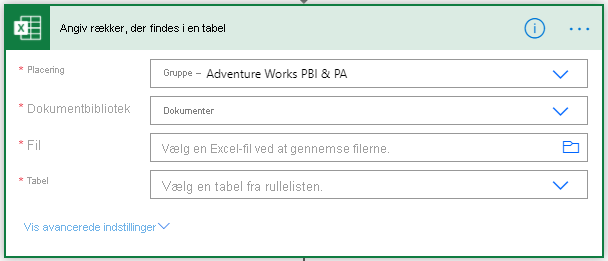
Vælg Excel Online-filen eller SharePoint Online-listen i feltet Filer . Vælg navnet på tabellen eller listen på rullelisten i feltet Tabel .
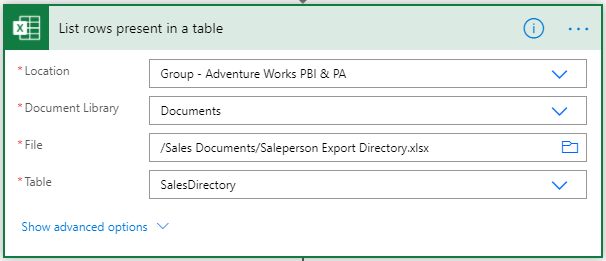
Tip
Se Opret en tabel for at få mere at vide om, hvordan du formaterer data som en tabel i Excel.
Initialiser en variabel, der skal bruges til filnavnet. Du kan bevare eller ændre standardværdierne for Navn og Værdi, men lad typeværdien være Streng.

Vælg et arbejdsområde i en reserveret kapacitet i feltet Arbejdsområde. I feltet Rapport skal du vælge den sideinddelte rapport i det valgte arbejdsområde, du vil eksportere. Hvis du angiver Angiv en brugerdefineret værdi på rullelisten, kan du angive Arbejdsområde og Rapport til at være lig med en kolonne i din Excel Online-tabel eller SharePoint Online-liste. Disse kolonner skal indeholde henholdsvis arbejdsområde-id'er og rapport-id'er.
Vælg et eksportformat på rullelisten, eller angiv det til en kolonne i din Excel Online-tabel, der indeholder de ønskede eksportformater. f.eks. PDF, DOCX eller PPTX. Du kan eventuelt angive parametre for den sideinddelte rapport. Find detaljerede beskrivelser af parametrene i connectorreferencen til REST API'en til Power BI.
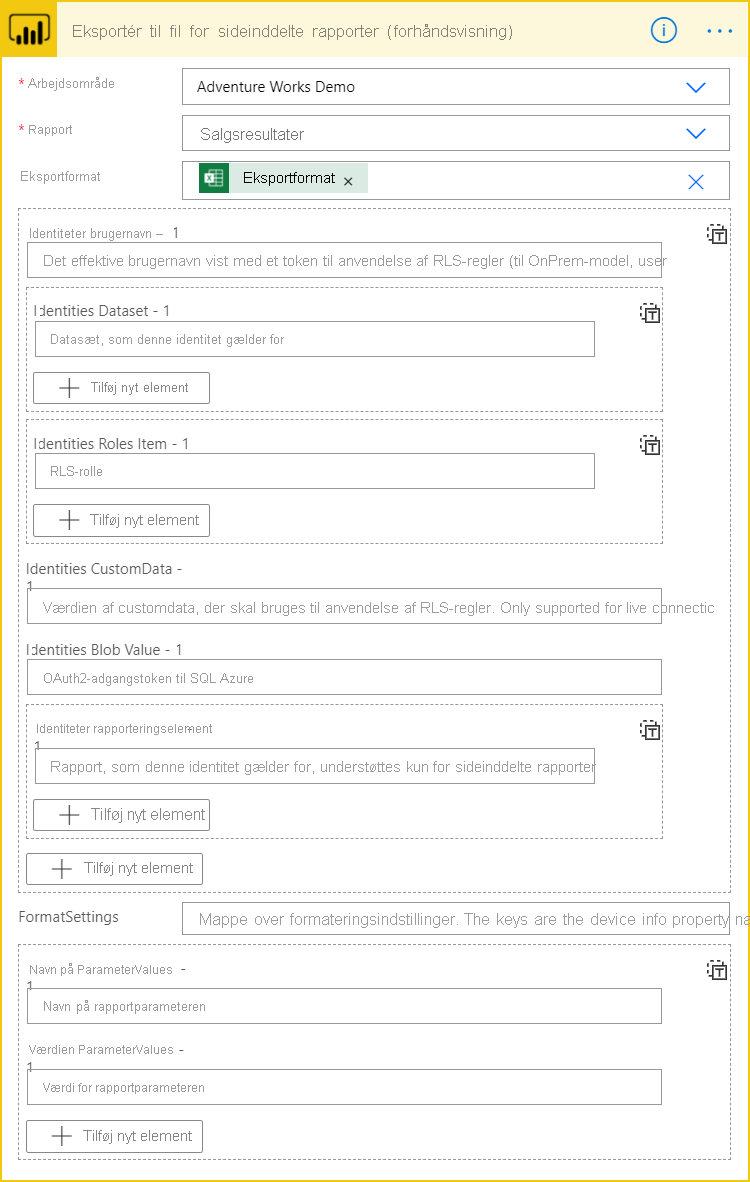
I feltet Værdi skal du angive et navn til den sideinddelte rapport, når den er eksporteret. Sørg for at angive et filtypenavn. Du kan angive den statisk, f.eks.
.pdf,.docxeller.pptx. Du kan også angive den dynamisk ved at vælge den kolonne i Excel-tabellen, der svarer til det ønskede eksportformat.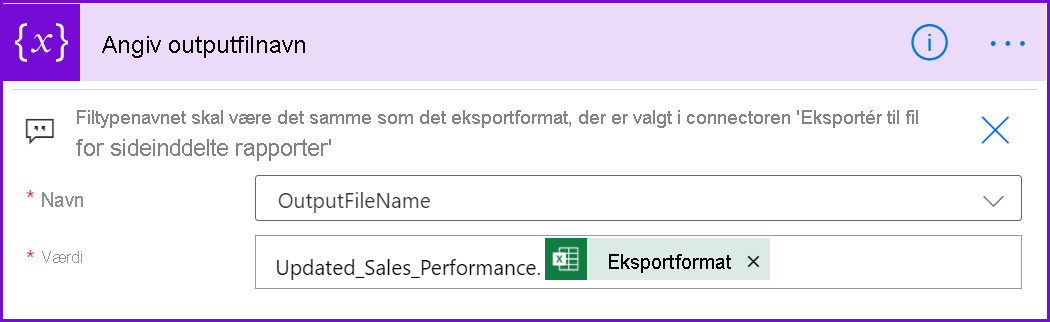
I afsnittet Skift skal du udfylde feltet Til med kolonnen i din Excel Online-tabel, der svarer til den ønskede leveringsmetode: OneDrive, SharePoint eller Mail.
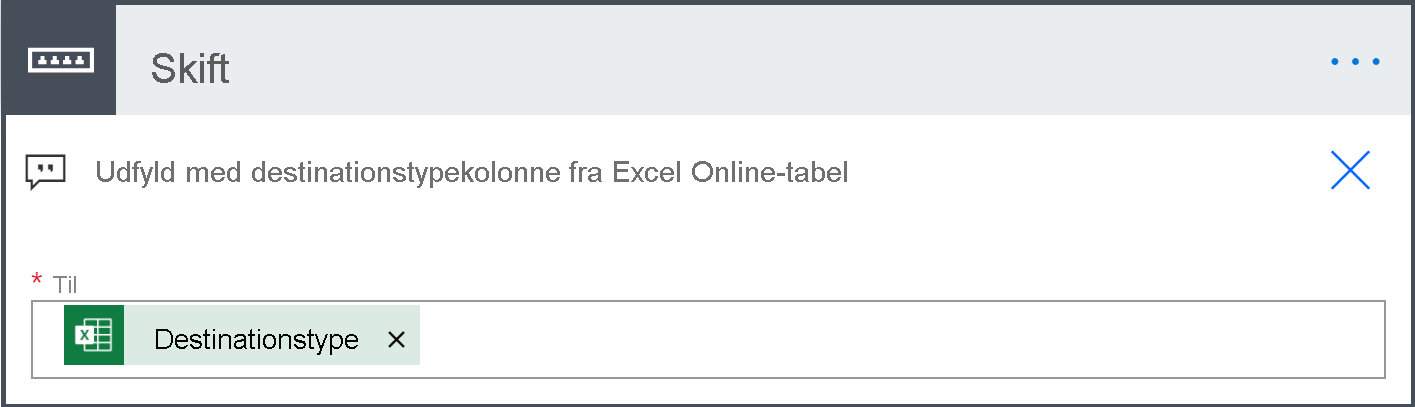
I sektionerne Sag, Sag 2 og Sag 3 skal du angive de værdier, der findes i den Excel Online-tabelkolonne, der er valgt i det forrige trin.

Hvis du gemmer din sideinddelte rapport på OneDrive, skal du vælge mappestien, hvor den skal gemmes.
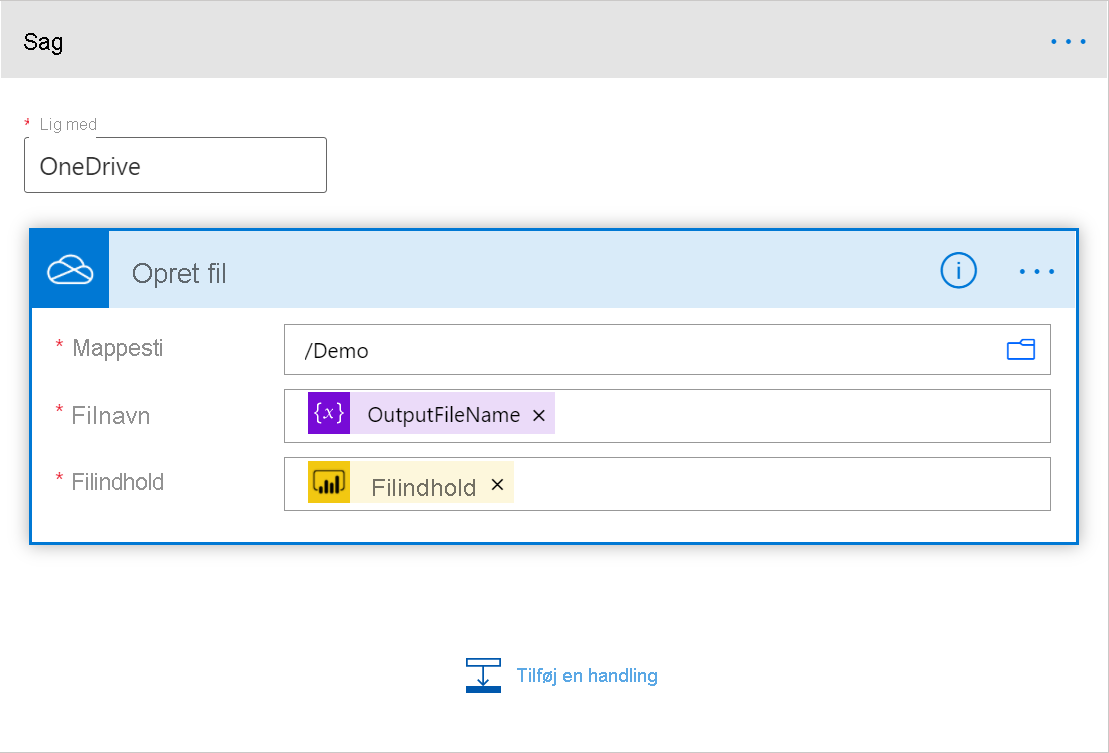
Hvis du gemmer din sideinddelte rapport i SharePoint Online, skal du angive webstedets adresse og mappesti , hvor den skal gemmes.
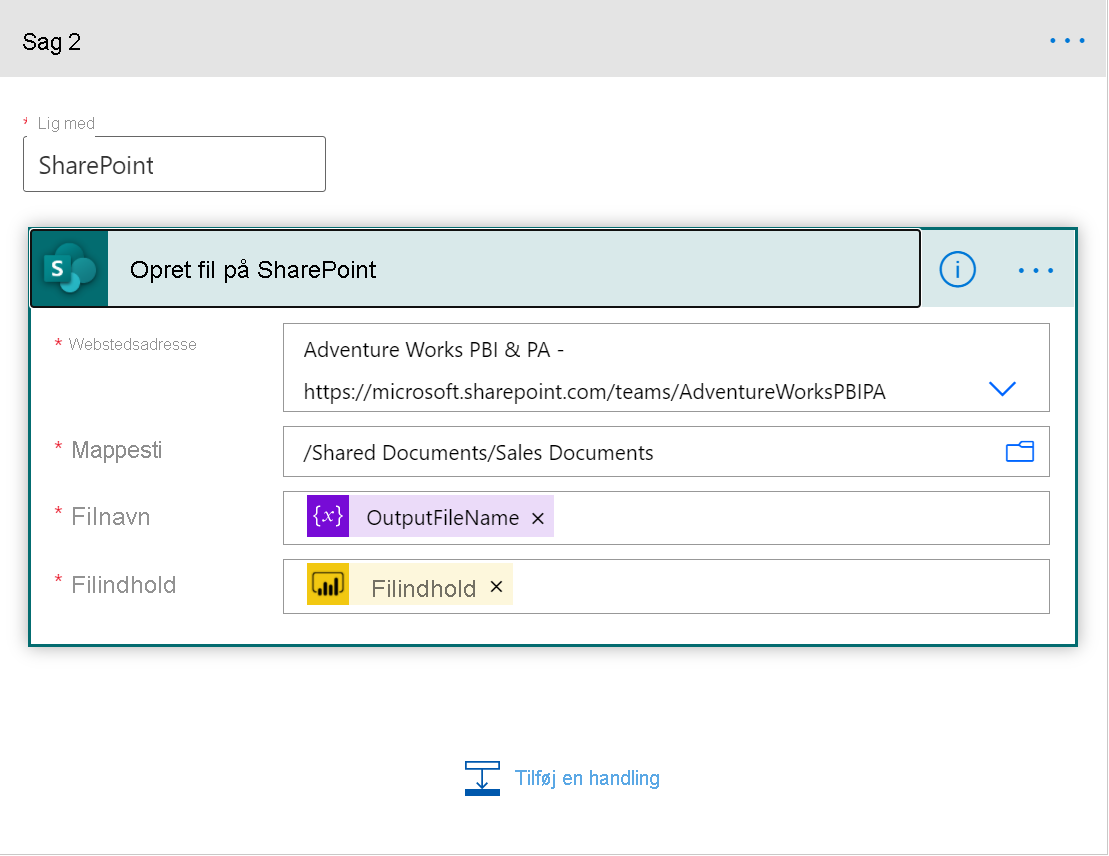
Hvis du sender din sideinddelte rapport som en mail via Outlook, skal du udfylde felterne Til, Emne og Brødtekst . Disse felter kan indeholde statisk indhold eller dynamisk indhold fra din Excel Online-tabel eller SharePoint Online-liste. Power Automate føjer automatisk din sideinddelte rapport til denne mail.
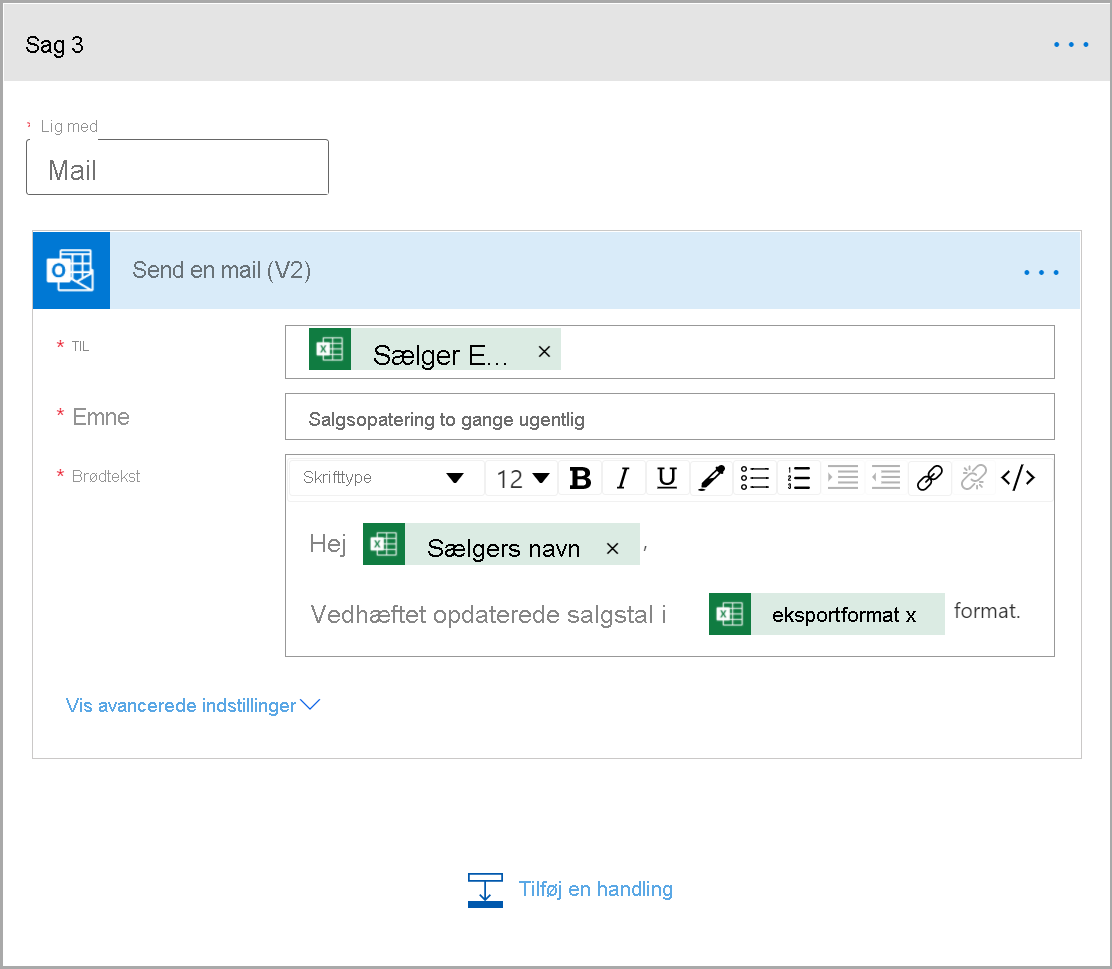
Når du er færdig, skal du vælge Nyt trin eller Gem. Power Automate opretter og evaluerer flowet og giver dig besked, hvis det finder fejl.
Hvis der er fejl, skal du vælge Rediger flow for at løse dem. Ellers skal du vælge pilen Tilbage for at få vist flowdetaljerne og køre det nye flow.