Udløs et cloudflow fra en meddelelse i Microsoft Teams
Du kan bruge meddelelser til at udløse processer i Teams. Du kan f.eks. bruge en Teams-meddelelse som udgangspunkt for at oprette et arbejdselement i Azure DevOps eller oprette en salgsmulighed i Dynamics 365.
Brug udløseren For en valgt meddelelse i Teams-connectoren til at udløse et cloudflow direkte fra Teams.
Opret flowet
Log på Power Automate.
Angiv et navn til dit flow.
Vælg udløseren For en valgt meddelelse.
Vælg Opret. Du skal logge på Teams, hvis du ikke allerede er logget på.
Udløseren For en valgt meddelelse omfatter en valgfri inputfunktion i form af et tilpasset kort. Brug et tilpasset kort til at oprette en formular for at indsamle oplysninger fra den bruger, der udløser flowet. Hvis flowet f.eks. opretter en opgave, kan du bruge et tilpasset kort til at indsamle oplysninger, f.eks. titlen på opgaven og beskrivelsen.
Indsamle oplysninger fra brugeren
Brugerne kan indsamle oplysninger fra brugeren ved hjælp af en formular ved at vælge Opret tilpasset kort i udløseren.
Her vises en indbygget editor til tilpassede kort, hvor du kan trække kortelementer for at oprette din egen formular.
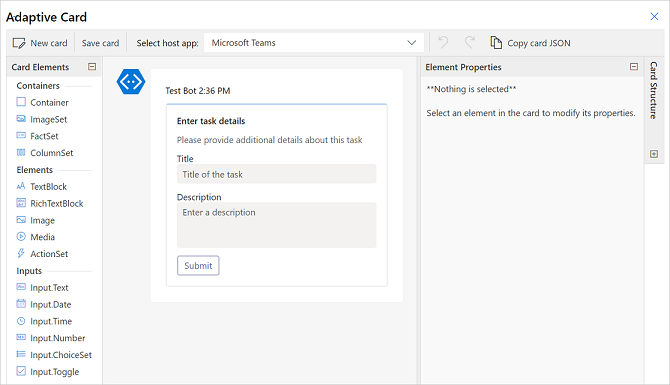
Hvert input i den tilpassede kortformular har et id. Du kan bruge id'et senere i flowet gennem dynamiske tokens til at referere til input, som en bruger kan have angivet som led i at køre flowet.
Bruge meddelelses detaljer i løbet af flowet
Mange meddelelseselementer er tilgængelige som et udløseroutput til brug i flowet. Her er en oversigt over nogle af egenskaberne:
Meddelelsesindhold: Hele HTML-indholdet i Teams-meddelelsen.
Almindeligt tekstmeddelelsesoutput: Den almindelige tekstvariation i Teams-meddelelsen.
Link til meddelelse: En direkte URL-adresse til en reference til meddelelsen.
Afsenders viste brugernavn, afsender-id: Detaljer om den bruger, der har sendt meddelelsen.
Oprindeligt brugers viste navn, det oprindelige bruger-id: Detaljer om den bruger, der kaldte flowet.
Du kan finde flere oplysninger ved at gå til den komplette liste over udløseroutput.
Udløs flowet
Du skal oprette disse flows i standardmiljøet, for at de vises i Teams.
Hvis du ikke kan se de flows, du opretter med udløseren Til valgte meddelelse i Teams, skal du bede administratoren om at bekræfte, at Power Automate-appen Handlinger er aktiveret i Teams Administration https://admin.teams.microsoft.com/policies/manage-apps.
Ethvert flow, der bruger udløseren For en valgt meddelelse, vises som en meddelelseshandling i Teams-meddelelsen i menuen Flere handlinger for flowet.
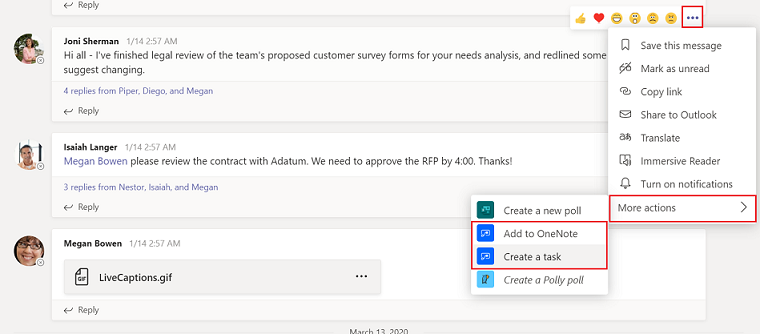
Vigtigt
Navnet på flowet bruges til at henvise til flowet i Teams, så du skal sørge for at angive et sigende navn til det.
Bedste praksis
Sørg for at inkludere en formular for bekræftelse af brugeren, når flowet er fuldført. Det anbefales, at du bruger Send en meddelelse som Flow-robot til en bruger eller Send en meddelelse som Flow-robot til en kanal for at give brugeren besked i Teams, når et udløst flow er fuldført.
Her er et eksempel på et cloudflow, der opretter et arbejdselement i Azure DevOps og derefter sender en bekræftelse til den oprindelige bruger.
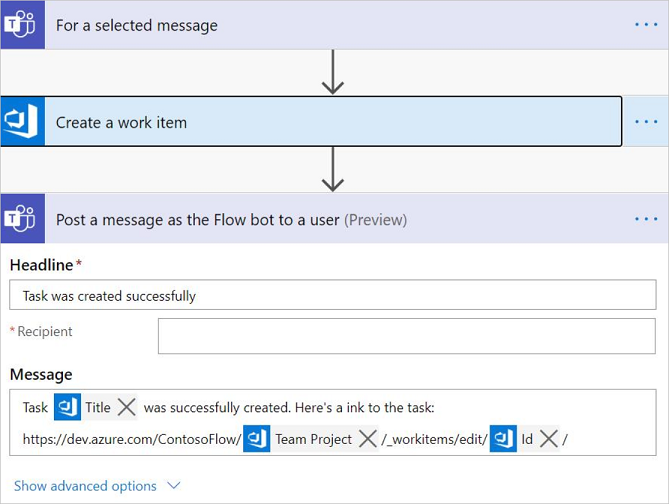
Kendte problemer og begrænsninger
Du skal oprette disse flows i standardmiljøet for at sikre, at de bliver vist i Teams.
Det er kun flowforfatteren, der kan udløse flowet. Flowet er kun tilgængeligt for andre medlemmer af kanalen/chatten, hvis forfatteren eksplicit deler det med dem.