Konfigurere hovedkomponenterne i automatiseringspakken
Denne afsnit indeholder den manuelle installationsproces for hovedløsningen til automatiseringspakken. Der findes et automatiseret installationsprogram til kommandolinjen, som også leder dig gennem denne proces.
Når du har fuldført konfigurationen af hovedløsningen, kan du konfigurere følgende valgfrie komponenter:
Satellit: Giver dig mulighed for at måle udrullede automationsprojektløsninger.
Planlægger – Giver en kalendervisning af tilbagevendende cloudflow, der omfatter Power Automate-skrivebordsflow.
Vigtigt
Udfør alle trin ved hjælp af den Automation CoE Admin-konto, der er nævnt i artiklen Forudsætninger.
Importer en hovedløsning til det overordnede miljø
Opret et miljø, hvori automatiseringspakken skal konfigureres.
Log på Power Platform Administration.
Vælg Miljøer > + Ny, og angiv derefter et navn, en type og et formål.
Vælg Ja for at oprette databasen, og vælg derefter Næste.
Lade prøveapps og datasæt være indstillet til Nej.
Vælg Gem.
Aktivere Power Apps component framework
Du kan ikke ændre området, når Power Apps component framework er aktiveret.
Log på Power Platform Administration.
Vælg et miljø, hvor du vil aktivere funktionen.
Det skal du gøre for hoved- og alle satellitmiljøer.
Vælg Indstillinger i den øverste rude.
Vælg Produkt>Funktioner.
Aktivér Tillad udgivelse af lærredapps med kodekomponenter.
Vælg Gem.
Importere Creator Kit
Derefter skal du importere Power Platform Creator Kit.
Downloade Power Platform Creator Kit.
Log på Power Automate.
Gå til det miljø, du lige har oprettet, og hvor hovedløsningen skal importeres. I eksemplet importerer vi til miljøet kaldet Contoso_Main.
Vælg Løsninger i venstre rude.
Vælg Importér>Gennemse.
Vælg opretterpakkeløsningen med navnet CreatorKitCore_x_x_x_x_managed.zip.
Vælg Importér.
Vent, til importen af Creator Kit er fuldført, før du fortsætter til næste trin.
Importere hovedløsningen til automatiseringspakken
Download den nyeste version af automatiseringspakkens administrerede hovedløsning fra sektionen Aktiver i filen med automatiseringspakken.
Vælg Løsninger i venstre rude.
Vælg Importér>Gennemse.
Vælg hovedløsningen til automatisering af CoE (AutomationCoEMain_x_x_x_x_managed.zip).
Klik på Næste, når den komprimerede fil (.zip) er blevet indlæst.
Gennemse oplysningerne, og vælg derefter Næste.
Opret forbindelser for at aktivere din løsning.
Hvis du opretter en ny forbindelse, skal du vælge Opdater. Du mister ikke status for importen.
Vælg Importér. Det kan tage 10-20 minutter, før importen er fuldført.
Når klargøring er fuldført, skal du kontrollere, at alle flow er aktiveret og dele appsene med de relevante brugere.
(Valgfrit) Klargøre godkendelsesløsningen
Dette trin er valgfrit.
I nye miljøer er Power Automate-godkendelsesfunktionaliteten ikke konfigureret som standard. Når Power Automate-godkendelsen er startet, oprettes godkendelsesløsningen.
Processen tager som regel 5-10 minutter. Du kan udføre dette trin, mens hovedløsningen importeres.
Log på Power Automate. Det er her, hovedløsningen importeres.
Vælg Mine flow>Nyt flow>Hurtigt cloudflow i menuen til venstre.
Føj start- og vent-handlingen til godkendelse til flowet under knapudløseren.
Udfyld detaljerne for at udløse flowet.
Her er et eksempel på, hvordan du kan konfigurere handlingen Start, og vent på en godkendelse.
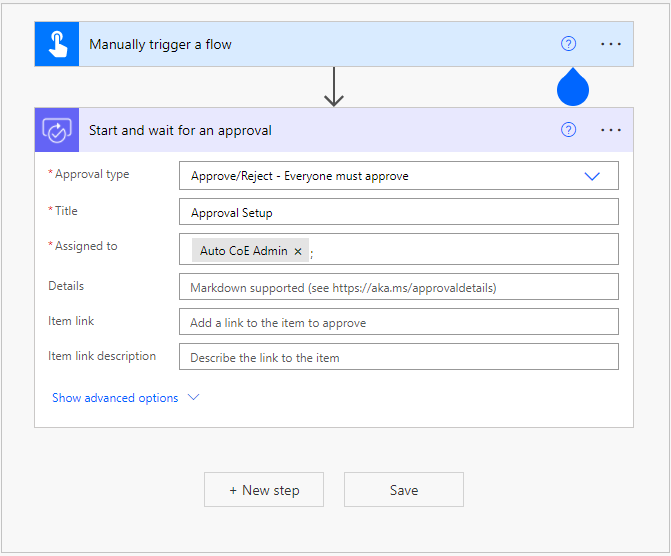
Du kan få mere at vide om klargøring af godkendelser ved at gå til Power Automate Oversigt over klargøring af godkendelse og fejlfinding.
Tildele sikkerhedsroller
Når importen er fuldført, skal du tildele sikkerhedsroller til medlemmer af organisationen. Hovedløsningen leveres med tre sikkerhedsroller.
Gennemse roller, og tildel roller baseret på ansvar.
Automatisering af projektadministrator: Vedligeholder konfigurationsdataene i automatiseringspakken og knytter automatiseringsprojekter til miljøer.
Bidragyder til automatiseringsprojekt: opretter eller anmoder om nye automatiseringsopgaver.
Fremviser af automatiseringsprojekt: den virksomhedsprocesejer, der godkender eller afviser automatiseringsprojektanmodninger.
Sådan tildeler du roller:
Log på Power Platform Administration.
Vælg dit hovedmiljø.
Vælg Se alle under Sikkerhedsroller på kortet Adgang.
Markér den sikkerhedsrolle, og føj derefter medlemmer til sikkerhedsrolle.
Synkroniser miljøer
Følg disse trin for at synkronisere miljøer. Hovedløsningen har et cloudflow, der kaldes Synkroniseringsmiljøer.
Vælg flowet Synkroniser miljøer.
Udløs det, hvis det ikke er kørt.
Vent, indtil kørslen er fuldført.
Import af skrivebordsflowhandlinger csv
Importer alle skrivebordsflowhandlinger fra csv-filen til tabellen Skrivebordsflowhandling.
Det skal du gøre for alle de miljøer, som automatiseringspakken er installeret i, f.eks. hovedmiljøer og alle satellitmiljøer.
Log på Power Automate.
Gå til miljøet, hvor løsningen er installeret.
Vælg fanen Løsninger.
Find og vælg Automation CoE-hovedløsningen.
Vælg tabellen Skrivebordsflowhandling.
Udvid listen Importér nær toppen.
Vælg Importér data fra Excel.
Når pop op-vinduet åbnes, skal du vælge Upload og derefter uploade den medfølgende Excel-fil med navnet autocoe_desktopflowactions.csv.
Vent, til tilknytningsstatus vises som vellykket.
Vælg Importér.
Når importen er fuldført, skal du kontrollere, at dataene er importeret.