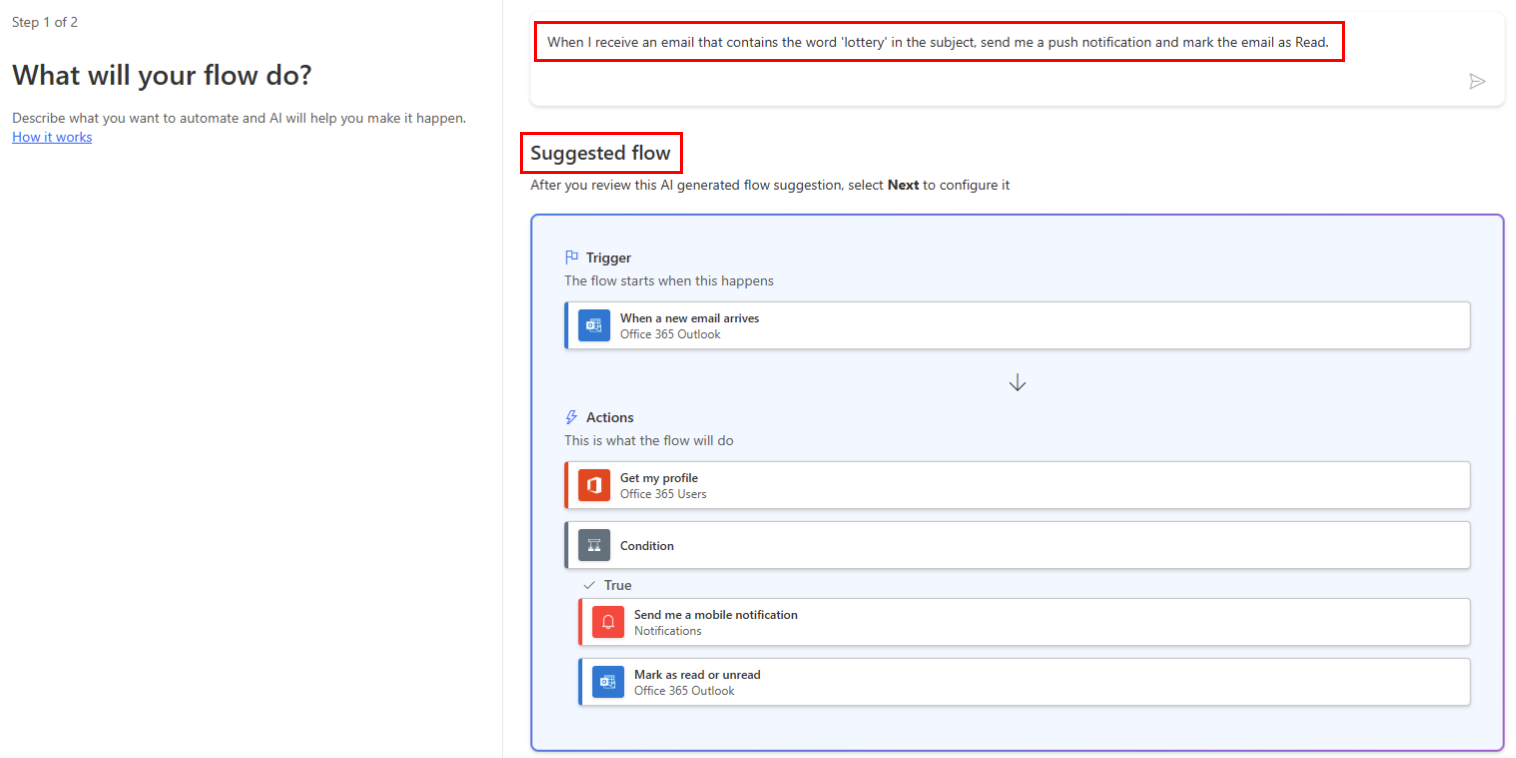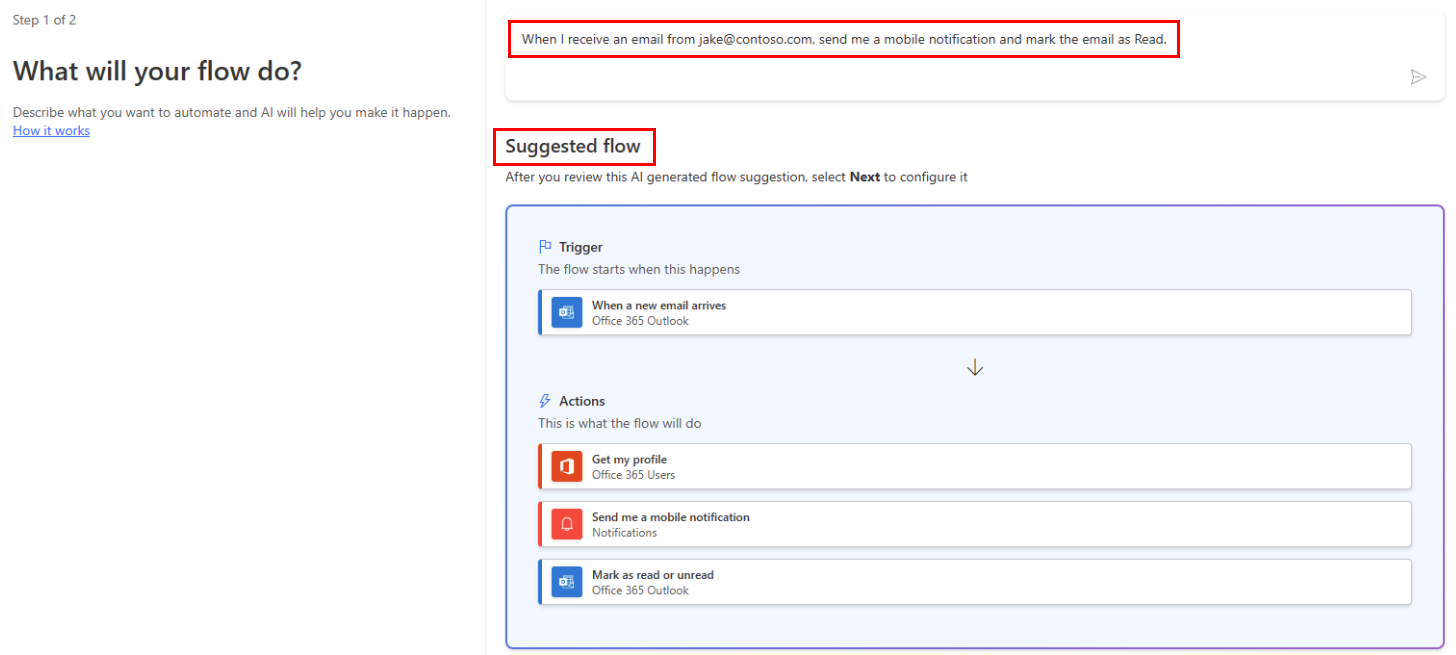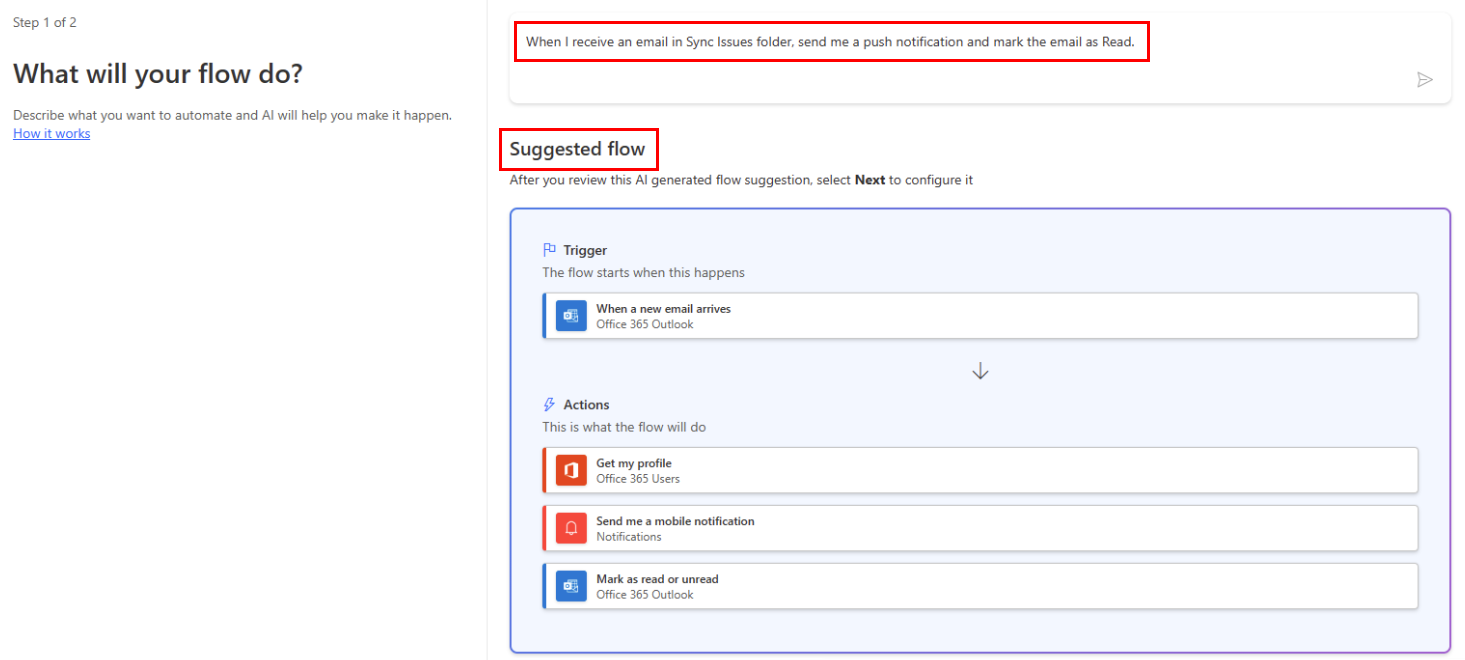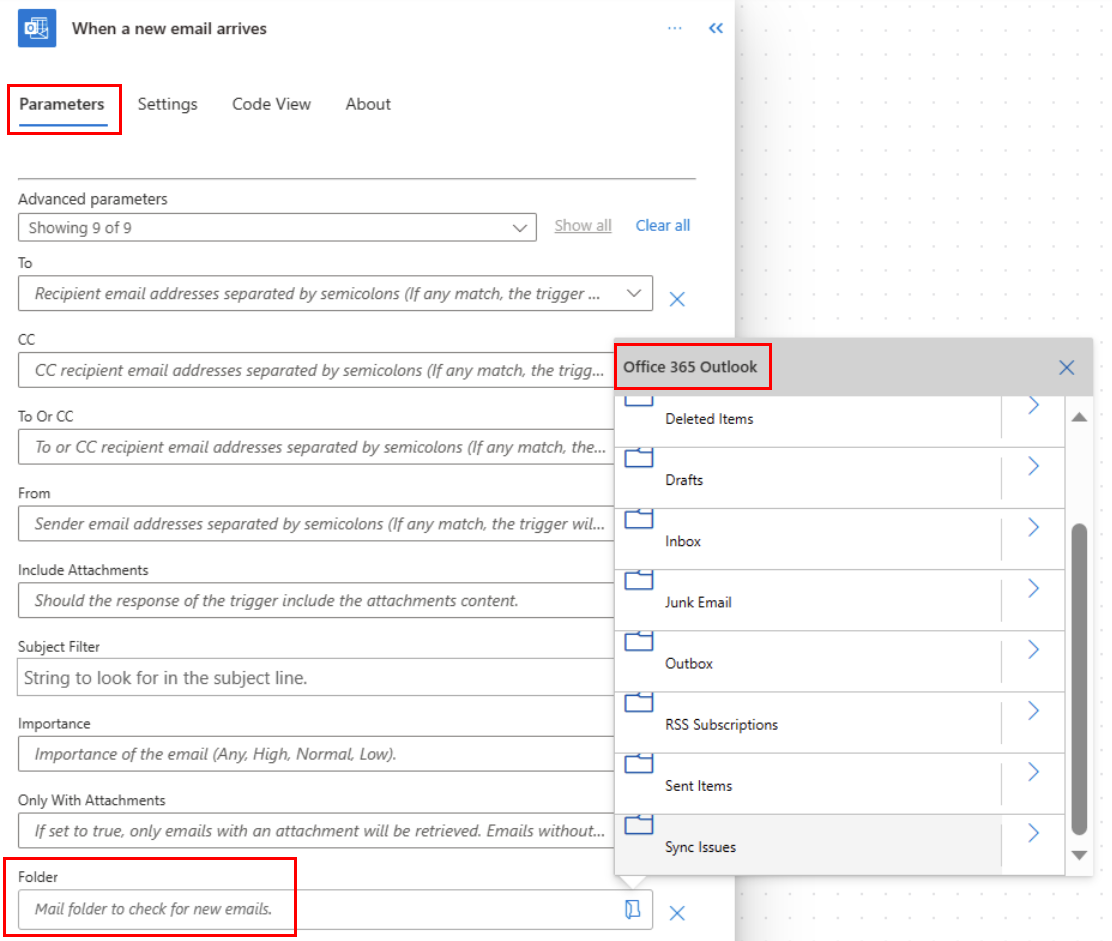Udløse et cloudflow baseret på mailegenskaber
Brug udløseren Når en ny mail modtages (V3) til at oprette et cloudflow, der køres, når en eller flere af følgende mailegenskaber opfylder de kriterier, du har angivet.
| Egenskab | Hvornår bruges |
|---|---|
| Folder | Udløs et cloudflow, når du modtager mails i en bestemt mappe. Denne egenskab kan være praktisk, hvis du har regler, der sender mails til andre mapper. |
| Til | Udløs et cloudflow baseret på den adresse, som en mail blev sendt til. Denne egenskab kan være praktisk, hvis du modtager mail, der er sendt til forskellige mailadresser, i den samme indbakke. |
| CC | Udløs et cloudflow baseret på den CC-adresse, som en mail blev sendt til. Denne egenskab kan være praktisk, hvis du modtager mail, der er sendt til forskellige mailadresser, i den samme indbakke. |
| Fra | Udløs et cloudflow baseret på afsenderens mailadresse. |
| Prioritet | Udløs et cloudflow baseret på den prioritet, som mails blev sendt med. Mail kan sendes med høj, normal eller lav prioritet. |
| Har vedhæftet fil | Udløs et cloudflow baseret på tilstedeværelsen af vedhæftede filer i indgående mails. |
| Emnefilter | Søg efter tilstedeværelsen af bestemte ord i emnet i en mail. Derefter kører dit flow handlinger, der er baseret på resultaterne af din søgning. |
Vigtigt
Hver Power Automate-plan indeholder en kørselskvote. Kontrollér altid egenskaber i flowets udløser, når det er muligt. Hvis du gør det, undgår du at bruge kørselskvoten uden grund. Hvis du kontrollerer en egenskab i en betingelse, tælles de enkelte kørsler med i din plans kørselskvote, også selvom den filterbetingelse, du har angivet, ikke er opfyldt.
Hvis du f.eks. undersøger fra-adressen for en mail i en betingelse, tæller hver kørsel med i din plans kørselskvote, også selvom den ikke er fra den adresse, du kontrollerer.
I følgende selvstudier kontrollerer vi alle egenskaberne i udløseren når en ny mail modtages (V3). Få mere at vide ved at gå til siderne med ofte stillede spørgsmål om fakturering og prisfastsættelse.
Forudsætninger
En konto med adgang til Power Automate.
En mailkonto med Outlook til Microsoft 365 eller Outlook.com.
Power Automate-mobilappen til Android, iOS eller Windows Phone.
Forbindelser til Office, Outlook og pushmeddelelsestjenesten.
Udløse et cloudflow baseret på emnet i mailen
I dette selvstudium opretter vi et cloudflow, der sender en pushmeddelelse til din mobiltelefon, hvis emnet i en ny mail indeholder ordet "lotteri". Dit flow markerer derefter sådanne mails som læst.
Der sendes en pushmeddelelse i dette selvstudie, men du er velkommen til at bruge andre handlinger, der passer til dine behov i arbejdsprocessen. Du kan f.eks. gemme mailindholdet på et andet lager, f.eks. i Google Sheets eller i en Microsoft Excel-projektmappe, der er gemt i Dropbox.
Log på Power Automate.
Vælg Mine flow i venstre rude.
Vælg Nyt flow>Automatiseret cloudflow.
Angiv et navn på dit flow i feltet Navn på flow.
Angiv ny mail i feltet Vælg flowets udløser.
Vælg Når en ny mail modtages (V3) på listen over udløsere. Denne udløser kører, hver gang der kommer en mail.
Vælg Opret.
Vælg den mappe, som flowet skal overvåge for indgående mails, og vælg derefter Vis avancerede indstillinger.
Hvis du vil have vist alle dine mailmapper, skal du vælge ikonet Vis vælger, der er placeret til højre for feltet Mappe på kortet Når en ny mail modtages (v3).
Bemærk
Power Automate bruger enten den klassiske cloudflowdesigner eller cloudflowdesigneren med Copilot. Du kan se, hvilken designer du bruger, ved at gå til afsnittet Note i Om den cloudflowdesigner med Copilot-funktioner.
Vælg den mappe, som flowet skal overvåge for indgående mails, og vælg derefter Vis avancerede indstillinger.
Hvis du vil have vist alle dine mailmapper, skal du vælge ikonet Vis vælger, der er placeret til højre for feltet Mappe på kortet Når en ny mail modtages (v3).
Angiv den tekst, der bruges i dit flow, når du filtrerer indgående mails, i feltet Emnefilter.
I dette eksempel er vi interesseret i alle mails, der indeholder ordet "lotteri" i emnet.
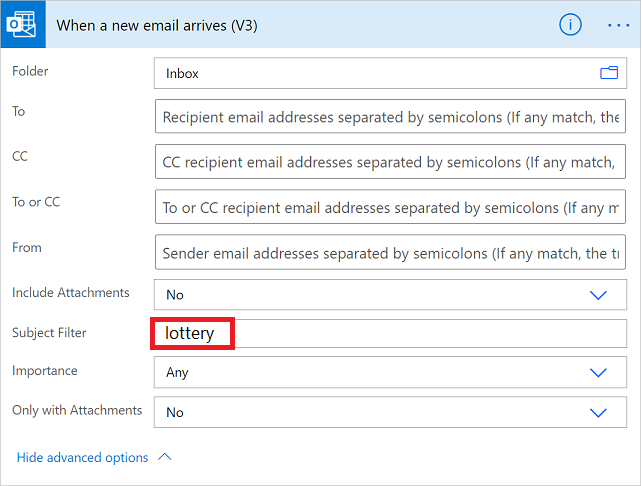
Handlingen Tilføj en meddelelse på mobil
Vælg Nyt trin.
Søg efter meddelelse, og vælg derefter Send mig en mobilmeddelelse på listen over handlinger.
Angiv detaljerne for den mobilmeddelelse, du vil modtage, når du modtager en mail, der opfylder de kriterier for Emnefilter, du har angivet tidligere.
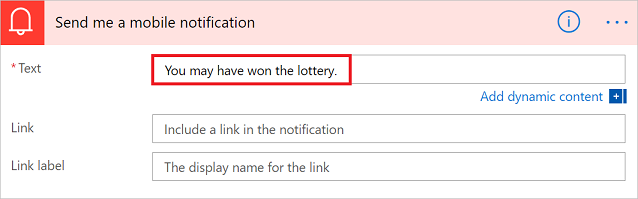
Tilføj en læst/ulæst handling
Vælg Nyt trin.
Søg efter læst, og vælg derefter Markér som læst eller ulæst (V3) på listen over handlinger.
På kortet Markér som læst eller ulæst skal du tilføje tokenet MessageId i feltet Meddelelses-id.
Hvis tokenet Meddelelses-id ikke er synligt, skal du søge efter det ved at skrive Meddelelses-id i søgefeltet.
- Vælg Gem øverst på siden.
Tillykke! Du modtager nu en pushmeddelelse, hver gang du modtager en mail, der indeholder ordet "lotteri" i emnet.
Udløse et cloudflow baseret på afsenderen af mailen
I dette selvstudium opretter du et cloudflow, der sender en pushmeddelelse til din mobiltelefon, hvis du modtager en mail fra en bestemt afsender (mailadresse). Dit flow markerer også sådanne mails som Læst.
Log på Power Automate.
Vælg Mine flow i venstre rude.
Vælg Nyt flow>Automatiseret cloudflow.
Angiv et navn på dit flow i feltet Navn på flow.
Angiv ny mail i feltet Vælg flowets udløser.
Vælg Når en ny mail modtages (V3) på listen over udløsere. Denne udløser kører, hver gang der kommer en mail.
Vælg Opret.
Vælg den mappe, som flowet skal overvåge for indgående mails, og vælg derefter Vis avancerede indstillinger.
Hvis du vil have vist alle dine mailmapper, skal du vælge ikonet Vis vælger, der er placeret til højre for feltet Mappe på kortet Når en ny mail modtages (v3).
Skriv afsenderens mailadresse i feltet Fra.
Dit flow reagerer, når der modtages mail, som er sendt fra denne adresse.
Handlingen Tilføj en meddelelse på mobil
Vælg Nyt trin.
Søg efter meddelelse, og vælg derefter Send mig en mobilmeddelelse på listen over handlinger.
Angiv detaljerne for den mobilmeddelelse, du gerne vil modtage, når du modtager en meddelelse fra den mailadresse, du har angivet tidligere.
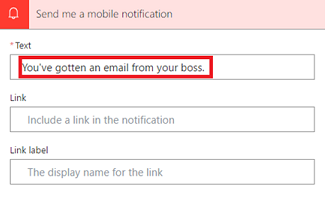
Tilføj en læst/ulæst handling
Vælg Nyt trin.
Søg efter læst, og vælg derefter Markér som læst eller ulæst (V3) på listen over handlinger.
På kortet Markér som læst eller ulæst skal du tilføje tokenet MessageId i feltet Meddelelses-id.
Hvis tokenet Meddelelses-id ikke er synligt, skal du søge efter det ved at skrive Meddelelses-id i søgefeltet.
- Giv dit flow et navn, og gem det ved at vælge Opret flow øverst på siden.
Udløs et cloudflow, når du modtager mails i en bestemt mappe
Hvis du har regler, der sender mail til forskellige mapper baseret på visse egenskaber, f.eks. adressen, kan du medtage denne type flow.
Bemærk
Hvis du ikke allerede har en regel, der sender mail til en anden mappe end din indbakke, kan du oprette sådan en regel og bekræfte, at den fungerer, ved at sende en testmail.
Log på Power Automate.
Vælg Mine flow i venstre rude.
Vælg Nyt flow>Automatiseret cloudflow.
Søg efter mail, og vælg derefter Office 365 Outlook – Når en ny mail modtages (v3) på listen over udløsere. Denne udløser kører, hver gang der kommer en mail.
Vælg den mappe, som du distribuerer bestemte mails til. Hvis du vil have vist alle mailmapper, skal du først vælge ikonet Vis vælger, der er placeret til højre for feltet Mappe på kortet Når en ny mail modtages (V3).
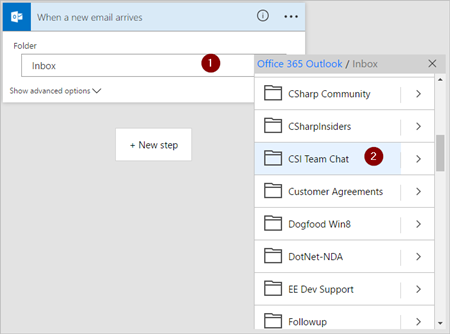
Handlingen Tilføj en meddelelse på mobil
Vælg Nyt trin.
Søg efter meddelelse, og vælg derefter Send mig en mobilmeddelelse på listen over handlinger.
Angiv detaljerne for den mobilmeddelelse, du gerne vil modtage, når du modtager en mail i den mappe, du har valgt tidligere. Hvis du ikke allerede har gjort det, skal du angive legitimationsoplysningerne for meddelelsestjenesten.
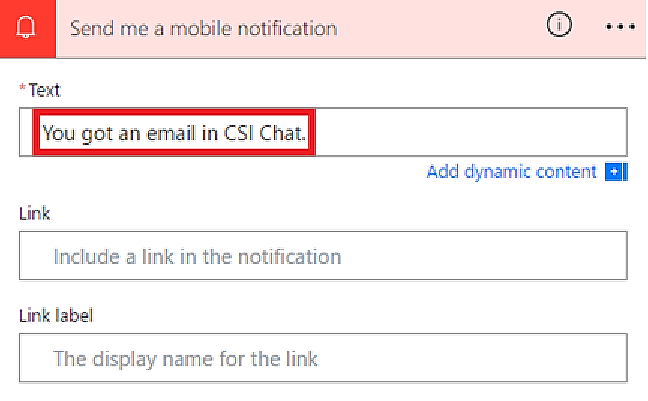
Tilføj en læst/ulæst handling
Vælg Nyt trin.
Søg efter læst, og vælg derefter Markér som læst eller ulæst (V3) på listen over handlinger.
På kortet Markér som læst eller ulæst skal du tilføje tokenet MessageId i feltet Meddelelses-id.
Hvis tokenet Meddelelses-id ikke er synligt, skal du søge efter det ved at skrive Meddelelses-id i søgefeltet.
- Giv dit flow et navn, og gem det ved at vælge Opret flow øverst på siden.
Test meddelelsesflowet ved at sende en mail, der videresendes til den mappe, du valgte tidligere i dette selvstudie.