Fejlfinde kørsel af skrivebordsflows
Sådan åbnes fanen Power Automate-fejlfinding:
- Start Kørselstid for Power Automate-maskine
- Vælg Fejlfinding
- Vælg Start fejlfindingsværktøj
Bemærk
Du skal have administratorrettigheder for at åbne fejlfindingsværktøjet fra Kørselstid for Power Automate-maskine.
Diagnosticer forbindelsesproblemer for kørsel
Bemærk
Du kan også få adgang til diagnosticeringsværktøjet fra Power Automate konsollen. Vælg Hjælp. På rullelisten skal du vælge fejlfindingsværktøj>forbindelsesproblemer for cloud-kørsel.
Diagnosticeringsværktøjet hjælper dig med at identificere forbindelsesproblemer mellem computeren og de tjenester, der kræves for at køre Power Automate. Det kan hjælpe med at fejlfinde både cloud-runtime og maskinregistreringsproblemer, du kan opleve. Hvis du vil køre værktøjet, skal du vælge Start diagnosticeringsværktøj under fanen Fejlfinding under maskinkørsel.
Når du kører værktøjet, forsøger Power Automate at oprette forbindelse til hver påkrævet tjeneste. Hvis en forbindelse mislykkes, kan logfilerne hjælpe dig med at forstå listen over slutpunkter, du skal tillade. Hvis kørslen af cloudmiljøet skal fungere, skal tjenesten Power Automate (UIFlowService), der kører på computeren, have adgang til *.dynamics.com, *.servicebus.windows.net, *.gateway.prod.island.powerapps.com og *.api.powerplatform.com.
Værktøjet kan kontrollere forskellige elementer baseret på, om din maskine er registreret. Hvis du oplever problemer med at registrere din maskine, skal du læse dokumentationen til fejlfinding af registrering, før du kører værktøjet. I følgende tabel vises de slutpunkter, som værktøjet kontrollerer, og de handlinger, der skal udføres, afhængigt af maskinens tilstand.
| Påkrævede services | Hvad der kontrolleres | Hvad skal man gøre, hvis det mislykkes |
|---|---|---|
| Azure Relæ (*.servicebus.windows.net) | Hvis maskinen er registreret, kontrollerer den de specifikke slutpunkter, der bruges til maskin- og skykommunikation, og som oprettes ved registreringen. Hvis computeren ikke er registreret, kontrollerer den et statisk relæslutpunkt. | Hvis din maskine ikke er registreret, skal du sikre dig, at *.servicebus.windows.net har forbindelse. Hvis din maskine er registreret, kan du enten tillade *.servicebus.windows.net eller specifikt slutpunkterne i logfilerne. |
| Dataverse (*.dynamics.com) | Hvis maskinen er registreret, kontakter den dit specifikke Dataverse miljø. Hvis maskinen ikke er registreret, foretager den ikke en kontrol. | Tillad forbindelse til *.dynamics.com eller dit teams Dataverse URL-adresse. |
| Tjeneste til skrivebordsflow (*.gateway.prod.island.powerapps.com og *.api.powerplatform.com) | Hvis maskinen er registreret, kontrollerer den, at slutpunktet er tilgængeligt for kørsel af skrivebordsflow. | Logfilerne skal fortælle dig, hvad der mislykkedes. Op til version 2.51 skal *.gateway.prod.island.powerapps.com være tilgængelig. Fra og med version 2.52 skal *.api.powerplatform.com også være tilgængelig. |
Husk, at den Power Automate tjeneste (UIFlowService), der kører på din computer, foretager opkaldet til de påkrævede tjenester. Lokale proxyservere kan have regler, der kræver, at opkald kommer fra en bestemt bruger. Overvej at ændre tjenestekontoen i det lokale miljø for at rette disse fejl, men ikke via tjenesten, hvis et bestemt slutpunkt fungerer i en brugersession Power Automate.
Du kan gennemse listen over alle tjenester, der kræves til kørsel af skrivebordsflow.
Løse problemer med mislykket forbindelse mellem Power Automate-komponenter
Se "Kommunikationsfejl", og forbindelsen mellem Power Automate-komponenter mislykkes
Skift servicekonto i det lokale miljø
Tjenesten Power Automate (UIFlowService) kommunikerer med Power Automate-cloudtjenester i forbindelse med maskineregistrering og kørsel af skrivebordsforløb.
Den kører som standard som en virtuel konto, der er oprettet af installationsprogrammet Power Automate kaldet NT SERVICE\UIFlowService.
De fleste lokale miljøer kræver ikke, at standardkonfigurationen ændres. Du kan dog opstå fejl under registrering af maskiner eller kørsel af følgende årsager:
- Netværket tillader ikke, at anmodninger fra den virtuelle NT SERVICE\UIFlowService-konto når cloudtjenester i Power Automate.
- Med din computer- eller gruppepolitik kan du ikke logge på som en tjenesterettighed til NT SERVICE\UIFlowService-kontoen.
I begge disse tilfælde kan du bede domænet eller administrator om at tildele NT SERVICE\UIFlowService de relevante rettigheder. Du kan også replikere følgende trin for at ændre den konto, som tjenesten Power Automate kører på:
- Start programmet Machine runtime, og vælg fanen Fejlfinding.
- Vælg Skift konto.
- Vælg Dette firma.
- Angiv den nye konto, f.eks. DOMAIN\AlexJohnson.
- Angiv adgangskoden til denne konto, og vælg Konfigurer.
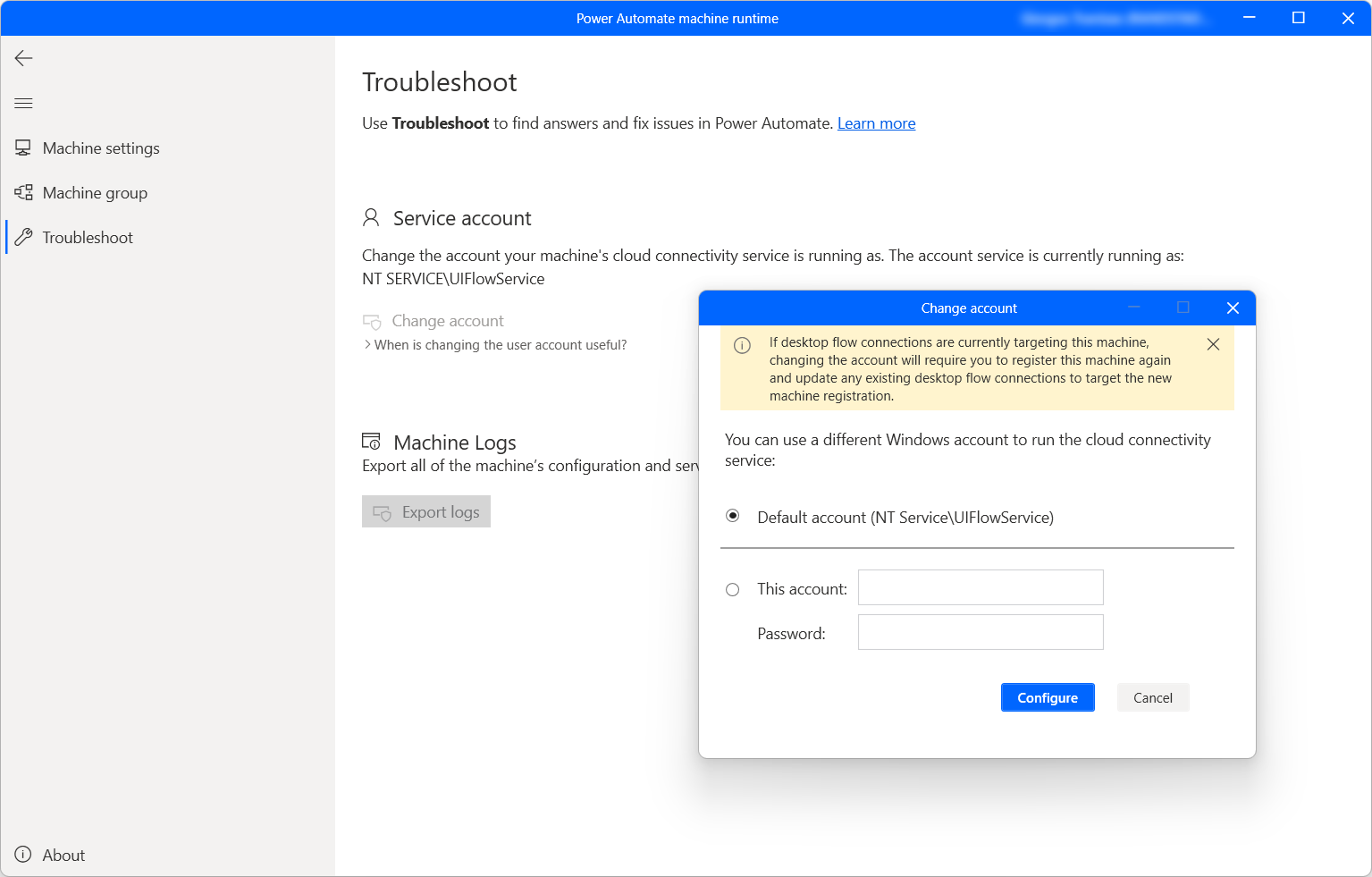
Du kan også ændre tjenestekontoen ved hjælp af et kommandolinjeværktøj, der leveres med Power Automate kaldet "TroubleshootingTool.Console.exe". Dette værktøj er nyttigt, når du laver opgradering af script til Power Automate til en nyere version, da opgradering nulstiller UIFlowService til at køre mod den virtuelle standardkonto.
Du kan finde TroubleshootingTool.Console.exe i den mappe, hvor du har installeret Power Automate, som regel "%programfiles(x86)%\Power Automate Desktop". Du kan ændre tjenestekonto ved at gøre følgende:
- Åbn en kommandoprompt som en administrator og naviger til værktøjet.
- Opret en midlertidig fil med kontoens adgangskode som det eneste indhold i filen (f.eks. temp.txt)
- Skriv følgende: TroubleshootingTool.Console.exe ChangeUIFlowServiceAccount <accountname><<pathToCountraryFile>
- Slette den midlertidige fil
Eksempel:
TroubleshootingTool.Console.exe ChangeUIFlowServiceAccount mydomain\myuser < tempfilethatcontainspassword.txt
Værktøjet indeholder også andre funktioner, f.eks. at få navnet på den konto, som tjenesten kører som i øjeblikket, nulstille den til at køre som den virtuelle standardkonto eller blot genstarte tjenesten. Du kan finde flere oplysninger om alle understøttede kommandoer ved ganske enkelt at køre TroubleshootingTool.Console.exe uden argument.
Fejlfinde skrivebordsflowkørsler
Hvis det ikke lykkes at køre skrivebordsflowet, skal du gå til Fejl under kørsel af overvågede eller uovervågede skrivebordsflows og finde afhjælpningstrin for forskellige fejlkoder.
Hvis du støder på fejl, der er relateret til køen til kørsel af skrivebordsflow, skal du gå til Foretage fejlfinding af køen til kørsel af skrivebordsflow.
Indsamle maskinlogfiler
Der er flere logfiler, som du kan indsamle til maskinens konfigurations- og servicelogfiler. Det gør du ved at vælge linket Eksportér logfiler i fejlfindingsværktøjet.
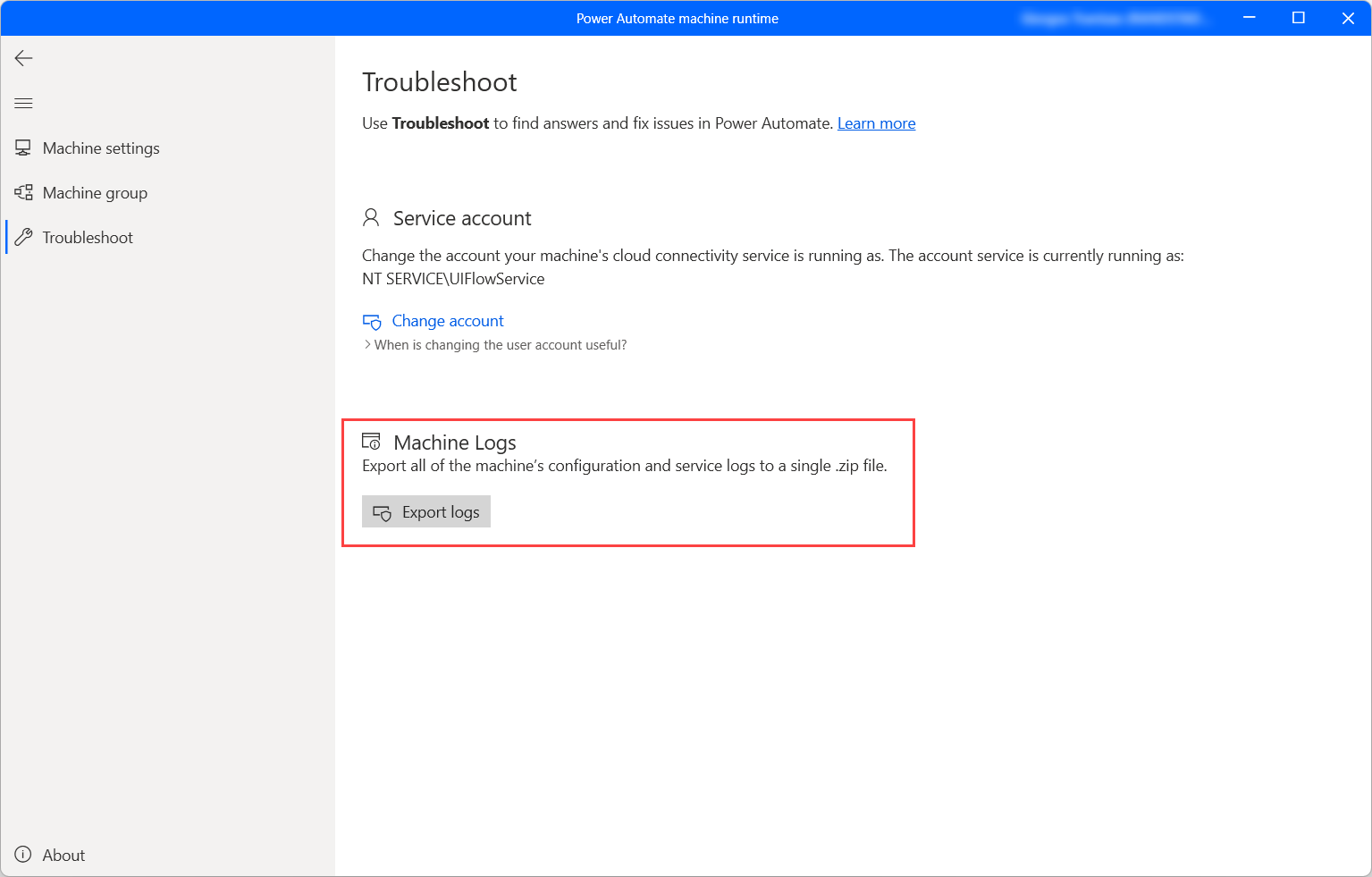
Filen gemmes på skrivebordet som en zip-fil.
Løs problemer med Power Automate-agent for virtuelle skriveborde
Hvis der opstår fejl under start af Power Automate-agenten til virtuelle skriveborde, skal du udføre følgende trin:
- Luk RDP- eller Citrix-sessionen.
- Sørg for at have den nyeste version af Power Automate til skrivebord installeret.
- Genopret forbindelse til RDP- eller Citrix-virtuelt skrivebord.
- Genstart Power Automate-agent til virtuelle skriveborde.
Hvis agenten til virtuelle skriveborde ikke kan kommunikere med Power Automate til skrivebord, lukkes agenten. Hvis du er sikker på , at der er installeret en korrekt version af Power Automate til skrivebordet, som understøtter automatisering af brugergrænsefladen i virtuelle skriveborde, kan du prøve følgende trin til automatisering af brugergrænsefladen:
Åbn PowerShell
Naviger til den korrekte mappe ved hjælp af kommandoen.
cd "C:\Program Files (x86)\Power Automate Desktop\RDP\DVCPlugin\x64"Kør følgende to kommandoer:
regsvr32 /u .\Microsoft.Flow.RPA.Desktop.UIAutomation.RDP.DVC.Plugin.dllregsvr32 .\Microsoft.Flow.RPA.Desktop.UIAutomation.RDP.DVC.Plugin.dll
Foretage fejlfinding af værtsbaserede maskiner
Se Foretage fejlfinding af værtsbaserede maskiner i Power Automate til stationære computere
Få selvhjælp, eller spørg support om hjælp
Når du har brug for hjælp, kan du bruge funktionerne Selvhjælp eller Bed om hjælp.
Selvhjælp
- Gå til Power Automatesupportwebstedet.
- Gå til kategorien Selvhjælp, og vælg en af mulighederne for selvhjælp.
Bede support om hjælp
- Gå til Power Automatesupportwebstedet.
- Vælg Kontakt support i sektionen Bed om hjælp.
- Angiv desktopflows i problemtypen, og udfyld de andre felter med oplysninger om problemet.
- Vælg Se løsninger.
Vigtigt!
Følgende sætning kan blive ændret.
Vi tilbyder kundesupport til alle versioner af Power Automate til skrivebord, der er udgivet inden for et år fra den seneste offentlige udgivelse. Sikkerhedsproblemer løses ved produktudgivelser, der er op til 6 måneder gamle. Fejlrettelser og produktforbedringer er altid inkluderet i den nyeste version.