Installere Power Automate-browserudvidelser
Hvis du vil automatisere webrelaterede opgaver, har Power Automate den indbyggede Browser til automatisering, der er forudkonfigureret og klar til brug.
Ud over Browser til automatisering understøtter Power Automate også de fire mest populære browsere: Microsoft Edge, Internet Explorer, Google Chrome og Mozilla Firefox. Disse browsere kræver yderligere konfiguration og/eller browserudvidelser for at fungere med Power Automate.
Installere browserudvidelser
Når Power Automate-installationen er fuldført, bliver du bedt om at installere den rette Power Automate-udvidelse til browseren. Linkene i installationsprogrammet sender dig til lageret for hver udvidelse.
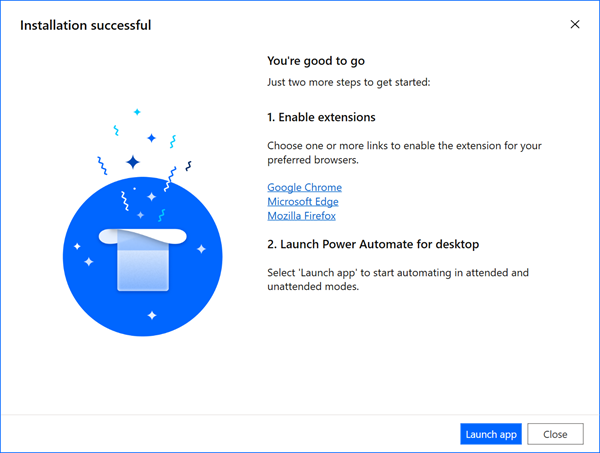
Hvis du springer den automatiske installation af browserudvidelsen over, kan du selv gøre det senere. Brug følgende links, eller gennemgå indstillingerne for funktionerne Værktøjer>Browserudvidelser i flowdesigneren.
Til Power Automate til stationære computere v2.27 eller nyere:
Til Power Automate til stationære computere v2.26 eller tidligere (ældre):
Se, hvordan du installerer browserudvidelser
Ved Power Automate til skrivebordet version 2.27 er browserudvidelserne Microsoft Edge, Google Chrome og Mozilla Firefox installeret som en del af installationen. Søg efter udvidelsesfilerne på følgende sti: C:\Program Files (x86)\Power Automate Desktop\BrowserExtensions.
Installer udvidelse til Microsoft Edge
Gå til Edge-udvidelser via browserens indstillinger, eller indtast edge://extensions/ i adresselinjen.
Kontrollér, at tilstanden Udvikler er slået til.
Mens du er på siden med Edge-udvidelse, skal du trække og slippe udvidelsesfilen i området.
Installationsudvidelse til Google Chrome
Gå til Chrome-udvidelser via browserens indstillinger, eller indtast chrome://extensions/ i adresselinjen.
Kontrollér, at tilstanden Udvikler er slået til.
Mens du er på Chrome-udvidelsessiden. træk og slip udvidelsesfilen i området.
Installationsudvidelse til Mozilla Firefox
Gå til Firefox-tilføjelsesstyring via browserens indstlilinger eller indtast about:addons i adresselinjen.
Vælg tandhjulsikonet, og vælg derefter Installer tilføjelsesprogrammet Fra fil....
Gå til mappen med browserudvidelser til Power Automate-installationen.
Vælg Åbn, og vælg derefter Tilføj.
Du kan også starte Mozilla Firefox og trække udvidelsesfilen til browservinduet.
Konfigurer browsere
Du skal deaktivere nogle funktioner for at Power Automate sikrer, at browseren fungerer som forventet.
Microsoft Edge: Gå til Indstillinger>System, og deaktiver Fortsæt med at køre baggrundsapps, når Microsoft Edge er lukket.
Google Chrome: Gå til Indstillinger>Avanceret>System, og deaktiver Fortsæt med at køre baggrundsapps, når Google Chrome er lukket.
Mozilla Firefox: Firefox-advarsler, der fryser browseren og forhindrer brugere i at skifte til andre faner eller vinduer, kan påvirke skrivebordsflow. Slå denne funktion fra.
- Angiv about:config i adresselinjen.
- Søg efter indstillingen prompts.tab_modal.enabled på listen, og ret den til false.
Internet Explorer: Som standard fungerer Internet Explorer i beskyttet tilstand for at forhindre, at eksterne programmer styrer det. Selvom Power Automate stadig kan fungere med denne indstilling aktiveret, kan browserens cache eller cookies ikke ryddes. Slå beskyttet tilstand fra.
Vælg tandhjul-ikonet, og vælg derefter Internetindstillinger.
Naviger til Sikkerhed>Internet, og deaktiver Aktivér beskyttet tilstand. Gentag det samme trin for zonerne Lokalt intranet og Websteder, du har tillid til.
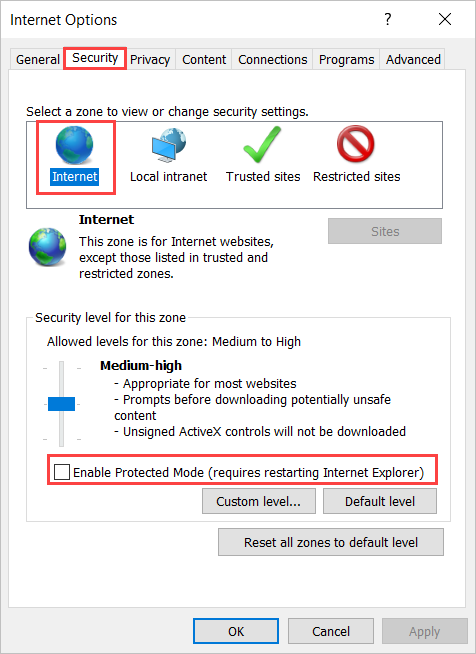
Vælg OK.
Internet Explorer til servere: Hvis du vil bruge Internet Explorer i Windows Servers, skal du deaktivere Internet Explorer Udvidet sikkerhedskonfiguration. Denne funktion forhindrer alle skrivebordsflow i at starte en Internet Explorer- eller Browser til automatisering-forekomst for via handlingen Start ny Internet Explorer. Derudover forhindrer det, at webhjælpere arbejder som forventet.
Start Serverstyring, og vælg fanen Lokal server.
Vælg Internet Explorer Forbedret sikkerhedskonfiguration.
Deaktiver IEESC for både administratorer og brugere.
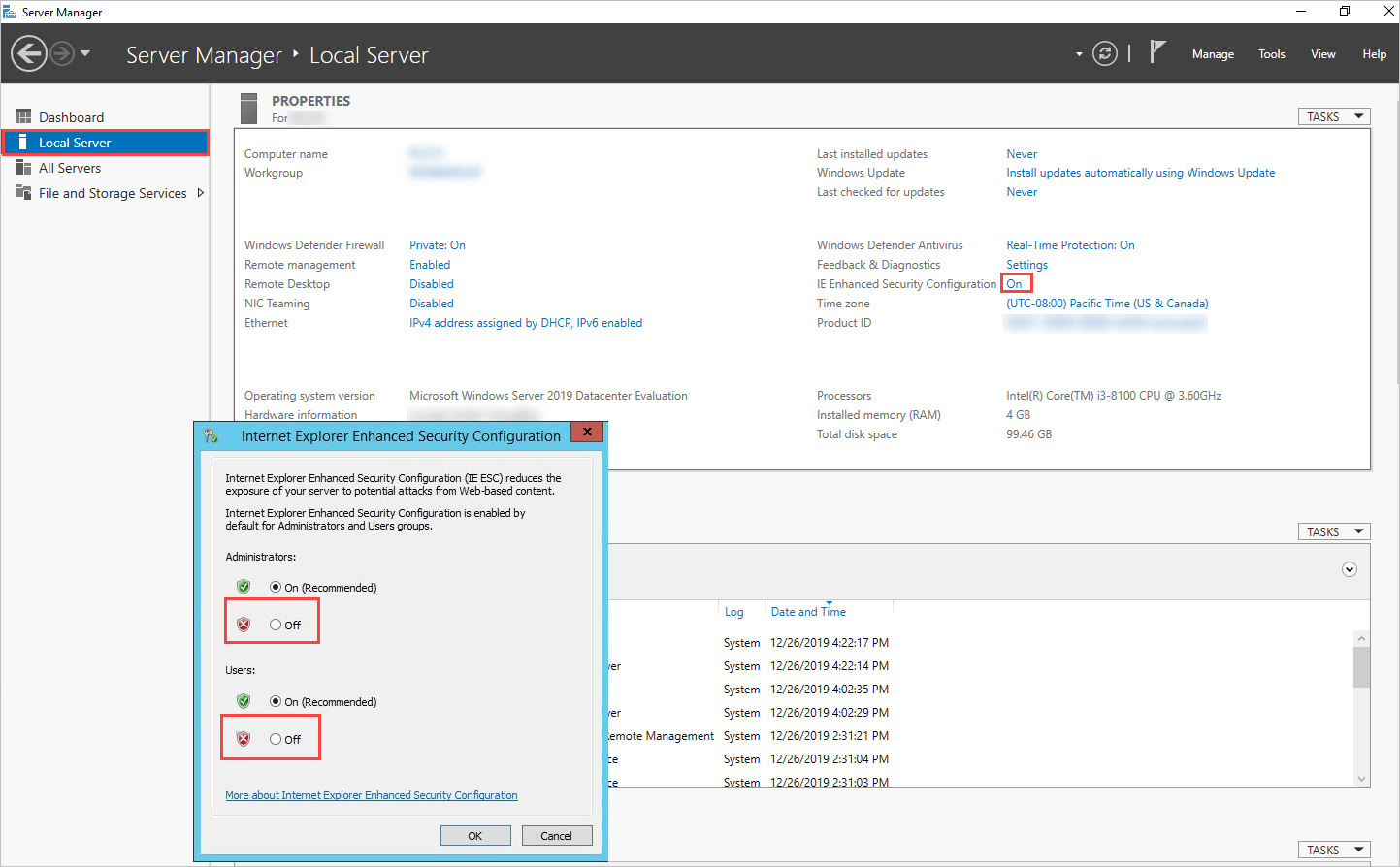
Vælg OK.