Angive skærmopløsning i automatiseret tilstand
I nogle scenarier kan Power Automate køre uovervågede flows i en lavere opløsning end den, der bruges til at udvikle disse flows. Derfor kan visse elementer på brugergrænsefladen være skjult fra skærmen, mens billeder, der hentes, måske ikke identificeres under kørsel under en anden løsning. Det kan få flow til at mislykkes. I disse tilfælde kan du følge en af de to fremgangsmåder, der er beskrevet i denne artikel, for at justere den skærmopløsning, der bruges til uovervågede flows efter dette.
Bemærk
Skærmopløsningen kan justeres pr. målmaskinen, ikke pr. flow. Hvis et af de uovervågede flows skal køre i en anden løsning, skal der bruges en anden destinationscomputer.
Med Windows-registreringsdatabase
Angiv skærmopløsningen for uovervågede flows ved hjælp af Windows-registreringsdatabasen. Denne metode kan bruges sammen med Power Automate-flows med version 2.35 som udgangspunkt.
Vigtigt!
Hvis du angiver nøglen ScreenResolutionEnabled til 1, tilsidesættes indstillingerne i filen UIFlowService.exe.config. Indstillingerne for skærmopløsning i registreringsdatabasen varer ved efter en opgradering af Power Automate Desktop, og UIFlowService.exe.config overskrives med standardværdier under opgraderinger.
Denne opgave forklarer, hvordan du ændrer Windows-registreringsdatabasen. Vi anbefaler, at du først sikkerhedskopierer eventuelle registreringsdatabasenøgler, som du ændrer, f.eks. Desktop-nøglen Power Automate. Flere oplysninger: Sådan sikkerhedskopieres og gendannes registreringsdatabasen i Windows
Åbn registreringseditoren (Windows-tast + R, og skriv 'regedit'), og udvid den HKEY_LOCAL_MACHINE bikube.
Find Screen-nøglen i SOFTWARE\WOW6432Node\Microsoft\Power Automate Desktop\Global. Hvis den ikke findes, skal du oprette den: Højreklik på den globale nøgle, vælg Ny>nøgle, skriv Skærm, og tryk på Enter.
Find de følgende værdier i SOFTWARE\WOW6432Node\Microsoft\Power Automate Desktop\Global\Screen, og indstil de tilsvarende værdier Hvis værdinavnene ikke findes, skal du oprette dem. For at oprette dem skal du højreklikke på Skærm-tasten, vælge Ny>DWORD (32-bit)-værdi, skrive ScreenResolutionEnabled og trykke på Enter. Dobbeltklik på ScreenResolutionEnabled, skriv 1, vælg Decimal, og vælg derefter OK. Gentag følgende trin for hver værdi i følgende tabel.
Når du redigerer DWORD-værdier, skal du sørge for at vælge Decimalbasen (hexadecimal er valgt som standard) for at undgå, at dine værdier fortolkes som hexadecimale, hvilket resulterer i forkerte opløsningsindstillinger.
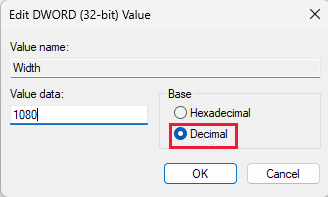
| Tast | Name | Type | Værdi |
|---|---|---|---|
| SOFTWARE\WOW6432Node\Microsoft\Power Automate-skrivebord\Global\Screen | ScreenResolutionEnabled | DWORD | Hvis angivet til '1', aktiveres indstillingerne for brugerdefineret løsning. |
| SOFTWARE\WOW6432Node\Microsoft\Power Automate-skrivebord\Global\Screen | Bredde | DWORD | Indstil skærmopløsningens bredde, f.eks. 1920. |
| SOFTWARE\WOW6432Node\Microsoft\Power Automate-skrivebord\Global\Screen | Højde | DWORD | Indstil skærmopløsningshøjden, f.eks. 1080. |
| SOFTWARE\WOW6432Node\Microsoft\Power Automate-skrivebord\Global\Screen | Omfang | DWORD | Indstil skærmopløsningsskalaen, f.eks. 100. |
Med filen UIFlowService.exe.config
Vigtige oplysninger
Filen UIFlowService.exe.config overskrives med standardværdier under opgraderinger, og indstillingerne for skærmopløsning nulstilles derfor. Vi anbefaler, at du indstiller opløsningen med Windows-registreringsdatabaseindstillinger i stedet.
Du kan ændre den løsning, som uovervågede strømme køres i, ved at redigere UIFlowService.exe.config:
Naviger til C:\Programfiler (x86)\Power Automate Desktop, og åbn filen UIFlowService.exe.config.
Angiv værdien for elementet Microsoft.Flow.RPA.UIFlowService.ScreenDefaultResolutionEnabled til sand.
<add key="Microsoft.Flow.RPA.UIFlowService.ScreenDefaultResolutionEnabled" value="true" />Rediger værdierne for følgende elementer til henholdsvis den korrekte bredde, højde og skalering for skærmopløsningen. Følgende kode angiver standardopløsningen til 1920 x 1080 pixel.
<add key="Microsoft.Flow.RPA.UIFlowService.ScreenDefaultResolutionWidth" value="1920" /> <add key="Microsoft.Flow.RPA.UIFlowService.ScreenDefaultResolutionHeight" value="1080" /> <add key="Microsoft.Flow.RPA.UIFlowService.ScreenDefaultResolutionScale" value="100" />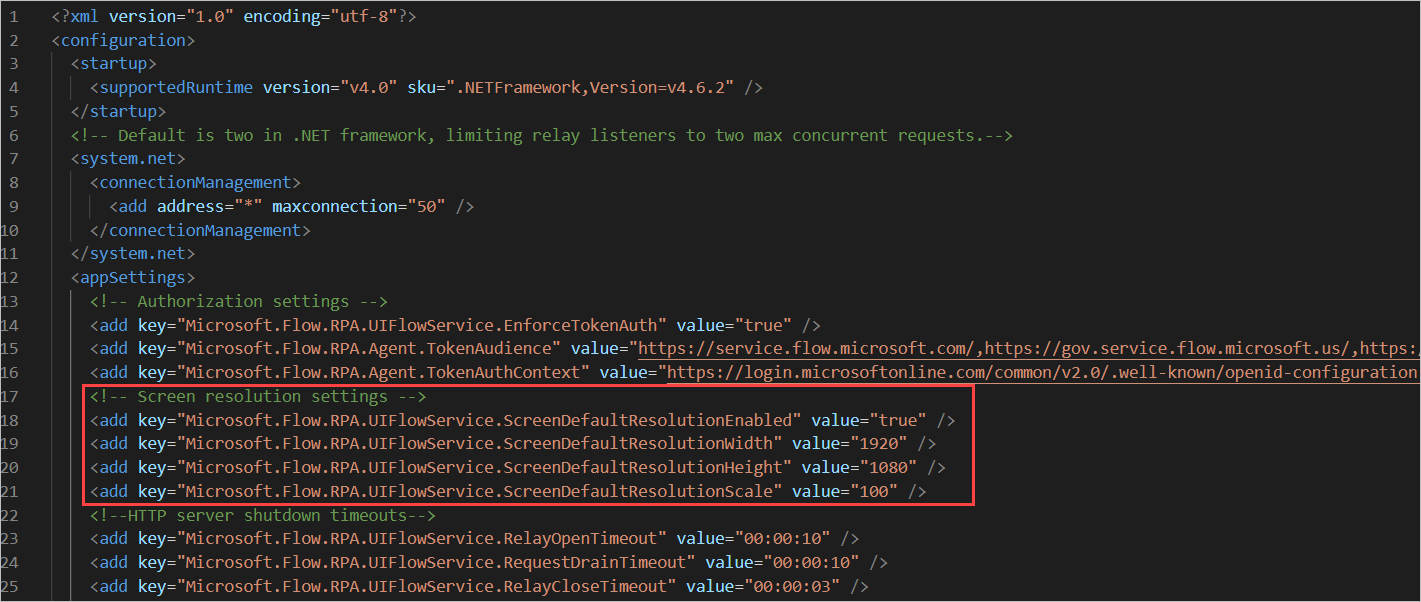
Genstart UIFlowService-tjenesten.
Du genstarter tjenesten ved at starte Windows Jobliste, navigere til fanen Tjenester, højreklikke på tjenesten UIFlowService og vælge Genstart.

Bemærk
Du kan også genstarte tjenesten UIFlowService i stedet for at genstarte computeren.