Hostet maskingruppe
Hostede maskingrupper giver dig mulighed for at køre uovervåget automatisering med skalering uden behov for at levere eller konfigurere maskiner. Du kan oprette hostede maskingrupper på samme måde som alle andre maskingrupper, og Power Automate klargør automatisk maskinerne baseret på den definerede konfiguration.
Skrivebordsflow, der er tildelt en hostede maskingruppe, sættes i kø, når de udløses til at køre. Som i enhver maskingruppe, når en robot i gruppen er tilgængelig, tildeles den så det næste skrivebordsflow, der skal køres i køen. Du kan finde flere oplysninger om køer ved at gå til Overvåge køer til stationære computere.
Her er nogle af de vigtigste funktioner i hostede maskingrupper:
- Kør store uovervågede skrivebordsflows.
- Autoskalere antallet af robotter i din hostede maskingruppe baseret på aktuelle arbejdsbelastninger.
- Belastningsfordelingen på tværs af alle hostede computergrupper i et miljø.
- Integration af arbejds- eller skolekonto: Giver adgang til ressourcer, der er en del af den virksomhedsplan, som er knyttet til din organisation, f.eks. Office, SharePoint og Azure.
- Vanilla eller brugerdefinerede VM-billeder: Brug et vanilla VM-billede fra Microsoft, eller tilpas din hostede computergruppe ved at levere dit eget Windows-billede direkte fra dit Azure Compute Gallery.
Licenskrav
Hvis du vil bruge en hostet maskingruppe, skal du have Power Automate-hostet proces-licensen (tidligere Power Automate-hostet RPA-tilføjelsesprogram). Du skal i miljøet tildele så mange kapaciteter som antallet af hostede robotter, som du vil køre parallelt i dit miljø.
Prøvelicenser til evaluering
Hvis du vil evaluere den hostede maskingruppe, skal du have en af følgende prøvelicenser:
Bruge Power Automate-hosted proces-licensen
Den Power Automate-hostede proceslicens har prøveversioner, der varer 30 dage og kan forlænges én gang til i alt 60 dage. Organisationsadministratorer kan få op til 25 pladser fra Microsoft 365 Administration og tildele Power Automate-hostet proceskapacitet til målmiljøet.
Brug den 90 dages selvassisterede premium prøveversion.
Brugere med prøveversioner kan oprette op til 10 hostede maskingrupper, og de kan have op til to robotter kørende parallelt i et bestemt miljø. Du kan starte en prøveversion ved at vælge linket Prøv gratis under Power Automate Premium på Power Automate-prisfastsættelsesside eller gå siden med skrivebordsflow i Power Automate-portal.
Forudsætninger
Dette afsnit indeholder alle forudsætningerne for at oprette og bruge hostede computergrupper.
Få adgang til VM-standardbilledet
Bemærk
VM-standardafbildningen, der leveres af Power Automate med Microsoft Edge forudinstalleret, er baseret på Windows 365 Cloud PC-afbildningsskabelonen: Windows 11 Enterprise Cloud PC 24H2. Hvis du har specifikke software-, konfigurations- eller sikkerhedsbegrænsninger, skal du bruge funktionen til brugerdefineret VM-afbildning.
Hvis du vil kunne oprette hostede computergrupper, skal du have adgang til det VM-standardafbildning, der er en del af dit miljø. Du kan få vist standardbilledet i Overvåg>Maskiner>VM-billeder.
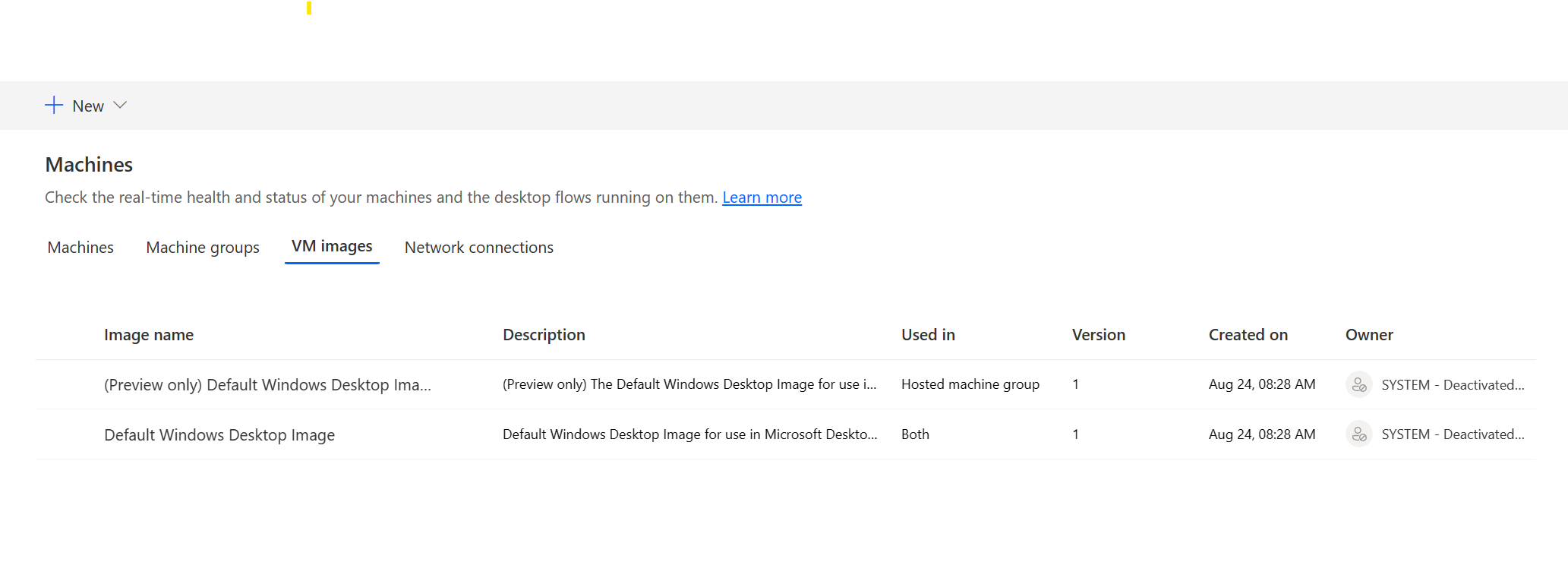
Bemærk
- Brugerne skal enten bruge rollen Systemadministrator eller Konfigurationsadministrator for skrivebordsflowcomputer for at kunne se og administrere standardbilledet.
- For andre brugere skal systemadministratoren eller Konfigurationsadministratoren for skrivebordsflowcomputer først dele standardbilledet med dem, før de kan bruge det.
Dele standardafbildningen
Log på Power Automate.
Vælg Overvåg>Maskiner>VM-billeder.
Vælg Standardbillede for Windows-skrivebord på listen, og vælg derefter Administrer adgang.
Vælg feltet Tilføj personer, og angiv derefter navnet på den person i organisationen, du vil dele billedet med.
Vælg navne på de personer og de tilladelser, som personen skal have for at få adgang til maskinen eller være medejer af den.
Vælg Gem.
Bemærk
Når en bruger ikke længere er en del af et miljø, kan du stadig se brugeren som en deaktiveret bruger. Du får besked i sektionen Administrer adgang for afbildningen, hvis den deles med deaktiverede brugere. I denne situation skal du fjerne adgangen til dem.
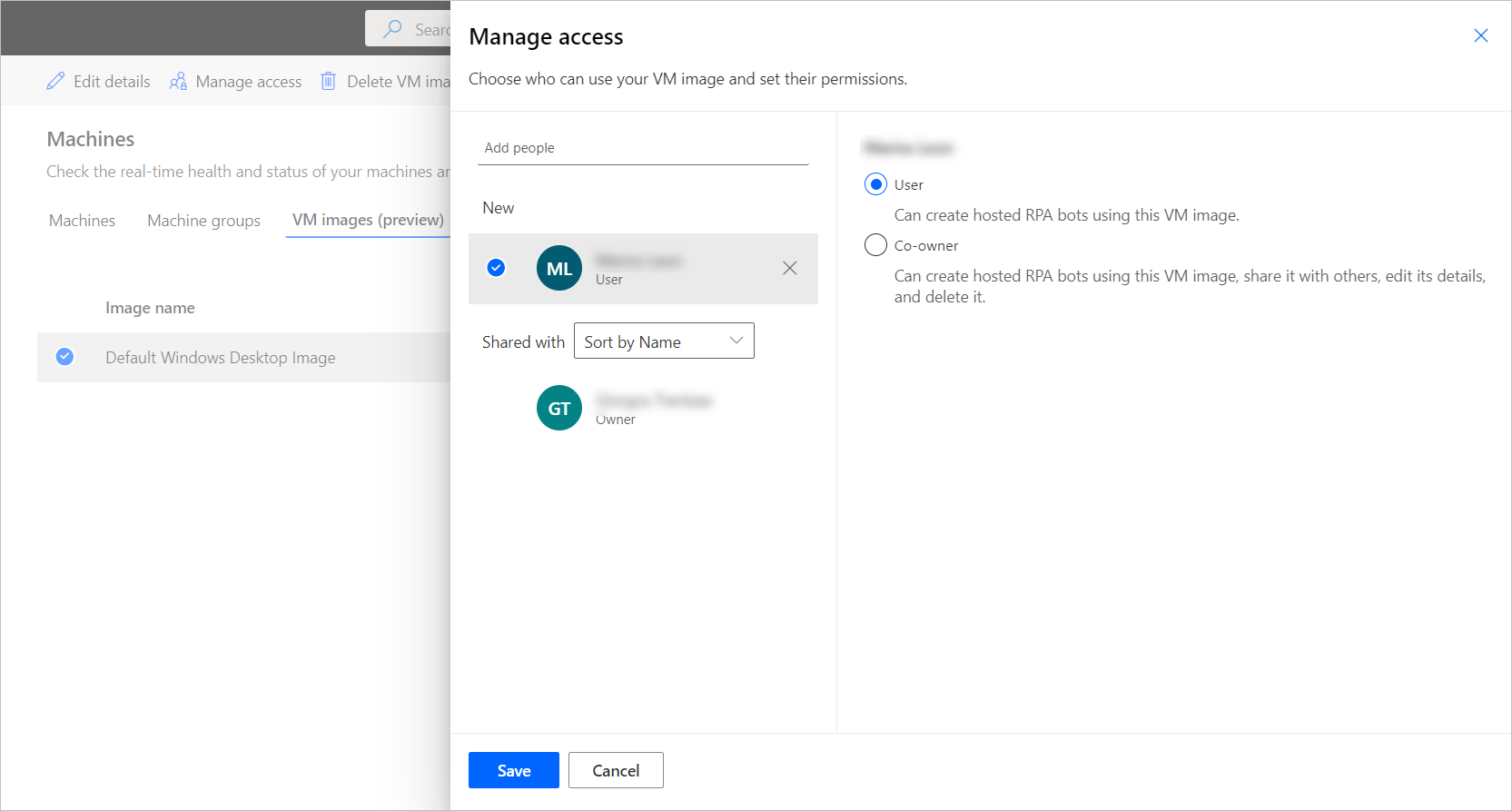
Oprette hostede maskingrupper
Oprette en hostet maskingruppe:
Log på Power Automate.
Vælg Skærm>Maskiner.
Vælg Ny>Hosted maskingruppe.
I oprettelsesguiden til den hostede maskingruppe
Angiv et navn til din hostede maskingruppe, og tilføj eventuelt en beskrivelse.
Angiv, om du vil genbruge en Windows-session i uovervåget tilstand.
Definer det maksimale antal robotter, du vil tildele til denne gruppe.
Bemærk
- Maks. antal robotter, så din hostede maskingruppe automatisk kan skaleres til den maksimale robotkonfiguration, når det er nødvendigt, og når der er tilgængelige ressourcer.
- Hvis der bruges flere hostede maskingrupper i samme miljø, justeres robotbelastningen automatisk mellem grupperne.
- Du kan ikke overskride det samlede antal hostet proceskapacitet, der er tildelt til dit miljø.
- Du kan finde flere oplysninger om belastningsfordelingen ved at gå til Belastningsfordelingen for hostede maskingrupper.
- Definer det forpligtede antal robotter (valgfrit), du vil tildele denne gruppe.
Bemærk
- Det forpligtede antal robotter sikrer, at din hostede maskingruppe automatisk skaleres til den forpligtede robotkonfiguration, når det er nødvendigt.
- Summen af hostede maskiner og bekræftede robotter, der er konfigureret i dit miljø, kan ikke overstige den kapacitet til hostet proces, der er tildelt miljøet. Se brugen af kapaciteten i hostet proces i miljøet i dashboardet Udnyttelse af hostet proceskapacitet.
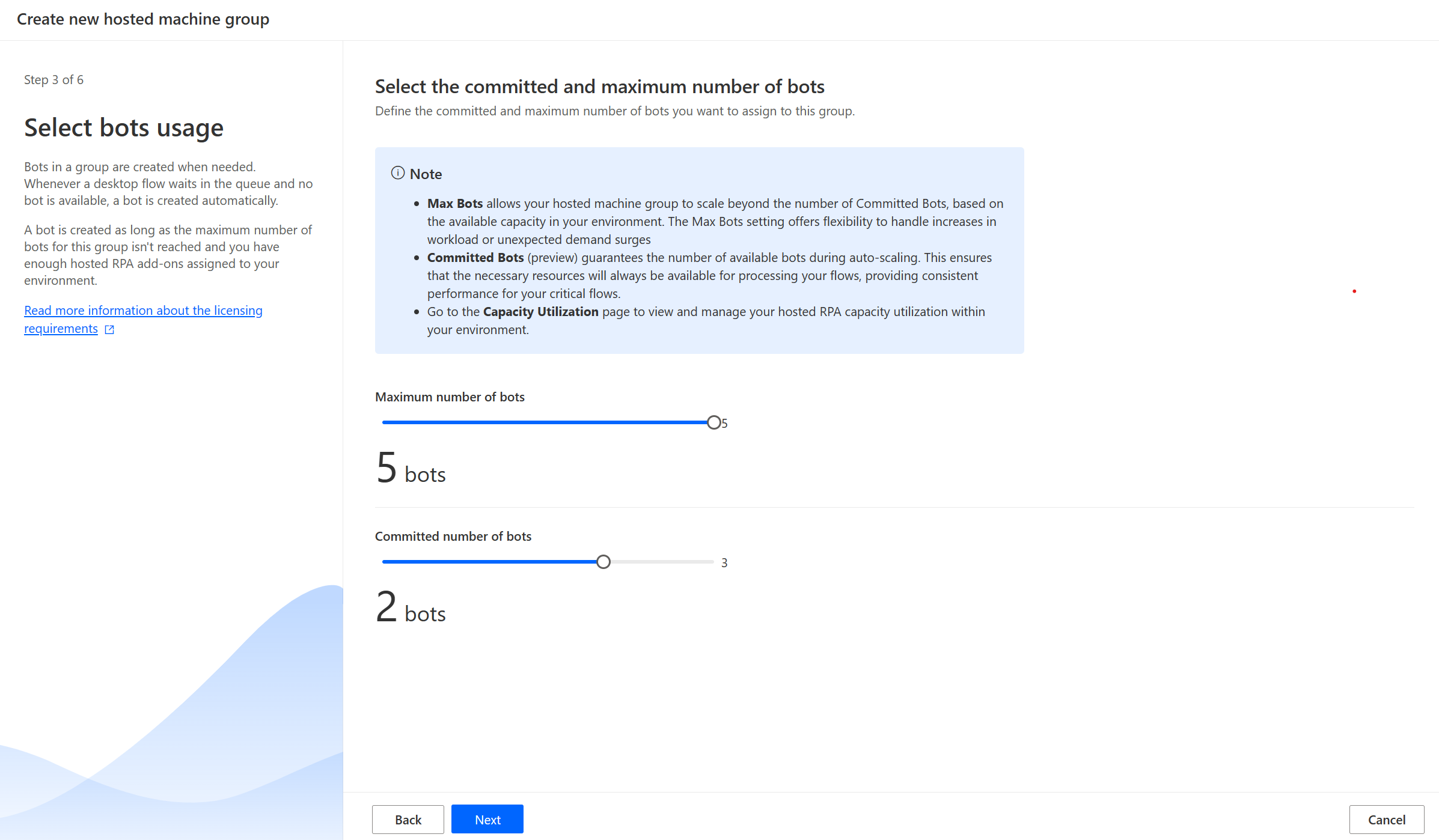
Vælg den VM-afbildning, der skal bruges til din hostede maskingruppe. Vi anbefaler, at der vises en Windows 11-standardafbildning med navnet Standardafbildning med Windows Desktop. Hvis du ikke kan se den, skal du sørge for at følge de trin, der er beskrevet i afsnittet med forudsætninger.
Vælg den netværksforbindelse (forhåndsversion) (valgfrit), der skal bruges til din hostede maskinegruppe.
Vælg, hvordan du vil have adgang til din hostede maskingruppe. Du kan bruge din arbejds - eller skolekonto eller bruge en lokal administratorkonto, du vil oprette. Denne konto bruges til at køre dine automatiseringer af robotterne.
Bemærk
Hvis du vælger arbejds- eller skolekonto, skal du angive din e-mailadresse (og ikke domæne\brugernavn), når du opretter forbindelse til hostede maskingrupper.
- Gennemse og opret din hostede maskingruppe.
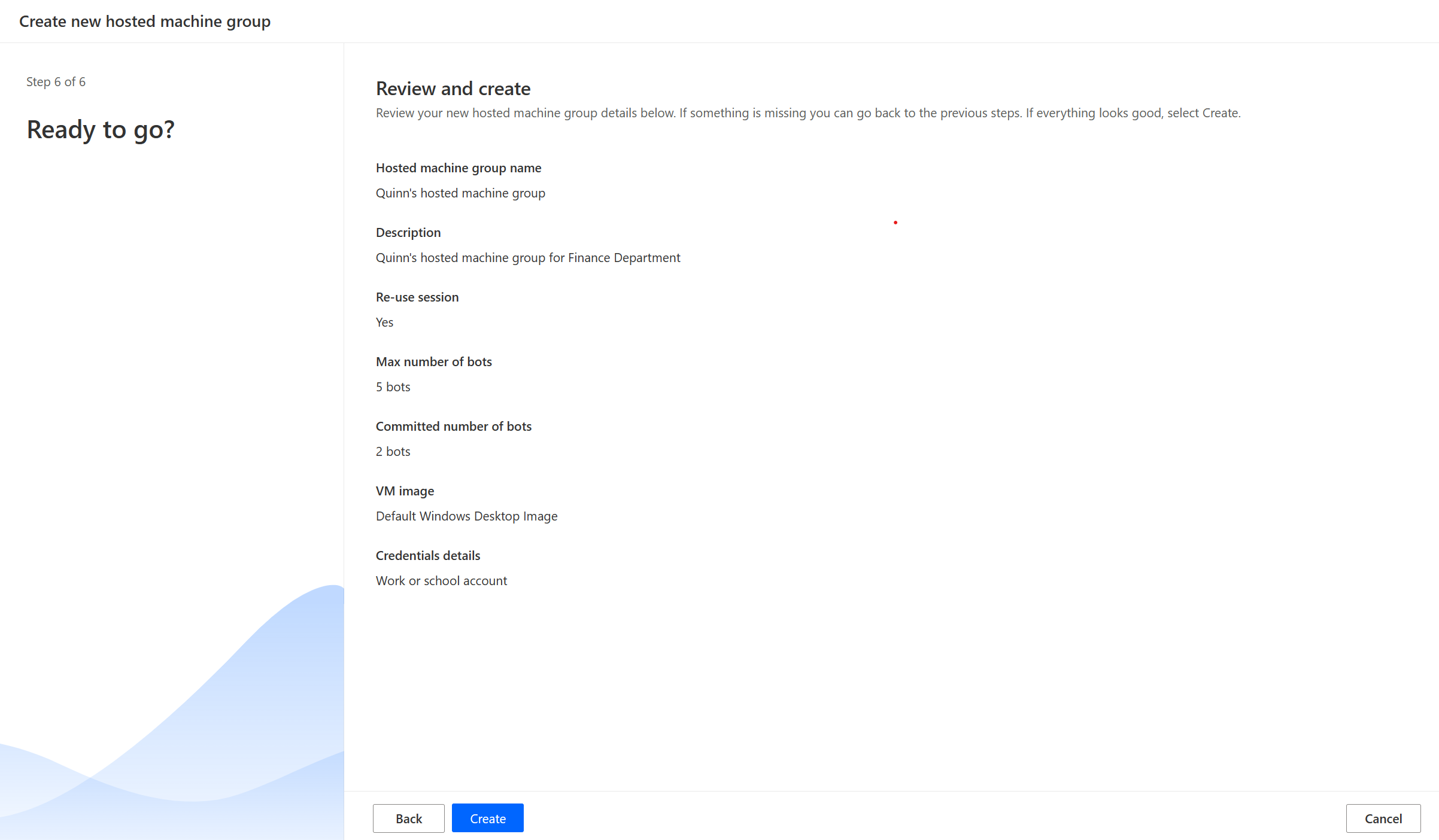
Hostede maskingrupper, tilgængelighed
Hostede robotter i en hostet maskingruppe oprettes efter behov. Når et skrivebordsflow venter i køen, og der ikke er tilgængelige robotter, oprettes der automatisk en robot. Der oprettes en robot, så længe maksimumantallet af robotter ikke er nået, og du har tildelt nok uovervågede tilføjelsesprogrammer til miljøet. Du kan finde flere oplysninger om licenskrav i Licenskrav.
Bemærk
Hvis den hostede maskingruppe netop er blevet oprettet eller ikke har været brugt i mere end tre timer, oprettes der hostede robotter, før der behandles en kørsel fra køen. Oprettelsen af en robot kan tage mere end 10 minutter afhængigt af konfigurationen.
Brug brugerdefinerede VM-billeder til hostede maskingrupper
Du kan tilpasse de hostede maskingrupper ved at levere dit eget Windows-billede direkte fra dit Azure Compute Gallery. Med denne funktion kan du installere alle dine programmer på den hostede maskingruppe.
Billedkrav
Brugerdefinerede VM-billeder skal opfylde følgende krav:
- Oprettelse af 2 billeder
- Generaliseret VM-billede. Få mere at vide i Generalisere VM-billede.
- 127 GB grænse for størrelse på VM-afbildning
- Microsoft Edge version 80 eller nyere
- Billeddefinition skal være aktiveret med start, der er tillid til, som sikkerhedstype
Opret et Azure-beregningsgalleri i Azure, og tilføj et billede
Gå til Azure-portalen.
Opret et nyt Azure Compute Gallery, og vælg Rollebaseret adgnagskontrol (RBAC) på fanen Deling.
Vælg Gennemse + opret, valider alle indstillinger, og vælg Opret.
Når du har oprettet et Azure Compute-galleri, kan du oprette en billeddefinition ved at følge trinnene i Oprettelse af en billeddefinition og en billedversion. Du skal oprette billedet på det nøjagtige sted, hvor vi installerer gruppen med din hostede maskingruppe. Du kan finde følgende tilknytning sammen med miljøet Geografisk:
- Asien: Det østlige Asien
- Australien: Det østlige Australien
- Brasilien: Det sydlige Brasilien
- Canada: Det centrale Canada
- Europa: Nordeuropa
- Frankrig: Det centrale Frankrig
- Tyskland: Det vestlige centrale Tyskland
- Indien: Det centrale Indien
- Japan: Det østlige Japan
- Sydkorea: Det centrale Sydkorea
- Norge: Det østlige Norge
- Sydafrika: Det nordlige Sydafrika
- Det sydøstlige Asien: Singapore
- Schweiz: Det nordlige Schweiz
- De Forenede Arabiske Emirater: Det nordlige Forenede Arabiske Emirater
- Storbritannien: Det sydlige Storbritannien
- USA: Det østlige USA
Del Azure-beregningsgalleriet med tjenesten Power Automate Hosted Machine Groups service principal
Hvis du vil kunne bruge billedet i Power Automate, skal du dele billedet med Power Automate i Azure-portalen.
Gå til dit Azure Compute-galleri i Azure-portal.
Gå til Access Control (IAM)-indstillinger.
Vælg Tilføj>Tilføj rolletildeling.
Vælg rollen Læser og søg efter gruppeprogrammet til værtsmaskinen: Power Automate Grupper på værtsmaskinen. Det giver vores tjeneste adgang til billedet for at oprette den hostede maskingruppe.
Bemærk
Hvis du ikke kan finde programmet ovenfor, skal du kontrollere, at programmet findes i din lejer og klargøre det, hvis det er nødvendigt. Du kan kontrollere, at applikationen findes ved at gå til Azure-portal>Microsoft Entra>Virksomhedsapplikationer>Alle applikationer og søge efter applikations-id: 51699864-8078-4c9e-a688-09a1db1b2e09. Hvis du ikke kan finde programmet, kan du klargøre det ved hjælp af følgende kommando:
az ad sp create --id 51699864-8078-4c9e-a688-09a1db1b2e09
Dele galleriet med Power Automate-producenter
Det sidste trin, før du kan referere til dit billede fra Power Automate, er at dele billedet med Power Automate-producenterne.
Gå til dit Azure Compute-galleri i Azure-portal.
Gå til Access Control (IAM)-indstillinger.
Vælg Tilføj>Tilføj rolletildeling.
Du skal som minimum tildele læseradgangsrettigheder til de Power Automate-producenter, du vil dele galleriet med. Vælg derefter Næste.
Vælg knappen Vælg medlemmer, og søg efter de Power Automate-producenter, du vil dele med.
Når du vælger alle de medlemmer, der skal tilføjes, kan du gennemse tilladelserne og brugerne og tildele dem.
Tilføj et nyt brugerdefineret VM-billede
Log på Power Automate.
Vælg Ny>VM-afbildning.
Angiv et billede og en beskrivelse samt brug.
- Billednavn: Et entydigt navn til identifikation af billedet.
- Billedbeskrivelse: En valgfri beskrivelse af billedet.
- Brug med: Vælg gruppen Hostet maskingruppe eller Begge, hvis billedet skal fungere sammen med værtsmaskiner og hostede maskingrupper.
Vælg et af de billeder, du har adgang til fra Azure Compute-galleriet.
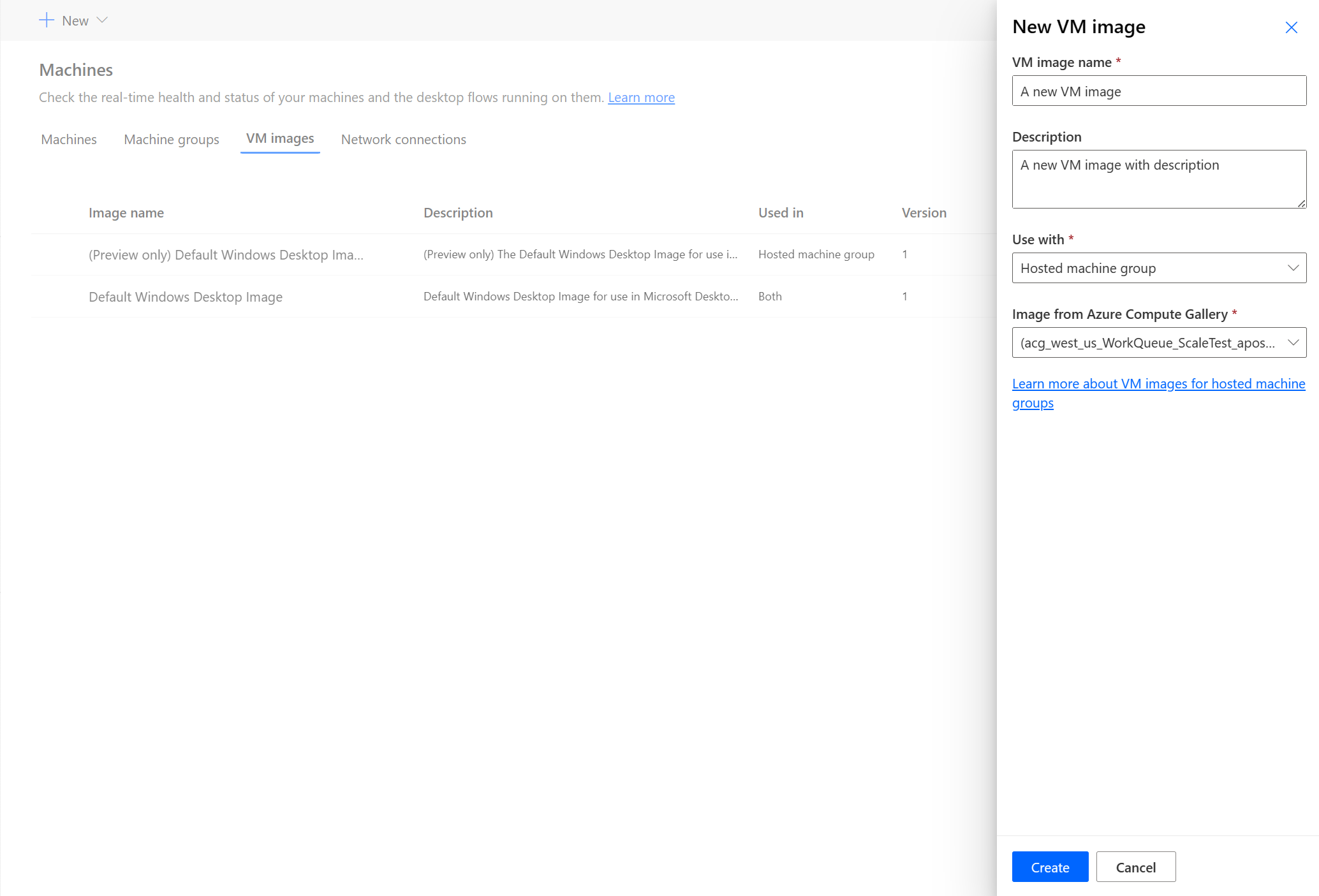
Bemærk
- Billedet skal replikeres i det samme Azure-område, som den hostede maskingruppe.
- Listen over tilgængelige billeder kan variere, afhængigt af den brug du vælger.
Dele billede
Log på Power Automate.
Vælg Overvåg>Maskiner>VM-billeder.
Vælg det billede, du har oprettet.
Vælg Administrer adgang.
Vælg feltet Tilføj personer, og angiv derefter navnet på den person i organisationen, du vil dele billedet med.
Vælg navne på personer, og vælg, med hvilke tilladelser denne har adgang til billedet.
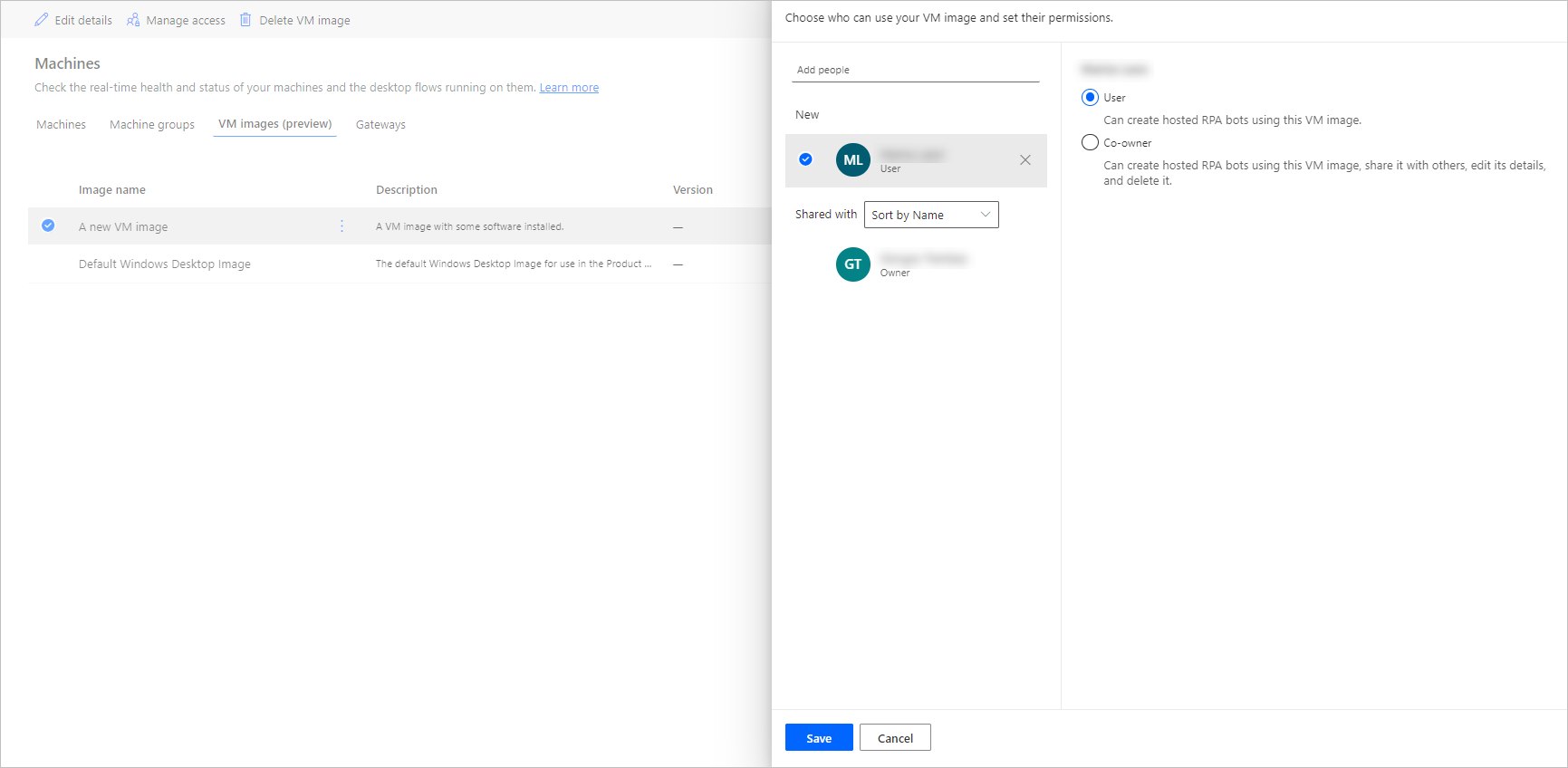
Vælg Gem.
Bemærk
Når en bruger ikke længere er en del af et miljø, kan du stadig se brugeren som en deaktiveret bruger. Du får besked i sektionen Administrer adgang for afbildningen, hvis den deles med deaktiverede brugere. I denne situation skal du fjerne adgangen til dem.
Bruge et brugerdefineret virtuelt netværk til dine hostede maskingrupper (forhåndsversion)
[Dette emne er en foreløbig udgivelse af dokumentationen, og der kan forekomme ændringer.]
Du kan oprette forbindelse til dit eget virtuelle netværk med din hostede maskingruppe for at kommunikere sikkert med hinanden, internettet og dine lokale netværk. Hvis du leverer dit eget virtuelle netværk fra dit Azure-abonnement, kan dine hostede maskingrupper automatisk klargøres med dit virtuelle netværk.
Vigtige oplysninger
- Dette er en forhåndsversion af funktionen.
- Forhåndsversionsfunktionerne er ikke beregnet til produktionsformål og kan have begrænset funktionalitet. Disse funktioner er tilgængelige før en officiel udgivelse, så kunderne kan få tidlig adgang og give feedback.
Bemærk
Der kan konfigureres op til 30 brugerdefinerede virtuelle netværk pr. lejer.
Kendte problemer
Problem: Når du bruger en hostet maskingruppe med en brugerdefineret netværksforbindelse, vises feltet for netværksforbindelse på siden med oplysninger om hostede maskingrupper muligvis som tomt. Det er et kosmetisk problem. Funktionaliteten for den hostede maskingruppe påvirkes ikke.
Midlertidig løsning: Gå til fanen Netværksforbindelser på Maskiner-siden på Power Automate-portalen. Vælg den netværksforbindelse, du har oprettet. På siden med oplysninger om netværksforbindelsen kan du se de hostede maskingrupper, der bruger netværksforbindelsen.
Generelle netværkskrav
Hvis du vil bruge dit eget netværk og klargøre Microsoft Entra-tilsluttede hostede maskingrupper, skal du overholde følgende krav:
- Du skal have et virtuelt netværk i dit Azure-abonnement i samme område som det, hvor du oprettede værtsmaskinerne.
- Følg Azures retningslinjer for netværk.
- Et undernet i det virtuelle netværk og ledig plads til IP-adresser.
- Tillad netværksforbindelse til påkrævede services.
Det virtuelle netværk skal oprettes på samme placering som de hostede maskingrupper. Følgende er de aktuelt understøttede geografiske Power Platform-områder og deres områdetilknytning:
- Asien: Det østlige Asien
- Australien: Det østlige Australien
- Brasilien: Det sydlige Brasilien
- Canada: Det centrale Canada
- Europa: Nordeuropa
- Indien: Det centrale Indien
- Japan: Det østlige Japan
- USA: Det østlige USA
- Storbritannien: Det sydlige Storbritannien
Bemærk
Vi fortsætter med at udrulle support til flere Power Platform geografiske områder. Send din anmodning til hostedrpa@microsoft.com, hvis du har en specifik anmodning.
Dele det virtuelle netværk med Power Automate-tjenesteprincipalen for hostede maskingrupper
Hvis du vil bruge dit virtuelle netværk til hostede maskingrupper, skal du dele det virtuelle netværk med Power Automate via Azure Portal.
Gå til dit Virtuelle netværk i Azure-portal
Gå til Access Control (IAM)-indstillinger.
Vælg Tilføj>Tilføj rolletildeling.
Vælg rollen Network Contributor , og søg efter den hostede maskingruppeapplikation: Power Automate-hostede maskingrupper.
Bemærk
Hvis du ikke kan finde programmet ovenfor, skal du kontrollere, at programmet findes i din lejer og klargøre det, hvis det er nødvendigt. Du kan kontrollere, at programmet findes, ved at gå til Azure-portalen>Microsoft Entra>Enterprise-programmer>Alle programmer og søge efter program-id: 51699864-8078-4c9e-a688-09a1db1b2e09. Hvis du ikke kan finde programmet, kan du klargøre det ved hjælp af følgende kommando:
az ad sp create --id 51699864-8078-4c9e-a688-09a1db1b2e09
Deleger undernet til Microsoft.PowerAutomate/hostedRpa
Hvis du vil bruge det undernet, der er konfigureret i det virtuelle netværk til hostede maskingrupper, skal du udføre undernetdelegering til tjenesten Microsoft.PowerAutomate/hostedRpa.
Gå til dit undernet i Azure-portal
Gå til afsnittet Undernetdelegering.
Vælg Microsoft.PowerAutomate/hostedRpa på rullelisten.
Dele virtuelt netværk med Power Automate-producenter
Det sidste trin, før du kan referere til dit virtuelle nerværk fra Power Automate, er at dele det virtuelle netværk med Power Automate-producenterne.
Gå til Azure-portalen.
Gå til dit Virtuelle netværk i Azure-portalen.
Gå til Access Control (IAM)-indstillinger.
Vælg Tilføj>Tilføj rolletildeling.
Du skal som minimum tildele læseradgangsrettigheder til de Power Automate-producenter, du vil dele det virtuelle netværk med. Vælg derefter Næste.
Vælg knappen Vælg medlemmer, og søg efter de Power Automate-producenter, du vil dele med.
Når du har valgt alle de medlemmer, der skal tilføjes, kan du gennemse tilladelserne og brugerne og tildele dem.
Tilføj en ny netværksforbindelse
Log på Power Automate.
Vælg Skærm>Maskiner.
Vælg Ny>Netværksforbindelse.
Angiv navnet på netværksforbindelsen, en beskrivelse og brugen.
- Navn på netværksforbindelse: Et entydigt navn, der identificerer netværksforbindelsen.
- Beskrivelse: En valgfri beskrivelse af netværksforbindelsen.
- Brug med: Vælg den hostede maskingruppe (forhåndsversion).
Vælg et af de Virtuelle Azure-netværk, der er tilgængelige i Azure, og som opfylder netværkskravene.
Vælg det Undernet, som de hostede maskinegrupper bruger.
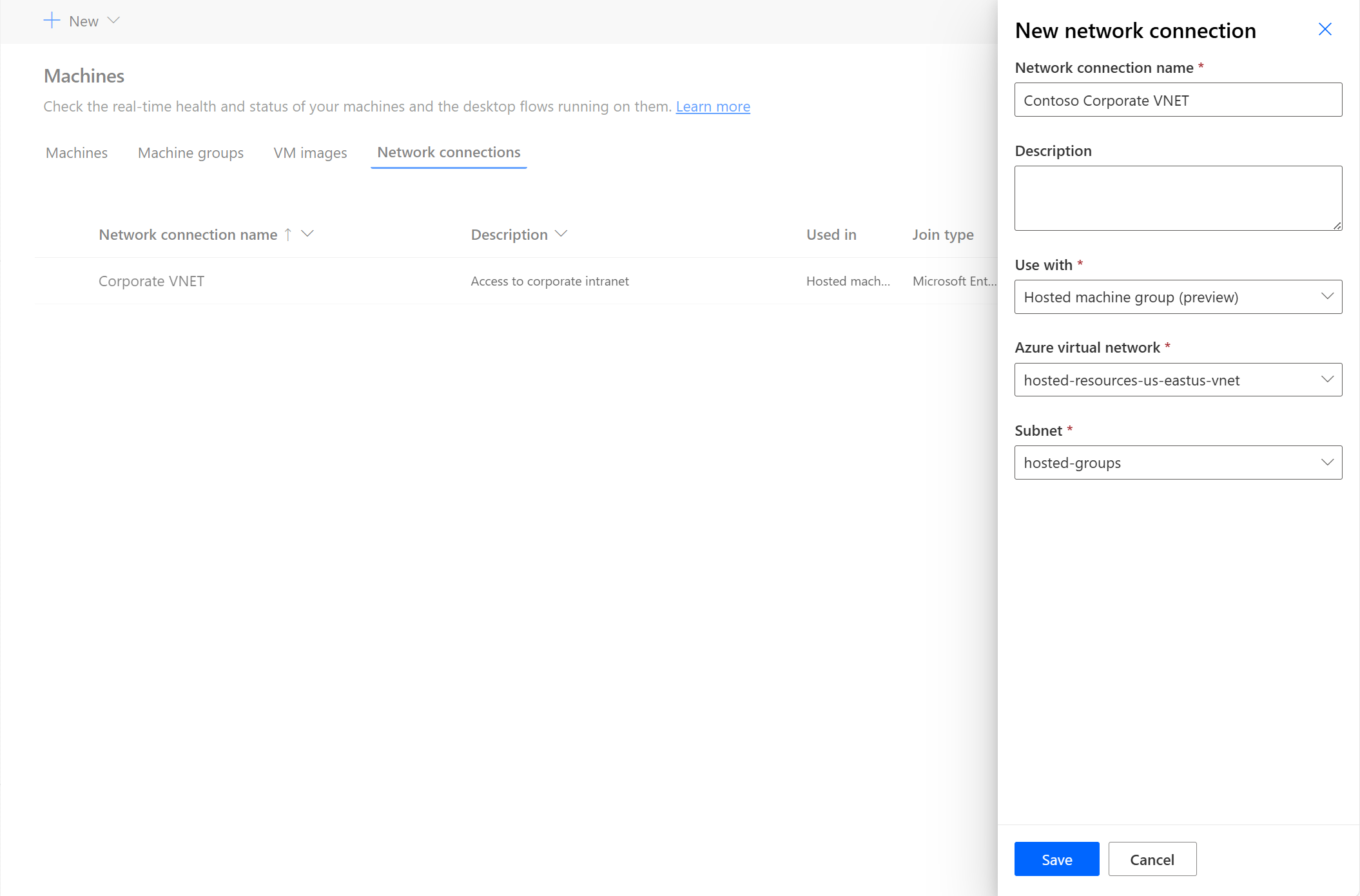
Dele netværksforbindelse
Log på Power Automate.
Gå til Overvåg>Maskiner>Netværksforbindelse.
Vælg den netværksforbindelse, du har oprettet.
Vælg Administrer adgang.
Vælg feltet Tilføj personer, og angiv derefter navnet på den person i organisationen, du vil dele netværksforbindelsen med.
Vælg navne på personer, og vælg, med hvilke tilladelser denne har adgang til netværksforbindelsen.
Vælg Gem.
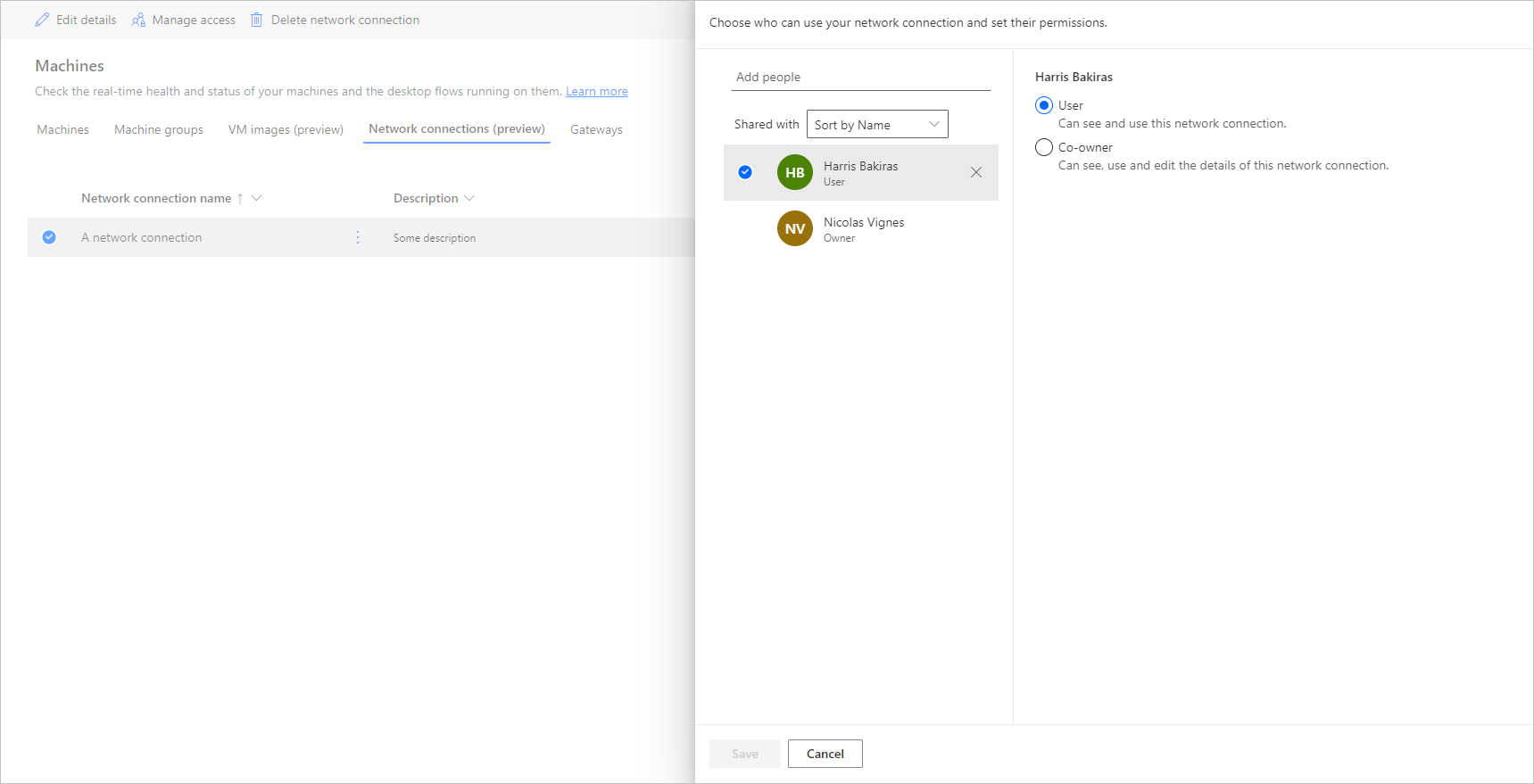
Bemærk
Når en bruger ikke længere er en del af et miljø, kan du stadig se brugeren som deaktiveret. Du får besked i sektionen Administrer adgang for netværksforbindelsen, hvis den deles med deaktiverede brugere. I denne situation skal du fjerne adgangen til de deaktiverede brugere.
Se en liste over hostede maskingrupper
Når du har oprettet den hostede maskingruppe i et miljø, kan du få vist oplysningerne om den på Power Automate-portalen.
Log på Power Automate.
Vælg Skærm>Maskiner.
Vælg Maskingrupper.
Listen indeholder både hostede maskingrupper og standardmaskingrupper. Du kan se følgende oplysninger om hver enkelt:
- Varens navn.
- Beskrivelse af varen.
- Antallet af maskiner i gruppen (kun for standardmaskingrupper).
- Det antal strømme, der kører i elementet.
- Det antal strømme, der er i kø i elementet.
- Den type adgang, du har til elementet.
- Varens ejer.
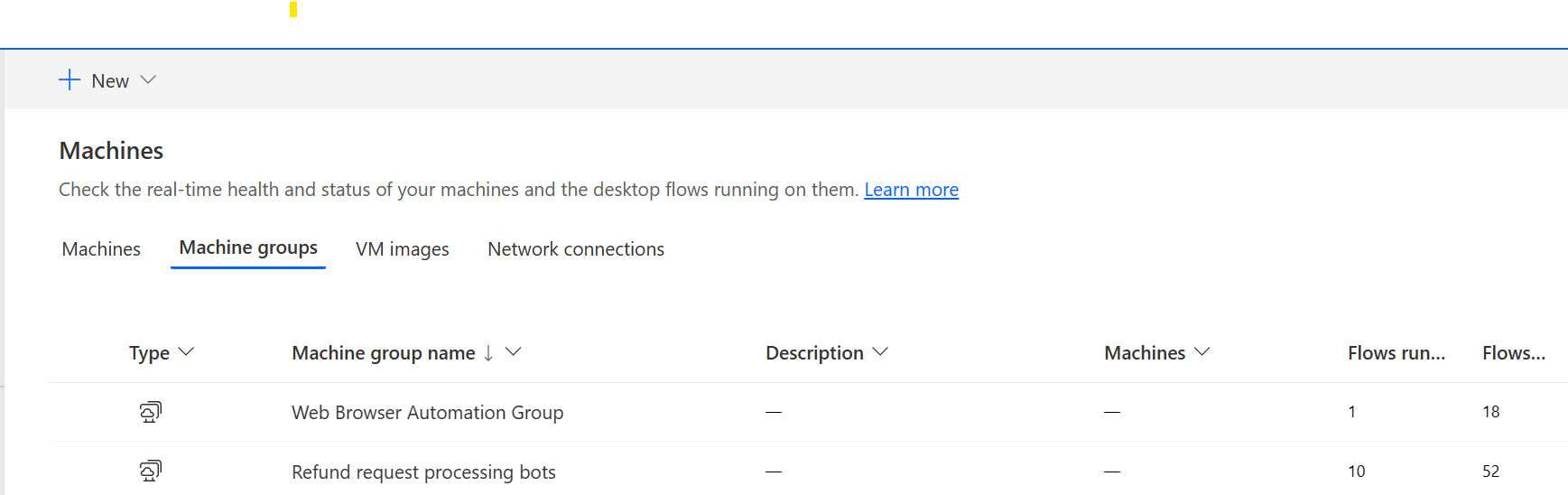
Hvis du vælger en hostet maskingruppe på listen, kommer du til maskingruppens detaljeside, hvor du kan:
- Få vist og redigere detaljerne i den hostede maskingruppe.
- Opdatere VM-billedet, der bruges af den hostede maskingruppe.
- Overvåg køen til kørsel af computergruppen.
- Vis sidste kørsler.
- Liste over eksisterende forbindelser, der refererer til den hostede maskingruppe.
- Få vist eventuelle klargøringsfejl på den hostede maskingruppe.
- Du kan administrere adgangen ved at dele (eller ikke) den hostede maskingruppe.
- Slet den hostede maskingruppe.
Dele hostede maskingrupper
Du kan dele hostede maskingrupper med andre brugere, så de kan oprette forbindelse til dem og køre skrivebordsflow på dem. Dele en hostet maskingruppe:
Log på Power Automate.
Vælg Skærm>Maskiner.
Vælg fanen maskingrupper.
Vælg en hostet maskingruppe på listen, eller naviger til siden med detaljer om den ønskede hostede maskingruppe.
Vælg Administrer adgang.
Udfyld det brugernavn eller den mailadresse, som du vil dele den hostede maskingruppe med, og vælg den bruger, du vil tilføje.
For hver bruger kan du tildele forskellige tilladelser: Bruger eller Medejer.
Tilladelsen Bruger tillader kun, at målbrugeren kører skrivebordsflow på den valgte hostede maskingruppe. En medejer kan også redigere de hostede maskingruppeoplysninger.
Bemærk
Når en bruger ikke længere er en del af et miljø, kan du muligvis stadig se brugeren som en deaktiveret bruger. Du får besked i sektionen Administrer adgang for den hostede maskine, hvis den deles med deaktiverede brugere. I denne situation skal du fjerne adgangen til dem.
Køre skrivebordsflows på hostede maskingrupper
Power Automate giver dig mulighed for at udløse skrivebordsforløb på værtsgrupperne på samme måde som i standardmaskingrupper. Hvis du vil implementere denne funktion, skal du have en forbindelse til skrivebordsflowet til den hostede maskingruppe.
Du kan finde flere oplysninger om, hvordan du sender data fra cloudflow til skrivebordsflow, under Udløs skrivebordsflows.
Vigtigt
- Det er kun forbindelser med hostede maskingrupper, der understøttes.
- Kun tilgængelig til automatiseret kørsel.
- Skrivebordsflow, der er rettet mod hostede RPA-robotter, er endnu ikke kompatible med funktionen Test flow. Det er muligt, at du bemærker fejl, når du forsøger at teste flowet. Problemet skyldes tilgængelighed af maskingrupper. Det planlagte testforløb kan stadig ses fra historikken for flowkørslen.
Overvåge hostede maskingrupper
Du kan ikke direkte få adgang til eller logge på hostede maskingrupper. De varer ikke ved, medmindre de kører skrivebordsflows. Hostede robotter i en gruppe er oprettet på baggrund af køens aktuelle størrelse, gruppens konfiguration og de licenser, der er tildelt aktuelle miljø.
Hvis gruppen f.eks. er oprettet for nylig, eller hvis den ikke har været brugt i mere end tre timer, skal der måske klargøres nye hostede robotter, før et skrivebordsflow kan køre. Oprettelsen af et VM-billede tager mindst 10 minutter, afhængigt af den type VM-billede, der bruges. Det forventes, at køen vises som hænger i mere end 10 minutter, før skrivebordsflowet starter med at køre.
Efter denne proces klargøres nye hostede robotter til at køre skrivebordsflows i køen så effektivt som muligt.
Sådan overvåger du dine hostede robotter:
Log på Power Automate.
Vælg Skærm>Maskiner.
Vælg Maskingrupper.
Vælg en af de hostede maskingrupper.
I eksemplet nedenfor er der to hostede robotter, der kan hente de første to skrivebordsflow i køen, og tre andre skrivebordsflow sættes i kø. Skrivebordsflowet er markeret som Kører eller Sat i kø for at angive deres tilstand.
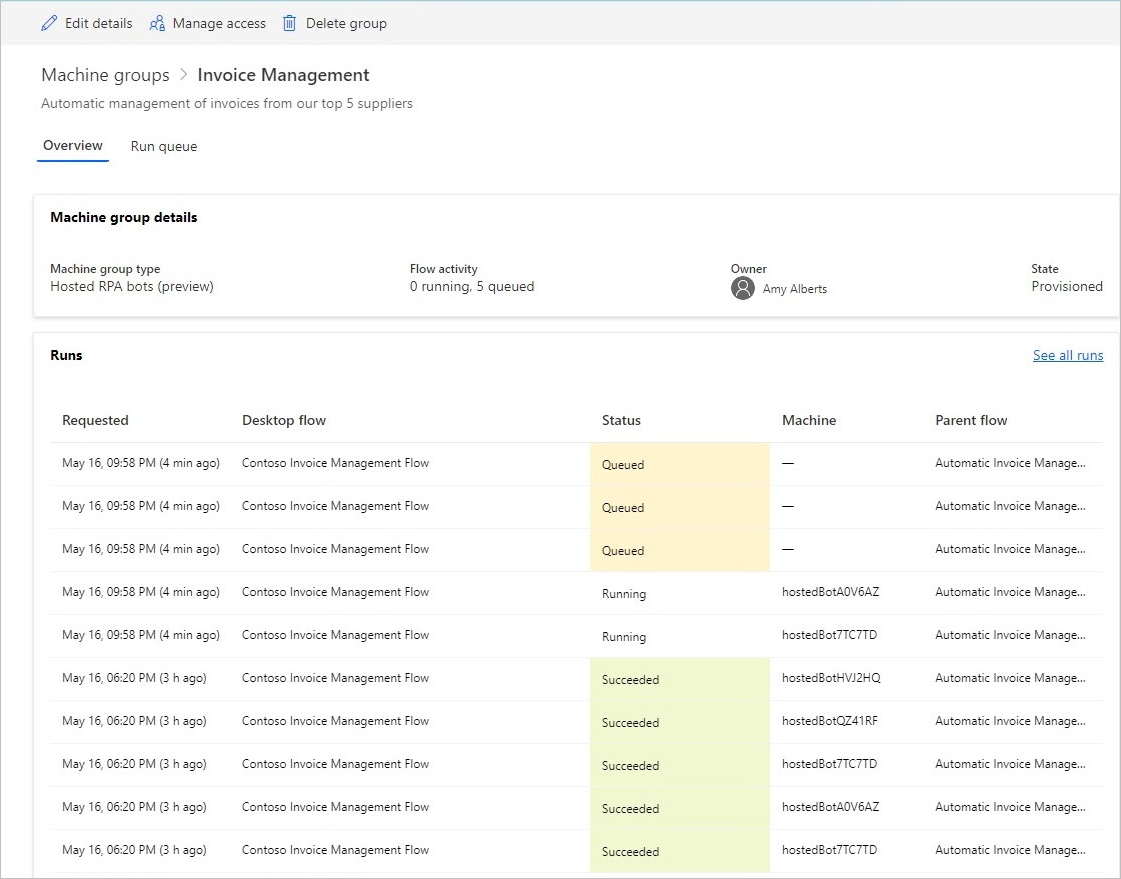
Efter et par minutter klargøres endnu en kø til at køre et tredje flow, da køen er stor nok.
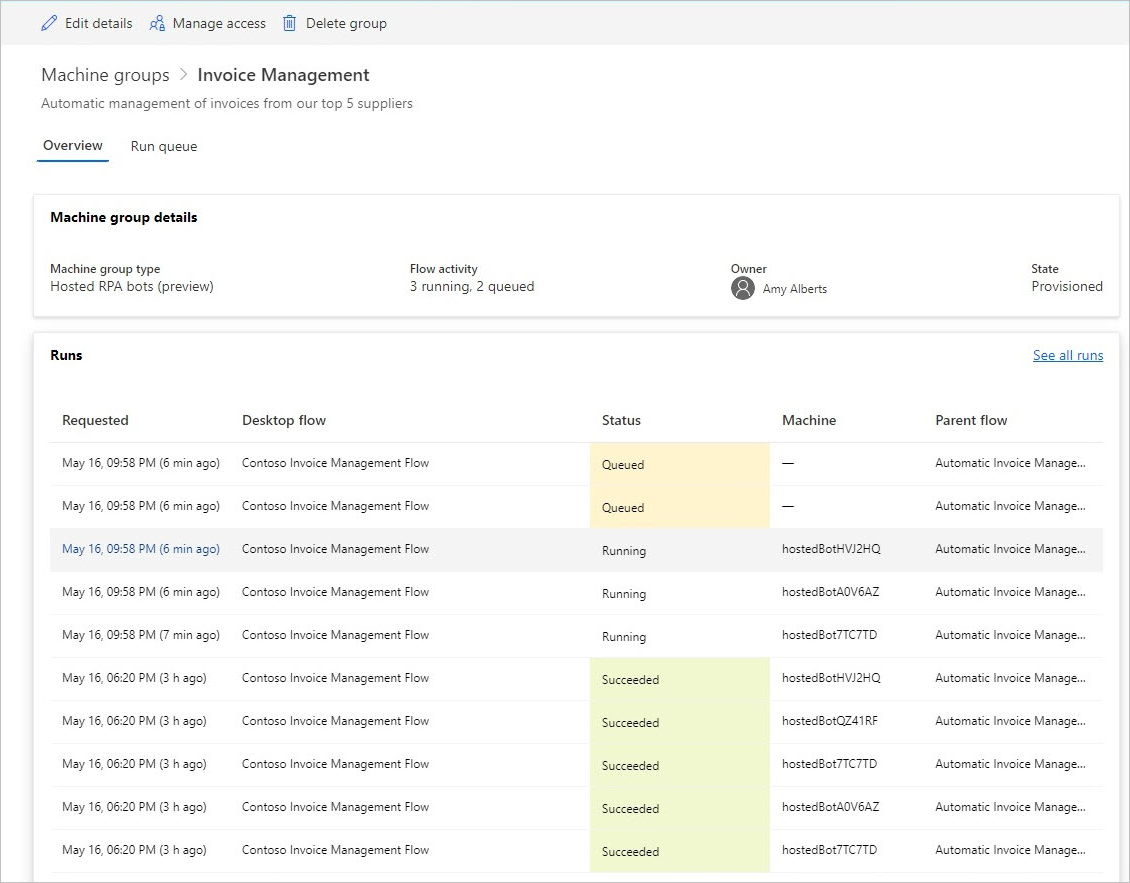
Gruppe af hostede maskingrupper med belastningsfordeling
Den vigtigste funktion i hostede maskingrupper er muligheden for automatisk at belastningsfordele hostede robotter mellem forskellige grupper og dermed nemt optimere automatiseringsressourcer mellem dine forskellige arbejdsbelastninger.
Antallet af hostede robotter, der kan køre i dit miljø, er det samme som antallet af hostet proceskapacitet, du har tildelt dit miljø, med undtagelse af antallet af hostede maskiner, der er klargjort i miljøet (hvis du f.eks. har tildelt 10 hostede processer til dit miljø, og to hostede maskiner er klargjort, er antallet af hostede robotter, der kan køre i miljøet, otte). Denne kapacitet afvejes derefter på tværs af alle værtsgrupper, du har i miljøet. Alle hostede maskingrupper har en maks. robot- og forpligtet robotkonfiguration, der gør det muligt at styre skaleringsfunktionerne for den hostede maskingruppe.
Den hostede maskingruppe anmoder om at skalere ud, når der ikke er nok hostede robotter til at køre skrivebordsflow. Der tages højde for den maksimale og forpligtede robotkonfiguration i den hostede maskingruppe og den tilgængelige kapacitet i miljøet. Den hostede maskingruppe skaleres ind, når skrivebordsflowkøen er mindre end antallet af tilgængelige hostede robotter. Denne kapacitet bliver derefter tilgængelig for andre hostede maskingrupper i miljøet.
Bemærk
- Maks. antal robotter, så din hostede maskingruppe automatisk kan skaleres til den maksimale robotkonfiguration, når det er nødvendigt, og når der er tilgængelige ressourcer.
- Det forpligtede antal robotter sikrer, at din hostede maskingruppe automatisk skaleres til den forpligtede robotkonfiguration, når det er nødvendigt.
- Se brugen af kapaciteten i hostet proces i miljøet i dashboardet Udnyttelse af hostet proceskapacitet.
Sådan opdateres skaleringskonfigurationen for din hostede maskingruppe:
Log på Power Automate.
Vælg Skærm>Maskiner.
Vælg Maskingrupper.
Vælg en af de hostede maskingrupper.
Vælg Indstillinger øverst på siden.
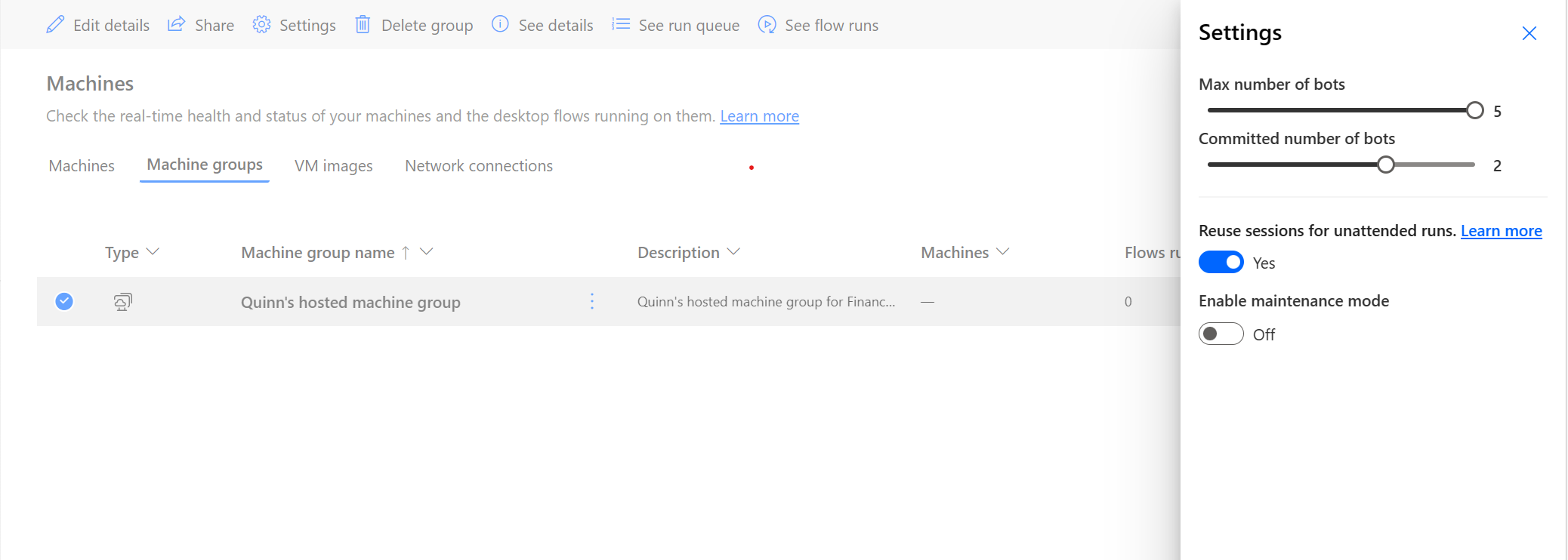
Eksempel på skalering og belastningsjustering af hosted maskingruppe
I dette eksempel har kunden 10 tildelt hostet proceskapacitet til miljøet og har konfigureret tre hostede maskingrupper med følgende konfiguration.
| Navn på hostet maskingruppe | Maks. antal robotter | Bekræftet robotter |
|---|---|---|
| Fakturabehandling | 10 | 4 |
| Ny salgsproces | 10 | 4 |
| Behandling af refusionsanmodning | 10 | 2 |
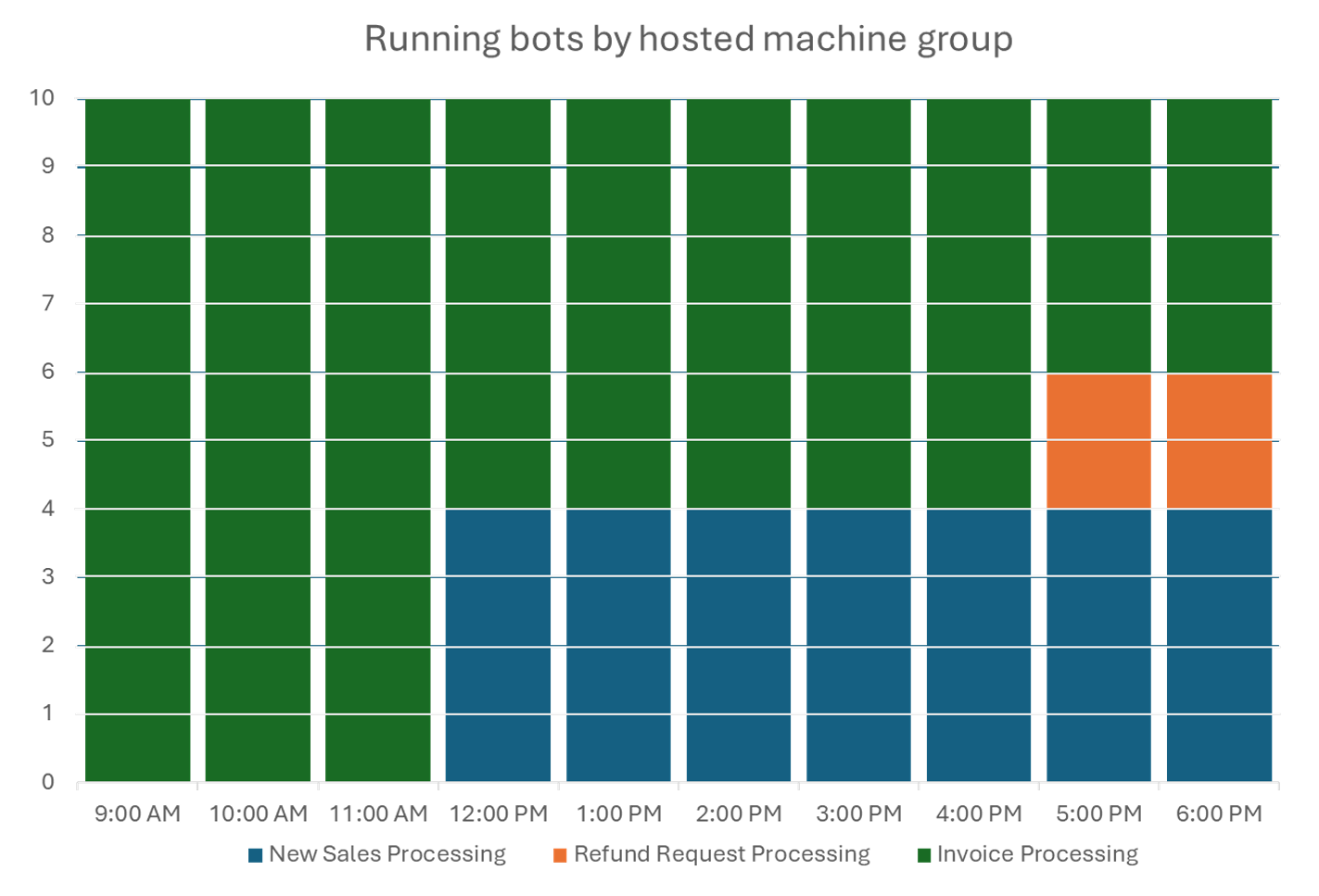
| Tid | Hændelse |
|---|---|
| 9 - 11:59 | Gruppen Fakturabehandling har en stor mængde skrivebordsflowjob og skaleres automatisk til 10 hostede robotter (konfiguration af maks. antal robotter), da ingen andre grupper har skrivebordsflowjob. |
| 12 - 16:59 | Foruden de mange skrivebordsflowjob for gruppen Fakturabehandling er der nu også sat en stor mængde desktopflowjob i kø i gruppen Ny salgsproces, og den optager derfor den kapacitet, der er tilknyttet fire hostede robotter. |
| 17 - 18:59 | Foruden de mange skrivebordsflowjob for grupperne Fakturabehandling og Ny salgsproces er der nu også en stor mængde desktopflowjob i kø i gruppen Behandling af refusionsanmodning, og den optager derfor den kapacitet, der er tilknyttet to hostede robotter. |
Opdatere VM-billedet, der bruges af den hostede maskingruppe
Du kan opdatere VM-billedet, der bruges af den hostede maskingruppe. Dette er nyttigt i situationer, hvor et brugerdefineret VM-billede kræver softwareopdateringer og yderligere tilpasning for at køre skrivebordsforløb. Denne funktion giver dig mulighed for at opdatere det VM-billede, der skal bruges, når du opretter nye hostede robotter i din hostede maskingruppe, så du ikke behøver at slette og gendanne det. Opdatere VM-billedet:
Log på Power Automate.
Vælg Skærm>Maskiner.
Vælg Maskingrupper.
Vælg en af de hostede maskingrupper.
Vælg Opdater VM-billede øverst på siden.
Vælg den opdaterede VM-afbildning, der skal bruges af den hostede maskingruppe, på rullelisten.
Bemærk
- Når VM-afbildningen opdateres, vil alle eksisterende hostede robotter fuldføre deres igangværende skrivebordsflow, før de bliver klargjort igen med den nye VM-afbildning.
- Den aktuelle og opdaterede VM-afbildning skal have samme sikkerhedstype. Du kan f.eks. ikke opdatere fra en start, der ikke er tillid til, og som er aktiveret til en start, der er tillid til, og omvendt.
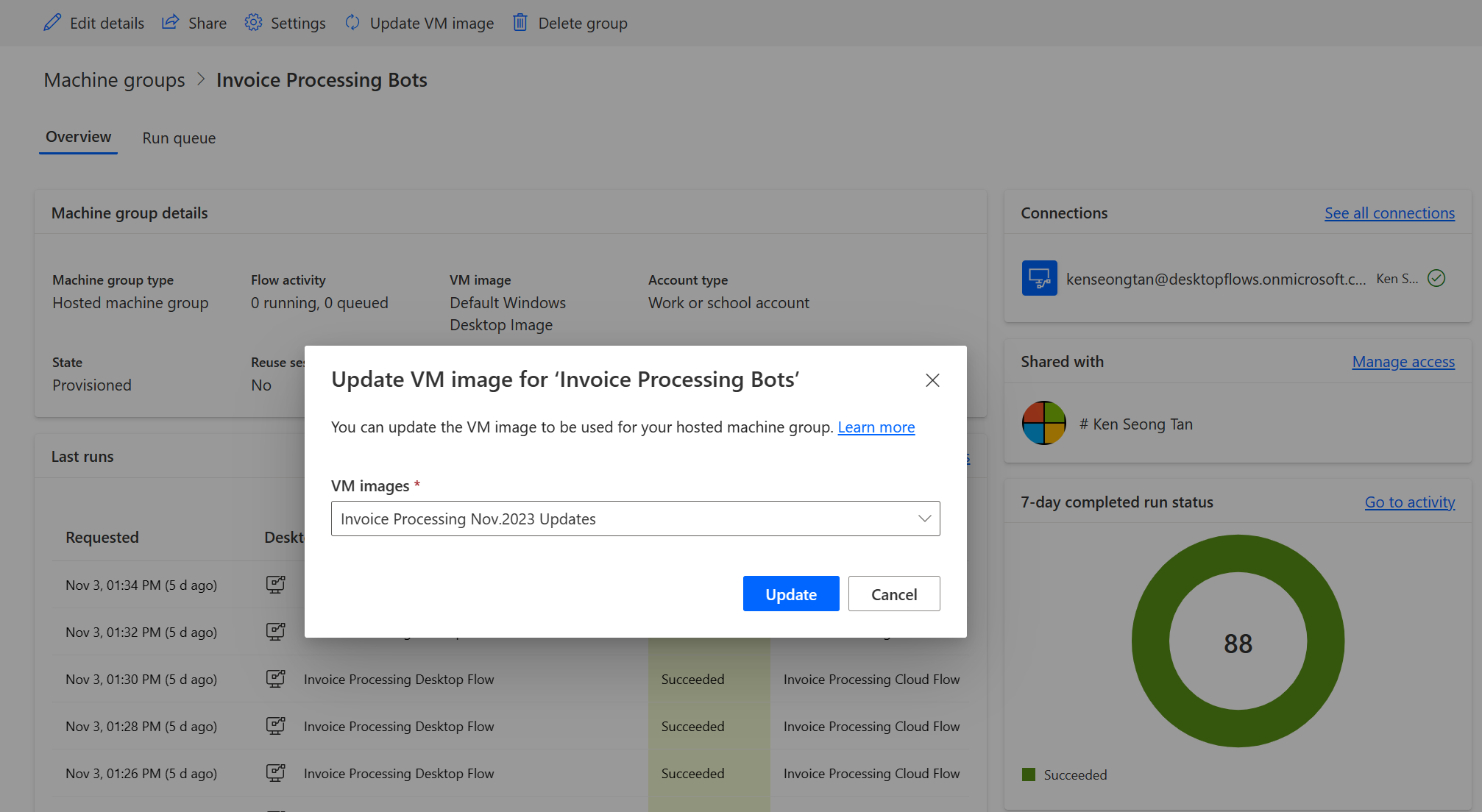
Tilladelser baseret på sikkerhedsroller
Tilladelser og roller for hostede maskingrupper er gentagelser ud over Tilladelser og roller til styring af hostede maskingrupper. Hostede maskingrupper følger de samme regler og rettigheder som almindelige maskingrupper.
Rolle som miljøopretter
Alle brugere med rollen Miljøopretter kan oprette hostede maskingrupper i deres miljø. De fire tabeller, der kræver rettigheder for at bruge hostede maskingrupper, er:
- Tildeling af flowkapacitet
- Flowmaskine
- Flowmaskingruppe
- Flowcomputerbilleder
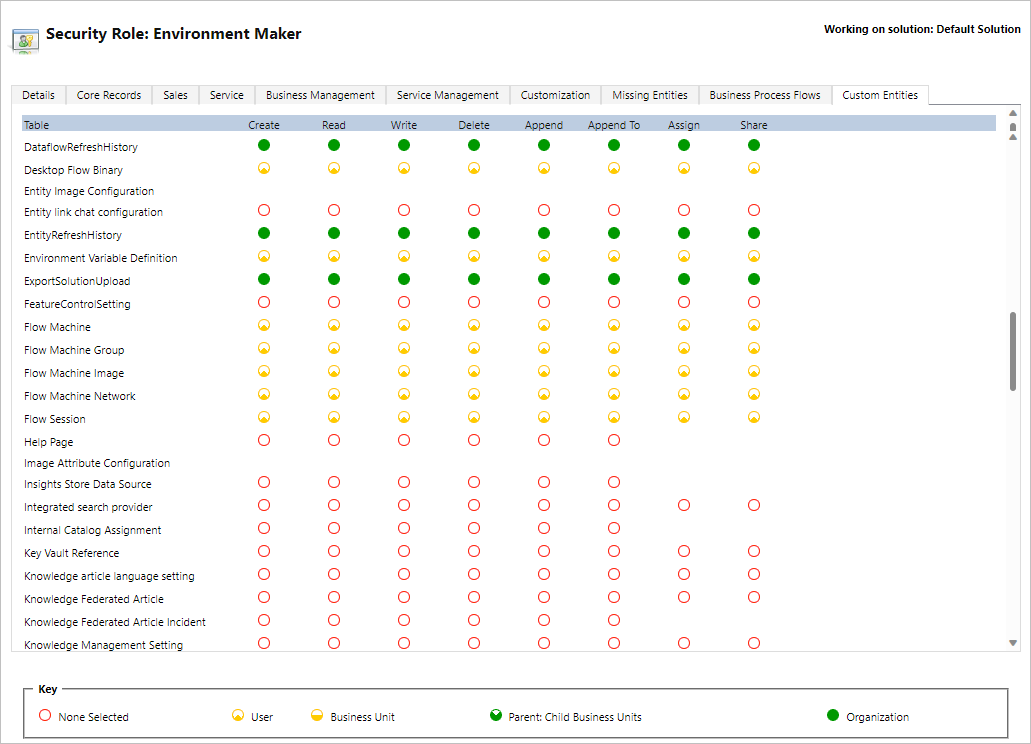
Rollen som miljøopretter kan oprette og dele brugerdefinerede VM-billeder, da denne funktion kræver rettigheder til at oprette og tilføje for Flowcomputerbilledet.
Administratorer kan også bruge de roller, der leveres som en del af skrivebordsflows. Du kan finde flere oplysninger om skrivebordsflows sikkerhedsroller i Administrere maskiner.
Rolle som ejer af computer til skrivebordsflow
Ejere af maskiner til skrivebordsflows kan som standard oprette hostede RPA-robotgrupper, men de kan ikke oprette brugerdefinerede VM-billeder. De kan kun bruge tidligere delte brugerdefinerede VM-billeder i deres egne hostede RPA-robotgrupper.
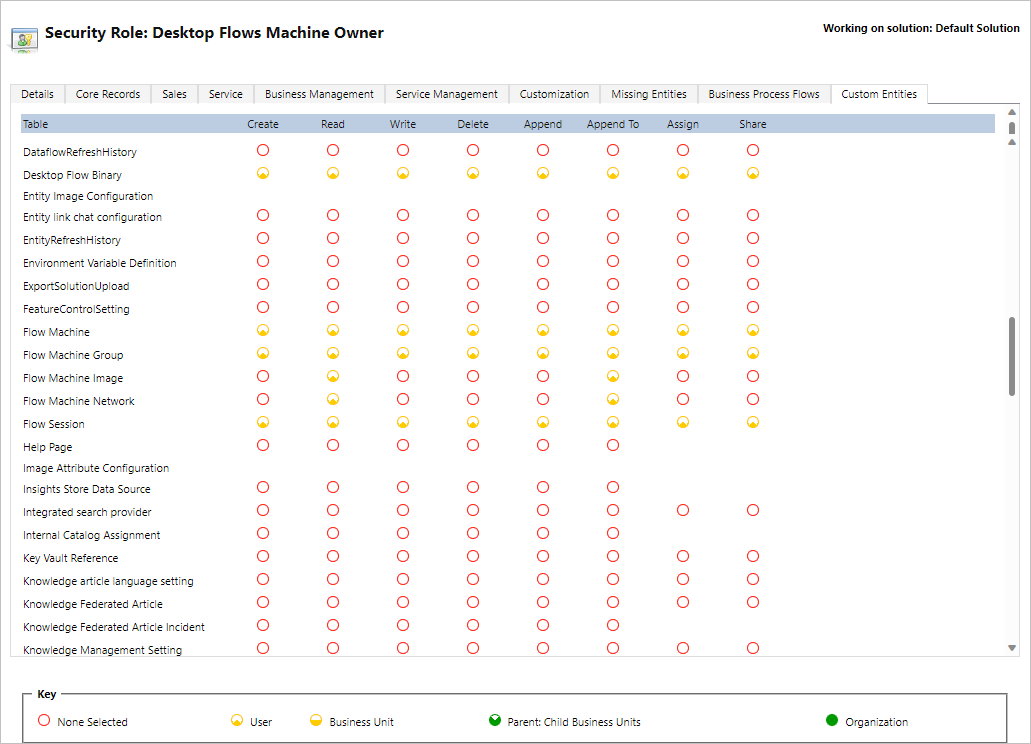
Konfigurationsadministratorrolle for skrivebordsflowmaskine
Rollen Systemafbildningsadministrator for skrivebordsflow medfører kun fulde rettigheder til objektet Afbildning af flowcomputer. Det gør det især muligt for brugere med denne rolle at dele/ophæve delingen af VM-billeder, der skal bruges til oprettede hostede maskingrupper i deres miljø. Du kan finde flere oplysninger om deling af forud klargjorte VM-billeder i Opret grupper på en hostede maskinggrupper.
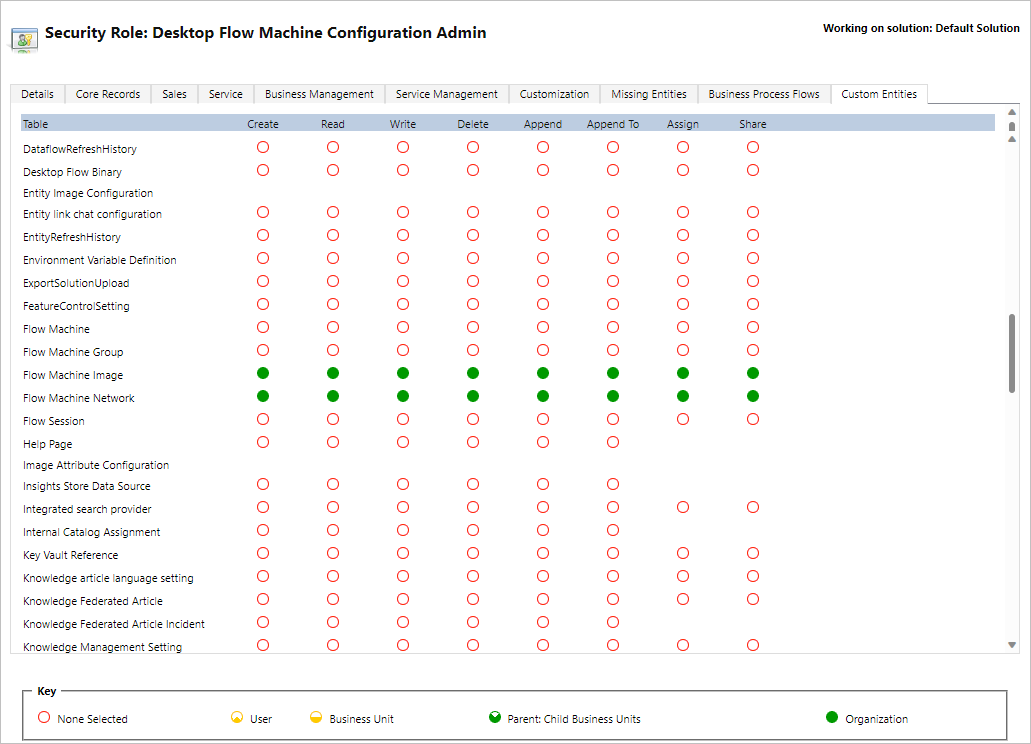
Brug din arbejds- eller skolekonto
Hostede maskingrupper understøtter arbejds- og skolekonti. Hvis du bruger din arbejds- eller skolekonto har din hostede maskingruppe adgang dine ressourcer, der er del af forretningsplanen, som er sammenkædet til din organisation, såsom Office, SharePoint og Azure og andre.
Når du registrerer en hostet maskingruppe med denne adgangsindstilling, bliver du ikke bedt om legitimationsoplysninger. I stedet registreres maskinen til din Microsoft Entra, og du kan logge ind med dine Microsoft Entra-legitimationsoplysninger. Hvis du vil oprette en skrivebordsflowforbindelse til den hostede maskingruppe, skal du angive e-mailadressen på arbejds- eller skolekontoen og den tilknyttede adgangskode.
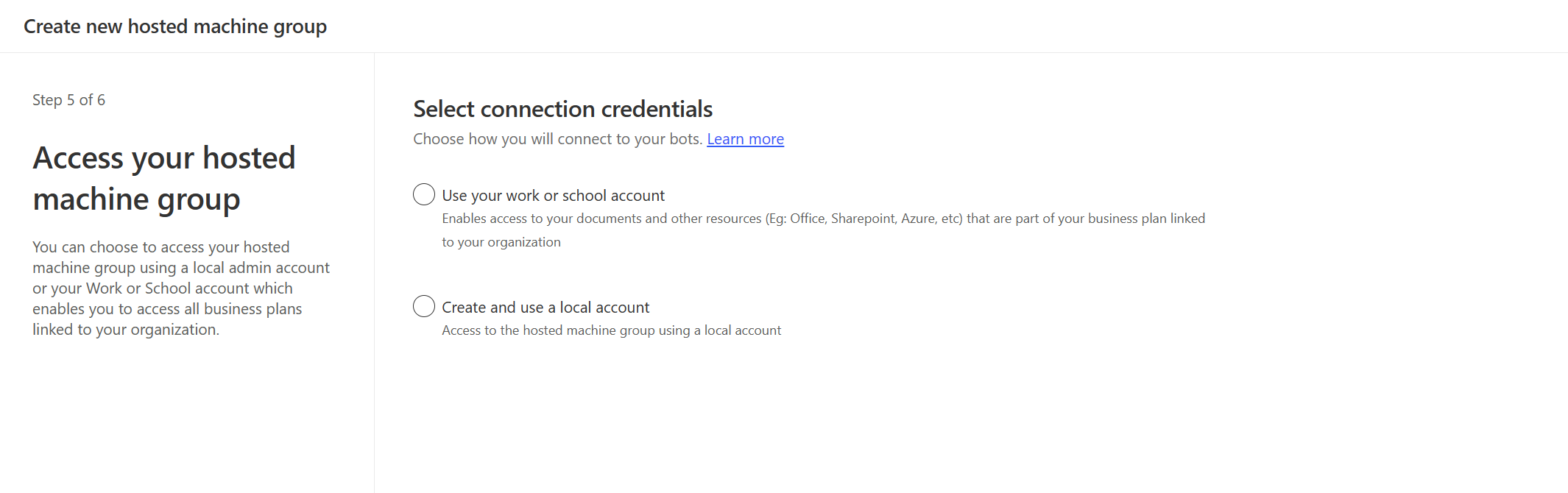
Deaktivere/aktivere arbejds- eller skolekonti i et miljø
Funktionen arbejds- eller skolekonti er som standard aktiveret. Systemadministratorer og miljøadministratorer kan deaktivere eller aktivere funktionen fra Power Platform Administration.
Log på Power Platform Administration.
Gå til Environments, og vælg derefter det passende miljø.
Vælg Indstillinger>Funktioner.
Under Værtsbaseret RPA skal du vælge skift til Aktivering af arbejds- eller skolekonti for grupper på værtsmaskinen for at deaktivere eller aktivere denne funktion.
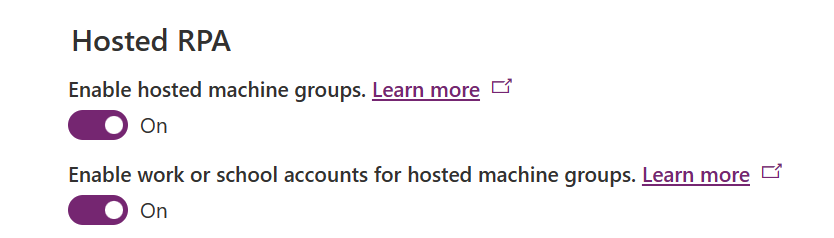
Vælg Gem.
Bemærk
Hvis du deaktiverer denne funktion på miljøniveau, fjernes indstillingen Arbejde eller skolekonto i guiden til oprettelse af hostede maskingrupper. Det forhindrer også, at alle skrivebordsflows kører ved hjælp af hostede maskingrupper, der er konfigureret med arbejds- eller skolekonti.
Deaktivere arbejds- eller skolekonti på lejerniveau
Hvis du vil forhindre brugere i at oprette hostede computergrupper med arbejds- eller skolekonti på lejerniveau, skal du sende en anmodning om support for at deaktivere funktionen på lejerniveau.
Bemærk
- Hvis du deaktiverer denne funktion på lejerniveau, skjules indstillingen Arbejde eller skolekonto i ikke guiden til oprettelse af hostede maskingrupper. Oprettelsen af hostede computergrupper lykkes dog ikke, og der opstår en fejl.
- Skrivebordsforløb køres fortsat ved hjælp af forbindelse mellem arbejds- eller skolekonto. Du skal manuelt fjerne hostede computergrupper, der er oprettet med indstillingen Arbejds-eller skolekonto.
Hostede maskingrupper, begrænsninger
Dette afsnit indeholder alle begrænsningerne for hostede computergrupper.
Geografisk tilgængelighed og begrænsninger
Vigtigt!
Fra den 2. maj 2024 opdaterer vi områdetilknytningen for miljøer i USA og Storbritannien for at sikre, at vores tjenester udrulles i områder med understøttelse af Azure Tilgængelighedszoner. Denne ændring vil forbedre robustheden og tilgængeligheden af vores tjenester. Den opdaterede områdetilknytning er følgende:
- USA: Det vestlige USA -> Det østlige USA
- Storbritannien: Det vestlige Storbritannien -> Det sydlige Storbritannien
Efter overgangsdatoen bliver alle nye hostede maskingrupper klargjort i det opdaterede område. Hvis du har en eksisterende hostet maskingruppe, der blev klargjort før overgangen, har du mulighed for at genforsyne din hostede maskingruppe via Power Automate-portalen. Hvis du benytter et brugerdefineret VM-billede, skal du kontrollere, at VM-billedversionen er replikeret til det opdaterede område, før du klargør din hostede maskingruppe igen. Kontrollér, at der ikke er nogen kørsler af skrivebordsflow, der er sat i kø i den hostede maskingruppe, før du gentager klargøringsprocessen.
Følgende liste viser alle de understøttede områder i de offentlige skyer:
- Asien
- Australien
- Brasilien
- Canada
- Europa
- Frankrig
- Tyskland
- Indien
- Japan
- Korea
- Norge
- Sydafrika
- Det sydøstlige Asien
- Schweiz
- De Forenede Arabiske Emirater
- Storbritannien
- USA
På følgende liste vises alle understøttede nationale clouds:
- Government Community Cloud (GCC): US Gov Virginia
- Government Community Cloud High (GCC High): US Gov Virginia
- Department of Defense (DoD): US DoD East
Hostede maskingrupper er endnu ikke tilgængelige i følgende nationale cloud:
- Kina
Udfasning af VM-standardbilleder for Windows 11 Enterprise 22H2
Windows-versioner understøttes i en begrænset periode for at levere de nyeste sikkerhedsopdateringer, ydeevneforbedringer og funktioner. StandardVM-afbildningen på Windows 11 Enterprise 22H2 udfases og erstattes af Windows 11 Enterprise 24H2.
Bemærk
Denne udfasning påvirker ikke Windows-versionen, der bruges i brugerdefinerede VM-billeder.
Billede, der er planlagt til udfasning:
| Name | Description | Reference | Udfasningsdato (0:00 UTC) | Dato for slut på understøttelse (0:00 UTC) |
|---|---|---|---|---|
| Standard Windows 11 Enterprise 22H2-billede | Standardbillede af Windows-skrivebord til brug i Microsoft skrivebordsflows. Windows 11 Enterprise 22H2 med Microsoft Edge. | MicrosoftWindowsDesktop:windows-ent-cpc:win11-22h2-ent-cpc-os |
28. februar 2025 | 31. maj 2025 |
Anbefalet alternativt billede:
| Name | Description | Reference |
|---|---|---|
| Standardbillede af VM – Windows 11 Enterprise 24H2 | Standardbillede af Windows-skrivebord til brug i Microsoft skrivebordsflows. Windows 11 Enterprise 24H2 med Microsoft Edge. | MicrosoftWindowsDesktop:windows-ent-cpc:win11-24h2-ent-cpc |
Effekt:
- Efter udfasningsdatoen kan du ikke udrulle nye hostede maskingrupper med det udfasede billede.
- Hvis du ikke foretager dig noget, når supporten ophører, klargøres de berørte hostede maskingrupper automatisk igen til den anbefalede standardafbildning.
Handling:
- Gennemse alle berørte hostede maskingrupper ved at gå til fanen VM-billeder på siden Maskiner i portalen Power Automate.
- Du kan sikre kompatibilitet ved at teste skrivebordsflowene med det anbefalede alternative billede i et ikke-produktionsmiljø.
- Efter valideringen skal du bruge Opdater VM-afbildning til at klargøre de hostede maskingrupper til den anbefalede alternative standardafbildning.
National cloudbegrænsninger for hostede maskingrupper
Følgende funktioner understøttes ikke i skyer, der national clouds:
| Funktionen understøttes ikke | Nationale clouds |
|---|---|
| Arbejds- eller skolekonto | GCC, GCC High, DoD |
| Brugerdefineret VM-billeder | GCC, DoD |
Fjernskrivebord til hostede maskinggrupper
Fjernskrivebord til hostede maskinggrupper understøttes ikke. Hostede maskinggrupper er beregnet til kun at blive brugt til automatiserede kørsler. Fjernskrivebord-adgang fra internettet kræves ikke for at køre Power Automate-skrivebordsflows.
Begrænsning af antallet af hostede maskinggrupper pr. miljø
Antallet af hostede maskinggrupper er begrænset til 10 for hvert miljø. Hvis du har nået denne grænse, skal du slette en eksisterende hostet maskinggruppe for at oprette en ny gruppe.
Begrænsning af antallet af robotter pr. hostede maskinggrupper
Der kan højst være 50 hostede maskinggrupper pr. hostet robot.
Slette ubrugte ressourcer
Vi sletter ubrugte ressourcer for at sikre, at tjenesten er tilgængelig for alle. Alle hostede maskingrupper, der ikke har konfigureret en bekræftet robot, slettes derfor automatisk, hvis de forbliver inaktive i mere end 28 dage. Selv om de slettede grupper forbliver synlige, kan de ikke bruges. En inaktiv gruppe er defineret som en gruppe, der ikke har kørt nogen skrivebordsflow de seneste 28 dage.
Bemærk
Du skal slette den hostede maskinggrupper og oprette en ny gruppe for at fortsætte med at bruge funktionen. Du skal også omkonfigurere den forbindelse, der er tilknyttet cloudflowet.