Opret CyberArk-legitimationsoplysninger
Denne funktion giver brugere mulighed for at oprette en Power Automate-legitimationsoplysning, der henter CCP CyberArk-hemmeligheder fra vault under køretid.
Tilgængelighed
Denne funktion er i øjeblikket ikke tilgængelig for amerikanske offentlige skyer.
Forudsætninger
Konfigurer din CyberArk Central Credential Provider (CCP)
Hvis CyberArk Central Credential Provider (CCP) ikke er konfigureret, skal du udføre følgende handlinger:
- Installer CCP'en (Central Credential Provider). Få mere at vide på https://docs.cyberark.com/credential-providers/latest/en/Content/CCP/CCP-Installation.htm.
- Sørg for, at dine maskiner kan kommunikere med CyberArk-serveren.
- Tillad, at https-forbindelser kontakter CCP AIMWebService.
Oprette en applikation med godkendelse af klientcertificering fra PVWA
Et signeret certifikat aktiverer programgodkendelse med et certifikat-serienummer.
Sådan tilføjes et signeret certifikat:
Log på CyberArk Password Vault Web Access (PVWA).
Vælg fanen Programmer i venstre navigation, og vælg derefter Tilføj program.
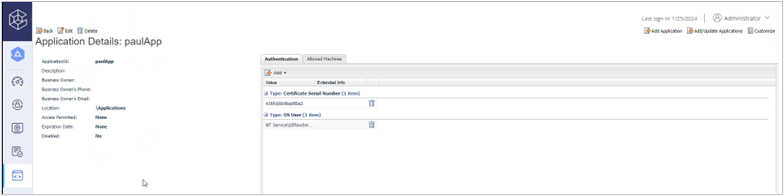
Angiv oplysningerne i programvinduet (mindst et navn), og vælg Tilføj.
I programmets detaljer skal du vælge Tilføj under fanen Godkendelse.
Vælg Certifikat serienummer, og angiv værdien. Få mere at vide i metoder til programgodkendelse.
Konfigurere en sikker CyberArk, der indeholder brugerkonti
(Valgfrit) Hvis du endnu ikke har en sikker, kan du oprette en Safe fra PVWA:
Vælg Politikker i venstre navigation, og vælg derefter Safes.
Vælg Opret Safe.
Angiv et navn, og vælg PasswordManager.
Indtast Safe-medlemmer og adgang, og vælg derefter Opret Safe.
Du kan derefter tilføje maskinkonti fra PVWA.
Bemærk
Du kan også oprette konti fra PrivateArk-klienten.
Vælg Konti>Tilføj konto i venstre navigationsrude.
Vælg Windows som systemtype.
Vælg det Safe, du har oprettet for at gemme dine maskinkonti til procesautomatisering med robotteknologi (RPA).
Angiv oplysninger om din konto, og vælg Tilføj.
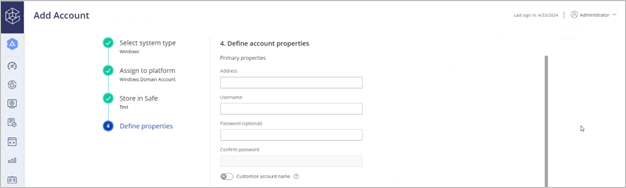
Definer program- og legitimationsudbyder som Safe-medlem
Tilføj Credential Provider-brugeren som sikkerhedsmedlem med følgende godkendelser:
- Vis kontoliste
- Hente konti
- Vis sikkerhedsmedlemmer
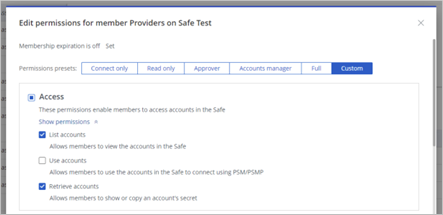
Tilføj applikationen som sikkerhedsmedlem med følgende godkendelser:
- Hente konti
Tilføje et CyberArk-program til maskine / gruppe
Vigtigt!
Det er i øjeblikket ikke muligt for brugere at knytte et CyberArk-program til maskiner eller grupper, der deles med andre brugere.
Hvis du vil køre et skrivebordsflow på en maskine eller gruppe ved hjælp af CyberArk-legitimationsoplysninger, skal du tilføje dine CyberArk-applikationsinformationer på Power Automate-portalen.
Log på Power Automate.
Vælg Maskiner i venstre navigation, og vælg maskinen eller gruppen.
I Maskindetaljer skal du vælge Konfigurer CyberArk.
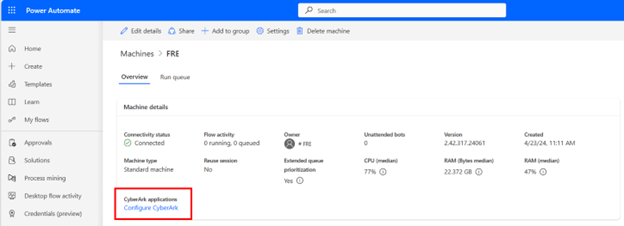
Vælg Nyt program.
Angiv app-id for det program, du har oprettet fra CyberArk PVWA.
Vælg det certifikat, hvor den private og den offentlige nøgle i certifikatet gemmes.
- De tilladte formater er .pfx- eller .p12-filer.
- Den private nøgle skal markeres som eksportbar.
Angiv den adgangskode til certifikatfilen, der bruges til at åbne certifikatfilen.
Bemærk
Adgangskoden er ikke gemt. Certifikatet åbnes og krypteres med den offentlige nøgle af maskingruppe, så det kun kan læses fra de registrerede maskiner.
Angiv en beskrivelse (valgfrit), og vælg Gem.
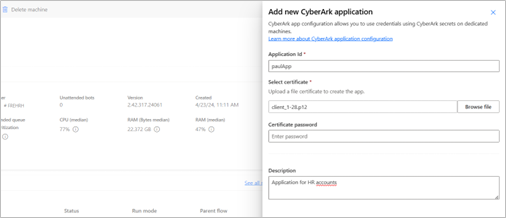
Opret CyberArk-legitimationsoplysninger
Nu, hvor du har fuldført alle de nødvendige trin, kan du oprette dine CyberArk-legitimationsoplysninger.
Vælg Legitimationsoplysninger i venstre navigationsmenu.
Vælg Nye legitimationsoplysninger.
Definer et navn på legitimationsoplysningerne og en kort beskrivelse i guiden, og vælg derefter Næste.
Når du opretter legitimationsoplysninger i Power Automate, skal du angive, hvor disse legitimationsoplysninger bruges. Du kan bruge legitimationsoplysninger til to typer brug:
Forbindelse: Dette er legitimationsoplysningerne for den brugersession, som skrivebordsflowet kører på.
Skrivebordsflow (forhåndsversion): Dette er legitimationsoplysninger, som du vil bruge i et skrivebordsflow. For eksempel SAP-legitimationsoplysninger, SharePoint-legitimationsoplysninger, Excel-adgangskode osv.
Bemærk
Til offentlig forhåndsversion kræver legitimationsoplysninger, der bruges i handlinger for skrivebordsflow, CyberArk.
Vælg CyberArk CCP som legitimationsoplysningslager.
Hvis du allerede har defineret et CyberArk-lager, kan du vælge det på rullelisten. Ellers kan du vælge Opret ny.
Visningsnavn: Angiv et navn til dit CyberArk-lager.
Serveradressen: Serveradressen er URL-adressen for udbyderen af centrallegitimationsoplysninger (Central Credential Provider). F.eks.,
https://svc.skytap.com:8992.Bemærk
Versioner under augustversionen understøtter ikke en serveradresse, der slutter på "/".
Program-id: Du kan finde program-id'et ved at åbne CyberArk PVWA (Password Vault Web-adgang) i en webbrowser og navigere til fanen Programmer.
Sikkerhed: Udfyld navnet på den sikkerhed, der vises i CyberArk PVWA.
Mappe (valgfrit): Udfyld det mappenavn, hvor dine legitimationsoplysninger er gemt. Legitimationsoplysninger gemmes som standard i mappen "Root".
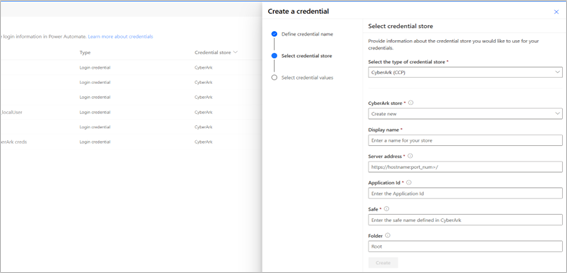
På det sidste trin i guiden skal du angive oplysninger om brugerkontoen:
Brugernavn: Vælg et brugernavn fra dine tekstmiljøvariabler, eller opret et nyt ved at vælge Nyt.
Hvis du opretter CyberArk-legitimationsoplysninger, der skal bruges i en forbindelse til et skrivebordsflow, skal du angive din enhedskonto. Udfyld navnet på brugeren (f.eks.
<MACHINENAME\User>eller<local\User>) eller en Microsoft Entra ID-konto, f.eks.<DOMAIN\User>eller<username@domain.com>.Objektnavn: Objektnavnet svarer til det CyberArk-objektnavn, der er lagret i CyberArk-sikkerhed. Denne værdi kaldes også kontonavn i PVWA.
Bruge legitimationsoplysninger i skrivebordsflowforbindelse
Dine legitimationsoplysninger er nu oprettet. Du kan bruge det i et skrivebordsflow til at køre skrivebordsflows fra cloudflows.
Bruge legitimationsoplysninger i skrivebordsflowhandling (forhåndsversion)
Sørg for, at du har en registreret maskine, hvor dit skrivebordsflow køres. Legitimationsoplysningerne hentes fra denne maskine.
Vigtigt!
Den registrerede maskine er påkrævet, for at legitimationsoplysningerne kan fungere korrekt under kørsel, selv for lokalt overvågede kørsler eller fejlfindingskørsler.
I desktopflowdesigneren skal du vælge modulet Power Automate-hemmelighedsvariabler (forhåndsversion) og derefter vælge handlingen Hent legitimationsoplysninger (forhåndsversion).
Bemærk
Denne handling er endnu ikke tilgængelig i andre nationale clouds.
Angiv, hvilke legitimationsoplysninger der skal hentes. Du kan kun se de legitimationsoplysninger, der er defineret som brugbare i et skrivebordsflow. I den offentlige forhåndsversion understøttes kun legitimationsoplysninger, der bruges CyberArk, som et adgangskodesamling.
Definer navnet på den producerede variabel. Denne variabel er markeret som "følsom" og kan ikke ændres. Det betyder, at værdien af denne variabel ikke gemmes i logfilerne.
Bemærk
Variabler af legitimationsoplysningstypen gennemtvinges altid, så de er følsomme, uanset hvordan de er oprettet (handlingen Hent legitimationsoplysninger (forhåndsversion) eller ved at genanvende legitimationsoplysninger på en ny variabel, som arver den samme variabeltype). Det samme gælder egenskaben "Adgangskode" for legitimationsvariabler.
Når du har klikket på Gem, skal du bruge dine legitimationsoplysninger i en anden handling. Alle Power Automate-handlinger kan bruge legitimationsoplysninger.
Vælg den blå knap for variabler i handlingsfeltet. Find dine legitimationsoplysninger på listen over flowvariabler, og udvid dem. Du kan se attributterne "brugernavn" og "adgangskode". Vælg den, du vil bruge i denne handling (dobbeltklik).
Udfør flowet.