Start her med Copilot i Power Automate til skrivebord (forhåndsversion)
[Dette emne er en foreløbig udgivelse af dokumentationen, og der kan forekomme ændringer.]
Copilot i skrivebordsflow giver mulighed for at oprette automatisering, der hjælper med at strømline oprettelsen af arbejdsprocesser hurtigt og nemt ved hjælp af naturligt sprog. Du kan oprette et nyt flow eller føje flere trin til et eksisterende flow ved blot at beskrive, hvad du vil opnå ved hjælp af naturlige sprogprompter.
Vigtige oplysninger
- Dette er en forhåndsversion af funktionen.
- Forhåndsversionsfunktionerne er ikke beregnet til produktionsformål og kan have begrænset funktionalitet. Disse funktioner er tilgængelige før en officiel udgivelse, så kunderne kan få tidlig adgang og give feedback.
- Copilot er en ny teknologi, der stadig udvikles. Den er optimeret til brug med engelsk og har begrænset understøttelse af andre sprog. Dele af den kan derfor vises på engelsk i stedet for dit foretrukne sprog.
- Copilots naturlige sprog til oprettelse af flow drives af Azure-tjenesten OpenAI. Denne funktion er i tidlig adgang.
- Copilots mulighed for at besvare svar er baseret på Azure OpenAI Service og Bing Search.
Copilot kan udføre følgende handlinger:
- Forstå din hensigt, og opret enten et nyt flow eller forbedr et eksisterende flow baseret på den scenarieprompt, du angiver.
- Besvare produktrelaterede spørgsmål. Du kan f.eks. stille Copilot-spørgsmål om skrivebordsflow, f.eks.:
- Hvordan kan jeg læse data fra en Excel-fil?
- Hvordan kan jeg køre et PowerShell-script?
Forudsætninger
Tilgængelighedsområder
Copilot i Power Automate til skrivebord indeholder forskellige funktioner, som er tilgængelige i miljøer i følgende lande/områder:
- Opret flow ved brug af Copilot
- USA
- Besvare produktrelaterede spørgsmål
- Australien
- Indien
- Storbritannien
- USA
- Opsummere handlinger og underflows
- USA
Tilgængelighed efter kontotype
I øjeblikket er Copilot i Power Automate til skrivebord kun tilgængelig for brugere med en arbejds- eller skolekonto.
Bemærk
Hvis dit miljø er i et understøttet område, du er logget på med en arbejds- eller skolekonto, og du stadig ikke kan se Copilot i Power Automate til skrivebord-oplevelsen, skal du kontakte din Power Platform-administrator. En administrator kan slå Copilot til eller fra i Power Platform Administration.
Oprette et skrivebordsflow vha. Copilot (forhåndsversion)
Du kan oprette et nyt flow i konsollen Power Automate til skrivebord fra enten Copilot på startsiden eller fra Copilot-sidepanelet. Hvis du vil oprette et flow fra startsiden, skal du skrive din prompt i Copilots chatområde:
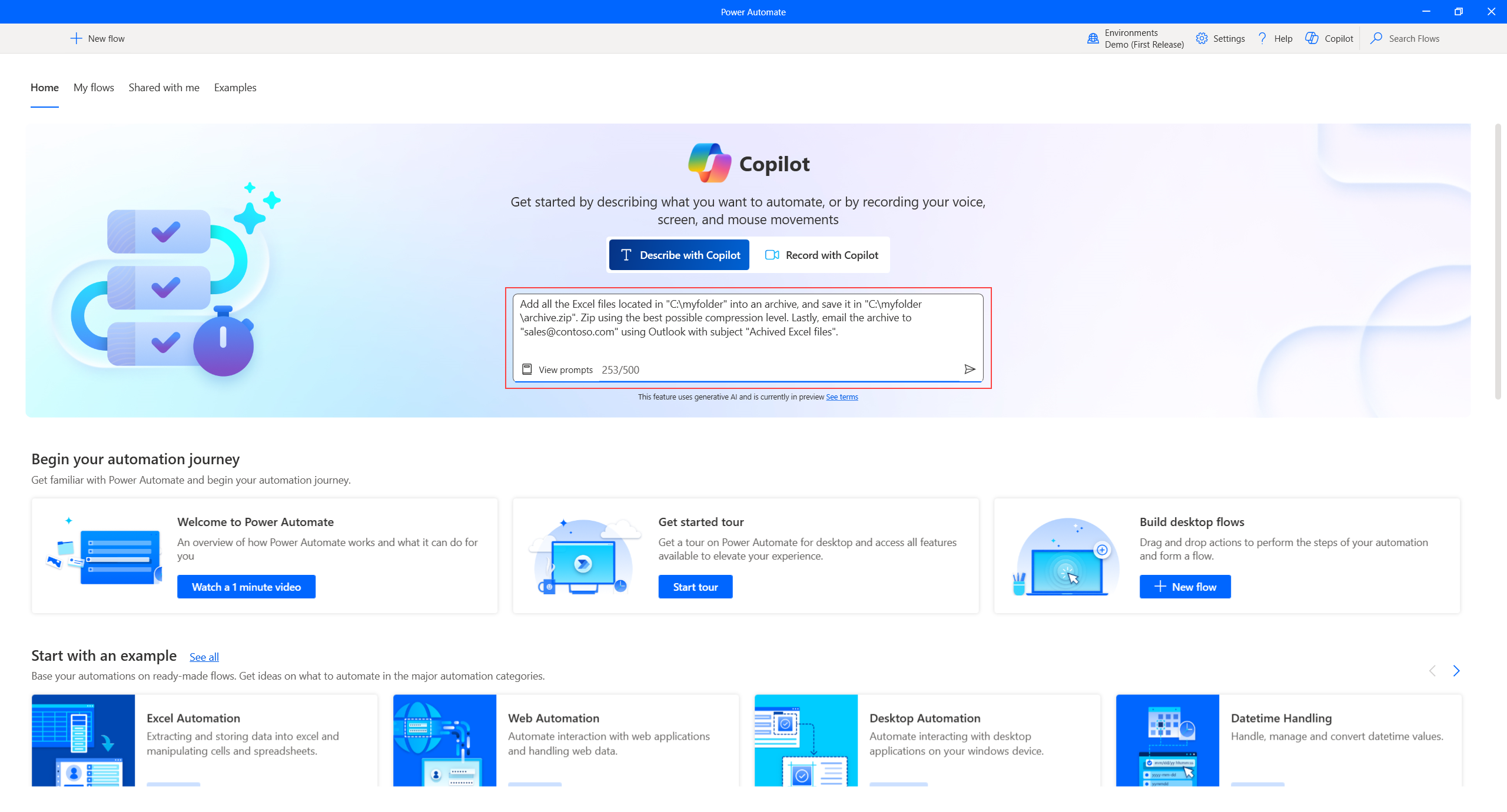
Hvis du vil oprette et flow fra Copilot-sidepanelet, skal du åbne Copilot-chatpanelet ved at vælge knappen Copilot i øverste højre hjørne af konsollen og skrive din prompt. Sørg for, at tilstanden til oprettelse af flow er valgt i rullemenuen:
Du kan også få adgang til funktionen til generative svar fra designerens lodrette menu i højre side.
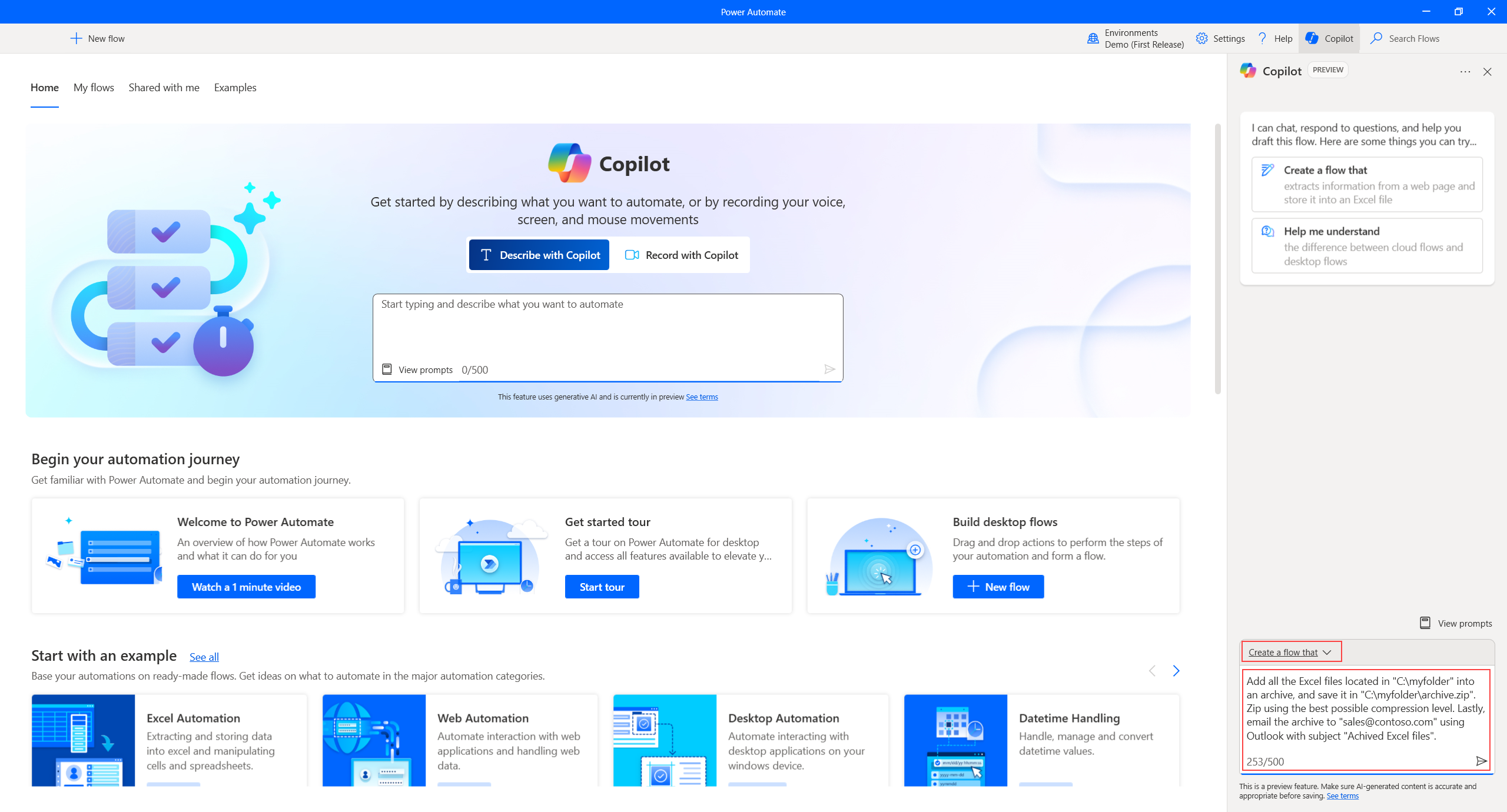
Når du har sendt din prompt, behandler Copilot den og starter designeren med det netop oprettede flow, så du kan gennemse det. I designerens Copilot-sidepanel kan du få vist en liste over de handlinger, der blev genereret. Handlingerne tildeles i grupper baseret på deres funktionalitet. Du kan få vist handlingerne i hver gruppe ved at udvide den. Til sidst oversættes disse grupper til områder i hoveddesignerens panel.
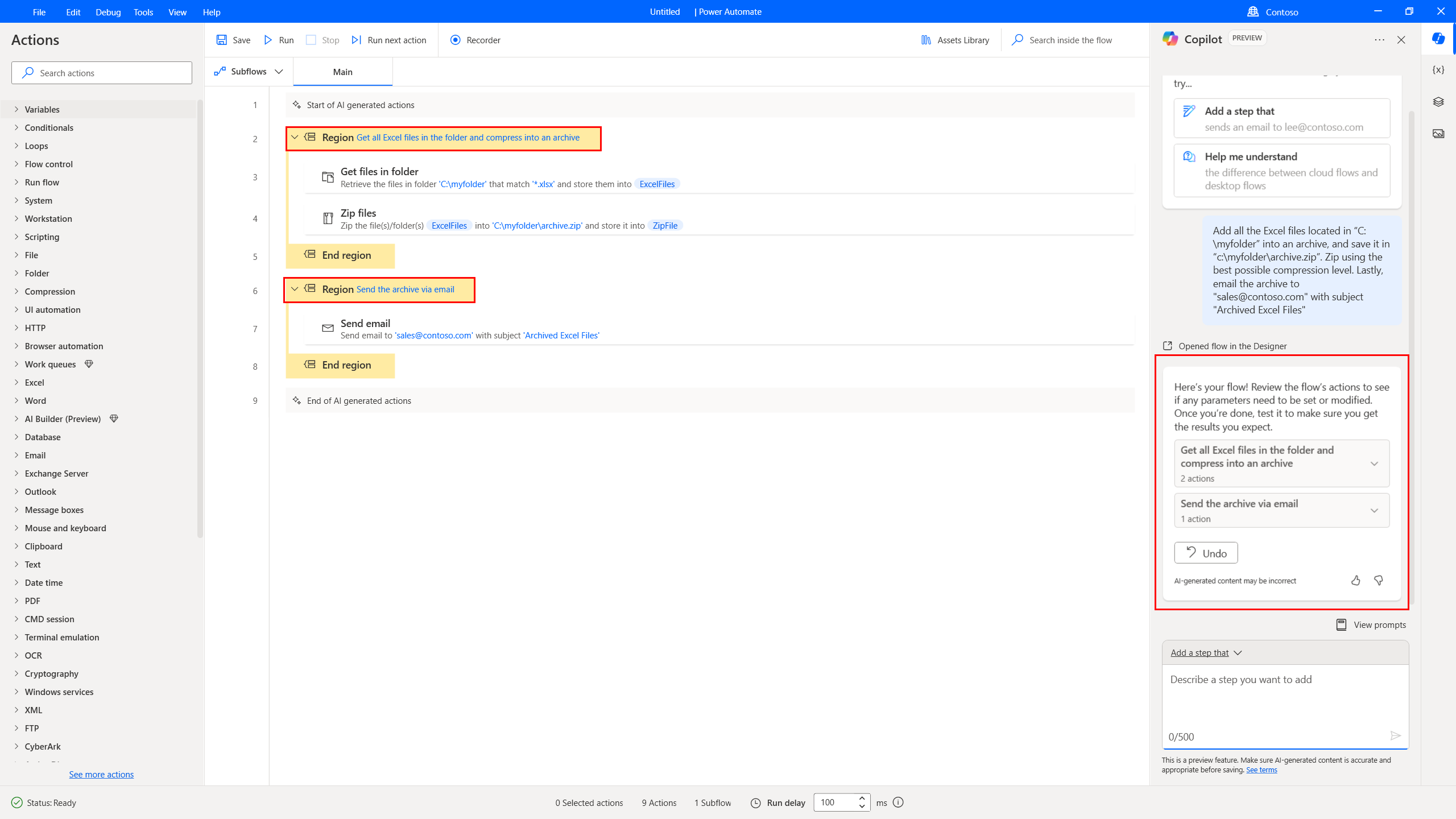
I designerens hovedområde markeres Copilot-genererede handlinger med to kommentarer: en i begyndelsen for at angive starten og en anden i slutningen for at signalere konklusionen. Denne adskillelse er designet til at gøre det nemmere at finde og gennemse disse handlinger.
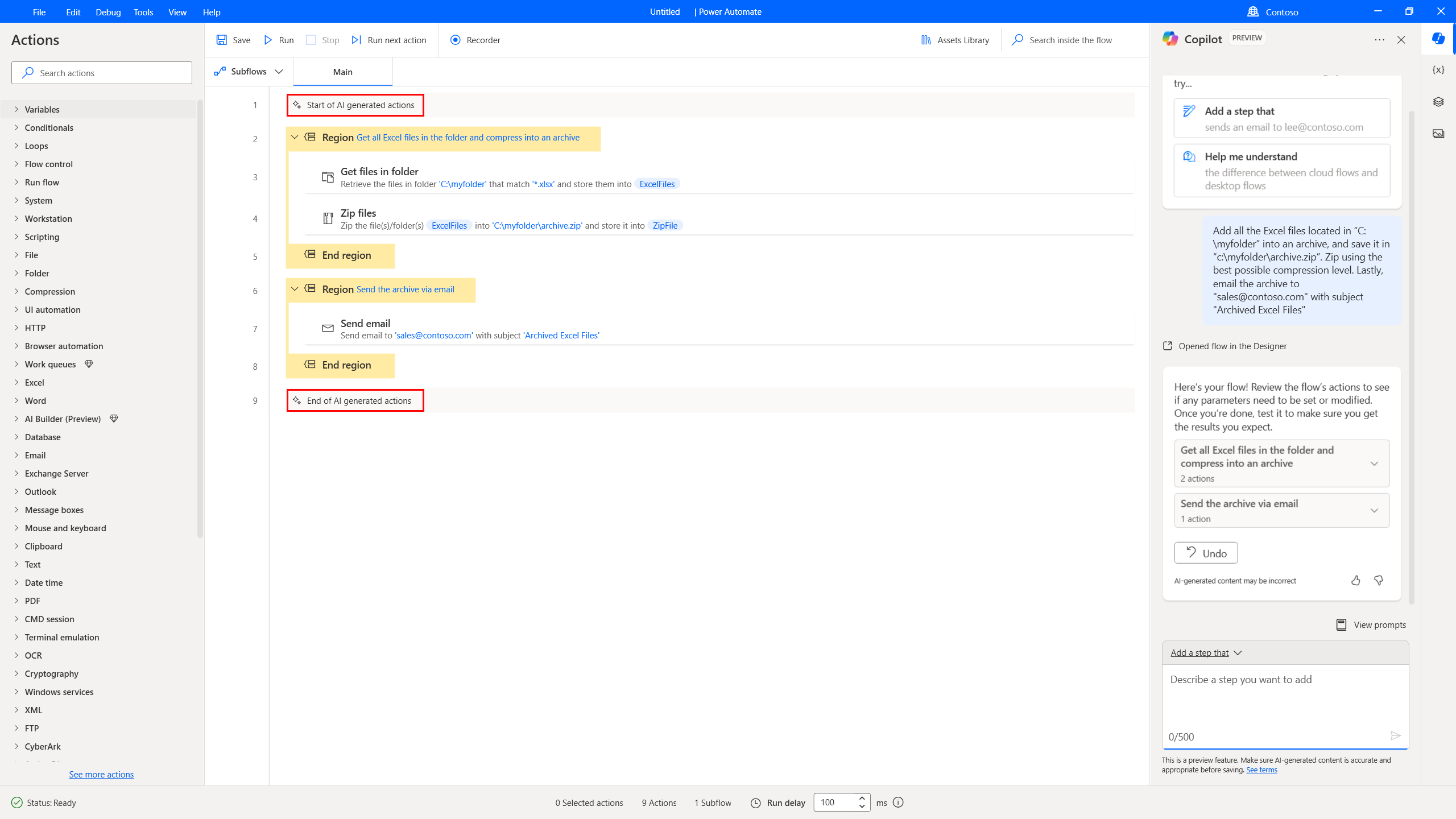
Hvis Copilot identificerer en hensigt om at automatisere browser- eller brugergrænsefladeopgaver, indsættes der en pladsholder for handlingen. Denne pladsholder fungerer som udgangspunkt for at starte optageren og registrere brugerhandlingerne. Når du har fuldført dette trin, erstattes handlingspladsholderen automatisk med de handlinger, der er oprettet af optageren. Du kan også slette handlingen og tilføje de nødvendige brugergrænsefladehandlinger manuelt.
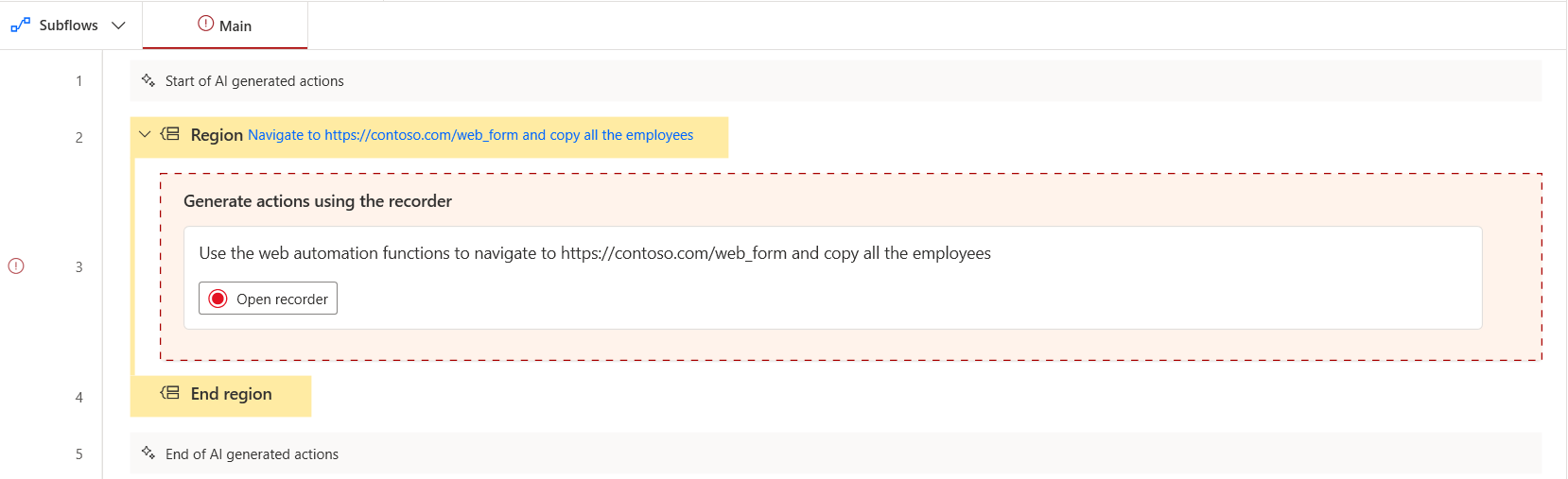
Bemærk
Optagelseshandlingen medfører en fejl i designfasen. Dette er for at minde dig om, at en stor del af flowet stadig mangler og skal oprettes. For at løse dette kan du enten starte optageren og lave optagelsen eller slette/deaktivere den.
Føje handlinger til et eksisterende flow ved hjælp af Copilot (forhåndsversion)
Du kan nemt forbedre et eksisterende flow ved at bede Copilot om at tilføje flere funktioner. Du skal blot navigere Power Automate til desktop-designeren og beskrive det ønskede resultat i Copilot-sidepanelet. Copilot tilføjer de relevante handlinger enten i slutningen af flowet eller under en valgt handling. Sørg for, at den relevante Copilot-færdighed er aktiveret, før du skriver din prompt, ved enten at vælge knappen Tilføj et trin, der øverst i Copilot-sidepanelet eller ved at vælge det i rullemenuen nederst.
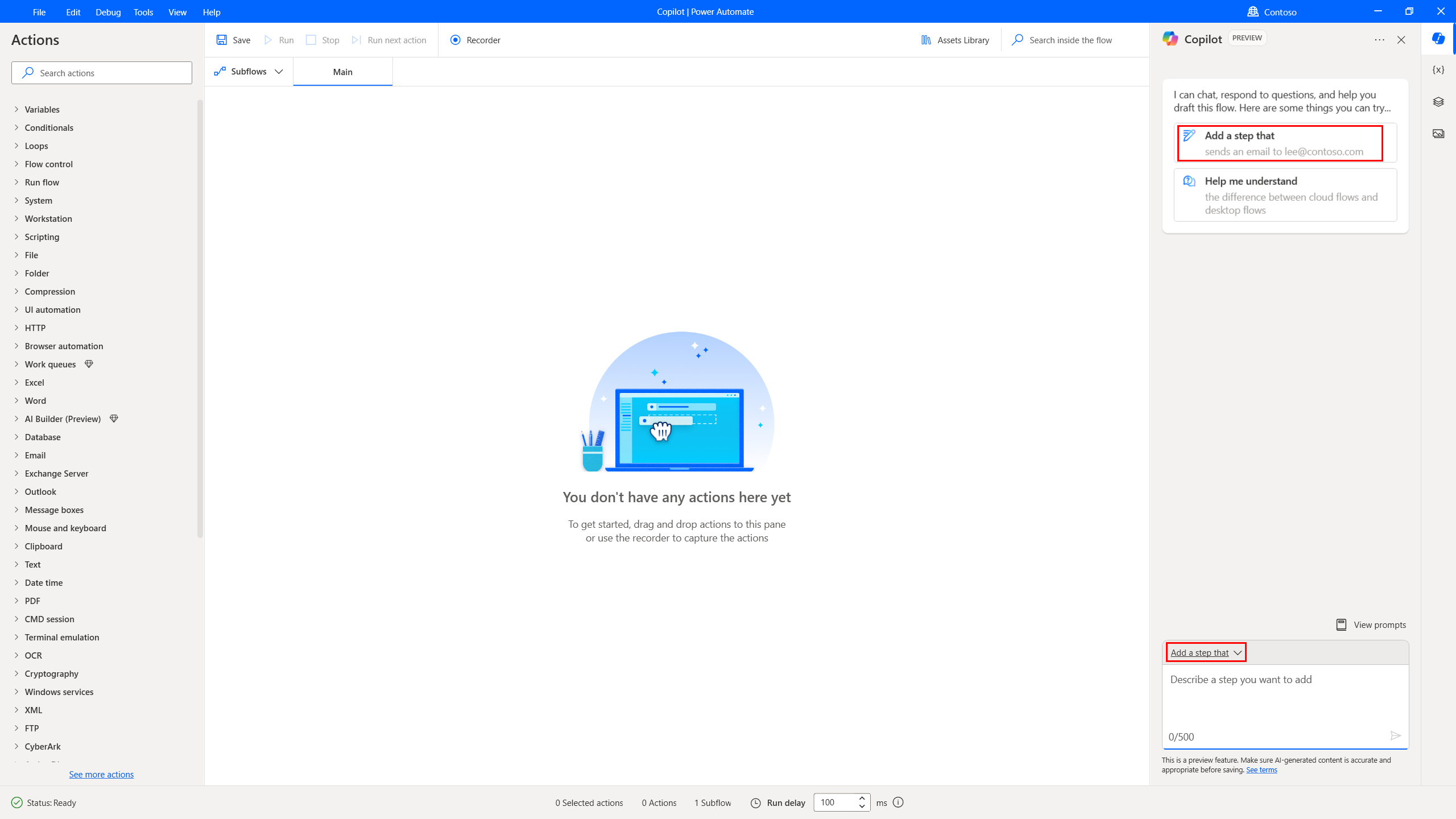
Sådan skrives en god prompt
Udarbejdelse af effektive prompter involverer mere end blot at være specifik med din anmodning eller angive, hvordan du vil have dine resultater vist. Hvis de første resultater ikke er det, du leder efter, kan du prøve at justere prompten og køre den igen.
- Vær så specifik som muligt. I stedet for en generisk prompt som f.eks. Send en Excel-fil via mail kan du prøve følgende prompt i stedet:
- Send en email til sales@contoso.com fra kontoen accounting@contoso.com med emnet "Contosos salgsdata", og vedhæft Excel-filen i "C:\contoso\contoso.xlsx"
- Prøv at finjustere prompten yderligere.
- Få mere at vide om at skrive prompter med generativ AI på Kunsten ved prompten: Sådan får du det optimale ud af generativ AI.
Bruge Copilot til at få svar på produktrelaterede spørgsmål (forhåndsversion)
Få adgang til funktionen til generative svar fra konsollen ved at vælge Copilot-ikonet i øverste højre hjørne af konsolvinduet.
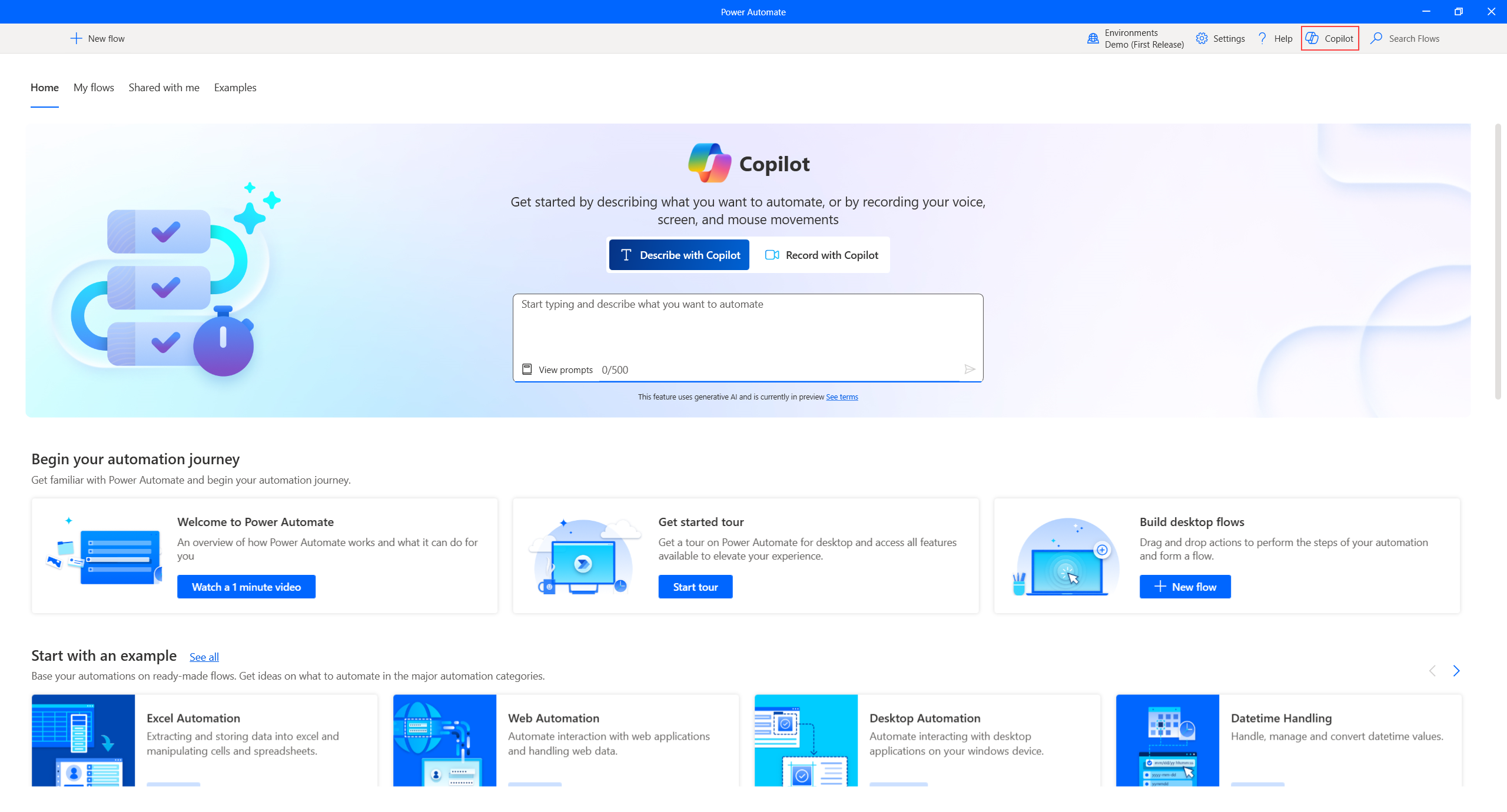
Du kan også få adgang til funktionen til generative svar fra højre side af skærmen i designerens lodrette menu.
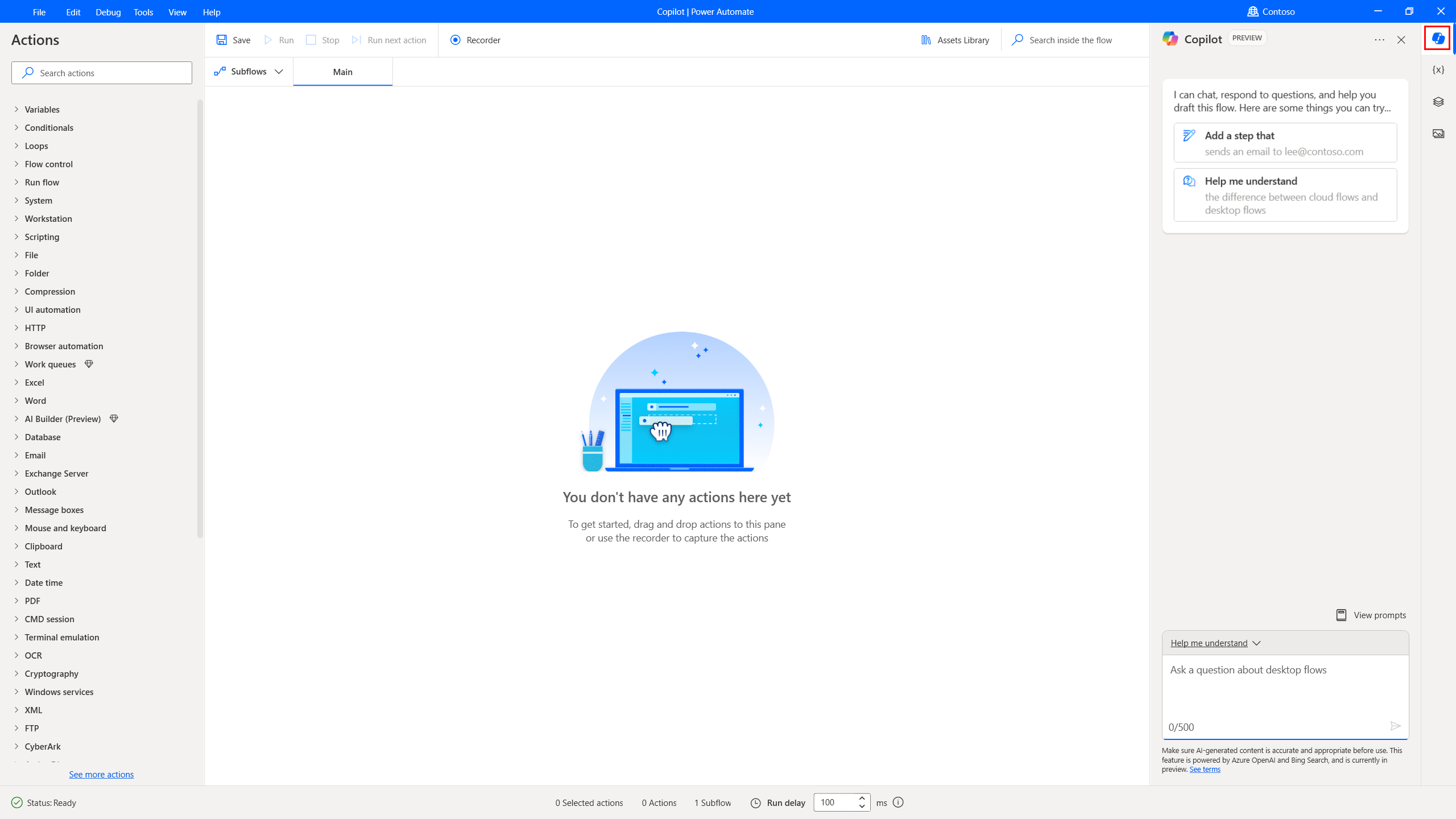
Fra Copilots sidepanel skal du sørge for, at færdigheden for generative svar er valgt ved enten at vælge knappen Hjælp mig med at forstå øverst eller i rullemenuen nederst.
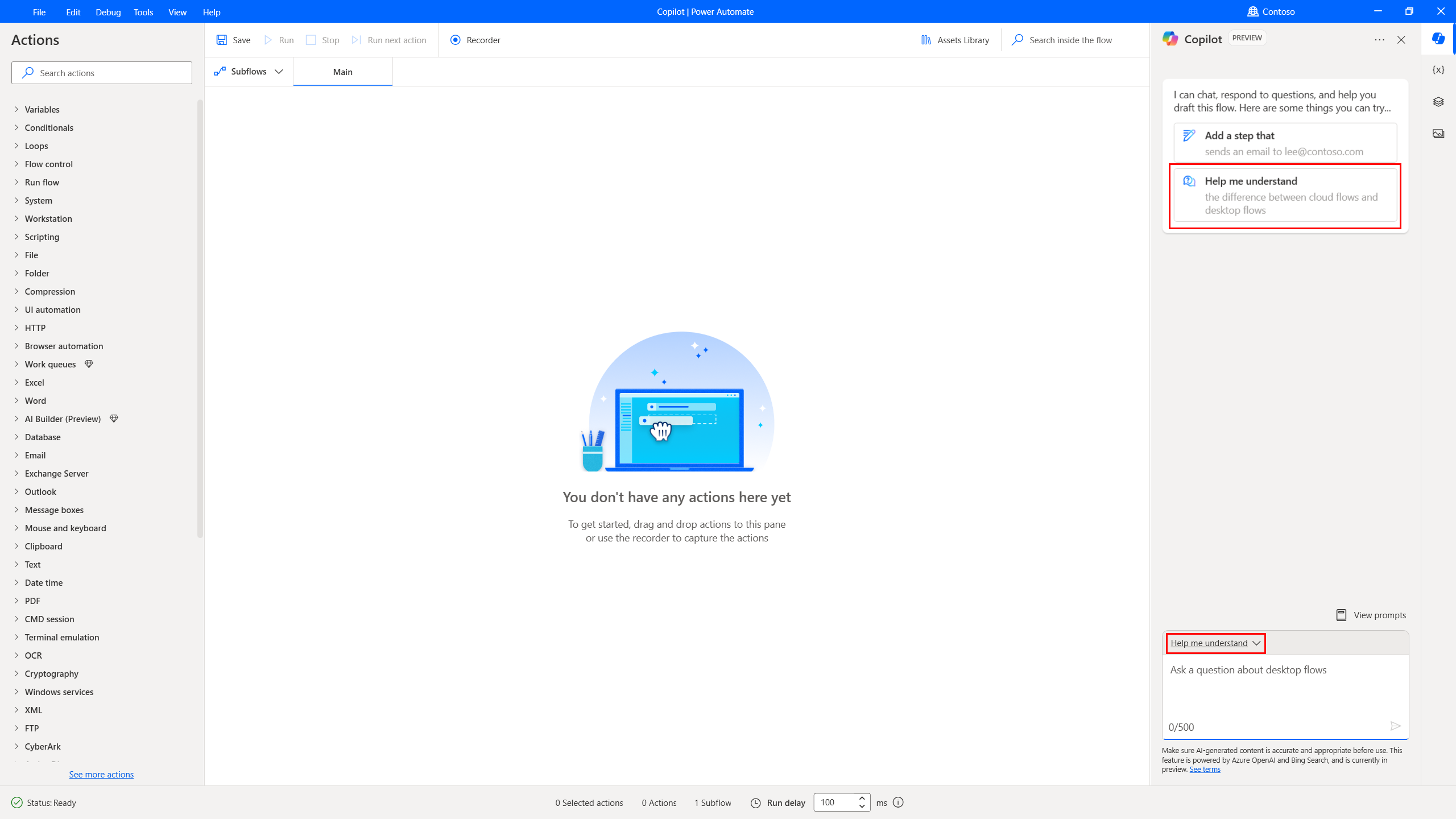
Stil produktrelaterede spørgsmål i Copilot-ruden, eller brug en af de foreslåede spørgsmål for at komme i gang. Det svar, der oprettes, indeholder et link til dokumentationssiden, hvor du kan finde flere oplysninger. Sørg for, at du altid gennemgår AI-genereret indhold.
Bruge Copilot til at opsummere handlinger og underflows
Copilot-færdigheden Opsummer handlinger og underflows hjælper dig med hurtigt at forstå skrivebordsflow ved at oprette præcise oversigter for bestemte handlinger, flere handlinger eller hele underflows. Denne færdighed giver dig mulighed for at foretage fejlfinding og vedligeholde flows mere effektivt, hvilket sparer tid og forenkler processen med at forstå og optimere din automatisering.
Nøglefunktioner
Denne færdighed giver dig mulighed for at oprette oversigter over individuelle handlinger, flere handlinger eller hele underprocesser i dit skrivebordsflow. Du kan referere til bestemte linjenumre eller underflownavne for at anmode om beskrivelser, f.eks. "Opsummer handling på linje 4" eller "Opsummer underflow 'hoved'. Du kan også tilpasse detaljeringsniveauet i resuméerne ved at angive dine præferencer, f.eks. anmode om en overordnet oversigt i et par sætninger eller en mere detaljeret forklaring. Du kan f.eks. sige "Opsummer underflow <subflow_navn> i et par sætninger".
Sådan bruges den
Hvis du vil bruge færdigheden "Opsummer handlinger og underflows", skal du vælge den i rullemenuen Copilot-færdighedsvælger i designeren for Power Automate til skrivebordsflow. Skriv derefter din prompt på naturligt sprog for at generere en oversigt.
Hjælp os med at forbedre Copilot
Hvis du vil sende feedback, skal du vælge ikonet med tommelfinger op eller tommelfinger ned under det AI-genererede indhold. Der vises en feedbackdialogboks, hvor du kan sende feedback til Microsoft. Få mere at vide om, hvordan disse data bruges, og dine rettigheder på Microsofts feedback til din organisation.
Bemærk
Hvis du ikke kan se feedbackdialogboksen, skal du kontrollere, om din lejeradministrator har deaktiveret den.
Slå brugerfeedbackfunktion fra
Som lejeradministrator kan du forhindre brugere i at sende feedback til Microsoft ved at deaktivere lejerindstillingen disableSurveyFeedback. Få mere at vide om visning og angivelse af lejerindstillinger på Get-TenantSettings og Set-TenantSettings.
Anmodninger om data om emnerettigheder i brugerfeedback
Lejeradministratorer kan få vist, eksportere og slette feedback fra brugere ved at logge på Microsoft 365 Administration og vælge Sundhed>Feedback på produkt.
Ofte stillede spørgsmål
Brug denne sektion til at finde svar på ofte stillede spørgsmål.
Hvordan kan jeg forhindre brugere i at bruge Copilot?
- Hvis du vil forhindre dine brugere i at bruge Copilots funktioner, skal du kontakte Microsoft Support.
- For at forhindre brugere i at bruge Copilots funktion til generative svar kan Power Platform-administratorer deaktivere indstillingen Assistance til Copilot-hjælp i Power Automate via Bing i Power Platform Administration.
Hvad er begrænsningerne ved Copilot i Power Automate til skrivebord?
- Copilot understøtter kun et undersæt af de tilgængelige handlinger i Power Automate til skrivebord. Kun følgende handlinger understøttes til oprettelse af flow, eller når der tilføjes trin i et eksisterende flow:
- Udklipsholder
- CMD-session
- Komprimering
- Betingelser
- Database
- Dato/klokkeslæt
- Excel
- Filer
- Flowstyring
- Folder
- HTTP
- Løkker
- Meddelelsesfelter
- Mus og tastatur
- Outlook
- Scripting
- System
- SMS-besked
- Variabler
- Word
- XML
- Du kan ikke bruge Copilot i Power Automate til skrivebord, hvis du bruger en personlig Microsoft-konto. Du kan f.eks. ikke bruge
someone@live.com. Brug i stedet en arbejds- eller skolekonto somsomeone@contoso.com. - Kun miljøer i USA har adgang til Copilot.
- Copilot understøtter kun engelsk.
Hvorfor markeres nogle af de genererede handlinger som fejlagtige, når jeg opretter et flow eller føjer handlinger til et eksisterende flow ved hjælp af Copilot?
Copilot genererer handlinger baseret på din prompt. Hvis prompten ikke indeholder de obligatoriske parametre for en handling, står den tom, når den oprettes, og markeres som fejlagtig. Du kan prøve at angive en mere detaljeret prompt for at undgå handlinger med tomme parametre. For eksempel resulterer en prompt som Åbn en Excel-fil, og læs alle data i en fejl på designtidspunktet, da stien til Excel-filen er en obligatorisk parameter for handlingen Start Excel. Hvis instruktionen er at åbne Excel-filen, der findes under "c:\contoso\myExcel.xlsx", og læse alle data, udfyldes handlingen Start Excel på forhånd med filstien, hvilket sikrer, at der ikke opstår fejl på designtidspunktet.
Hvilke eksempelprompter kan jeg bruge til at oprette flow?
- Kontrollér, om mappen c:\contoso findes. Hvis det er tilfældet, skal du søge efter alle Excel-filer. Tilføj alle fundne Excel-filer i et arkiv c:\Contoso\archivedExcels.zip ved hjælp af det bedste komprimeringsniveau.
- Søg i Excel-filen c:\contoso\employees_list.xlsx efter strengen "Foo" i enhver af cellerne. Hvis der er et match, skal du sende en mail ved hjælp af Outlook fra kontoen sales@contoso.com til accounting@contoso.com med emnet "Her er din Excel-fil" og vedhæfte Excel-filen.
- Læs teksten fra filen c:\contoso\sample_text.txt. Erstat alle forekomster af
<telephone number>med 514-555-0100 og alle forekomster af<email address>med sales@contoso.com. Til sidst skal du vise hele teksten i en dialogboks og sende tekstfilen via mail til accounting@contoso.com med emnet: "Her er den tekst, jeg parsede." Indsæt teksten i filen i mailens brødtekst, og vedhæft også filen. - Tilføj et PowerShell-script, der udfører et API-kald til https://contoso.com/api_endpoint og overfører variablen "employee_details". Opret derefter en ny Excel-fil, og skriv variablen employee_details til den. Til sidst skal du gemme Excel-filen i c:\contoso\employees.xlsx
- *Tilføj en handling, der komprimerer følgende mappe "C:\Users\contoso\Desktop\Invoices", og gem den på skrivebordet.
- Åbn følgende Excel-fil "C:\Users\contoso\Desktop\data.xlsx", og slet kolonne B fra det første ark. Gem derefter Excel-filen, og luk den.*
- Opret forbindelse til min mailkonto sales@contoso.com, søg efter den sidste mail, der er sendt af accounting@contoso.com, og få vist ordrenummeret fra mailens emne i en meddelelse.
- Opret et flow, der beder brugeren om navnet på et program og derefter søger efter programmet for at kontrollere, om det kører. Hvis ikke, skal du køre programmet for at starte det ved først at finde programmets exe-fil i programfiler.
- Find alle png-filer i c:\temp, og komprimer dem i en ny fil med navnet pngs.zip.
- Opret forbindelse til SQL-databasen "Server=server-navn;Database=databasenavn;Bruger-id=brugernavn;Adgangskode=adgangskode;" og få vist rækkeantallet i tabellen car_entries.