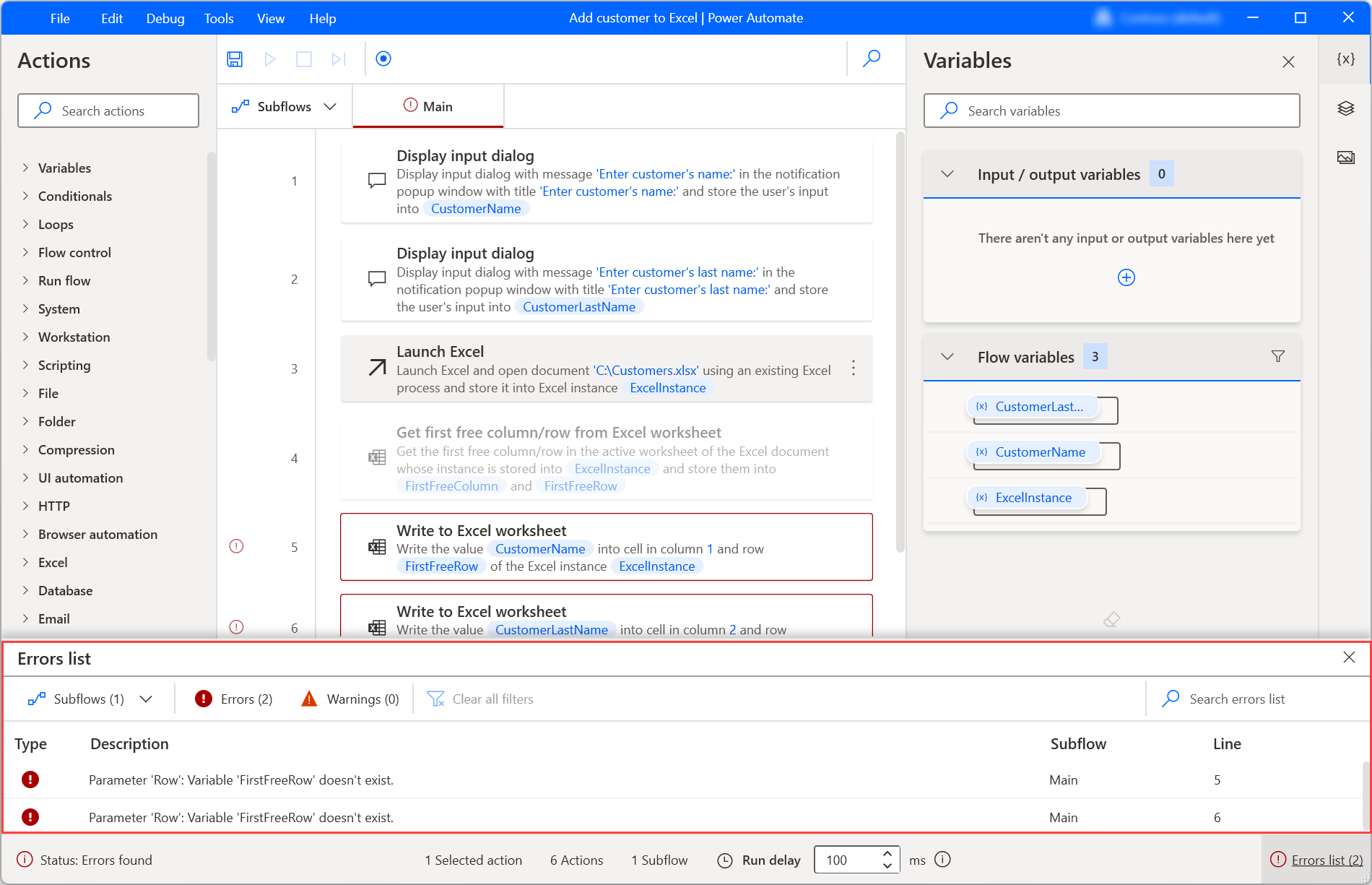Konfigurer handlinger og ruden Handlinger
Handlingsruden findes i venstre side af flowdesigneren og viser alle de tilgængelige skrivebordsflowhandlnger.
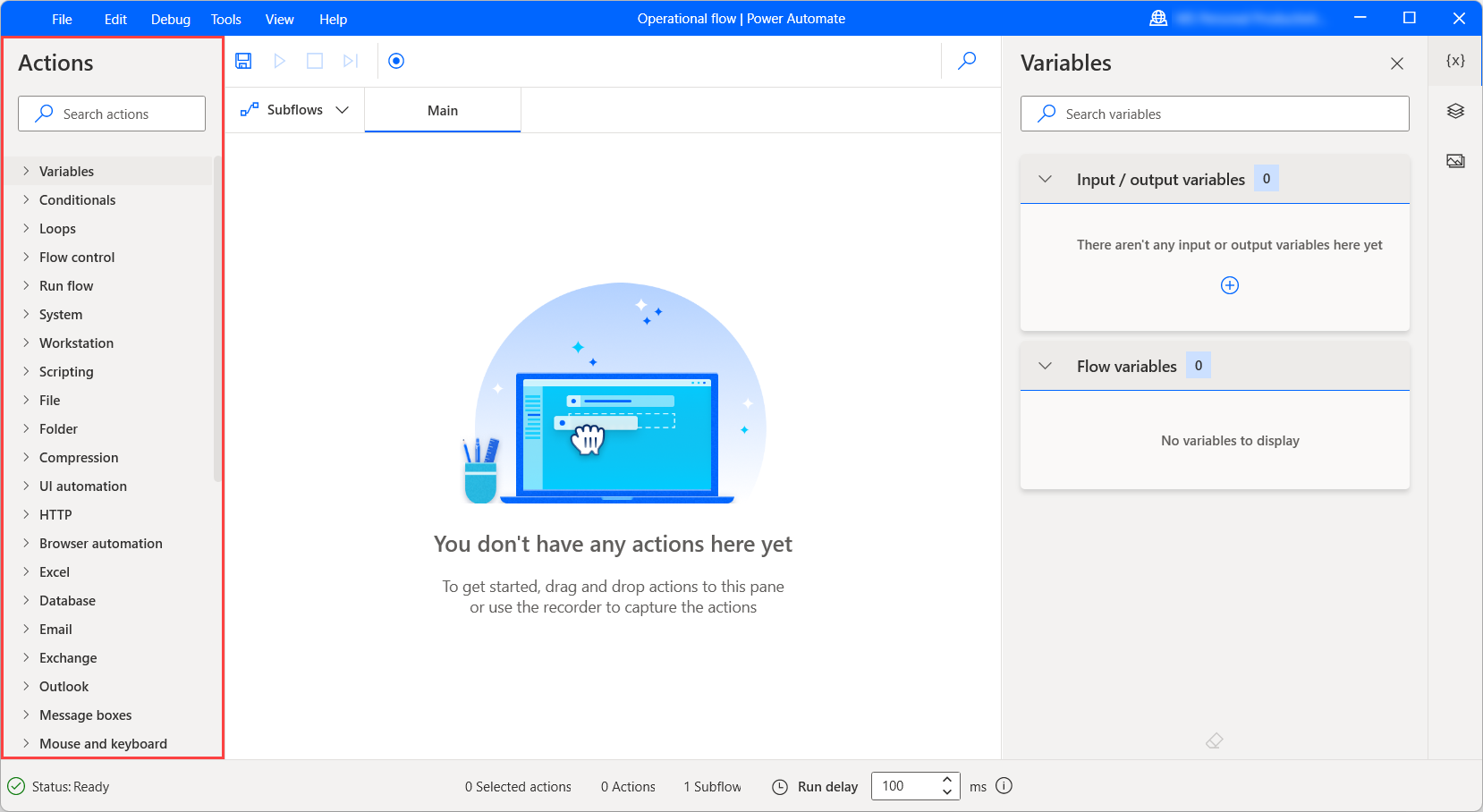
Hvis du vil finde en bestemt handling, skal du angive navnet på handlingen på søgelinjen øverst i ruden. Søgningen returnerer også delvise matcher, men kræver mindst to tegn, der er angivet. Hvis søgetermen svarer til et modulnavn, vises modulet i resultaterne udvidet med alle tilgængelige handlinger.
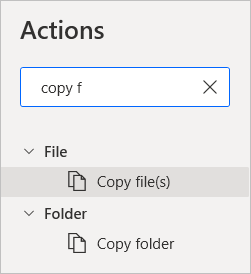
Tilføje handlinger i arbejdsområdet
Hvis du vil udvikle et skrivebordsflow, skal du finde den handling, du vil udrulle, og dobbeltklikke på den eller trække den til arbejdsområdet.
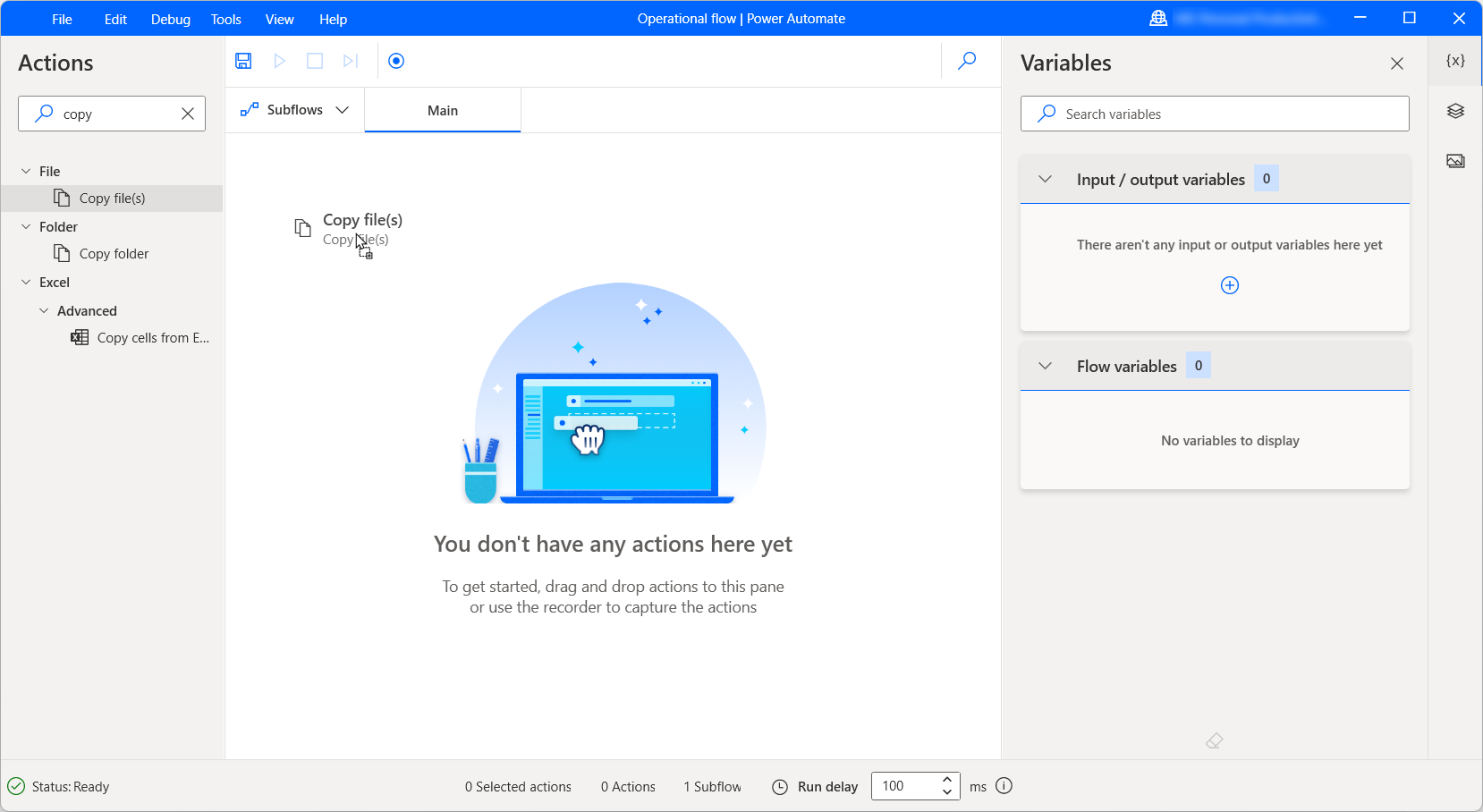
Efter udrulningen åbnes modalen for handlingen, og de tilgængelige parametre for handlingen vises. Visse handlinger kan have standardværdier for visse parametre, mens andre kræver brugerinput. Vælg Gem når konfigurationen er klar.
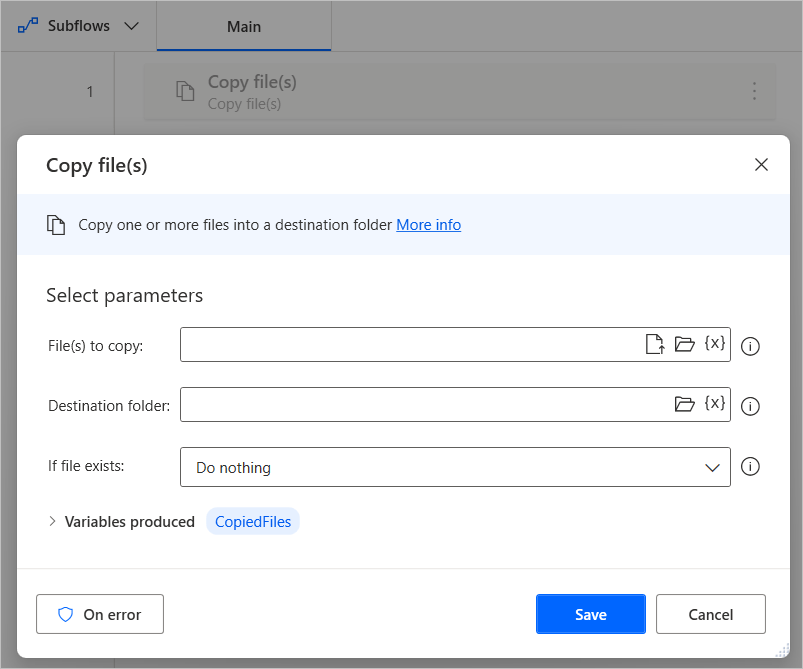
Tilføjelse af handlinger fra panelet med foreslåede handlinger (forhåndsversion)
Ud over at tilføje handlinger fra handlingspanelet, kan du også bruge panelet med foreslåede handlinger.
Vigtigt
- Denne funktion er en prøveversionsfunktion. Forhåndsversionsfunktionerne er ikke beregnet til produktionsformål og kan have begrænset funktionalitet. Disse funktioner er tilgængelige før en officiel udgivelse, så kunderne kan få tidlig adgang og give feedback.
- Hvis du vil have en forståelse af funktionerne og begrænsningerne i denne funktion, skal du gå til Ofte stillede spørgsmål foreslåede handlinger til Power Automate for desktop
Tilgængelighedsområder
På nuværende tidspunkt er foreslåede handlingers funktioner i Power Automate til skrivebord kun tilgængelig i miljøer i USA.
Tilgængelighed efter kontotype
I øjeblikket er foreslåede handlingers funktioner i Power Automate til skrivebord kun tilgængelig for brugere med en arbejds- eller skolekonto.
Brug af foreslåede handlinger i dine flows
Funktionen til foreslåede handlinger bruger AI til at oprette en liste over handlinger, som du kan bruge som de næste trin i flowet. For at gøre det skal du vælge den tilføjelsesknap, der vises ved musebevægelse, eller når en handling er valgt.
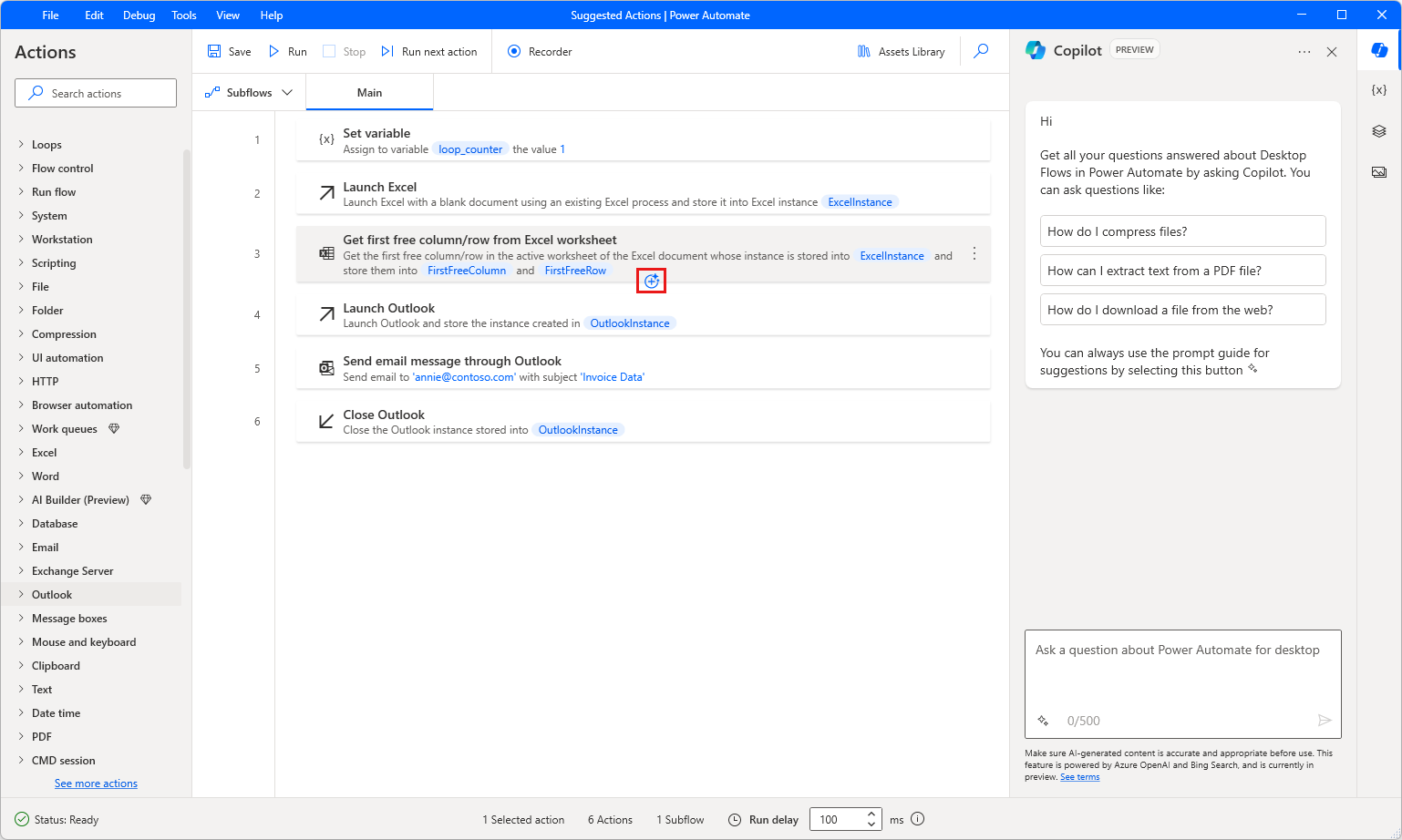
Når panelet Foreslåede handlinger vises, skal du dobbeltklikke på den handling, du vil føje til dit flow.

Deaktivering af funktionen til foreslåede handlinger
For at deaktivere den foreslåede handlingsfunktionalitet skal Power Platform administratorer kontakte Microsofts support. Flere oplysninger: Få hjælp + support
Hjælp os med at forbedre denne funktion
Du kan sende feedback ved at vælge ikonet for pil op eller pil ned under de AI-genererede handlingsforslag. Når du har gjort det, vises der en dialogboks, som du kan bruge til at sende feedback til Microsoft.
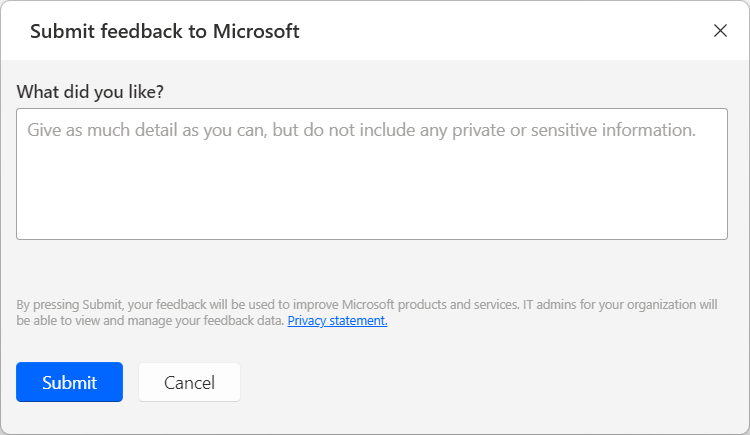
Bemærk
Hvis du ikke kan se dialogboksen, har Power Platform-administratoren måske slået den fra. Flere oplysninger: Deaktivering af funktionaliteten for brugerfeedback
Deaktivering af funktionaliteten for brugerfeedback
Som Power Platform-administrator kan du forhindre brugere i at sende feedback til Microsoft ved at deaktivere disableSurveyFeedback-lejerindstilling. Flere oplysninger:
Anmodninger om data om emnerettigheder i brugerfeedback
Lejeradministratorer kan få vist, eksportere og slette feedback fra brugere ved at logge på Microsoft 365 Administration og derefter gå til Sundhed>Produkt-feedback.
Konfigurere handlinger
Power Automate-handlinger indeholder tre hovedelementer:
Inputparametre har form af tekstfelter, rullemenuer og afkrydsningsfelter og bestemmer, hvordan handlingen fungerer, og hvilke data den får som input. Dataene kan være hardcoded-værdier eller variabler.
Hvis du vil bruge en variabel som parameter, skal du vælge ikonet i feltets højre side og vælge den ønskede variabel.
De enkelte felter kan acceptere bestemte datatyper, f.eks. numeriske værdier, tekst eller lister. Hvis du bruger værdier eller variabler af en forkert datatype som input, resulterer i en fejl. Du kan finde flere oplysninger om datatyper under Variable datatyper.
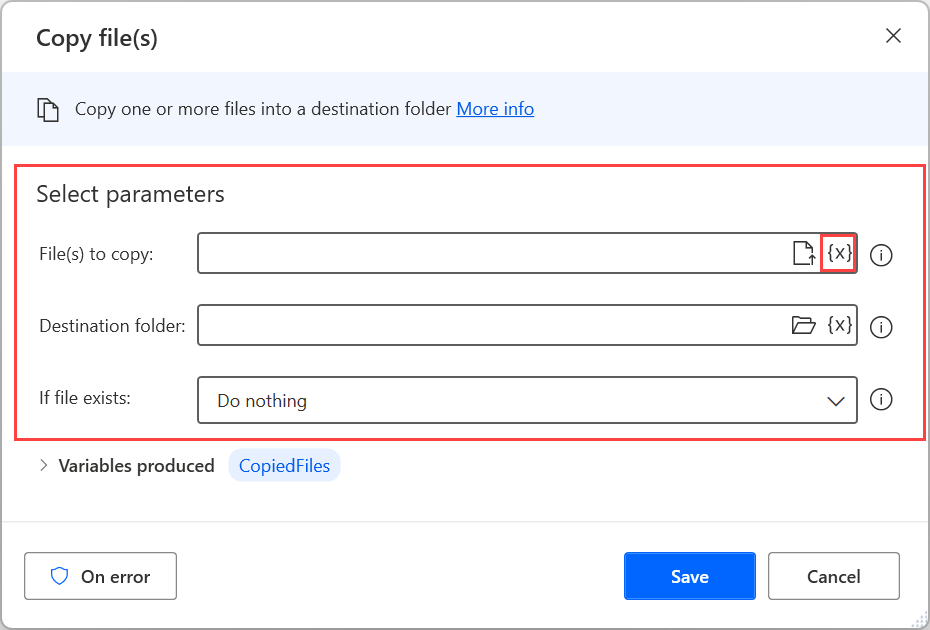
Producerede variabler genereres automatisk og indeholder resultatet af handlingerne til senere brug. Alle de producerede variabler for en handling vises nederst i dens modal.
Ligesom andre variabler har producerede variabler datatyper, der defineres ud fra deres indhold. Du kan finde flere oplysninger om datatyper under Variable datatyper.
Hvis en produceret variabel ikke er nødvendig til senere brug, skal du fjerne markeringen dens afkrydsningsfelt for at deaktivere den.
Navnet på en produceret variabel må ikke indeholde specialtegn, mellemrum og ikke-latinske tegn. Derudover kan den ikke starte med aritmetiske tegn.
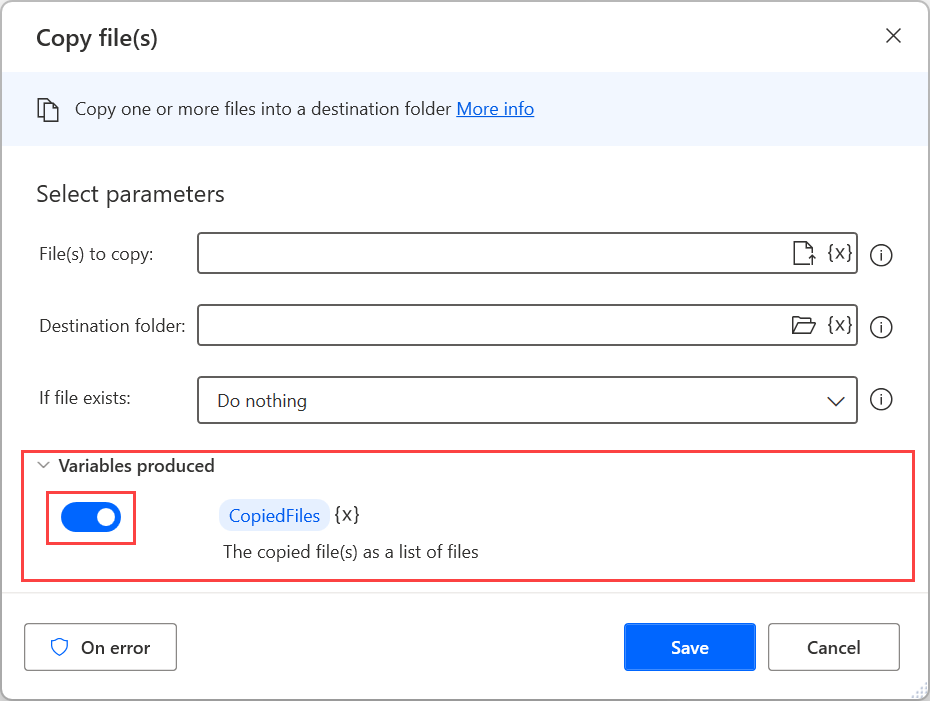
Konfiguration af fejlhåndtering giver dig mulighed for at angive en brugerdefineret funktionalitet for de tilfælde, hvor en handling mislykkes. Hvis du vil konfigurere en fejlhåndtering for en handling, skal du vælge Ved fejl i dens modal. Du kan finde flere oplysninger om håndtering af fejl i Håndtere fejl i skrivebordsflow.
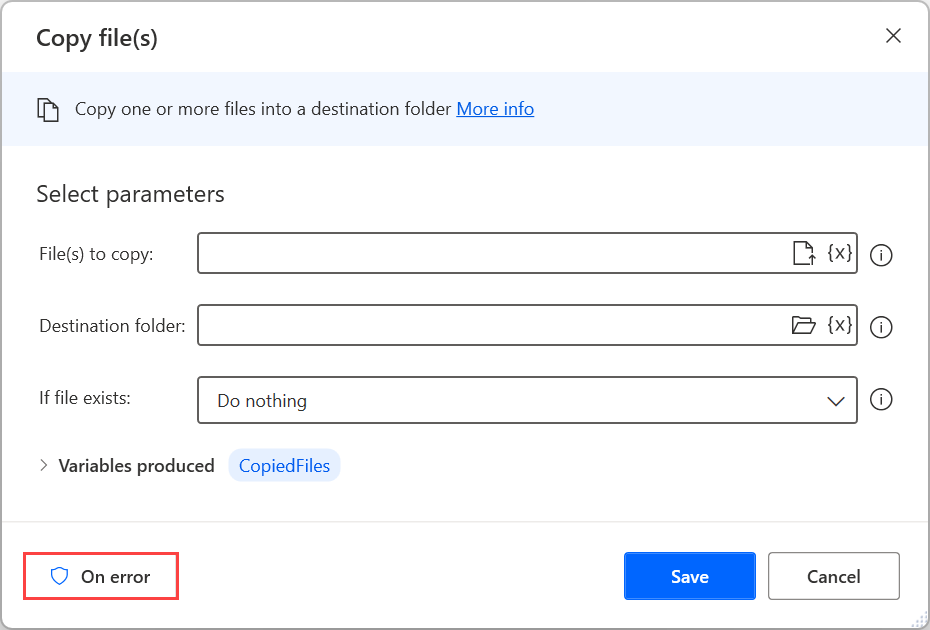
Aktivere og deaktivere handlinger
Hvis du vil deaktivere eller aktivere en handling, skal du højreklikke på den og vælge Deaktiver handling eller Aktivér handling.
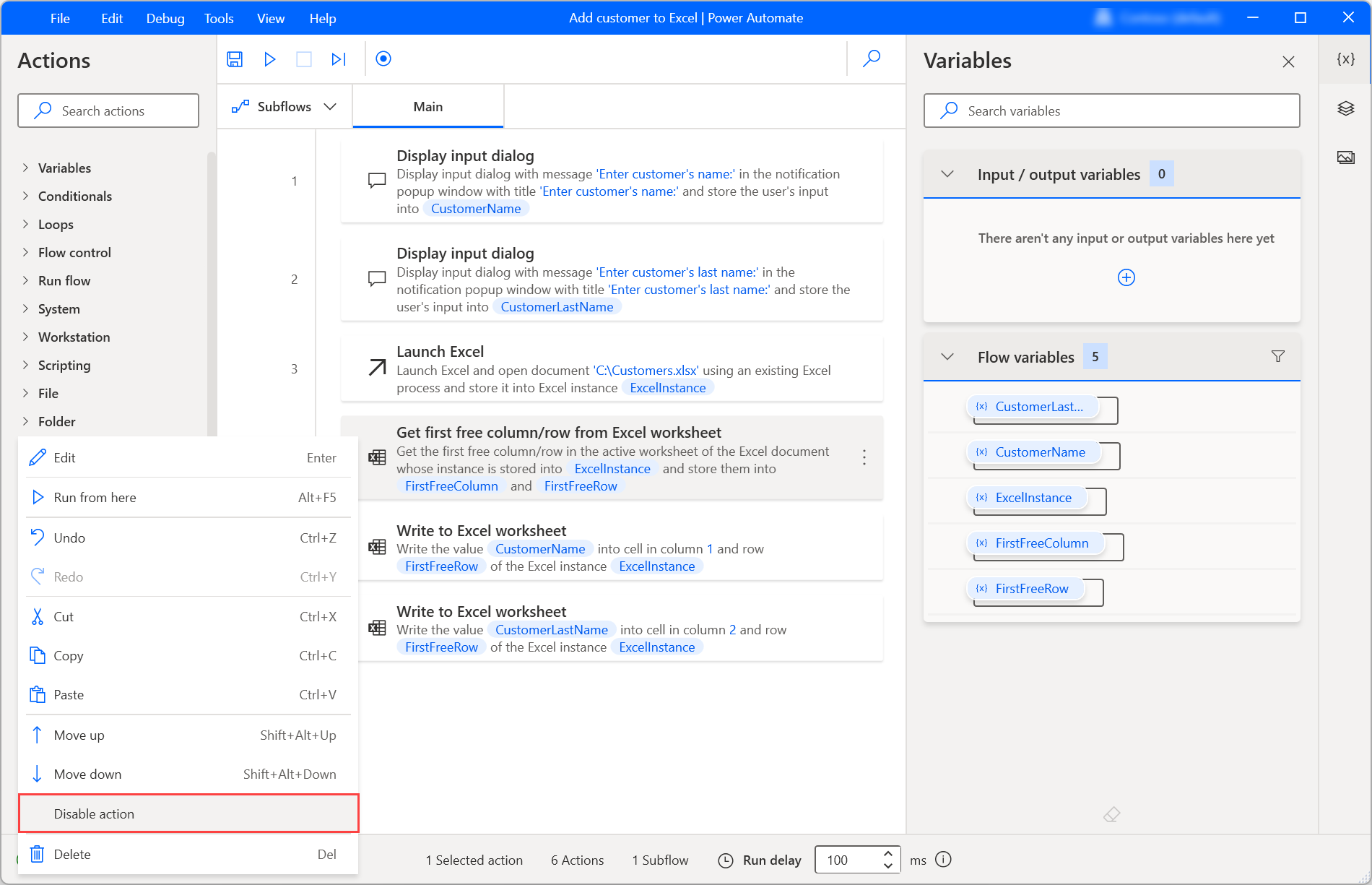
Hvis du deaktiverer en handling, kan du fjerne den fra flowet uden at slette den. Denne funktion anvendes som regel til test, så du effektivt kan afprøve forskellige versioner af et skrivebordsflow.
Når en handling er deaktiveret, skjules alle variabler, der er initialiseret i dens modal, i ruden Variabler. Flowet kan vise en fejl, hvis du bruger de skjulte variabler i andre handlinger.
I følgende eksempel udløser to handlinger en fejl, fordi de indeholder variabler, der er defineret i en deaktiveret handling. Du kan finde oplysninger om, hvordan du håndterer fejl, ved at gå til Håndtere fejl i skrivebordsflow.