Oprette et cloudflow for at få vist langtidsbevarede Dataverse-data
Microsoft Dataverse understøtter politikker for brugerdefineret opbevaring for at sikre, at data bevares på lang sigt på en omkostningseffektiv måde. Selvom Dataverse kan understøtte virksomhedens vækst uden begrænsninger af aktive data, kan du overveje at flytte inaktive data til et Dataverse-langtidslager. Når du har gjort det, kan du oprette et cloud flow for at få vist skrivebeskyttede rækker i langvarig dataopbevaring i Microsoft Dataverse.
Det cloudflow, der beskrives her, opretter og sender en mail, der indeholder en Excel-fil, som indeholder de opbevarede data. Hvis der er bevaret vedhæftede filer, der er knyttet til rækker fra Dataverse, medtages de også som links i Excel-filen. Du kan finde flere oplysninger om de rettigheder, der kræves for at køre dette flow, ved at gå til Vise langtidsbevarede data i Microsoft Dataverse
Når du opretter flowet, skal du bruge følgende overordnede trin:
- Indtast forespørgselsparametre i FetchXML for at oprette en Excel-fil med bevarede data ved hjælp af en Dataverse handling med navnet Opret Excel fra RetainedData.
- Angiv en betingelse for at fastslå, om Excel-filen er oprettet. Download Excel-filen. Indtast de påkrævede parametre for hentningskriterier (tabel og FetchXML).
- Når Excel-filen er oprettet:
- Angiv en handling for at hente Excel-filen.
- Angiv en handling for at sende en mail til modtagere, hvor Excel-filen er vedhæftet.
- Angiv en handling for at slette Excel-filen i Dataverse-systemtabellen. Dette trin anbefales, hvis du vil undgå, at Excel-dokumenter forbruger databaselager.
Tip
Hvis du ikke kan se en mail, når du har kørt et flow korrekt, skal du kontrollere spammappen med uønsket post.
Opret forespørgslen, og download den FetchXML
- Log på Power Apps, og vælg derefter Indstillinger>Avancerede indstillinger.
- Vælg filterikonet Avanceret søgning på kommandolinjen på siden Indstillinger for Dynamics 365.
- Vælg Skift til bevarede data øverst i ruden Avanceret søgning.
- Opret den forespørgsel, du vil bruge til at hente de bevarede data. Flere oplysninger: Avanceret søgning i modelbaserede apps
- Vælg Hent Fetch XML i Avanceret søgning under fanen Avanceret søgning.
Opret flowet
I nedenstående fremgangsmåde vises, hvordan du kan bruge et øjeblikkeligt flow til at oprette Excel-filen og sende den som en vedhæftet fil i en mail. Du kan også bruge lignende trin til at oprette et planlagt cloudflow.
På Power Apps-startsiden skal du vælge Flows i venstre navigationsrude.
Vælg Nyt flow, og vælg derefter Hurtigt cloudflow.
Angiv et navn til flowet, og vælg derefter Udløs et flow manuelt.
Vælg Opret.
Vælg Nyt trin, og brug derefter Vælg en handling til at vælge Microsoft Dataverse.
Vælg Udfør en baggrundshandling til handlingen.
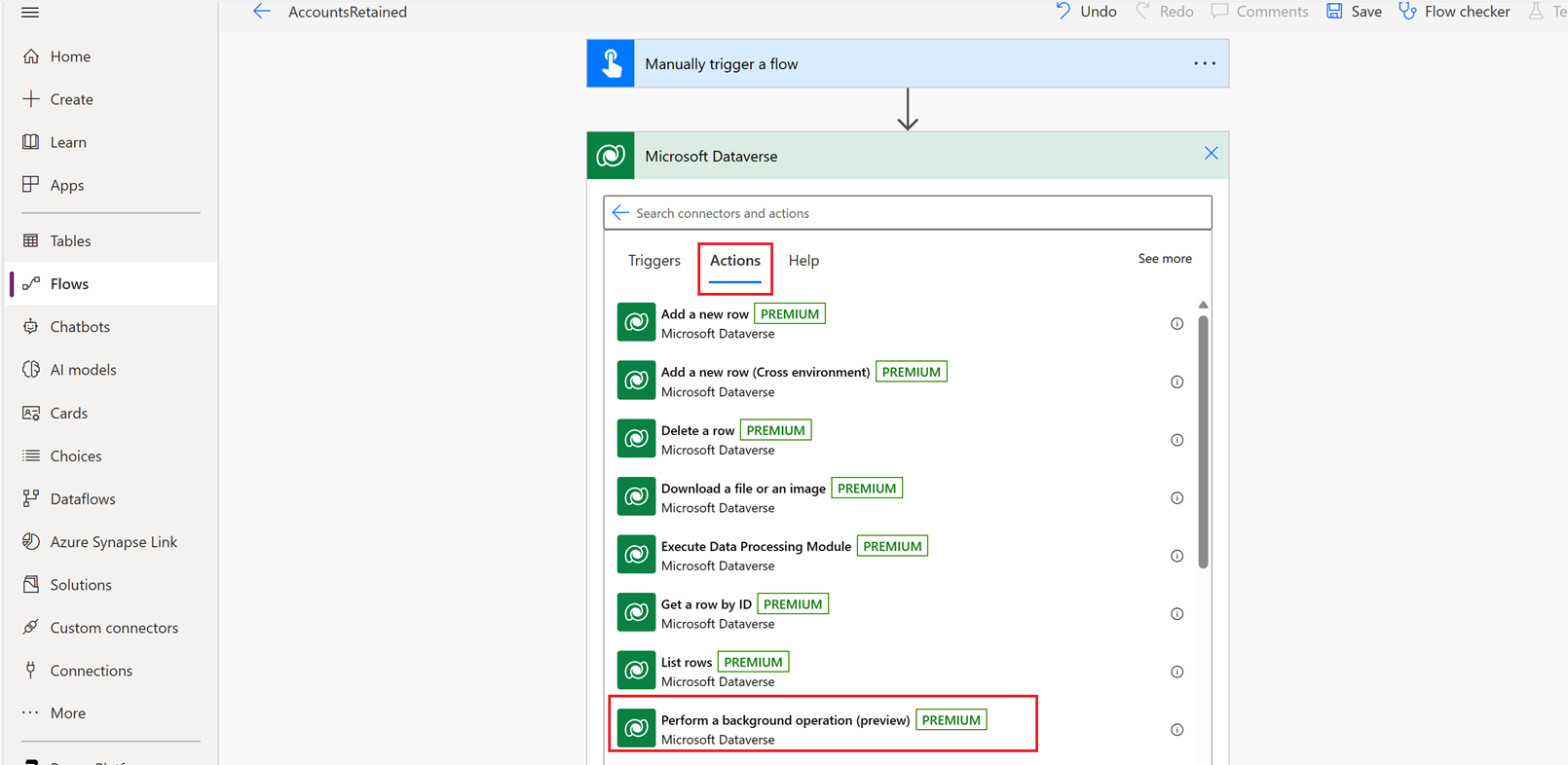
Angiv følgende oplysninger:
- Katalog: Microsoft Dataverse Almindelig
- Kategori: Opbevarede data
- Tabelnavn: (ingen)
- Handlingsnavn: Vælg Angiv brugerdefineret værdi, og angiv derefter
Create Excel from RetainedData - FetchXml: Indsæt det FetchXML, der tidligere blev oprettet fra forespørgslen Avanceret søgning.
- LayoutXML: Lad være tom
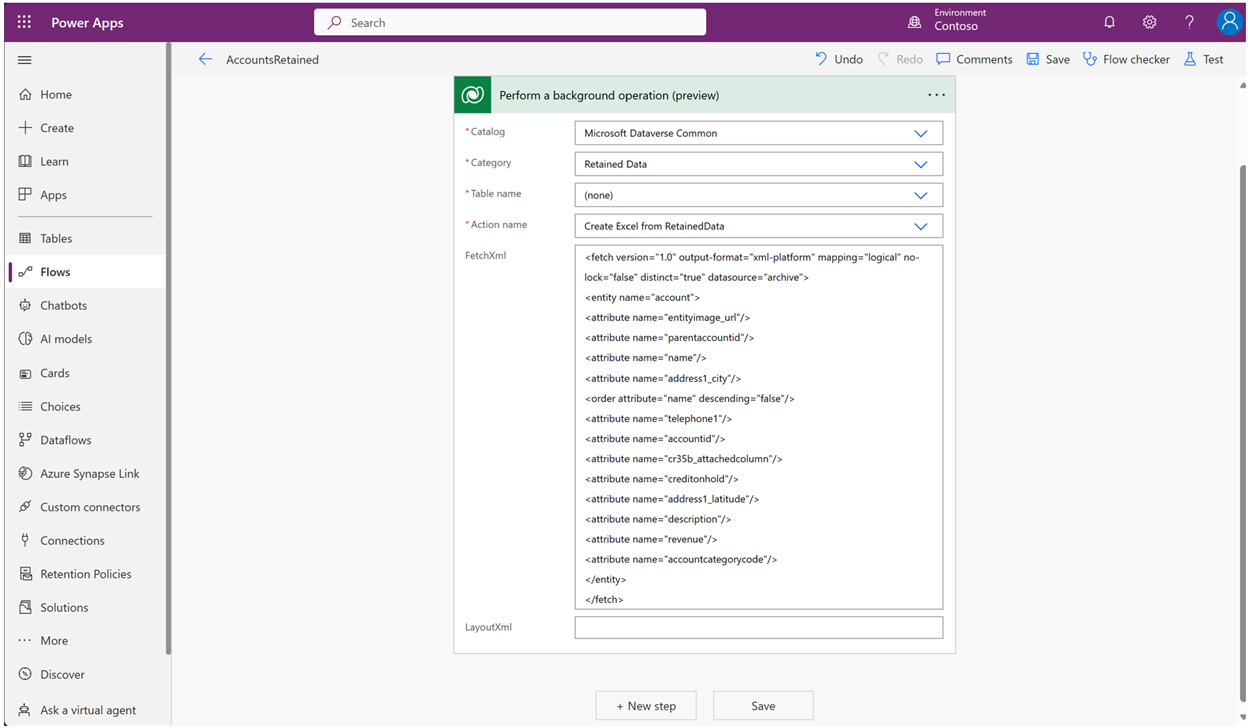
Vælg Nyt trin.
Vælg Betingelse i feltet Vælg en handling, og vælg derefter fanen Udtryk.
Tilføj følgende udtryk:
outputs('Perform_a_background_operation_(preview)')?['body/backgroundOperationStatusCode’]- er lig med: 30
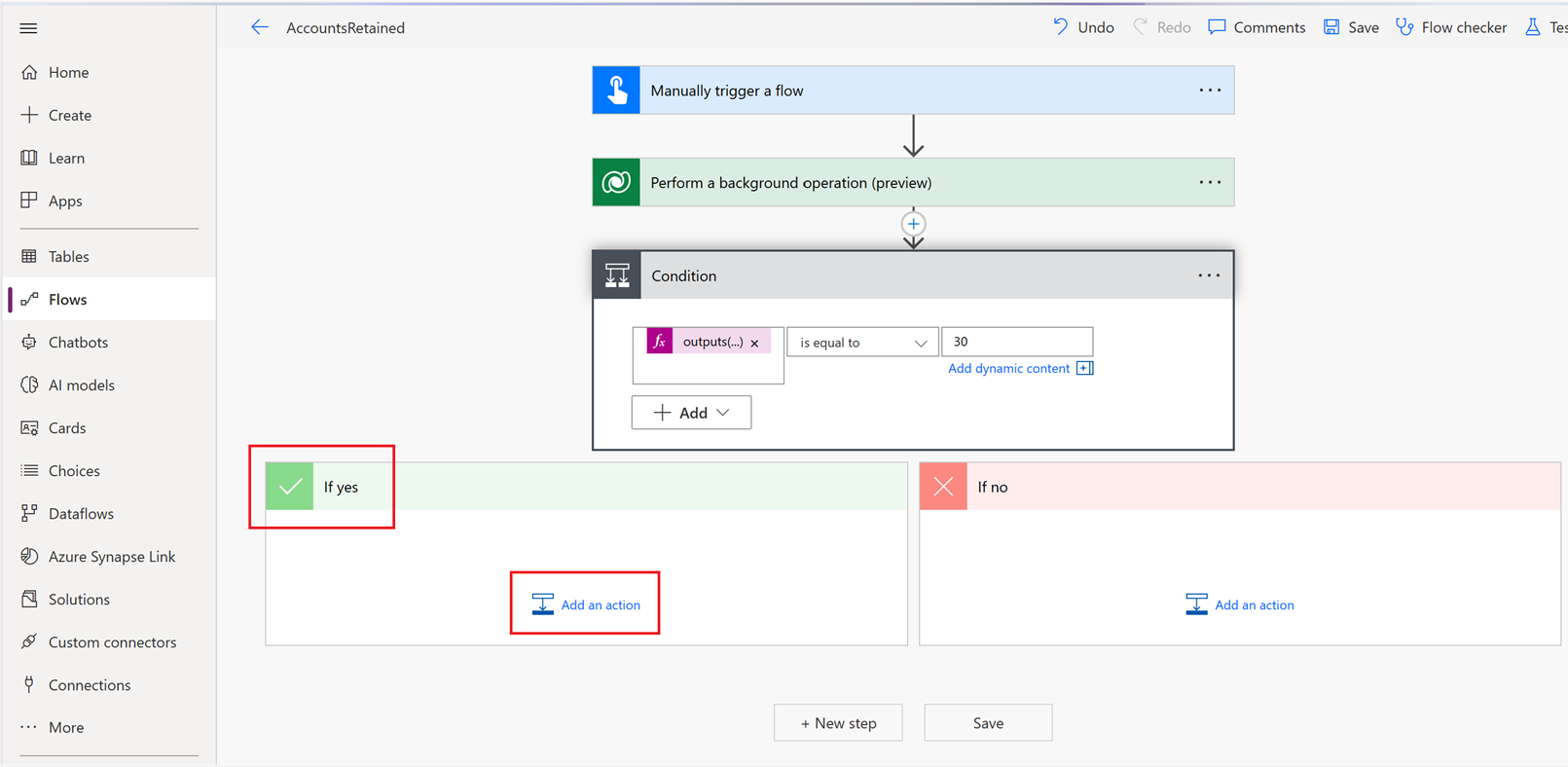
Vælg Tilføj en handling i feltet Hvis ja.
Vælg Hent en fil eller et billede under fanen Handlinger.
Angiv følgende værdier:
- Tabelnavn: RetainedData Excels
- Række-id: Vælg Tilføj dynamisk indhold, og vælg derefter ExportRetainedDataResponse ExportedExcelID
- Kolonnenavn: ExcelContent
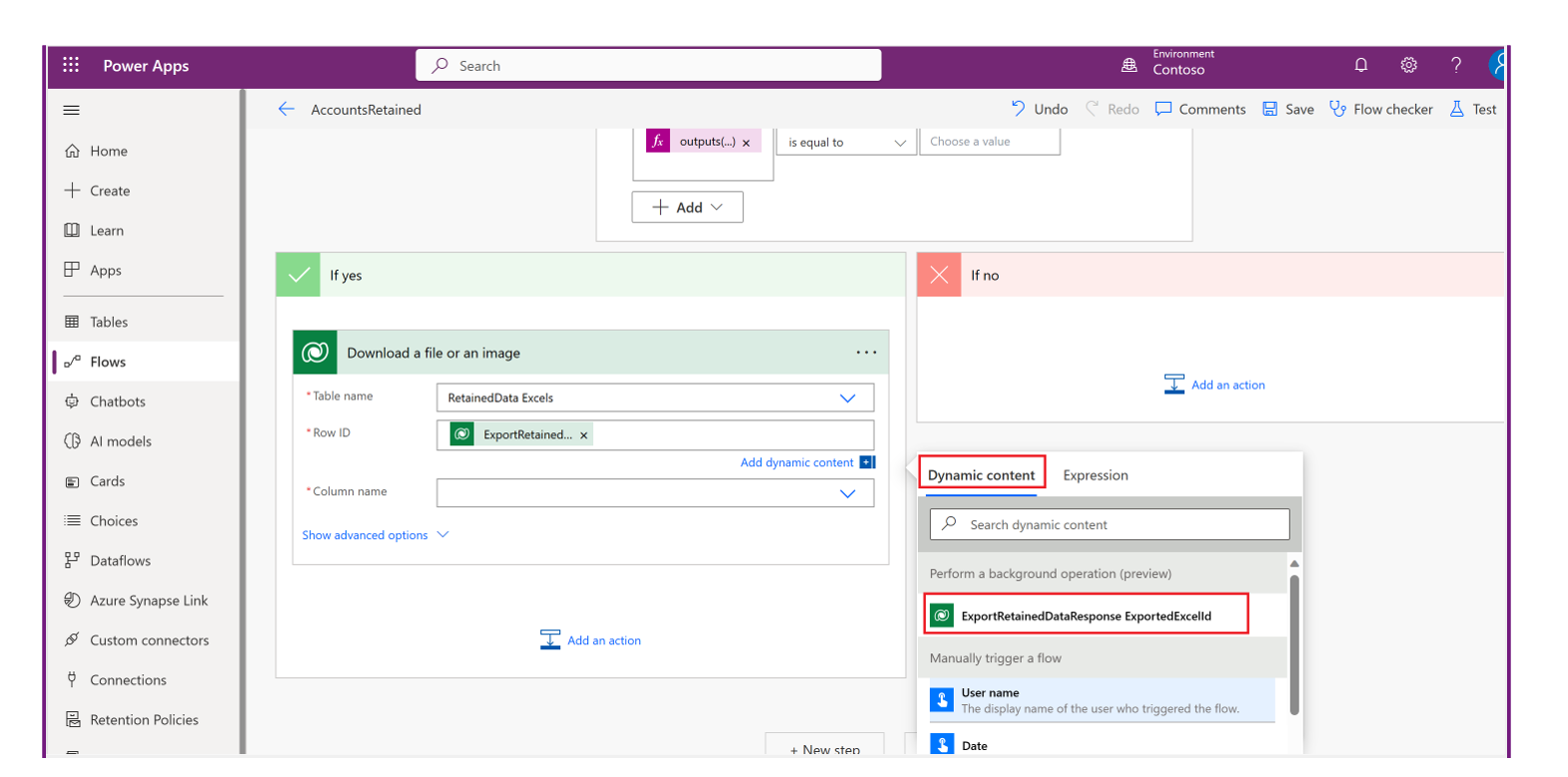
Vælg Tilføj handling for at tilføje en anden handling, der sender en mail med den vedhæftede Excel-fil.
For Vælg en handling skal du vælge Office 365 Outlook, og vælg Send en mail (V2) for handlingen.
Angiv følgende påkrævede værdier for mailen:
- Til: Angiv en gyldig mailadresse for mailmodtageren.
- Emne: Angiv mailemnet, f.eks. Bevarede konti fra 2020.
- Brødtekst: Angiv tekst til mailbrødteksten, f.eks. Vedhæftet er de bevarede konti fra 2020.
- Navn på vedhæftede filer - 1: Angiv et navn til den vedhæftede fil, f.eks bevaredekonti2020.xls.
- Indhold af vedhæftede filer: Vælg Fil- eller billedindhold under fanen Tilføj dynamisk indhold.
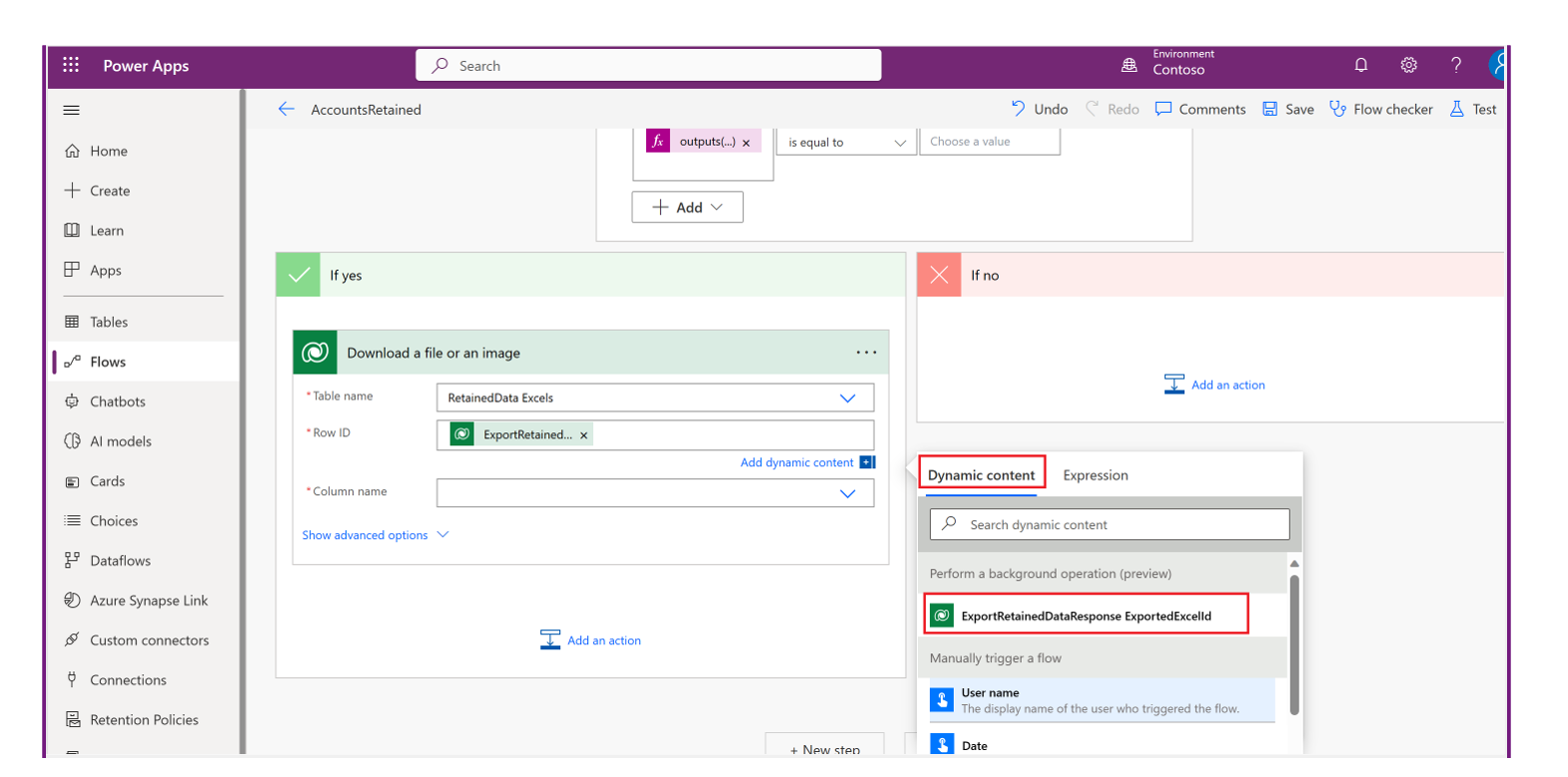
Vælg at tilføje en handling for at slette den Excel-fil, der oprettes og gemmes i Dataverse-tabellen RetainedData Excels:
- Valg en handling>Microsoft Dataverse.
- Vælg Slet en række under Handlinger.
- Vælg følgende værdier:
- Tabelnavn: RetainedData Excels
- Række-id: Vælg Tilføj dynamisk indhold, og vælg derefter ExportRetainedDataResponse ExportedExcelID.
Vælg Gem
Kør flowet.
Mailmodtagerne modtager en mail med det vedhæftede Excel-regneark, der indeholder rækker med bevarede data.