Selvstudium: Opret et forretningsprocesforløb
Vigtigt
Fra og med august 2022 kan du ikke længere oprette eller administrere forretningsprocesforløb fra Power Automate uden for løsningsoversigten. Forretningsprocesforløb og forekomster understøttes fortsat via løsningsoversigten, Power Apps og Dataverse-tabelvisningerne.
Denne artikel viser, hvordan du opretter et forretningsprocesforløb i Power Apps. Du kan finde flere oplysninger om fordelene ved at bruge forretningsprocesforløb i Oversigt over forretningsprocesforløb. Du kan finde oplysninger om, hvordan du opretter mobilopgaveprocesser under Oprette en mobilopgaveproces.
Når en bruger starter et forretningsprocesforløb, vises faser og trin i processen på proceslinjen øverst i en formular.
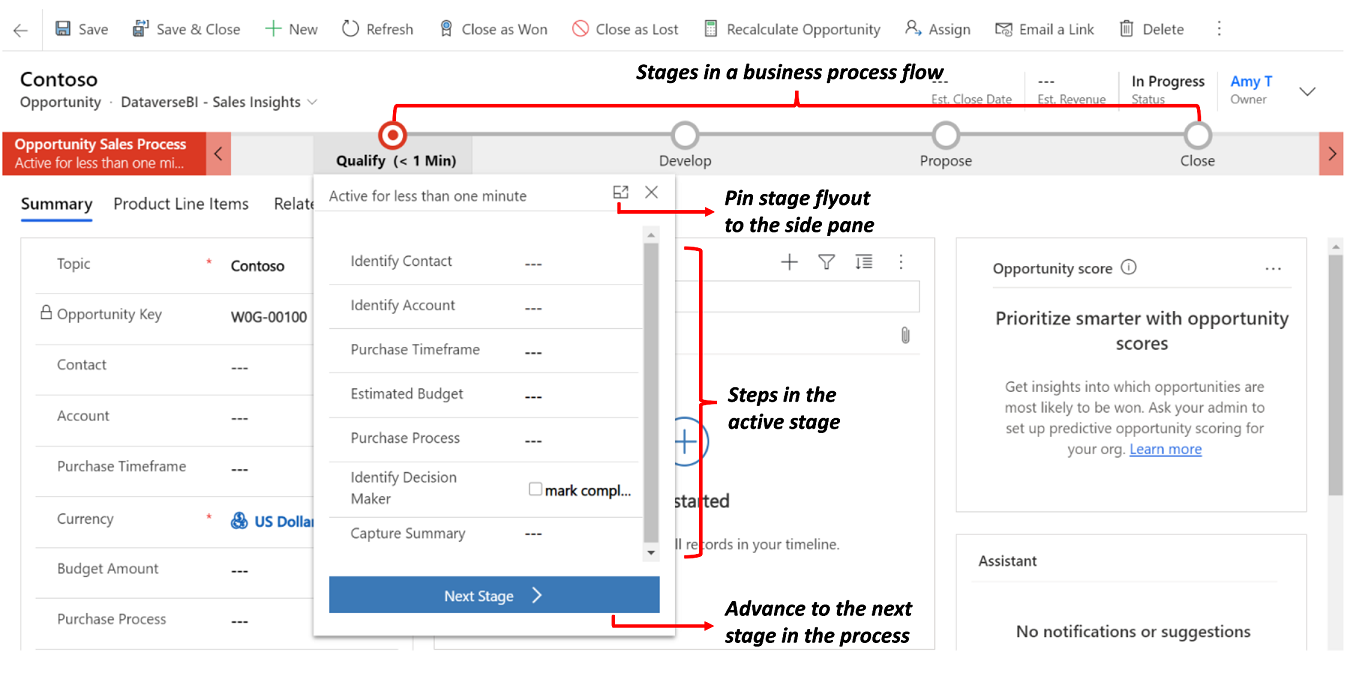
Tip
Når du har oprettet en definition til et forretningsprocesforløb, kan du styre, hvem der kan oprette, læse, opdatere eller slette forekomster af forretningsprocesforløb. For servicerelaterede processer kan du f.eks. give fuld adgang til kundeservicemedarbejdere for at ændre forekomsten af forretningsprocesforløbet, men give skrivebeskyttet adgang til forekomsten for sælgere, så de kan overvåge eftersalgsaktiviteter for deres kunder. Hvis du vil angive sikkerhed for en definition til et forretningsprocesforløb, som du opretter, skal du vælge Aktivér sikkerhedsroller på handlingslinjen.
Forudsætninger
- Hvis du vil oprette forretningsprocesforløb, skal du have en Power Apps- eller Power Automate-licens pr. bruger eller en Dynamics 365-licensplan, der omfatter brugsrettigheder for forretningsprocesforløb.
- En tabel, som forretningsprocesforløbet tilknyttes. Hvis et forretningsprocesforløb ikke er relateret til en eksisterende tabel, skal du oprette en ny tabel, før du opretter forløbet.
Opret et forretningsprocesforløb
Vælg Løsninger på navigationslinjen til venstre i Power Apps eller Power Automate.
Vælg eller opret en løsning, der skal bruges til forretningsprocesforløb.
I løsningen skal du vælge Ny>Automatisering>Proces>Forretningsprocesforløb. a. Giv dit forløb et Vist navn og Navn (LogicalName). c. Vælg den tabel, som forløbet skal bruges fra. d. Vælg Opret.
Det nye forretningsprocesforløb oprettes. Du kan nu redigere det med den første enkelte fase, der oprettes for dig.
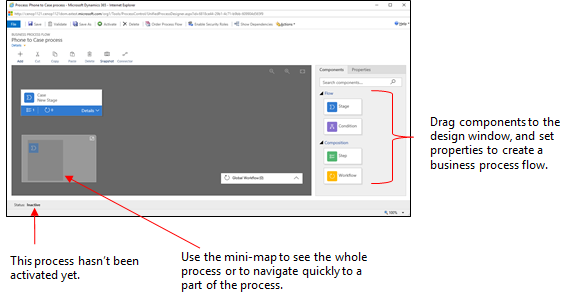
Tilføj faser. Hvis brugerne vil gå fra én virksomhedsfase til en anden i processen:
Trække komponenten Fase fra fanen Komponenter, og slip den ved et plustegn (+) i designeren.
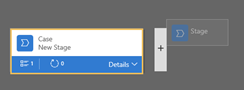
Hvis du vil angive egenskaberne for en fase, skal du vælge fasen og derefter angive egenskaberne under fanen Egenskaber i højre side af skærmbilledet:
Angiv et visningsnavn.
Hvis du ønsker det, kan du vælge en kategori for fasen. Kategorien (f.eks Kvalificer eller Udvikling) vises som en dobbeltvinkel på proceslinjen.
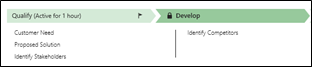
Når du er færdig med at ændre egenskaberne, skal du vælge knappen Anvend.
Tilføj trin i en fase. For at få vist trinene i en fase skal du vælge Detaljer i nederste højre hjørne af fasen. Sådan tilføjes flere trin:
Træk komponenten Trin til fasen fra fanen Komponenter.
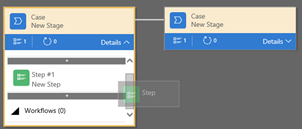
Vælg trinnet, og angiv derefter egenskaber under fanen Egenskaber:
- Angiv et vist navn til trinnet.
- Hvis du ønsker, at brugerne skal angive data for at fuldføre et trin, skal du vælge den rette kolonne på rullelisten.
- Vælg Krævet, hvis brugerne skal udfylde kolonnen for at fuldføre trinnet, før de går til den næste fase i processen.
- Vælg Gem, når du er færdig.
Bemærk
- Hvis du angiver en boolesk kolonne med to indstillinger som Krævet, kan brugere ikke fortsætte, medmindre kolonneværdien er Ja. Brugeren skal markere kolonnen som fuldført, før brugeren går videre til den næste fase.
- Hvis enten Ja eller Nej er acceptable kolonneværdier, skal du vælge kolonnen i stedet for en boolesk kolonne med to indstillinger.
Føj en ny forgrening (betingelse) til processen. Sådan tilføjes en forgreningsbetingelse:
Træk komponenten Betingelse fra fanen Komponenter til et plustegn (+) mellem to faser.

Vælg betingelsen, og angiv derefter egenskaber under fanen Egenskaber. Du kan finde flere oplysninger om forgreningsegenskaber under Forbedre forretningsprocesforløb med forgrening. Når du har angivet egenskaberne for betingelsen, skal du vælge Anvend.
Tilføj en arbejdsproces. Sådan aktiverer du en arbejdsproces:
Træk komponenten Arbejdsproces fra fanen Komponenter til en fase eller til elementet Global arbejdsproces i designer. Den, du kan føje til den, afhænger af følgende:
- Træk den til en fase, når arbejdsprocessen skal udløses ved start eller afslutning af fasen. Arbejdsproceskomponenten skal være baseret på den samme primære tabel som fasen.
- Træk den til elementet Global arbejdsproces, når arbejdsprocessen skal udløses, når processen er aktiveret, eller når processen er arkiveret (når status ændres til Fuldført eller Afbrudt). Arbejdsproceskomponenten skal være baseret på den samme primære tabel som processen.
Vælg arbejdsprocessen, og angiv derefter egenskaber under fanen Egenskaber:
- Angiv et visningsnavn.
- Vælg, hvornår arbejdsprocessen skal udløses.
- Søg efter en eksisterende anmodet arbejdsproces, der stemmer overens med fasetabellen, eller opret en ny arbejdsproces ved at vælge Ny.
- Vælg Gem, når du er færdig.
Du kan finde flere oplysninger om arbejdsprocesser i Arbejdsprocesser.
Hvis du vil validere forretningsprocesforløbet, skal du vælge Valider på handlingslinjen.
Hvis du vil gemme processen som en kladde, mens du fortsætter med at arbejde på den, skal du vælge Gem på handlingslinjen.
Vigtigt
Så længe en proces er i kladdeform, vil brugere ikke kunne bruge den.
Hvis du vil aktivere processen og gøre den tilgængelig for dit team, skal du vælge Aktiver på handlingslinjen.
Hvis du vil kunne styre, hvem der kan oprette, læse, opdatere eller slette forekomsten af forretningsprocesforløbet, skal du vælge Rediger sikkerhedsroller på kommandolinjen i designeren. For servicerelaterede processer kan du f.eks. give fuld adgang til kundeservicemedarbejdere for at ændre forekomsten af forretningsprocesforløbet, men give skrivebeskyttet adgang til forekomsten for sælgere, så de kan overvåge eftersalgsaktiviteter for deres kunder.
På skærmbilledet Sikkerhedsroller skal du vælge navnet på en rolle for at åbne siden med oplysninger om sikkerhedsrollen. Vælg fanen Forretningsprocesforløb og tildel derefter relevante rettigheder til forretningsprocesforløbet for en sikkerhedsrolle.
Bemærk
Det er som standard kun sikkerhedsrollerne Systemadministrator og Systemtilpasser der har adgang til nye forretningsprocesforløb.
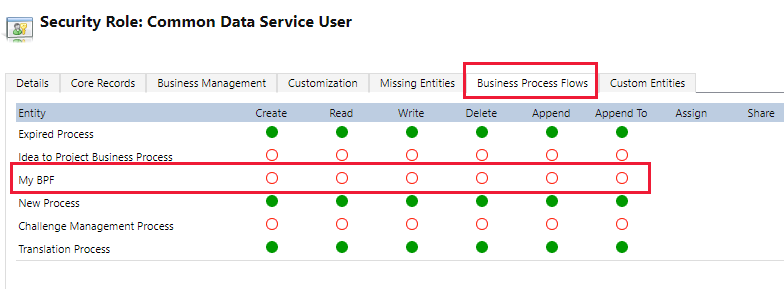
Angiv rettigheder ved at vælge de relevante alternativknapper, og klik på Gem. Du kan finde flere oplysninger om rettigheder under Rettigheder for forretningsprocesforløb.
Derefter skal du tildele sikkerhedsrollen til de relevante brugere i organisationen.
Tip
Her er nogle få tip at huske på, mens du arbejder på din opgaveproces i designervinduet:
- Hvis du vil tage et øjebliksbillede af alt i vinduet med forretningsprocesforløbet, skal du vælge Øjebliksbillede på handlingslinjen. Dette er f.eks. nyttigt, hvis du vil dele og modtage kommentarer om processen fra et teammedlem.
- Brug minikortet til hurtigt at navigere til forskellige dele af processen. Dette er nyttigt, når du har en kompliceret proces, der ruller ud af skærmbilledet.
- Hvis du vil tilføje en beskrivelse til forretningsprocessen, skal du vælge Detaljer under procesnavnet i venstre hjørne af vinduet med forretningsprocesforløbet. Du kan bruge op til 2.000 tegn.
Redigere et forretningsprocesforløb
For at redigere et forretningsprocesforløb skal du åbne løsningsoversigten, vælge Processer og derefter vælge Forretningsprocesforløb på listen over processer, du vil redigere.
Når du vælger navnet på forretningsprocesforløbet, som du vil redigere på listen over processer, åbnes det i designeren, hvor du kan foretage opdateringer, du ønsker. Udvid Detaljer under navnet på processen for at omdøbe den eller tilføje en beskrivelse og få vist flere oplysninger.
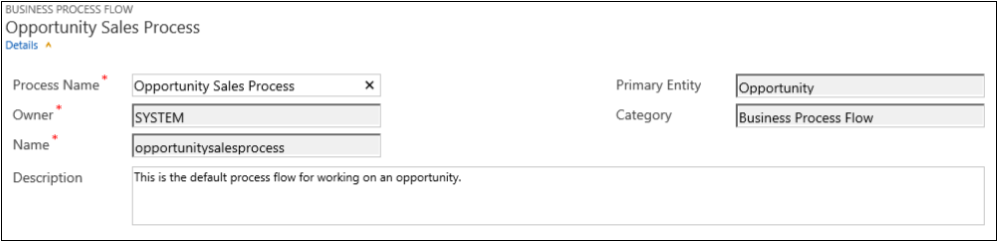
Andre ting, du skal vide om forretningsprocesforløb
Redigere faser
Forretningsprocesforløb kan indeholde op til 30 faser.
Du kan tilføje eller ændre følgende egenskaber for en fase:
Fasenavn
Tabel. Du kan ændre tabellen for alle faser, undtagen den første.
Fasekategori. Med en kategori kan du gruppere faser efter en type handling. Det er nyttigt i forbindelse med rapporter, der grupperer rækker efter den fase, de er i. Indstillinger for fasekategorien kommer fra det globale valg af fasekategorien. Du kan evt. føje yderligere indstillinger til dette globale valg og ændre etiketterne for eksisterende indstillinger. Du kan også slette disse indstillinger, hvis du vil, men vi anbefaler, at du bevarer de eksisterende indstillinger. Du kan ikke tilføje præcist den samme indstilling igen, hvis du sletter den. Hvis du ikke ønsker, at de skal bruges, kan du ændre etiketten til "Brug ikke".
Relation. Angiv en relation, når den foregående fase i processen er baseret på en anden tabel. For den fase, der er under udarbejdelse, skal du vælge Vælg relationer for at identificere en relation, der skal bruges, når du flytter mellem de to faser. Det anbefales, at du vælger en relation for følgende fordele:
Relationer har ofte kolonnetilknytninger defineret, der automatisk overfører data mellem rækker, hvilket minimerer dataindtastning.
Når du vælger Næste fase på proceslinjen for en række, vises alle de rækker, der bruger forholdet i procesforløbet, hvilket fremmer genbrug af rækker i processen. Desuden kan du bruge arbejdsprocesser til at automatisere oprettelse af rækker, så brugeren blot vælger den i stedet for at oprette en, for yderligere at strømline processen.
Redigere trin
Hver fase kan have op til 30 trin.
Tilføj forgrening
Du kan få mere for at vide om, hvordan du føjer en forgrening til en fase, under Forbedre forretningsprocesforløb med forgrening.
Hvis du vil give andre mulighed for at bruge et forretningsprocesforløb, skal du sortere procesforløbet, aktivere sikkerhedsroller og aktivere det.
Angiv procesforløbrækkefølge
Når du har mere end ét forretningsprocesforløb for en tabel (rækketype), skal du angive, hvilken proces der tildeles automatisk til nye rækker. På kommandolinjen vælger du Ordreprocesforløb. For nye rækker eller rækker, der ikke allerede har et tilknyttet procesforløb, er det første forretningsprocesforløb, som en bruger har adgang til, det forløb, der bruges.
Aktivér sikkerhedsroller
Brugerne har adgang til et forretningsprocesforløb, afhængigt af hvilken rettighed, der er defineret i forretningsprocesforløbet i den sikkerhedsrolle, der er tildelt til brugeren.
Det er som standard kun sikkerhedsrollerne Systemadministrator og Systemtilpasser, der kan få vist et nyt forretningsprocesforløb.
Hvis du vil angive rettigheder til et forretningsprocesforløb, skal du åbne forretningsprocesforløbet til redigering og derefter vælge Rediger sikkerhedsroller på kommandolinjen i designeren af forretningsprocesforløb. Se trin 13 under Opret et forretningsprocesforløb, der er vist tidligere i dette emne.
Aktivér
Før brugere kan anvende forretningsprocesforløbet, skal du aktivere det. Vælg Aktivér på kommandolinjen. Når du har bekræftet aktiveringen, er forretningsprocesforløbet klart til brug. Hvis et forretningsprocesforløb indeholder fejl, kan du ikke aktivere det, før fejlene er rettet.
Tilføjelse af en handling efter behov til et forretningsprocesforløb
Opdateringen Dynamics 365 (online) version 9.0 introducerer en ny funktion til forretningsprocesforløb: automatisering af forretningsprocesforløb med handlingstrin. Du kan føje en knap til et forretningsprocesforløb, der udløser en handling eller en arbejdsproces.
Tilføje anmodede arbejdsprocesser eller handlinger ved hjælp af et handlingstrin
Lad os antage, at virksomheden Contoso som en del af processen til kvalificering af salgsmuligheder kræver, at alle salgsmuligheder skal gennemses af en angivet reviewer. Efterfølgende har Contoso-organisationen oprettet en handling, der:
- Opretter en opgaverække, der er tilknyttet korrekturlæseren af salgsmuligheden.
- Føjer "Klar til gennemsyn" til salgsmulighedsemnet.
Derudover skal Contoso kunne køre disse handlinger efter behov. For at integrere disse opgaver i processen til kvalificering af salgsmuligheden, skal handlingerne vises i forretningsprocesforløbet for salgsmuligheden. Du kan aktivere denne funktion ved at vælge Som et handlingstrin i et forretningsprocesforløb.
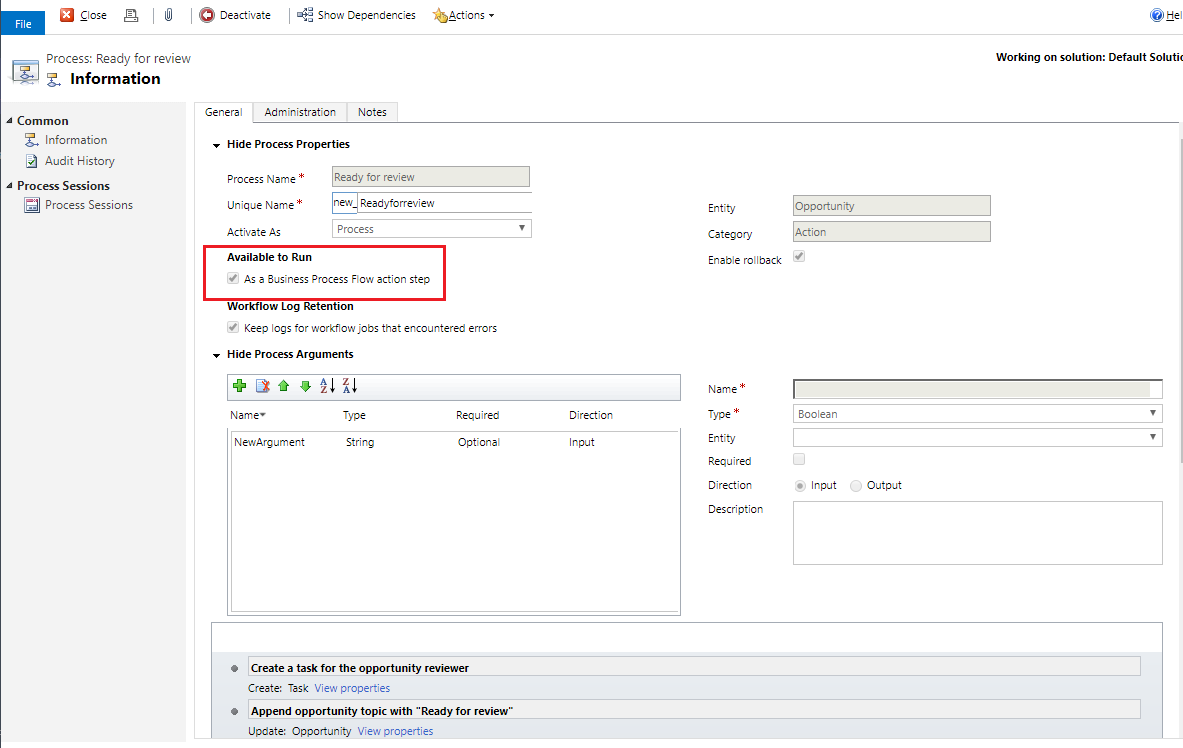
Derefter føjes handlingstrinnet til Contosos forretningsprocesforløb for salgsmuligheden. Derefter valideres og opdateres procesforløbet.
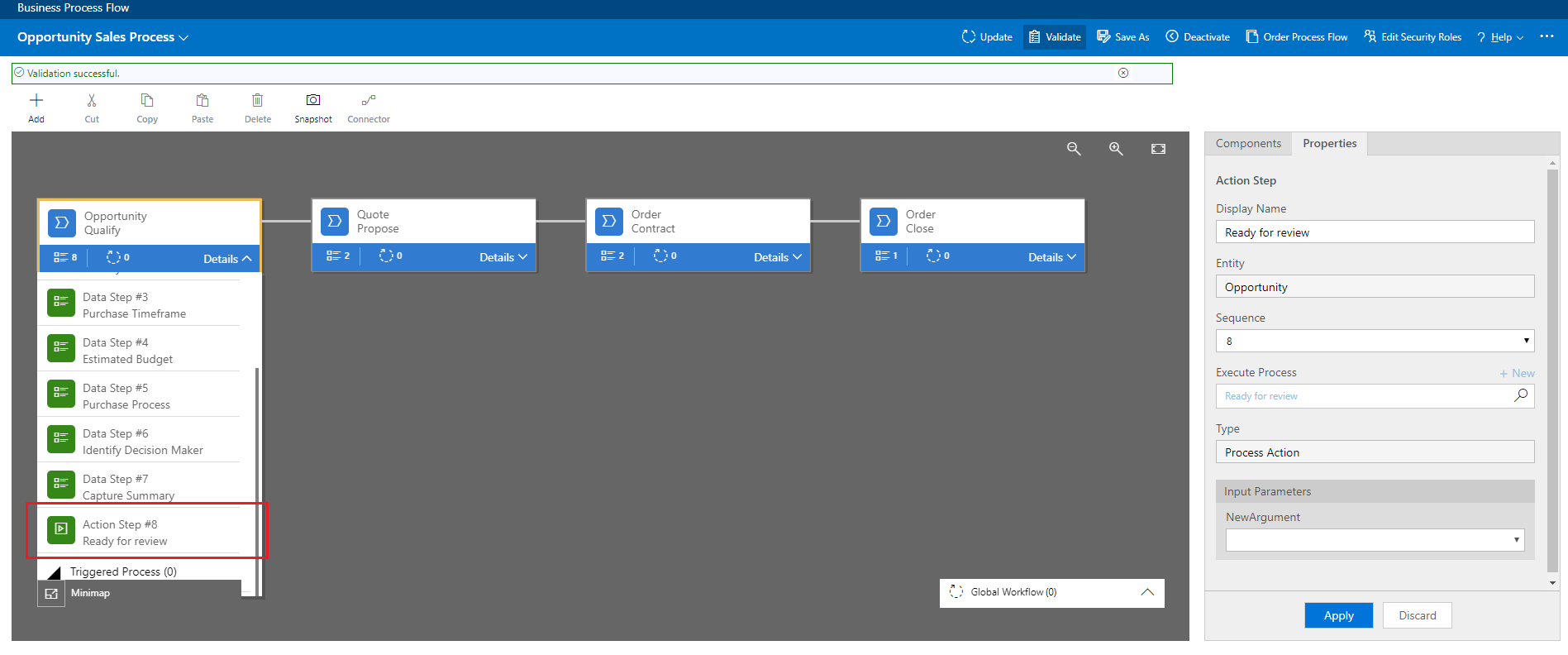
Nu kan medlemmer af Contosos salgsafdeling starte handlingen fra forretningsprocestrinnet Kvalificering af salgsmulighed efter behov ved at vælge Udfør.
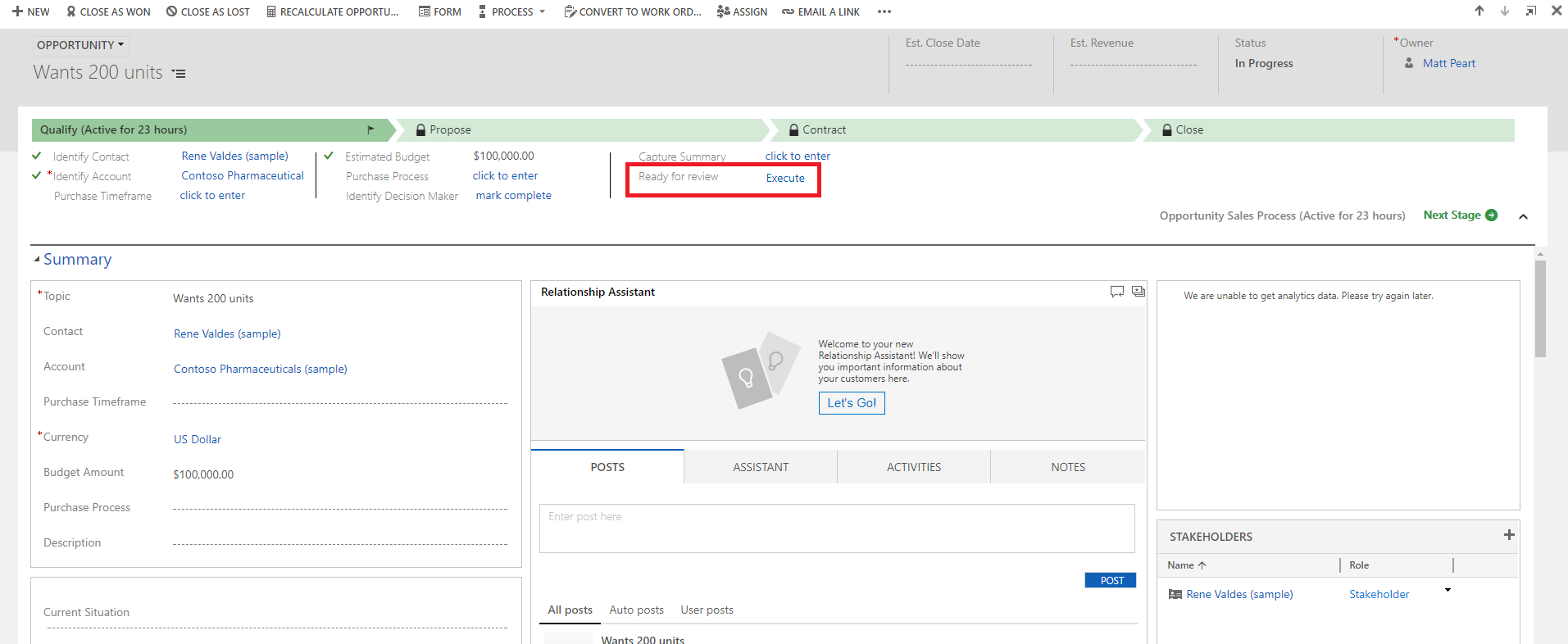
Vigtigt
- Hvis du vil kunne udføre en handling eller en arbejdsproces efter anmodning, skal forretningsprocesforløbet indeholde et handlingstrin. Hvis handlingstrinnet kører en arbejdsproces, skal arbejdsprocessen være konfigureret til at køre efter behov.
- Den tabel, der er knyttet til handlingen eller arbejdsprocessen, skal være den samme som den tabel, der er knyttet til forretningsprocesforløbet.
Begrænsning af brug af handlingstrin i et forretningsprocesforløb
- Handlinger er ikke tilgængelige som handlingstrin, hvis input- eller outputparametrene er af typen tabel, EntityCollection eller OptionSet (valg). Handlinger med mere end én EntityReference-outputparameter eller et hvilket som helst antal EntityReference-inputparametre er ikke tilgængelige som handlingstrin. Handlinger, der ikke er knyttet til en primær tabel (global handling), er ikke tilgængelige som handlingstrin.
Handlingscenteret
Når du har brug for at se en liste over de forretningsprocesforløb, du er involveret i, kan du se det samlede handlingscenter.
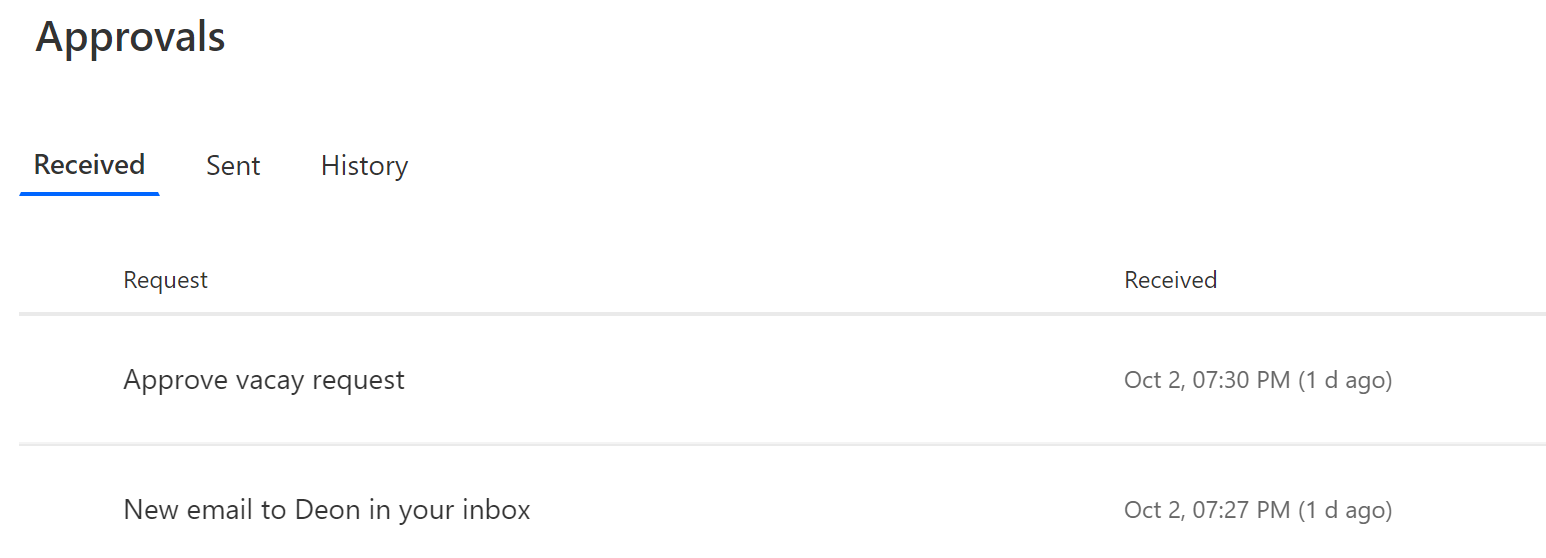
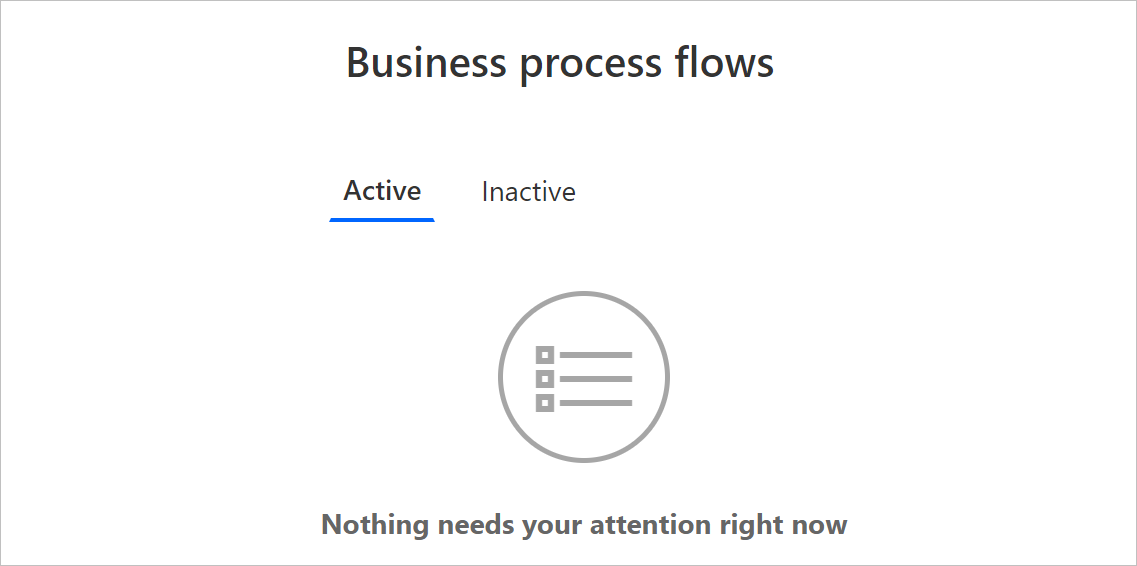
I det samlede handlingscenter kan du se alle forretningsprocesser, hvor du har fået tildelt mindst én Microsoft Dataverse-tabelrække, som processen bruger. Hvis en forretningsproces f.eks. bruger tabellerne Kundeemne og Salgsmulighed i Dataverse, kan du se alle forekomster af denne proces, hvor rækken Kundeemne eller Salgsmulighed er tildelt til dig.
Få vist alle forekomster, der aktuelt arbejdes med, under fanen Aktiv. Under denne fane kan du få vist følgende oplysninger:
- Navnet på processen.
- Den aktuelle fase for hver proces.
- Ejeren af den Dataverse-række, der er knyttet til den aktive fase.
- Tidsrum siden forekomsten blev oprettet.
Vælg en forekomst for at åbne den under en ny fane, eller vælg den for at kopiere et link, dele et link via mail, afslutte eller slette forekomsten.