Opret dit første adaptive kort
Adaptive kort i Power Automate kan enten dele blokke af oplysninger eller indsamle data via en formular for en given datakilde.
I begge tilfælde skal du skitsere, hvilke datasæt du vil dele, og/eller de data, formularen skal indsamle.
Tip
Brug enkle datablokke i stedet for komplekse tabelmatrixer.
Forudsætninger
Microsoft Teams med Workflows-app installeret.
Tilføje en handling
I denne proces skal du tilføje en handling, der skal bruge dataene fra tidligere handlinger i flowet til at poste oplysninger til en Microsoft Teams-kanal.
Log på Power Automate.
Vælg Mine flow på navigationslinjen foroven.
Vælg Nyt flow>Hurtigt cloudflow.
Navngiv dit flow.
Vælg Udløs et flow manuelt som udløser.
Vælg Opret.
Vælg Nyt trin i designeren.
Søg efter Microsoft Teams, og vælg derefter Send et adaptivt kort til en Teams-kanal, og vent på svar som handling.
Vælg det Team og den Kanal, du vil poste kortet til.
Indsæt denne JSON i meddelelsesfeltet.
{ "$schema": "http://adaptivecards.io/schemas/adaptive-card.json", "type": "AdaptiveCard", "version": "1.0", "body": [ { "type": "TextBlock", "text": "Poll Request", "id": "Title", "spacing": "Medium", "horizontalAlignment": "Center", "size": "ExtraLarge", "weight": "Bolder", "color": "Accent" }, { "type": "TextBlock", "text": "Header Tagline Text", "id": "acHeaderTagLine", "separator": true }, { "type": "TextBlock", "text": "Poll Header", "weight": "Bolder", "size": "ExtraLarge", "spacing": "None", "id": "acHeader" }, { "type": "TextBlock", "text": "Lorem ipsum dolor sit amet, consectetur adipiscing elit. Integer vestibulum lorem eget neque sollicitudin, quis malesuada felis ultrices. ", "id": "acInstructions", "wrap": true }, { "type": "TextBlock", "text": "Poll Question", "id": "acPollQuestion" }, { "type": "Input.ChoiceSet", "placeholder": "Select from these choices", "choices": [ { "title": "Choice 1", "value": "Choice 1" }, { "title": "Choice 2", "value": "Choice 2" }, { "title": "Choice 3", "value": "Choice 3" } ], "id": "acPollChoices", "style": "expanded" } ], "actions": [ { "type": "Action.Submit", "title": "Submit", "id": "btnSubmit" } ] }Foretag følgende erstatninger i JSON.
Vigtigt
Fjern ikke anførselstegn, når du foretager erstatningerne. Du kan ændre bilvalgene, så de passer til dine behov:
Tekst, der skal ændres Ny tekst Header Tagline Text Power Automate-afstemning Poll Header Foretrukken bilmodel Poll Question Stem på din foretrukne bilmodel på baggrund af de valgmuligheder, der er angivet her. Erstat den latinske tekst med en årsag til eller forretningskontekst for, hvorfor du foretager afstemningen. Vi foretager en afstemning blandt vores medarbejdere for at finde ud af, om vi skal angive personligt tilpassede parkeringspladser, der i størrelse passer til de mest populære biler. Choice 1 (erstat begge steder) Tesla Choice 2 (erstat begge steder) Lexus Choice 3 (erstat begge steder) Honda Vælg Nyt trin, og søg så efter og vælg en af handlingerne under Send en mail, som du har adgang til.
Angiv mailmodtageren som den person, der har valgt knappen Øjeblikkeligt (brug tagget Mail fra det dynamiske indhold fra udløseren).
Konfigurer brødteksten i mailen som følger. Erstat ordene i krøllede parenteser "{}" med dynamiske tokens:
Dit afstemningssvar var {acPollChoices} (acPollChoices er dynamisk indhold fra handlingen Vent på svar). Det blev sendt af {Brugernavn} (Brugernavn er dynamisk indhold fra udløseren)
Test dit adaptive kort
Hvis du vil teste dit arbejde, skal du køre det flow, du oprettede tidligere, og bekræfte følgende:
Der er ingen fejl i flowkørslen, og der ventes på svaret, hvilket vises af ventesymbolet for handlingen for adaptivt kort på kørselsskærmen.
Det nye adaptive kort er postet for Teams-kanalen.
Når du svarer på kortet ved at vælge en bilmodel, skal du vælge knappen Indsend nederst på det adaptive kort:
Der bør ikke opstå fejl på det adaptive kort.
Flowkørslen fuldføres.
Kortudskiftning er relevant efter indsendelse, hvis du har konfigureret området Opdater meddelelse nederst under Vent på svar-handlingerne (vises ud for det relevante erstatningskort). Ellers nulstiller alle indsendelser ganske enkelt formularen.
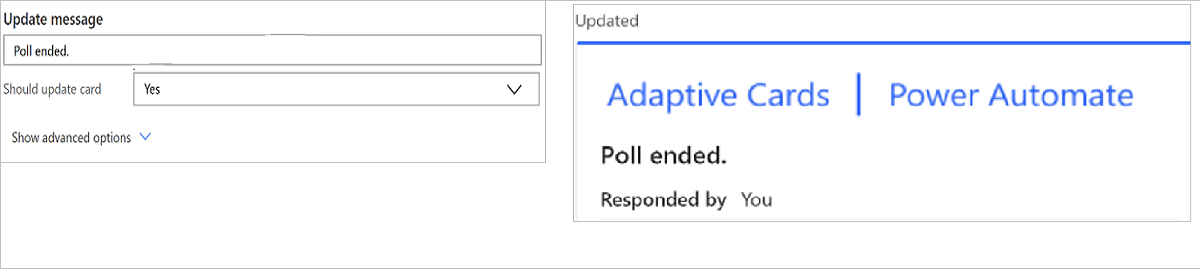
Mailmeddelelsen indeholder den brødtekst, der viser, hvem der har indsendt svaret, og hvilken bil der er valgt.
Tillykke! Du har lige oprettet dit første interaktive adaptive kort!
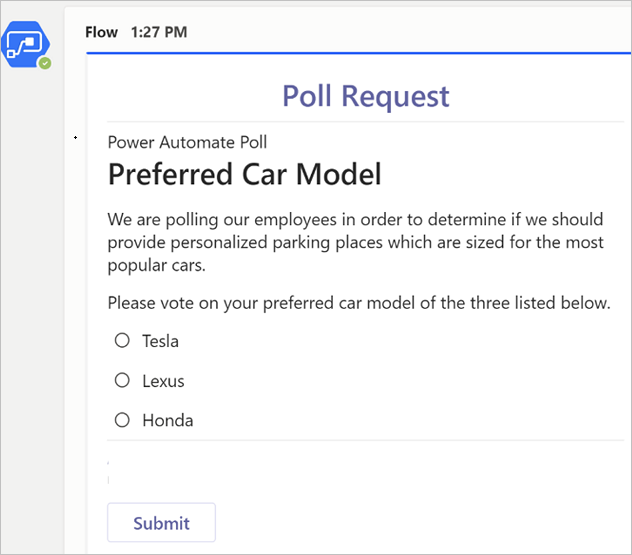
Fejlfindingstip til adaptive kort
De mest almindelige problemer, du vil støde på, når du opretter adaptive kort, er:
Flowkørselsfejl skyldes ofte af en af følgende faktorer:
- Workflows-appen er ikke installeret i Microsoft Teams – Installer Workflows-appen i Microsoft Teams.
I dette tilfælde kan fejlen se ud som på dette skærmbillede:

Forkert formateret JSON – Dette er normalt ikke så komplekst, som man kan frygte. Det er normalt bare situationer, hvor:
Der er krøllede anførselstegn, eller manglende anførselstegn, omkring værdier i JSON. Kontrollér altid JSON for at sikre, at alle tekstværdier er omsluttet af dobbelte anførselstegn, og at tal er omsluttet af anførselstegn. Alle anførselstegn bør være lige og ikke krøllede.
Du kan validere formatet af din JSON ved at indsætte JSON i editoren for kortnyttedata.
URL-adresser til manglende billeder – alle billedværdier i adaptive kort skal henvise til en gyldig URL-adresse. Komplet billedindhold understøttes ikke direkte i et adaptivt kort. Test dine billedlinks ved at indsætte URL-adressen i browseren for at se, om et billede vises.
Adaptive kort ser muligvis ikke ud som forventet på grund af stil og skemabegrænsninger:
Kontrollér, at pladsholderværdier, teksttypografier og Markup Language er justeret i henhold til skemakravene for adaptive kort (se Bedste praksis for adaptive kort-skemaher)
Udnyt valideringen af adaptive kort i Visual Studio Code. Hvis du vil installere den fra Visual Studio Code-applikationen, skal du åbne markedspladsen for udvidelser og søge efter Fremviser til adaptive kort.
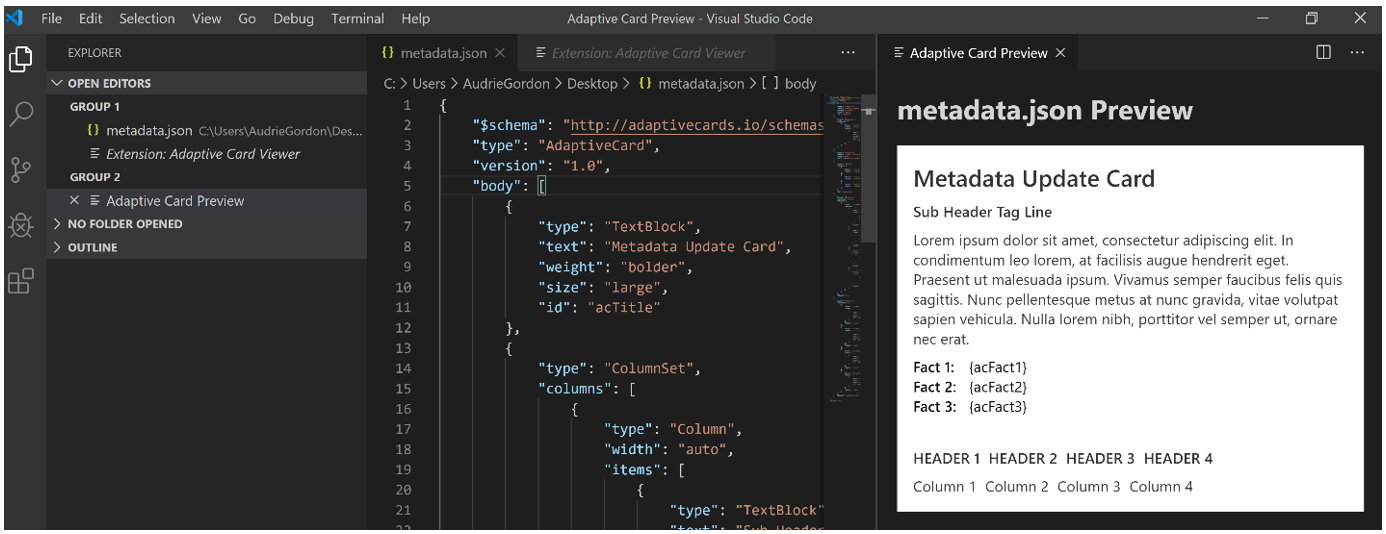
Afkortet skærmbillede af udvidelsen Fremviser til adaptive kort, der er installeret i Visual Studio Code (genvej: Ctrl+V+A når aktiveret).
Fejl efter indsendelsen af adaptivt kort skyldes ofte følgende:
Brug af en handling, der ikke omfatter 'Vent på svar' i navnet

Forsøger at indsende kortet mere end én gang. Hvert enkelt tilpassede kort kan kun indsendes én gang, hvorefter alle yderligere indsendelser vil blive ignoreret.