Tilpasse en mailskabelon ved hjælp af skabeloneditoren
Brug fanen Editor i formularen Mailskabelon til at oprette tilpassede mailskabeloner. Fanen Editor indeholder tre sektioner:
- Designlærred
- Værktøjskasse
- Layoutsektionstyper
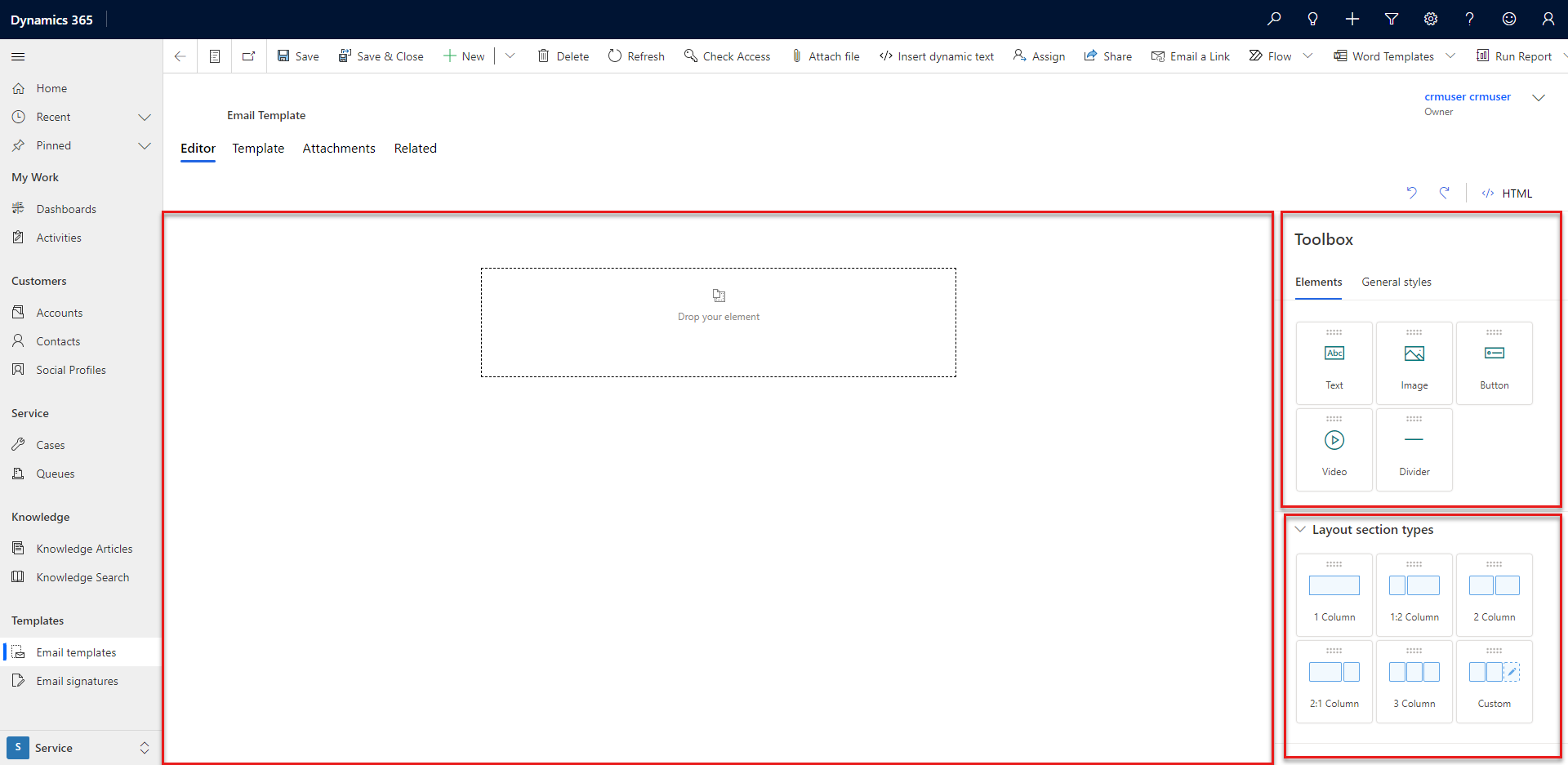
Administrere en mailskabelon
På designlærredet kan du trække, arrangere, angive og slette indhold. Som standard indeholder lærredet én tom layoutsektion med én kolonne.
Du kan føje elementer til skabelonen på et par forskellige måder.
Træk et element fra værktøjskassen til lærredet. Den blå skygge indikerer, at elementet er på et velegnet sted og kan slippes.
Vælg et element i værktøjskassen eller layoutsektionstyperne. Der vises et tilføjelsesikon på lærredet. Vælg ikonet for at tilføje elementet.
Du kan vælge Gå til den overordnede for at identificere den sektion eller kolonne, som elementet er integreret i.
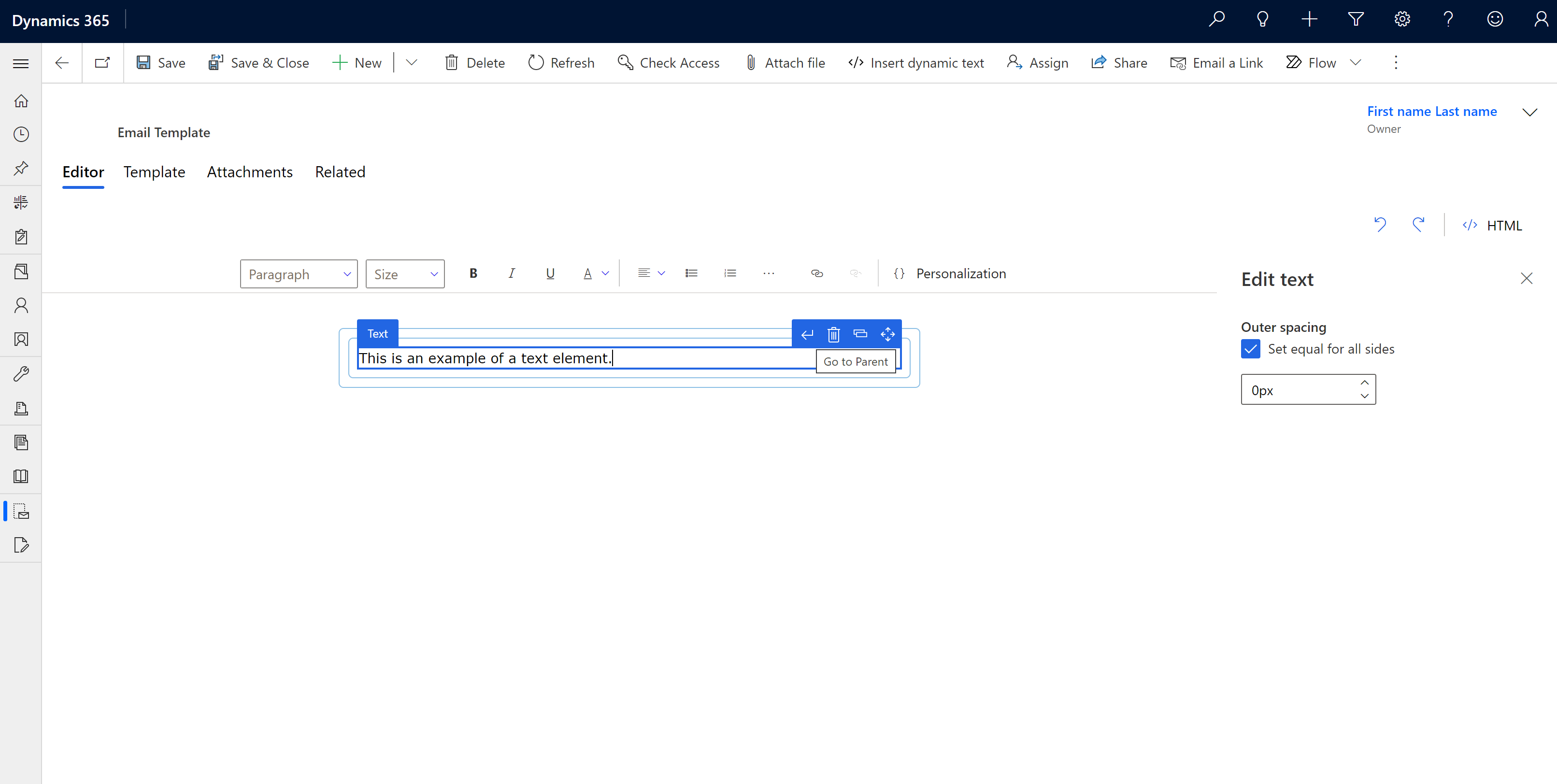
Vælg HTML for at tilpasse din mailskabelon. Vi anbefaler følgende retningslinjer:
- Sørg for, at du ikke sletter de eksisterende metakoder.
- Du kan tilføje typografikoder CSS og HTML-indhold inde i brødtekstkoderne.
Føje en layoutsektion til skabelonen
Træk en layoutsektion fra feltet Layoutsektionstyper til lærredet.
Hvis du vil ændre et layout, skal du markere det og derefter vælge Rediger layout. Du kan ændre layoutets afstand, typografi, baggrundsfarve og billede. Du kan også ændre antallet af kolonner i layoutet og bredden på de enkelte kolonner.
Hvis du vil ændre udseendet af en kolonne, skal du markere den og derefter vælge Rediger kolonne. Du kan ændre en kolonnes afstand, typografi, baggrundsfarve og billede.
Føje et element til skabelonen
Du kan bruge designelementerne under fanen Elementer i værktøjskassen til at tilpasse mailskabelonen:
Tekst: Føj tekstindhold til skabelonen. Erstat pladsholderteksten med dit indhold. Brug den flydende værktøjslinje til at indsætte dynamisk tekst eller formatere indholdet.
Bemærk
Når du vælger tekstelementet, understøttes følgende funktioner på værktøjslinjen i RTF-editoren ikke:
- Tilpasninger. Brug editoren Indsæt dynamisk tekst til at tilpasse indhold.
- Indsæt billede. Brug billedelementet til at føje et billede i kolonnen.
- Sporing af links
- Indsætning af tabeller
- Typografien og størrelsen på teksten registreres ikke, hvis du indsætter formateret indhold fra andre kilder.
Billede: Tilføje et billede i din skabelon. Vælg billedpladsholderen, og vælg derefter Rediger billede, og overfør et billede, eller angiv en URL-adresse til billedet. Du kan også ændre billedets størrelse og justering.
Knap: Føj en knap til skabelonen. Vælg knappen, vælg derefter Rediger knap, og angiv den URL-adresse, der skal åbnes, når brugeren vælger knappen. Du kan også ændre navnet, navnets skrifttype, farven og udseendet på knappen.
Skillelinje: Opdel skabelonen i indrammede sektioner. Vælg en skillelinje, og vælg derefter Rediger skillelinje, og rediger skillelinjens udseende, farve, bredde, justering og afstand.
Brug fanen Generelle typografier til at ændre layouts bredde, skrifttype, skriftstørrelse, baggrund og tekstfarve.
Se også
Tilpasning af indhold ved hjælp af dynamisk tekst
Sådan opretter du en mailskabelon i modelbaserede apps
Aktivere siden med skabeloneditoren til udvidet mail
Bemærk
Kan du fortælle os om dine sprogpræferencer for dokumentation? Tag en kort undersøgelse. (bemærk, at denne undersøgelse er på engelsk)
Undersøgelsen tager ca. syv minutter. Der indsamles ingen personlige data (erklæring om beskyttelse af personlige oplysninger).