Bruge Power Apps til Windows
I dette emne kan du se, hvordan du logger på og kører dine apps i Power Apps til Windows.
Log på
Log hurtigt på Power Apps til Windows med din arbejdsmailadresse. Hvis du har brug for hjælp til dine logonoplysninger, kan du kontakte din Power Apps-administrator.
Tryk på Log på på velkomstskærmbilledet.
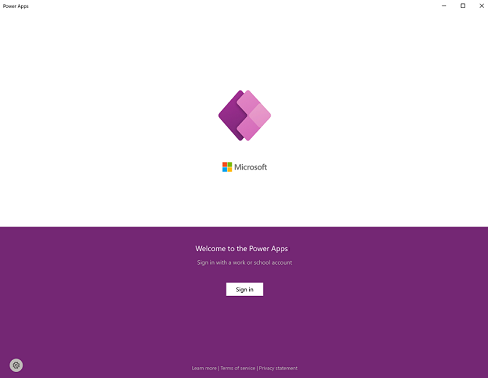
Bemærk
Du har også mulighed for at logge på som bruger og vælge et andet område.
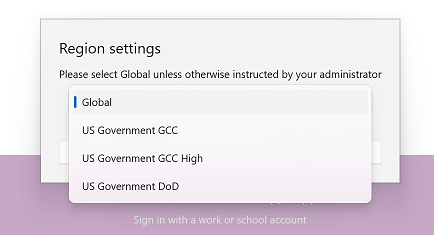
Angiv din mailadresse, og vælg derefter Næste. Angiv din adgangskode, og vælg derefter Log på.
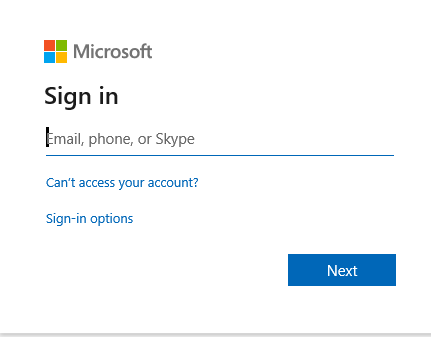
Vælg den app, du vil bruge, på listen over apps, du har adgang til.
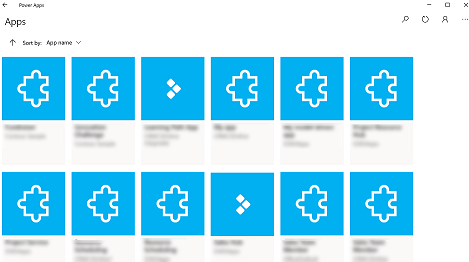
Få vist apps, der ikke er i produktion
Som standard er det kun modelbaserede apps i produktion, der vises på listen over apps.
Hvis du vil se modelbaserede apps fra ikke-produktionsmiljøer, skal du vælge Mere-knappen (...) > menuen Indstillinger og derefter aktivere Vis apps, der ikke er produktionsapps.
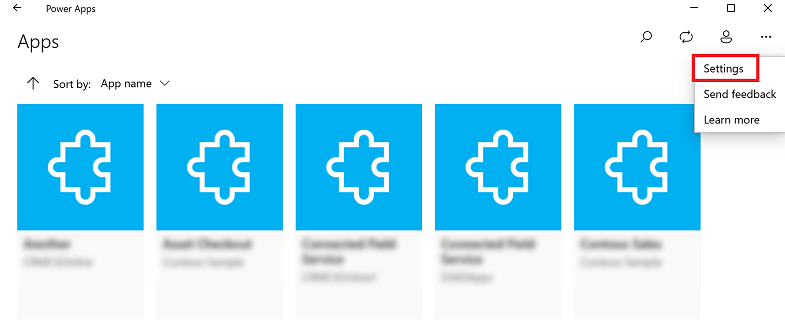
Flytte mellem apps
Når du bruger en app, kan du vælge tilbage-knappen for at gå tilbage til skærmbilledet Apps. Du kan derefter vælge en anden app, du vil bruge, på skærmbilledet Apps.
Til modelbaserede apps kan du også vælge navnet på den aktuelle app, du bruger, for at gå tilbage til skærmbilledet Apps.
Skifte til en anden lærredapp
Vælg tilbage-knappen.
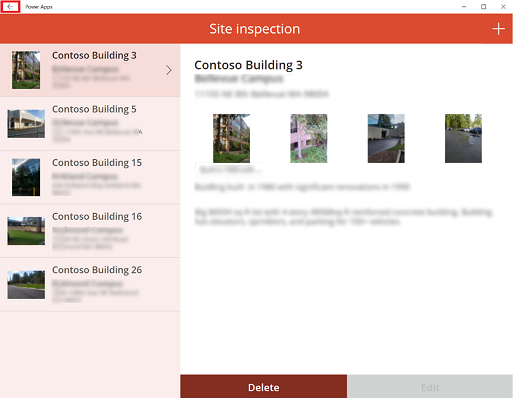
Vælg en app på Apps skærmbilledet. Du kan kun se apps for din organisation.
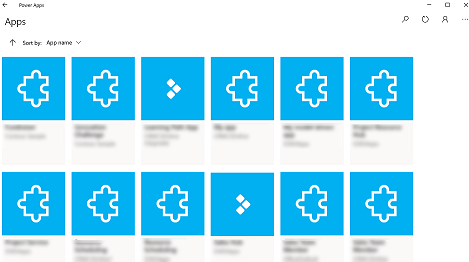
Skifte til en anden modelbaseret app
Vælg tilbage-knappen, eller vælg det aktuelle appnavn.
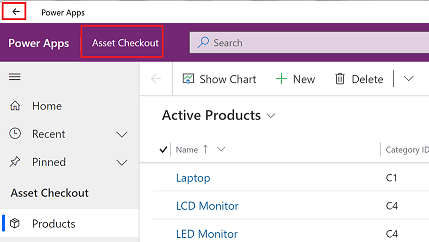
Vælg en app på Apps skærmbilledet. Du kan kun se apps for din organisation.
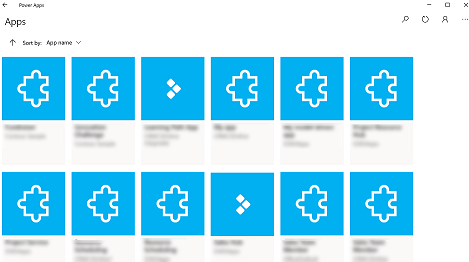
Køre en app
Da lærredsapps kan være hvad som helst, findes der ikke nogen dokumentation til, hvordan du bruger en app, når den er oprettet. Hvis du har brug for hjælp til at bruge en lærredsapp, skal du kontakte appudvikleren eller Power Apps-administratoren.
Nedenfor findes dokumentationen til, hvordan du kører modelbaserede apps på Power Apps til Windows.
Navigation i modelbaserede apps
Du kan nemt komme omkring og derefter vende tilbage til dine foretrukne eller mest anvendte rækker. I følgende illustration vises de primære navigationselementer til en modelbaseret app.
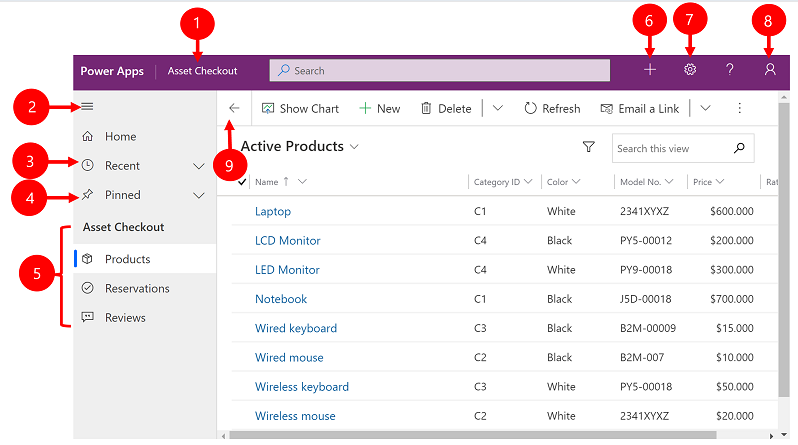
Forklaring:
Klik for at skifte app: Vælg det aktuelle appnavn for at skifte til en anden app.
Skjul/Udvid oversigt over websted: Vælg dette for at skjule navigatoren for at give mere plads til hoveddelen af siden. Hvis navigatoren allerede er skjult, skal du vælge denne knap for at udvide den igen.
Seneste: Udvid dette element for at få vist en liste over rækker, du har brugt for nylig. Vælg en række her for at åbne den. Vælg ikonet med tegnestiften ud for en række, der er angivet her, for at føje den til dine fastgjorte rækker.
Fastgjort: Udvid denne post for at få vist og åbne dine fastgjorte favoritrækker. Brug Seneste listen til at tilføje rækker her. Vælg symbolet til fjernelse af nålen ud for en række, der er angivet her, for at fjerne det fra listen.
Sidepaginering: Dette område viser de enkelte tabeller og dashboard-siden, der er tilgængelig for det aktuelle arbejdsområde. Vælg en post her for at åbne det navngivne dashboard eller listevisning for den pågældende tabel.
Opret ny række: Vælg Ny for at oprette en ny række.
Indstilling: Få adgang til dine indstillinger, f.eks. tilpasningsindstilling og oplysninger om appen.
Brugeroplysninger: Se den aktuelle bruger, der er logget på, log af appen, eller omkonfigurer appen .
Gå tilbage: Brug tilbage-knappen til formular-, visnings- og dashboardsider på kommandolinjen til at gå tilbage til forrige side.
Oprette og redigere rækker
Knappen New eller Hurtig oprettelse gør det hurtigt og nemt at angive næsten alle typer oplysninger i systemet. Kommandoen findes på navigationslinjen, så den er tilgængelig, når du har brug for at angive nye oplysninger i systemet. Du kan også gemme en række og oprette en ny direkte fra formularen Hurtig oprettelse .
Bemærk, at indstillingen Hurtig oprettelse kun er tilgængelig for rækker, der er aktiveret af administratoren.
På navigationslinjen skal du vælge plustegnet
 , og derefter vælge det ønskede element.
, og derefter vælge det ønskede element.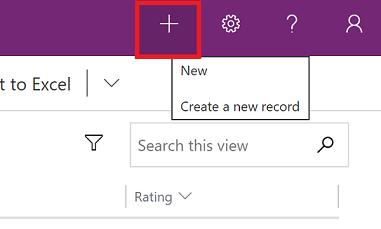
Udfyld kolonnerne, og vælg derefter Gem og luk. Hvis du vil gemme og oprette en anden række, skal du vælge Pil ned og derefter vælge Gem og opret ny
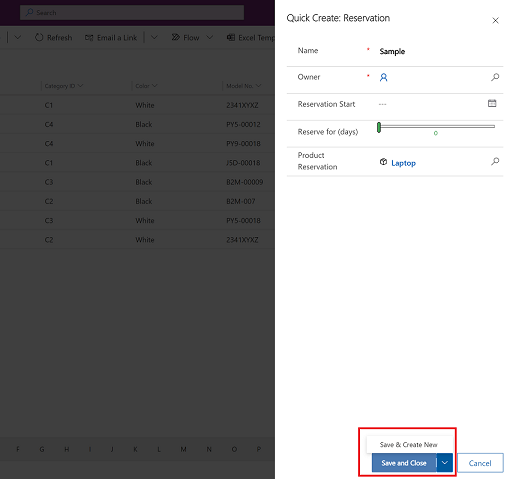
Oprette en ny række ved hjælp af knappen Ny
Vælg en tabel som f.eks. Produkter i navigationsruden til venstre, og vælg derefter Ny.
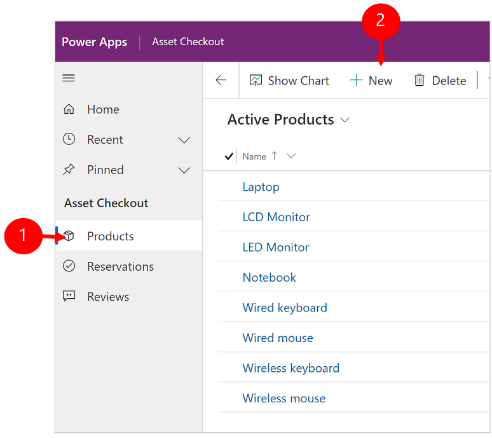
Udfyld kolonnerne, og vælg Gem eller Gem og luk.
Rediger en række
Vælg en tabel, f.eks. Produkter, i venstre navigationsrude.
Vælg en række for at åbne den.
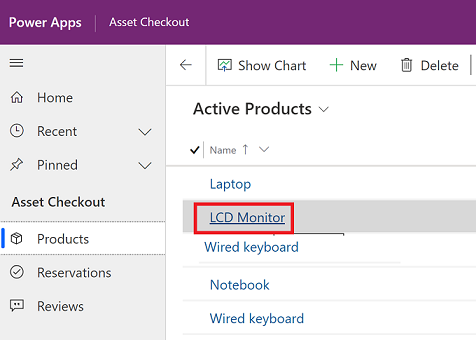
Foretag dine redigeringer, og vælg Gem eller Gem og luk, når du er færdig.
Brug søgning
Med Dataverse-søgningen er søgefeltet altid tilgængeligt øverst på alle sider i din app. Du kan starte en ny søgning og hurtigt finde de oplysninger, du søger efter. Flere oplysninger: Søge efter tabeller og rækker ved hjælp af Dataverse-søgning.
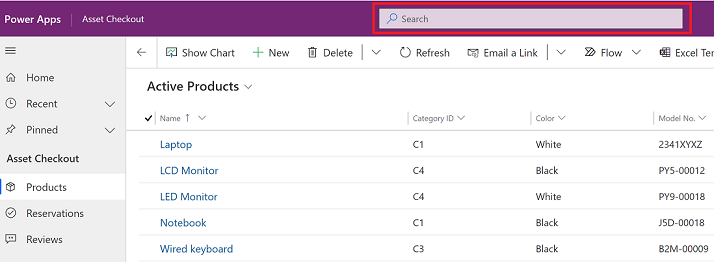
Meddelelser
Beskeder på Power Apps til Windows fungerer på samme måde, som når du kører en modelbaseret app på internettet. Du kan finde flere oplysninger under Meddelelser i appen i modelbaserede apps.
Opsætning af Mobile Offline
Hvis du vil konfigurere din app i offlinetilstand, skal du se:
- Til lærredapps: Udvikling af offlinebaserede lærredapp
- Til modelbaserede apps: Konfigurer til offline-tilstand
Sessions-id
Du kan få vist sessions-id'et ved at vælge knappen Flere (...) > Indstillinger og derefter kopiere sessions-id'et.
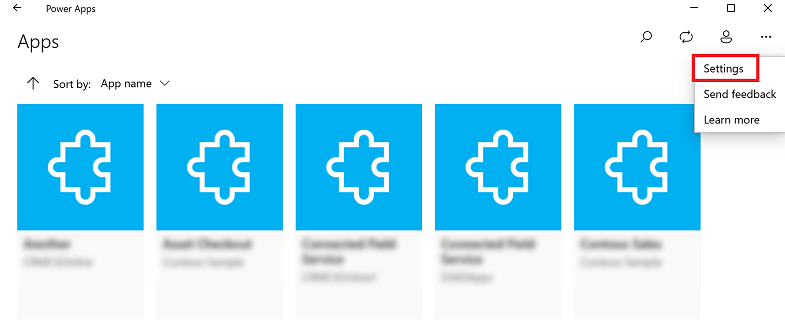
Logfiler
Åbn følgende mappe på enheden for at finde de logfiler, der er relateret til en Windows-session for Power Apps for Windows:
%LocalAppData%\Packages\MicrosoftCorporationII.PowerAppsforWindows10_8wekyb3d8bbwe\LocalState
Supportgruppen Power Apps kan bruge logfilerne til at undersøge problemer.
Dybe links
Du kan finde flere oplysninger om detaljerede links under Brug af dybe links til Power Apps-mobilen.
Begrænsninger og kendte problemer
- Følgende er ikke understøttet:
- Avancerede kontrolelementer som f.eks. sensorer.
- Fastgøre en app på Windows-skrivebordet
- Mixed Reality-kontrolelementer
- NFC-funktion
- Du kan ikke se favoritter, seneste, udvalgte apps eller detaljer om apps.
- Et brugerbillede vises ikke på listen over apps.
- Indstillingen Optimer billeder til upload er ikke tilgængelig i Windows.
- Stregkodescanneren understøtter ikke egenskaberne BarcodeType, PreferFrontCamera og FlashlightEnabled. Du kan finde flere oplysninger under Kontrolelementet Stregkodescanner i Power Apps - Power Apps. Stregkodescanneren understøtter symbolik.